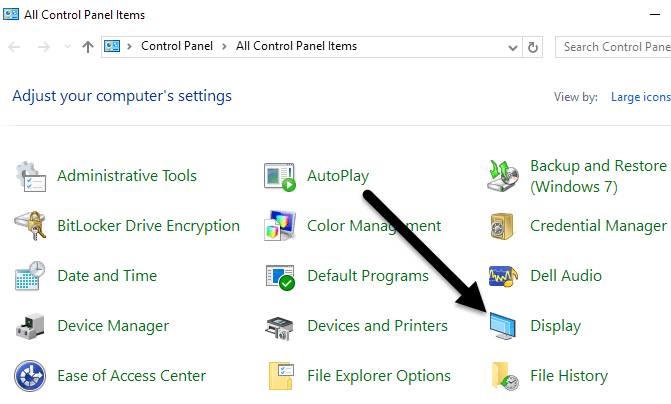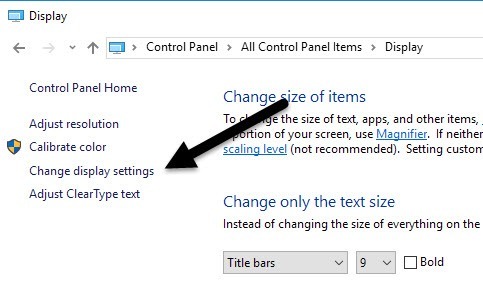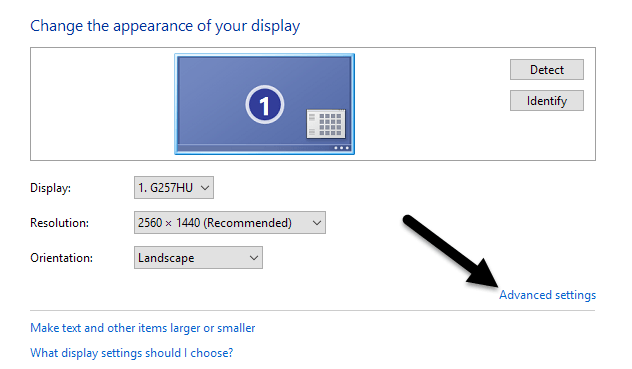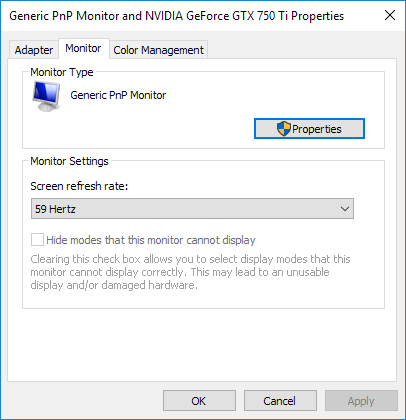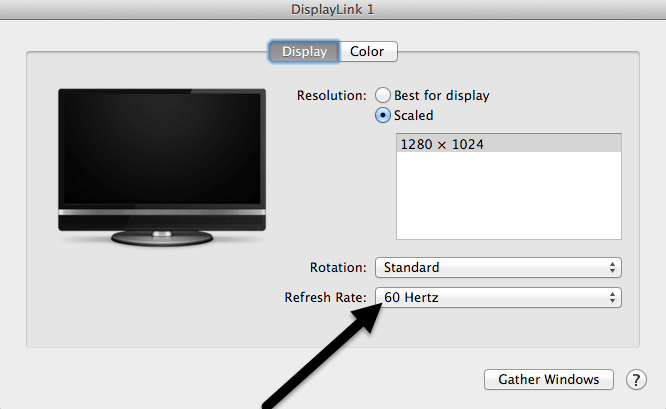بالمقارنة مع الشاشات القديمة ، فإن شاشات LCD عبارة عن حل منخفض التكلفة ومنخفض الطاقة ممتاز لحاجتنا إلى شاشة الكمبيوتر. لسوء الحظ ، يمكن لبعض إعدادات الشاشة أن تجعل شاشة LCD تبدو وكأنها تومض.
تعد شاشة LCD الخفقان أكثر من مجرد إزعاج. يمكن أن يسبب إجهاد العين ، والصداع ، ومجموعة من الأمراض الأخرى ، خاصة إذا كنت تقضي الكثير من الوقت أمام جهاز الكمبيوتر الخاص بك. لحسن الحظ ، هناك بعض الخطوات التي يمكنك اتخاذها لوقف الخفقان وتجنب هذه المشاكل. في هذه المقالة ، سوف أريكم كيفية إيقاف تشغيل شاشة LCD الخاصة بك.
ما الذي يسبب وجود شاشة LCD إلى Flicker
على الرغم من أن شاشة الكمبيوتر قد تبدو صورة ثابتة عندما لا أحد يستخدمه ، فإنه يتم تحديثه باستمرار. يشبه إلى حد كبير شريط الفيلم مجرد مجموعة من الصور الثابتة المعروضة بسرعة ، وتحديثات الشاشة بمعدل سريع لجعلها تبدو وكأنها تسير بسلاسة على الشاشة.
المعدل الذي يتم تحديثه على الشاشة تقاس في هيرتز. واحد هيرتز يساوي دورة واحدة في الثانية. إذا تم تعيين جهاز العرض الخاص بك على التحديث بمعدل 100 هرتز ، فسيتم تحديثه بمعدل 100 مرة في الثانية. إن Hertz المستخدم لقياس معدلات تحديث الشاشة يشبه Gigahertz المستخدم لقياس سرعة وحدة المعالجة المركزية الخاصة بك ، فيما عدا أن Gigahertz هو مقياس يتم التعبير عنه في مليارات الدورات في الثانية.
إذا تم تعيين معدل التحديث على شاشة LCD منخفض جدًا ، فقد يبدو وكأنه وميض نظرًا لعدم وجود تحديثات كافية في كل ثانية. في حين أن بعض الناس يشعرون بالارتياح تجاه 30 هيرتز ، يمكن للآخرين رؤية الخفقان ويتطلبون معدل تحديث أعلى. معدل التحديث الأكثر شيوعًا هو 60 هرتز.
هناك عوامل أخرى يمكن أن تسبب وميض الشاشة ولقد ذكرت تلك الموجودة في أسفل هذه المشاركة.
إعداد معدل التحديث ل شاشة LCD (LCD)
يتم تحديد معدلات التحديث التي يمكنك ضبطها لشاشة LCD إلى حد كبير من خلال قدرات الشاشة. في حين أن بعض شاشات LCD يمكنها الاستفادة من العديد من معدلات التحديث المختلفة ، إلا أن بعضها الآخر يقتصر على واحد أو اثنين فقط.
لاختيار معدل تحديث جديد لشاشة LCD في نظام Windows ، ابدأ بالنقر على بدء وGT. لوحة التحكم و GT. المظهر وإضفاء الطابع الشخصي و GT. عرض. إذا كنت تستخدم نظام التشغيل Windows 8 أو 10 ، فما عليك سوى النقر بزر الماوس الأيمن على زر Start (ابدأ) واختيار Control Panel (لوحة التحكم). إذا كنت في عرض الرمز ، يمكنك النقر مباشرة على العرض.
على الجانب الأيسر من النافذة ، انقر فوق تغيير إعدادات العرض.
وأخيرًا ، انقر فوق الإعدادات المتقدمة. >أسفل يمين النافذة.
انقر على علامة التبويب الشاشةوستلاحظ بعض الأشياء . أولاً ، لاحظ الإعداد الذي يحمل علامة معدل تحديث الشاشة. هذا هو معدل التحديث الحالي لشاشة LCD. انقر على القائمة المنسدلة وسيعرض Windows جميع معدلات التحديث الممكنة لشاشتك.
من المحتمل أن الشاشة الخاصة بك يمكنها فقط استخدام واحد أو اثنين من معدلات التحديث ، لذا قد لا تكون هذه القائمة طويلة. تبني بعض الشركات المصنعة أجهزة عرض يمكن عرضها في أي مكان من 30 هيرتز إلى 200 هيرتز. عادةً ، ستكون الشاشات ذات معدلات التحديث الأعلى أكثر تكلفة. معدل تحديث شائع لمراقبي الألعاب هو 144 هرتز. إذا كان سعر جهاز العرض رخيصًا جدًا بالنسبة لك ، فمن المحتمل أن يكون معدل التحديث منخفضًا. على سبيل المثال ، بعض أجهزة مراقبة 4K الجديدة رخيصة ، ولكنها 30 هيرتز فقط ، مما يجعل كل شيء يبدو متقطعاً على الشاشة.
أيضًا ، ستعرض الكثير من الشاشات 59 هرتز و 60 هرتز ويمكنك الاختيار بين الاثنين. إذن ما الفرق؟ إنها في الأساس علاقة بالدوران ولا يهم ذلك حقًا. يمكنك قراءة التفاصيل الدقيقة على 59Hz مقابل 60Hz هنا.
من هنا ، يمكنك تجربة معدل تحديث أعلى و معرفة ما إذا كان الخفقان يتوقف. عادة هذا يفعل خدعة. إذا لم يعمل أو كان هناك معدل تحديث واحد فقط ، فهناك أمران يمكنك تجربتهما.
أولاً ، تأكد من أنك تستخدم أحدث برنامج تشغيل لشاشة LCD. إذا كان برنامج التشغيل قديمًا أو كان Windows يستخدم برنامج تشغيل عام ، فقد يكون عدد معدلات التحديث المتوفرة محدودًا. قم بزيارة موقع الشركة المصنعة وقم بتنزيل أحدث برنامج تشغيل لإصدار Windows الخاص بك.
إذا لم ينجح ذلك ، فيمكنك فرض Windows على استخدام معدل تحديث غير معتمد تقنيًا من قبل جهاز العرض. ومع ذلك ، كن حذرًا ، لأنه من الممكن إلحاق الضرر بجهازك عند القيام بذلك.
في علامة التبويب الشاشةالمعروضة أعلاه ، يوجد خيار يتم تحديده افتراضيًا يسمى إخفاء الأوضاع التي لا يمكن لهذا العرض عرضها. من خلال إلغاء تحديد هذا الخيار ، يمكنك إجبار Windows على استخدام أي معدل تحديث للشاشة التي تريدها.
لاحظ أن هذا الخيار تحت هذا الخيار ، يحذرك من وجود شاشة غير قابلة للاستخدام أو تالفة. قم بإلغاء تحديد هذا الخيار وقم بتعيين الشاشة إلى معدل تحديث غير معتمد على مسؤوليتك الخاصة. اعتمادًا على إصدار Windows الخاص بك ، قد يكون هذا الخيار غير نشط ، بمعنى أنه يمكنك الاختيار فقط من معدلات التحديث المدرجة في المربع.
بالنسبة لمستخدمي Mac الذين يستخدمون OS X ، يمكنك الانتقال إلى النظام التفضيلاتوانقر على العرض. يمكنك هنا تغيير معدل التحديث لشاشة خارجية متصلة بجهاز Mac الخاص بك.
أسباب أخرى تتسبب في الاهتزاز على الشاشة
إذا لا يؤدي تغيير معدل التحديث إلى إصلاح وميض الشاشة ، فقد يكون مرتبطًا بعوامل أخرى. في ما يلي قائمة بالعناصر الأخرى التي يجب عليك التحقق منها:
الكبل- يمكنك تغيير الكبل الذي يربط شاشتك بالكمبيوتر. في بعض الحالات ، يمكن أن يتسبب الكبل المعيب في انقطاع الإشارة أثناء إرسالها عبر السلك.
منفذ الإدخال- هناك حل آخر وهو استخدام منفذ مختلف على الشاشة ، إذا ممكن. على سبيل المثال ، إذا كنت تقوم بالاتصال باستخدام HDMI ، فجرّب DVI أو DisplayPort أو VGA بدلاً من ذلك وتحقق مما إذا كان ذلك يعمل على حل المشكلة.
المناطق المحيطة- بالإضافة إلى مشكلات الأجهزة ، يمكن أن تتطابق الحقول الكهرومغناطيسية تسبب أيضا مشاكل الخفقان الشاشة. إذا كان لديك شيء آخر متصل بشريط الطاقة نفسه مثل جهاز تدفئة أو مروحة أو ما إلى ذلك ، فحاول إزالته.
بطاقة الفيديو- إذا كانت هناك مشكلة في بطاقة الفيديو ، من الواضح أن تأثير الإخراج على الشاشة. قم بتحديث برامج التشغيل وافتح جهاز الكمبيوتر الخاص بك للتأكد من أن بطاقة الفيديو مثبتة بشكل صحيح في الفتحة.
الشاشة- أخيرًا ، قد تتلف الشاشة نفسها أو تكون معيبة. جرّب توصيل جهاز العرض بجهاز كمبيوتر آخر لمعرفة ما إذا كانت المشكلة تختفي أم لا.
نأمل أن يساعدك ذلك في معرفة سبب مشكلات الاهتزاز مع شاشتك. إذا كان لديك أي أسئلة ، فلا تتردد في التعليق. استمتع!