هناك دائمًا بعض الملفات التي تريد إبعادها عن أعين المتطفلين. يمكن أن تكون معلومات سرية من العمل أو حتى شيء بسيط مثل مقال مدرسي. بينما يعد الخصوصية عبر الإنترنت أمرًا حيويًا ، فأنت بحاجة إلى إخفاء ملفاتك ومجلداتك المحلية في Windows 10 أيضًا.
يمنحك نظام التشغيل Windows بعض الطرق الأساسية لإخفاء الملفات والمجلدات. قد لا تقوم هذه الطرق بفرض قيود على التطفل المطلع ولكن الأساليب يمكن أن تمنعهم لفترة من الوقت
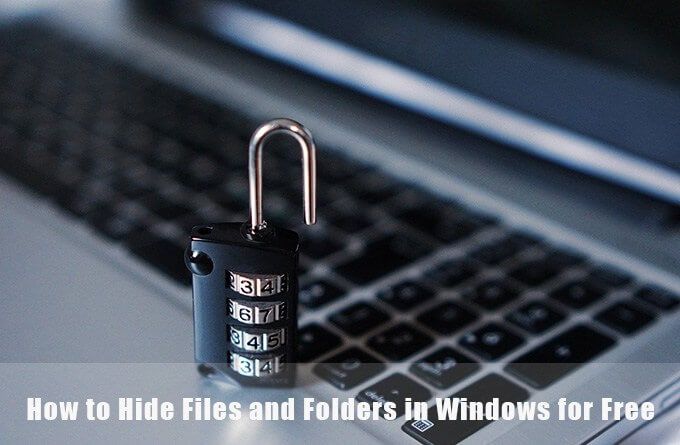
إخفاء مجلدات Windows 10 باستخدام مستكشف الملفات
هذه طريقة بسيطة لإخفاء الملفات والمجلدات على Windows 10. ولن تعمل إلا إذا لم يكن الأشخاص من حولك خبير تقني بما يكفي لمعرفة كيفية عرض خصائص الملف.
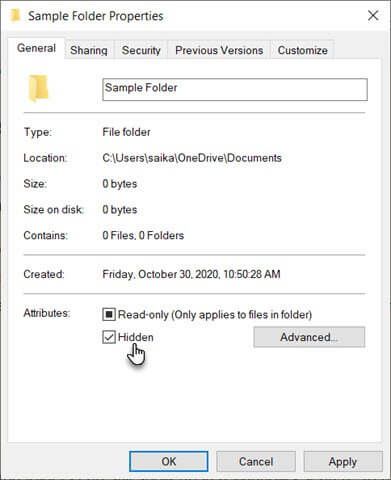
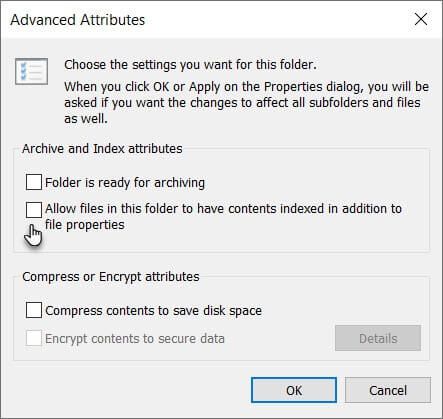
افتراضيًا ، يخفي Windows العديد من الملفات لمنع أي عمليات حذف غير مقصودة. ولكن إذا قمت بتعطيل هذا الخيار في File Explorer ، فستظهر الملفات المخفية. للتأكد من بقاء الملفات المخفية مخفية:
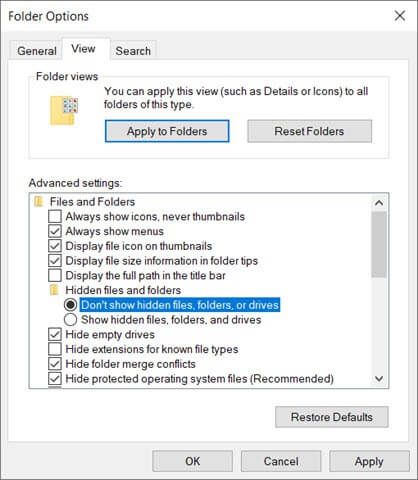
إخفاء الملفات والمجلدات باستخدام سطر الأوامر
تعرف على سطر الأوامر في Windows ويمكنك تعديل العديد من الأشياء تحت الغطاء. أحدها هو القدرة على إخفاء وإظهار الملفات والمجلدات حسب الرغبة. يقوم الأمر attribبتغيير سمات الملف.
يعد الأمر attrib أقوى من الطريقة الأولى حتى إن إلغاء تحديد إعداد العناصر المخفية في File Explorer لن يكشف عن الملف أو المجلد المخفي. لقد غطينا فائدة سطر الأوامر لإخفاء الملفات والمجلدات من قبل ، لكن دعونا نجري جولة سريعة أخرى.
In_content_1 all: [300x250] / dfp: [640x360]- >افتح موجه الأوامر بالضغط على مفتاح Windows + Rلفتح مربع الحوار "تشغيل". ثم اكتب cmdفي الحقل فتحوانقر على موافق. في موجه الأوامر ، اكتب الأمر التالي. استبدل المسار واسم الملف بالمسار واسم الملف الذي تريد إخفاءه.
attrib C:\Users\saika\OneDrive\Desktop\SampleFolder\SampleFile.txt +s +h
التنسيق العام هو [Drive:] [المسار] اسم الملف + s + h.
المعلمات ليست حساسة لحالة الأحرف.
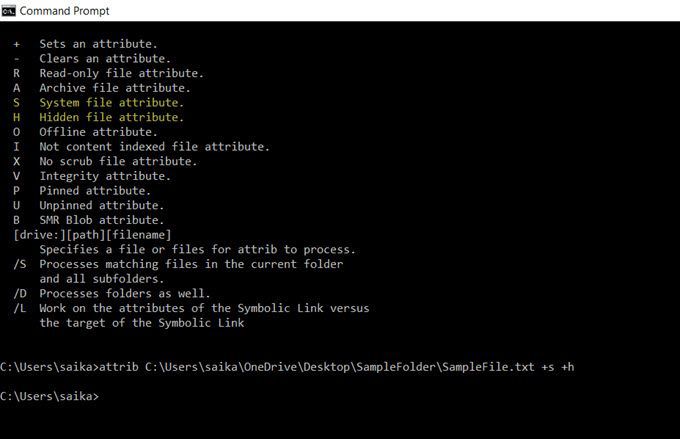
لإظهار ملف أو مجلد ، استخدم الأمر attrib مرة أخرى ولكن فقط استبدل "+" بـ "-" أمام السمتين "s" و "h".
يمكنك أيضًا إخفاء مجلد بأكمله باستخدام الأمر attrib. ما عليك سوى استبدال المسار واسم المجلد باسمك.
attrib C:\Users\saika\OneDrive\Desktop\SampleFolder +s +h
إخفاء ملفات Windows 10 بالبرامج المجانية
هناك عدد قليل من التطبيقات المجانية التي تساعد يمكنك إخفاء الملفات والمجلدات والصور ومقاطع الفيديو بنقرة زر واحدة. إنها مضمونة بدرجة أكبر من الطرق الأصلية التي اكتشفناها أعلاه.
FileFriend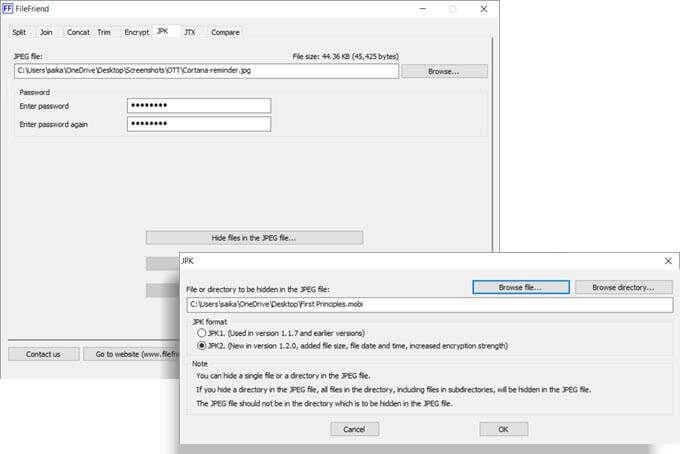
FileFriend هو تطبيق مجاني لا يتجاوز حجمه 285 كيلوبايت تحميل. يمنحك هذا التطبيق غير المعقد بعض الأدوات المختلفة للعمل بها. لإخفاء ملف ، استخدم علامة التبويب JPK. أولاً ، اختر ملف JPG المضيف. ثم اختر الدليل أو الملف الذي تريد إخفاءه بداخله.
لاحظ أن ملف JPG يجب ألا يكون في نفس الدليل الذي تريد إخفاءه.
الميزات الرئيسية لـ FileFriend:
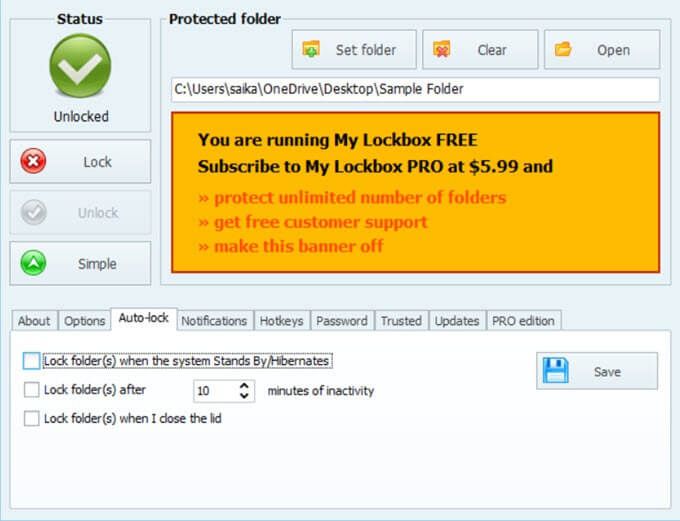
My Lockbox هو برنامج غير معقد يخفي ملفاتك ومجلداتك على محرك الأقراص المحلي. يبلغ حجم البرنامج خفيف الوزن 6.9 ميغابايت فقط ويأتي بنكهتين. يسمح لك الإصدار المجاني بإخفاء عنصر واحد. عند التثبيت ، يمكنك تخطي خيار تثبيت ملحق إخفاء المجلدات الذي يحمي الملفات الموجودة على محركات الأقراص الخارجية.
بعد التثبيت ، أدخل كلمة المرور وعنوان البريد الإلكتروني المخصص للطوارئ في حالة فقد كلمة المرور. اختر الملف أو المجلد الذي تريد إخفاءه وقم بقفله. لا توجد حدود لحجم المجلد. يحتوي My Lockbox على بعض الميزات المتقدمة التي يمكنك الوصول إليها من لوحة تحكم My Lockbox.
الميزات الرئيسية لإخفاء المجلدات:
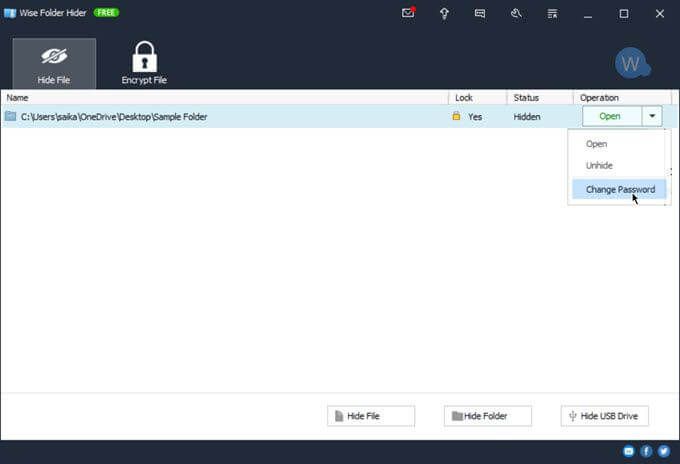
يحتوي Wise Folder على حماية ذات طبقتين للملفات والمجلدات التي تعزز أمان معلوماتك. قم بتعيين أول كلمة مرور على مستوى التطبيق عند تشغيل البرنامج. بعد ذلك ، قم بتعيين كلمة مرور أخرى لكل ملف أو مجلد تختار إخفاءه.
يمكنك أيضًا تكوين مساحة مشفرة على محرك الأقراص الثابتة لديك لتخزين الملفات الحساسة بأمان. لن يسمح إلغاء تثبيت البرنامج لأي شخص بتجاوز الأمان حيث يجب عليه إدخال كلمة مرور لإزالة البرنامج من Windows. يعمل Wise Folder أيضًا مع محركات أقراص فلاش.
يحتوي Wise Folder على إصدار مجاني ومدفوع. يمنحك الإصدار الاحترافي مساحة غير محدودة لإعداد المساحة المشفرة على محرك الأقراص الثابتة.
الميزات الرئيسية لـ Wise Folder:
اجعل الملفات المهمة أقل وضوحًا بالنسبة إلى Snoopers
هذه الأدوات والأساليب أساسية ويمكن أن تكون خط دفاعك الأول. إنها تساعد فقط في جعل الملفات المهمة أقل وضوحًا. يمكن أن تأتي الهجمات الأمنية من عدة جبهات. ابدأ بعادات أمان بسيطة مثل عادات إدارة كلمات المرور الجيدة ، وتعيين أذونات الملفات والمجلدات إذا كنت متصلاً بشبكة ، و تشفير بياناتك على الإنترنت وغير متصل.