إن التطبيقات قيد التشغيل التي تراها على شاشتك تمثل جزءًا صغيرًا مما يحدث في Windows. بدءًا من إدارة برامج تشغيل الأجهزة وحتى ضمان الأمان، تحافظ مجموعة من العمليات الخلفية على جهاز كمبيوتر يعمل بنظام Windows.
بالنسبة لأي مسؤول نظام يشرف على أجهزة كمبيوتر متعددة، من المهم أن يكون قادرًا على عرض حالة هذه الخدمات المهمة. يعد أسلوب إدارة المهام بطيئًا للغاية بالنسبة لهذا الغرض، ولا يمكنك تشغيله تلقائيًا باستخدام برنامج نصي.
الحل؟ أدوات سطر الأوامر. باستخدام موجه الأوامر أو بوويرشيل ، يمكنك الحصول بسرعة على قراءة لخدمات Microsoft التشغيلية التي تعمل على النظام، مما يساعدك على تشخيص أي مشكلات بسرعة.
إدراج خدمات Windows في موجه الأوامر
رغم أنه ليس بنفس المرونة أو القوة التي يتمتع بها Windows PowerShell، إلا أن موجه الأوامر يظل أداة ممتازة لمسؤولي النظام. يمكنك استخدام الأمر queryex للحصول على حالة كل من الخدمات النشطة والمعطلة ثم استخدم الأمر Taskkill لإنهاء العمليات المزعجة.
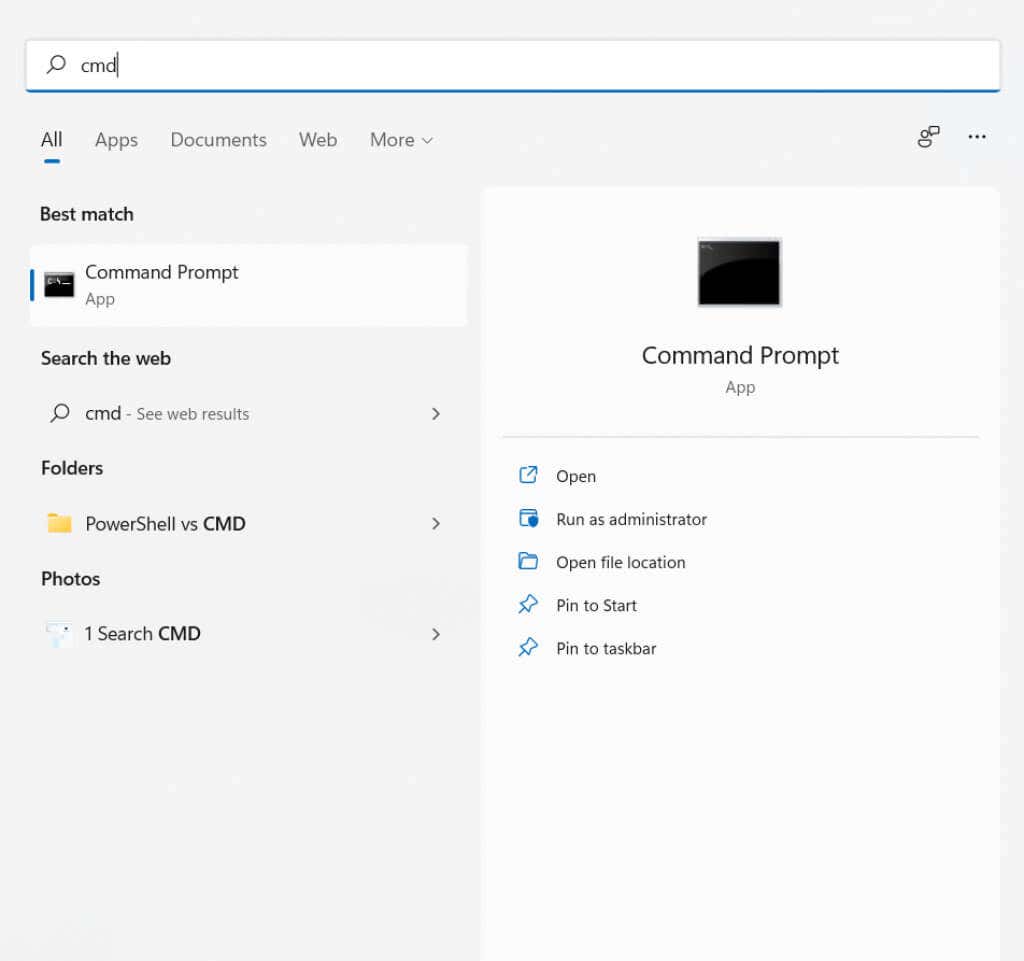
sc queryex type=servicestate=all
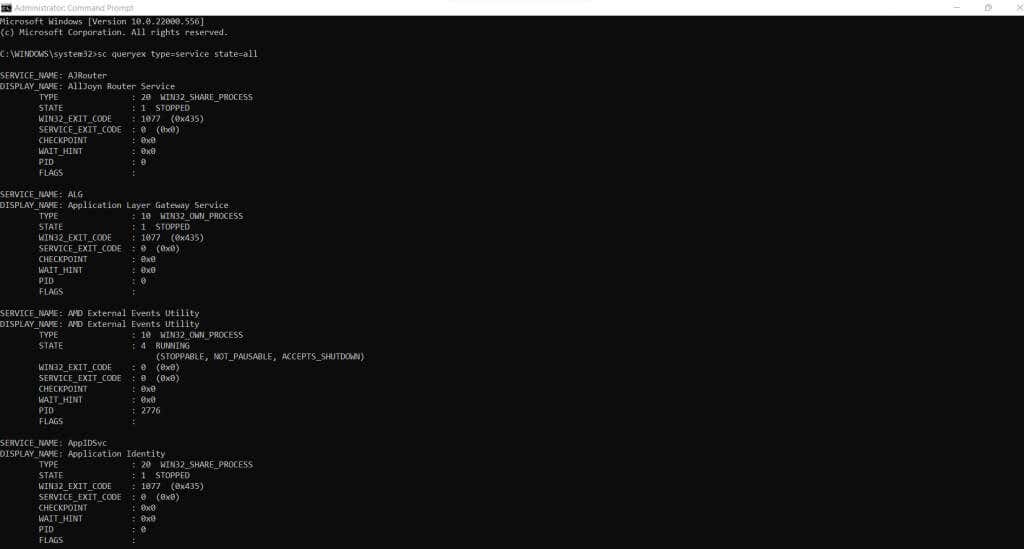
sc queryex type=service State=all | ابحث عن /i "SERVICE_NAME:"
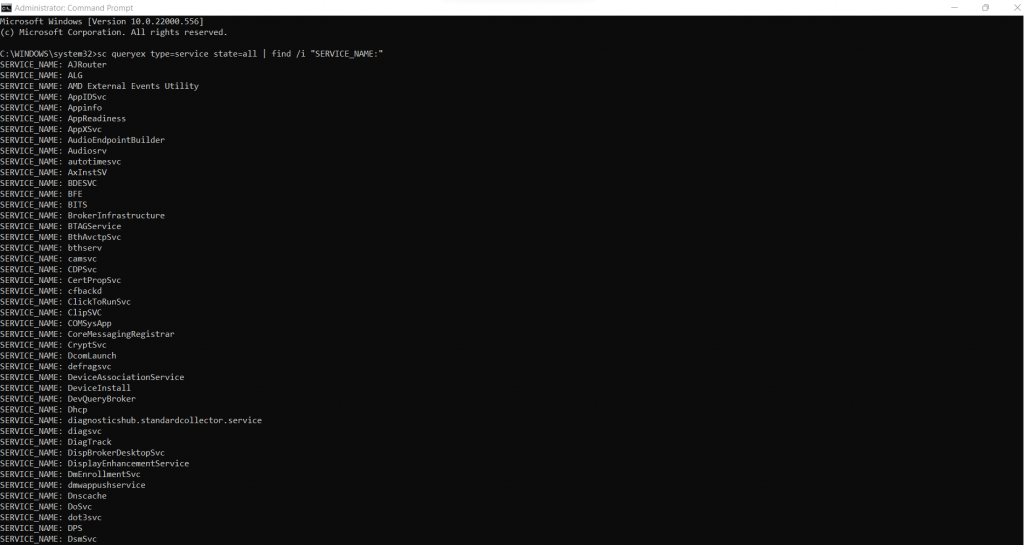
sc queryex type=servicestate=inactive
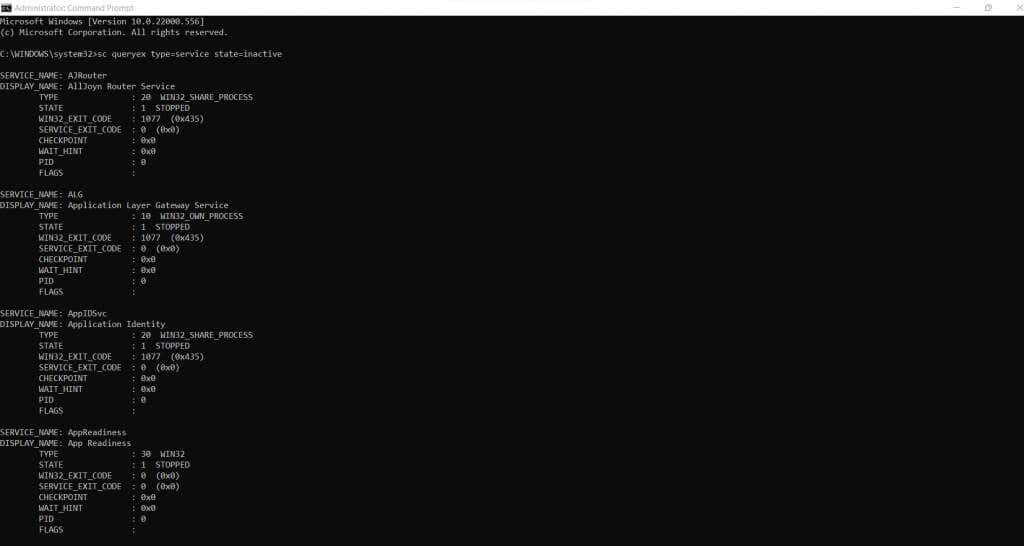
الاستعلام عن تثبيت الجهاز
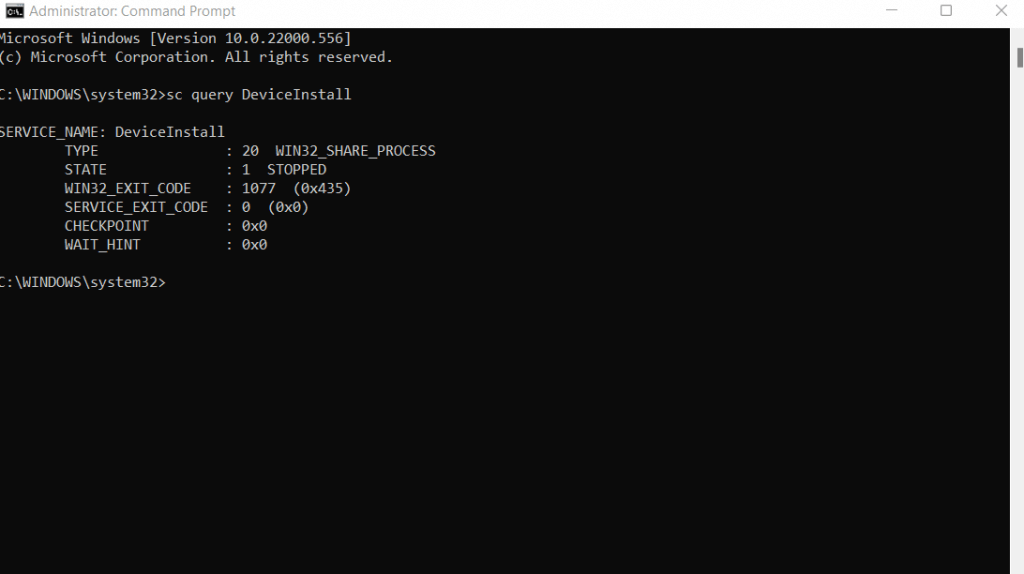
إدراج خدمات Windows في PowerShell
.بوويرشيل من المفترض أن يكون غلاف سطر أوامر مخصصًا لنظام التشغيل Windows الحديث. وعلى هذا النحو، فإنه يوفر الوصول إلى كل مكونات نظام التشغيل تقريبًا من خلال الأوامر، وخدمات Windows ليست استثناءً.
تتمثل ميزة PowerShell في أنه يمكنك تشغيله تلقائيًا بسهولة. يمكن تجميع جميع أوامر PowerShell في نصوص برمجية معقدة، مما يسمح لك بإعداد مهام إدارة النظام على أجهزة كمبيوتر متعددة دون أي متاعب.
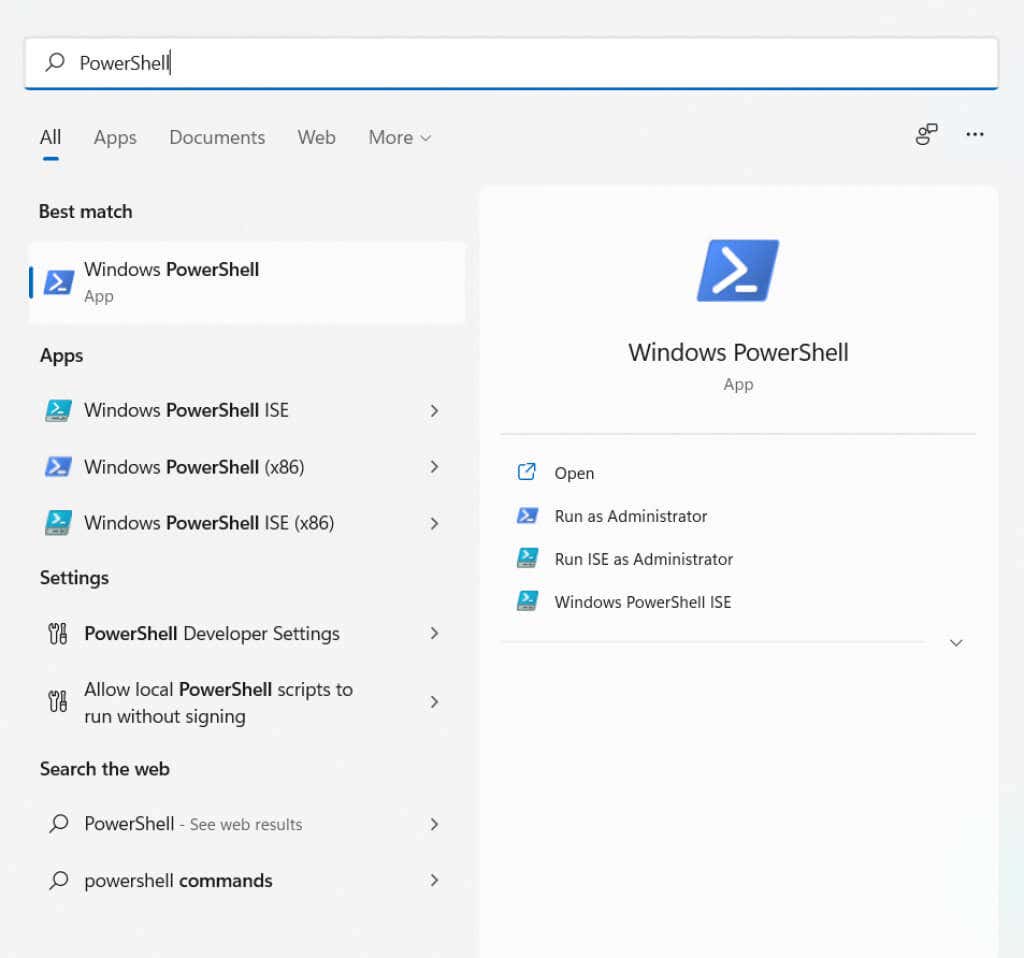
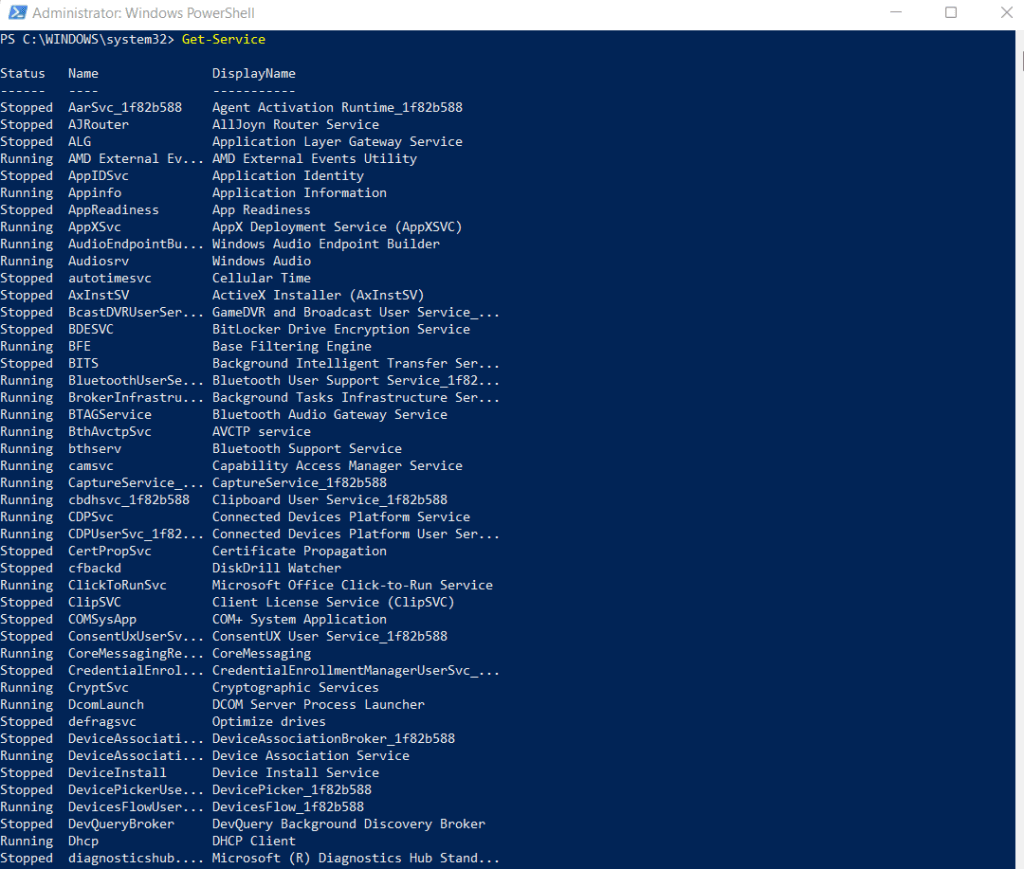
الحصول على الخدمة | الملف الخارجي "C:\logs\All_Services.txt"
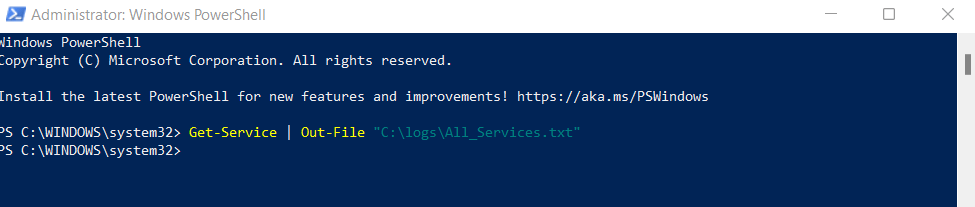
الحصول على خدمة CryptSvc، COMSysApp
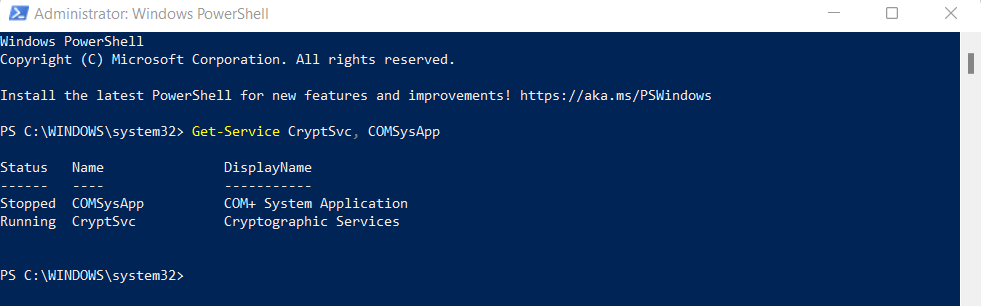
الحصول على الخدمة | مكان الكائن {$_.Status -EQ "قيد التشغيل"
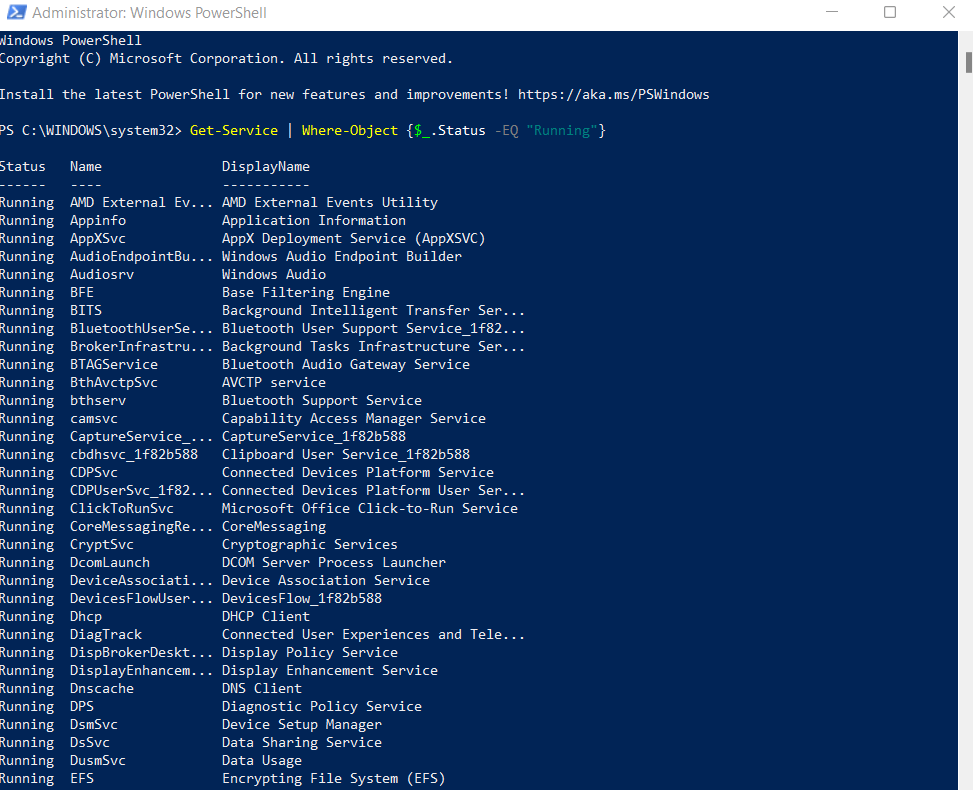
التحقق من تبعيات الخدمة
يتم تقسيم أي عملية معقدة إلى خدمات متعددة مترابطة. ولهذا السبب فإن مجرد الحصول على حالة خدمة معينة لا يكفي في كثير من الأحيان. تحتاج أيضًا إلى التحقق من حالة الخدمات التي تعتمد عليها الخدمة.
الحصول على الخدمة -اسم CryptSvc –الخدمات المطلوبة
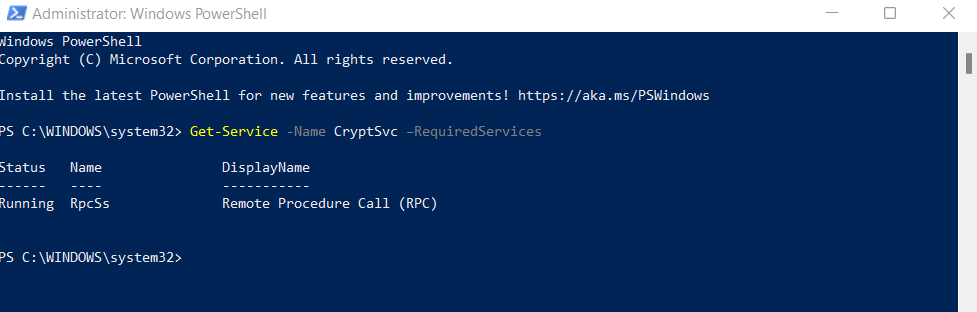
الحصول على الخدمة -اسم CryptSvc -الخدمات التابعة
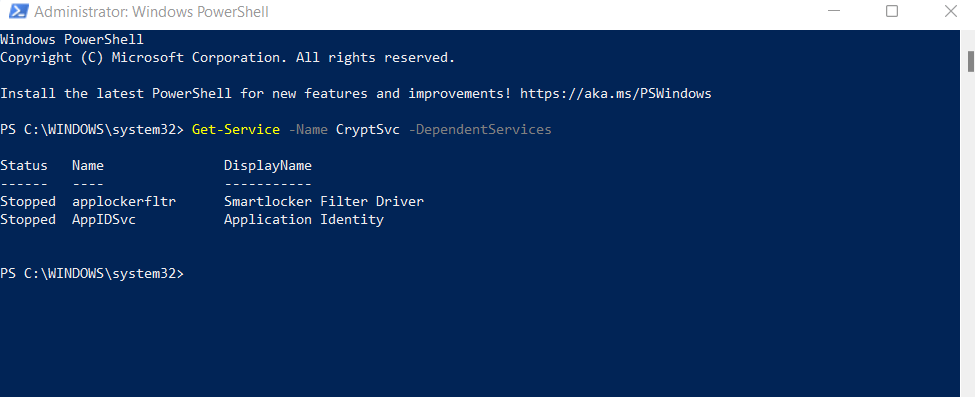
تعتبر هاتان العلامتان حاسمتان في كتابة البرامج النصية لبدء خدمات Windows أو إيقافها تلقائيًا، حيث توفران لك طريقة لتتبع جميع الخدمات المرتبطة بالخدمة المتأثرة.
إدراج خدمات Windows على أجهزة الكمبيوتر البعيدة
لا يقتصر أسلوب PowerShell على أجهزة الكمبيوتر المحلية. يمكنك استخدام Get-Service cmdlet بنفس بناء الجملة الموضح أعلاه للاستعلام عن عمليات أجهزة الكمبيوتر البعيدة أيضًا. ما عليك سوى إلحاق علامة -ComputerName في النهاية لتحديد الكمبيوتر البعيد الذي سيتم استرداد المعلومات منه.
إليك مثال:
الحصول على خدمة CryptSvc -ComputerName Workstation7
إدارة خدمات Windows في PowerShell
إن الحصول على حالة الخدمات ليس هو الشيء الوحيد الذي يمكنك القيام به في Windows PowerShell. باعتبارها بيئة برمجة نصية كاملة، فإنها توفر بدائل نصية لجميع خيارات واجهة المستخدم الرسومية.
يمكن لـ Powershell cmdlets إيقاف الخدمات أو تشغيلها أو إعادة تشغيلها أو حتى تعديلها. مقترنة بأوامر Get-Service التلقائية، يمكن كتابة البرامج النصية لـ PowerShell لأتمتة مهام إدارة النظام اليومية بشكل كامل.
إيقاف الخدمة - التخزين المؤقت للاسم
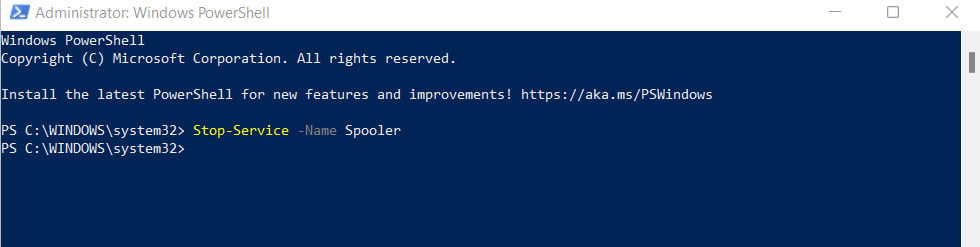
بدء الخدمة - التخزين المؤقت للاسم
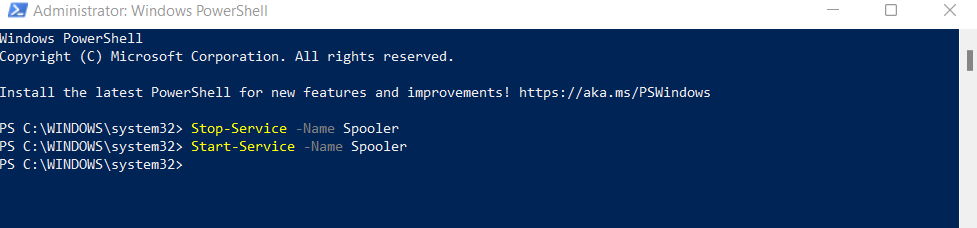
إعادة تشغيل الخدمة -التخزين المؤقت للاسم
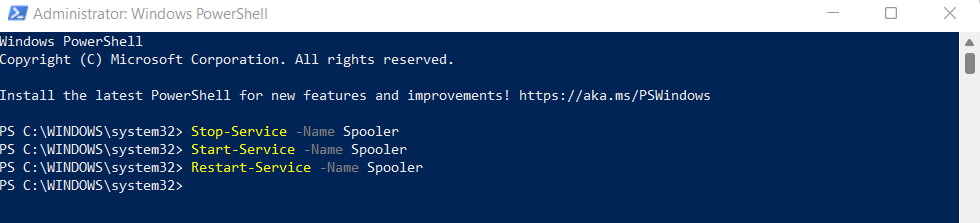
تعيين خدمة "التخزين المؤقت" - نوع بدء التشغيل معطل

ما هي أفضل طريقة لإدراج خدمات Windows؟
سواء كنت تستخدم Windows 10 أو Windows Server، فإن القدرة على عرض قائمة بجميع خدمات Windows يمكن أن تكون مفيدة. يمكنك تشخيص المشكلات المتعلقة بوظائف النظام الهامة أو إيقاف خدمات Microsoft غير الضرورية لتحسين الأداء.
ولهذا الغرض، يعد PowerShell هو الخيار الأفضل. بينما يمكنك الحصول على قائمة الخدمات في موجه الأوامر، فإن الوظائف الإضافية التي يوفرها PowerShell تكون أكثر فائدة.
يمكنك استخدام PowerShell cmdlets للحصول على حالة الخدمة لعمليات Windows، وتصفيتها حسب حالتها أو معلمات أخرى. ومن السهل أيضًا تحديد الخدمات التابعة وبدء تشغيلها أو إيقافها حسب الحاجة.
.