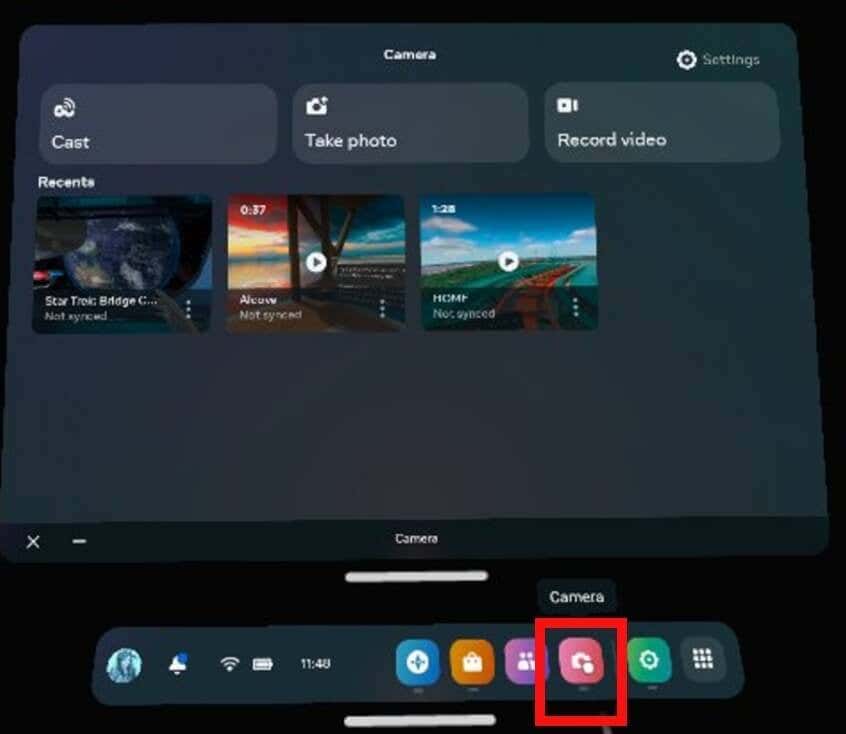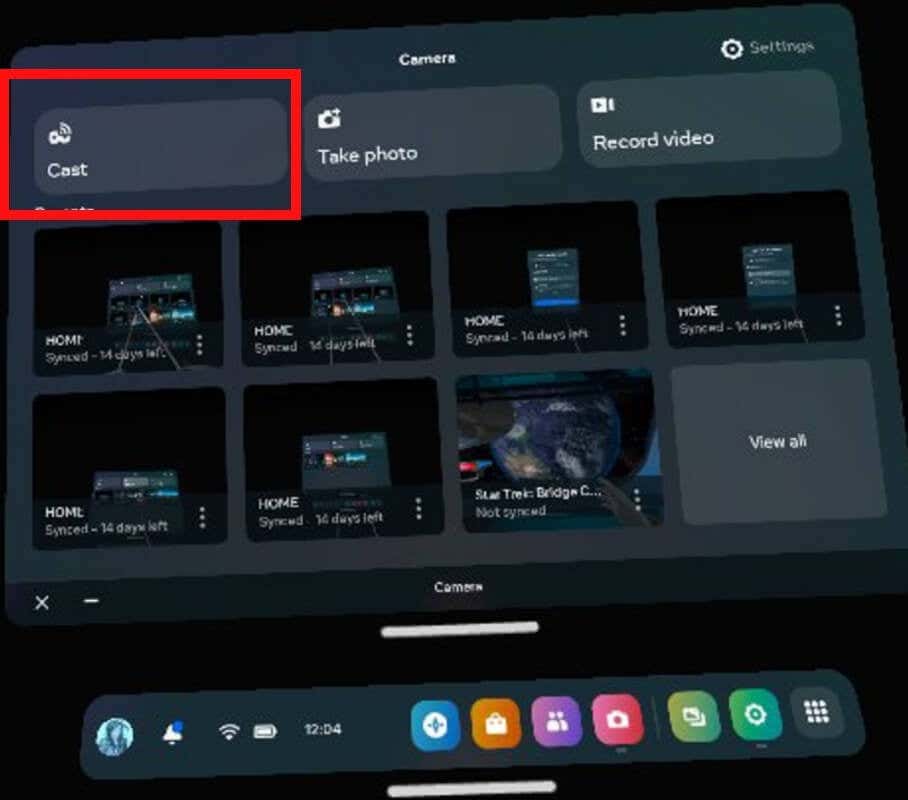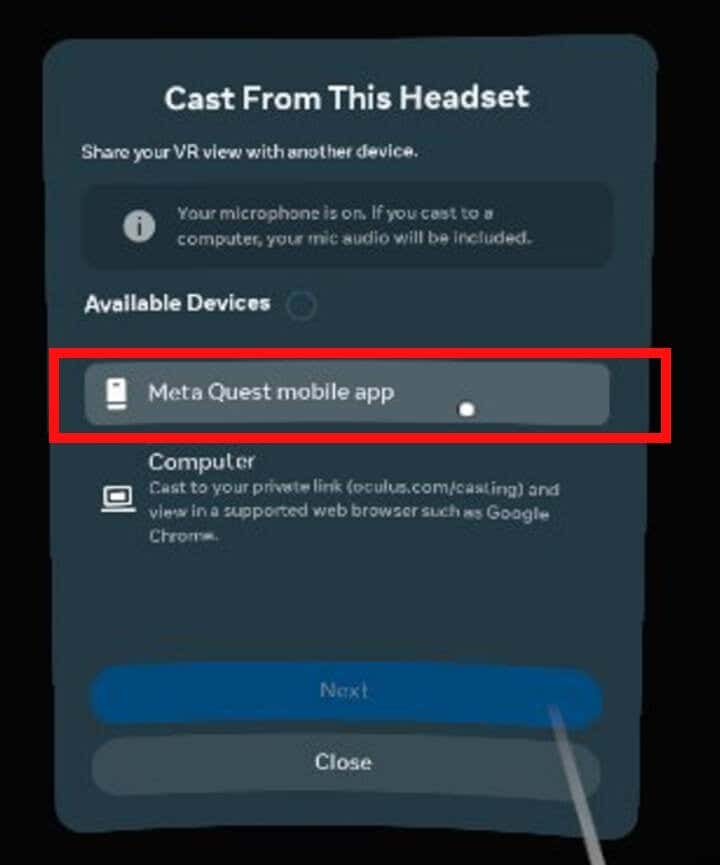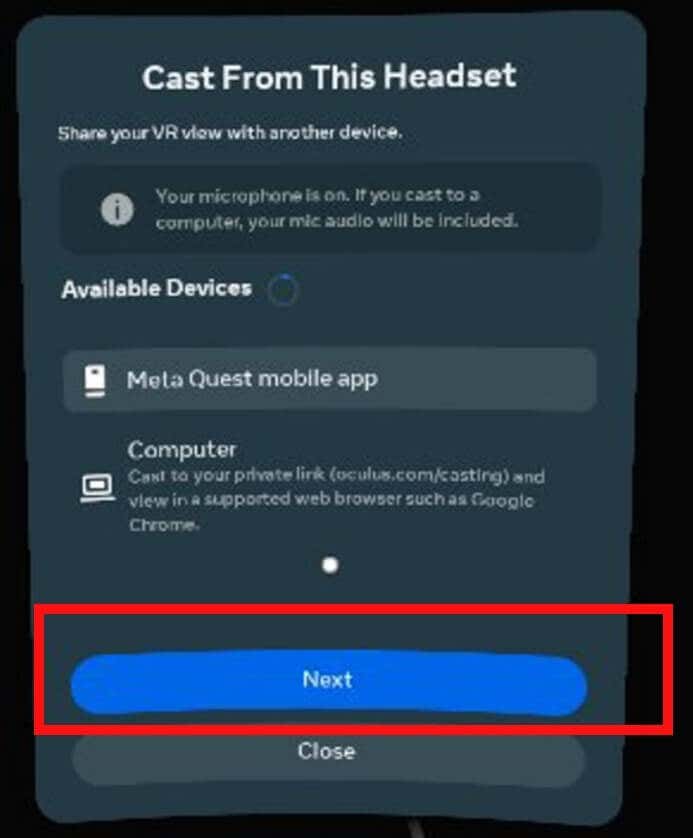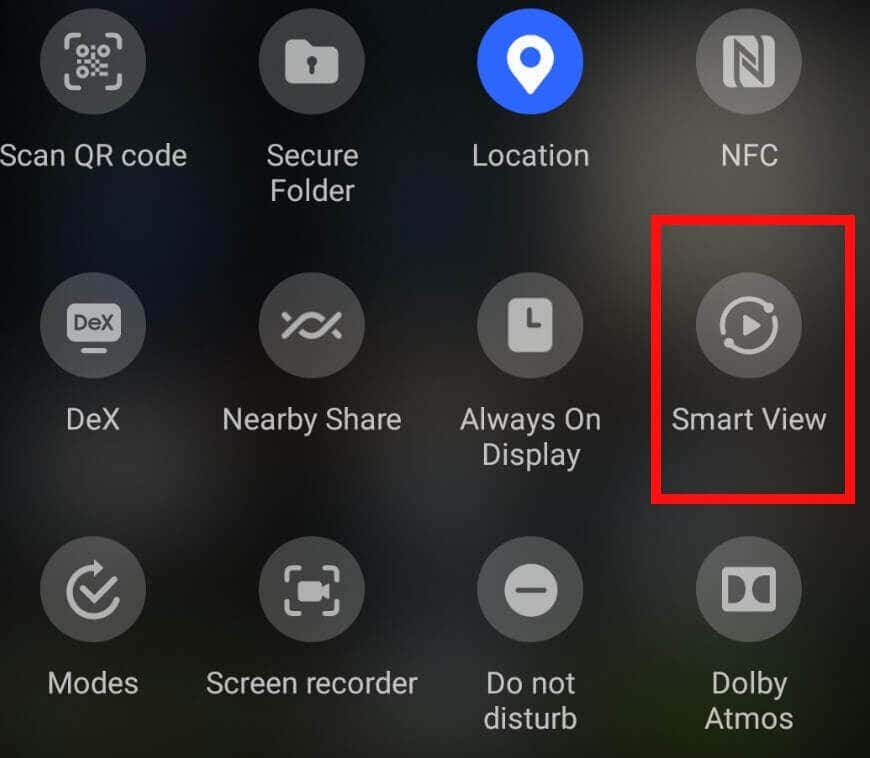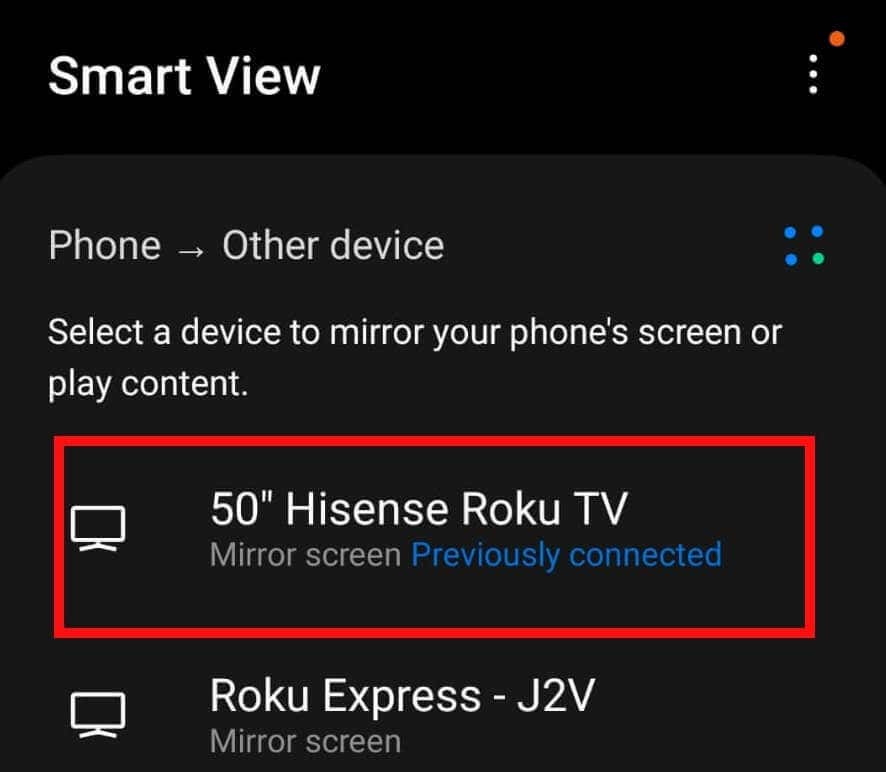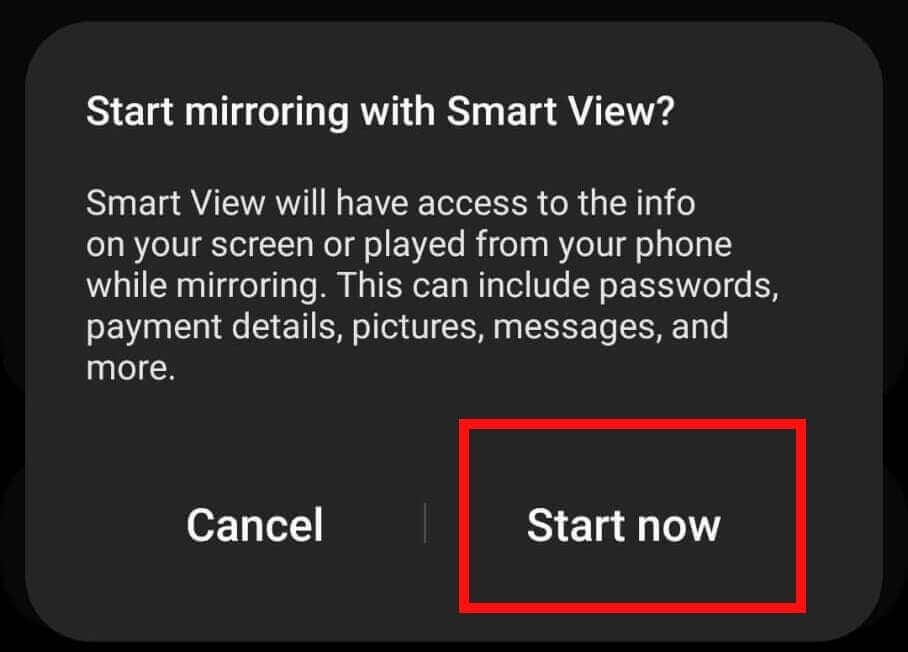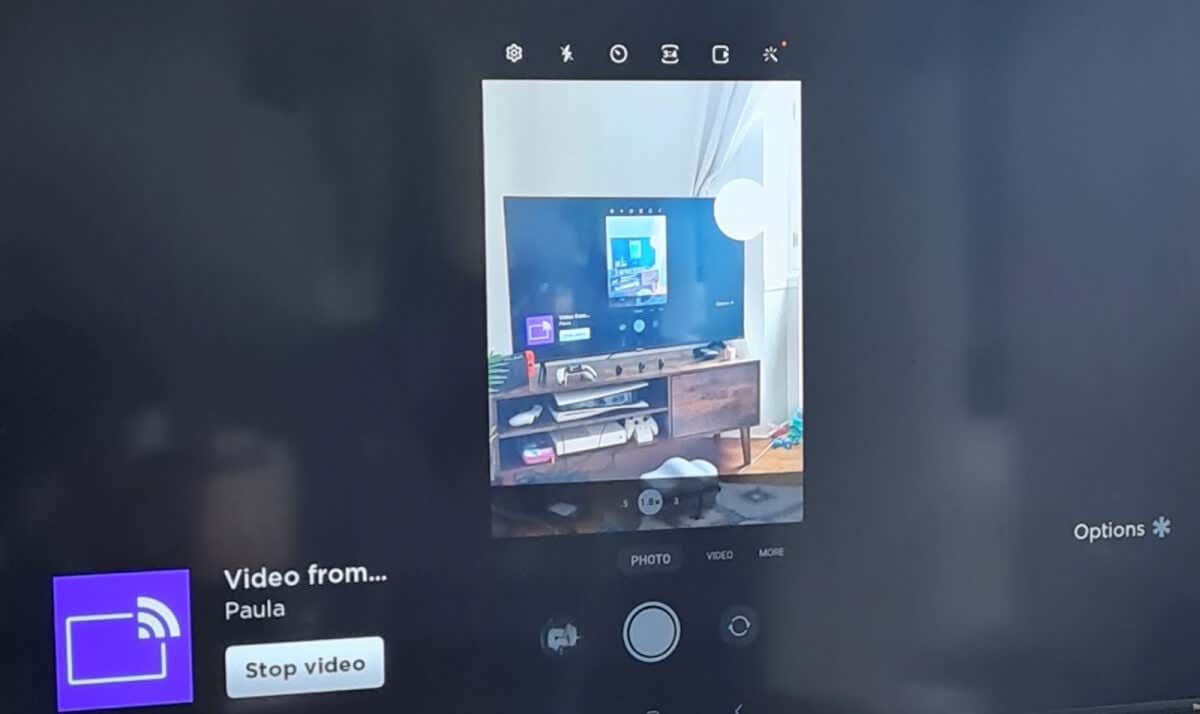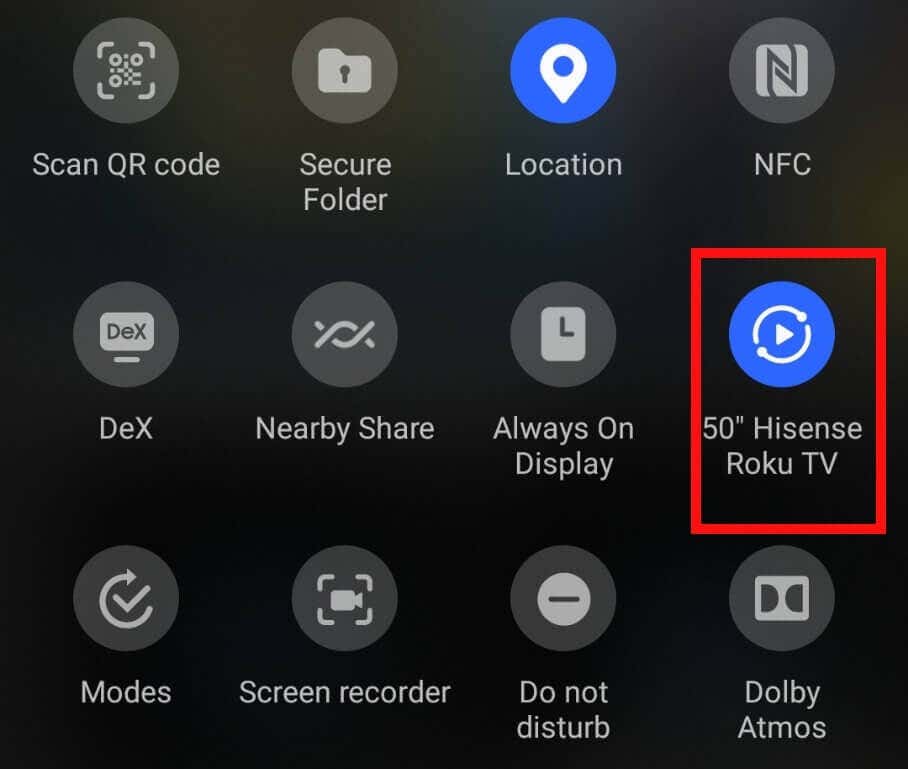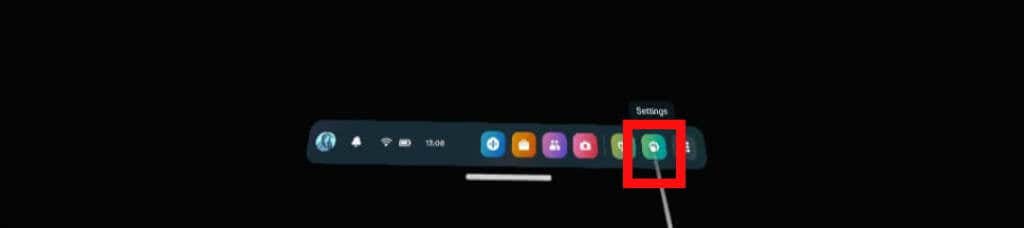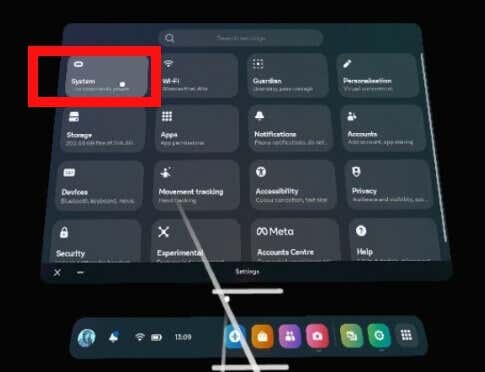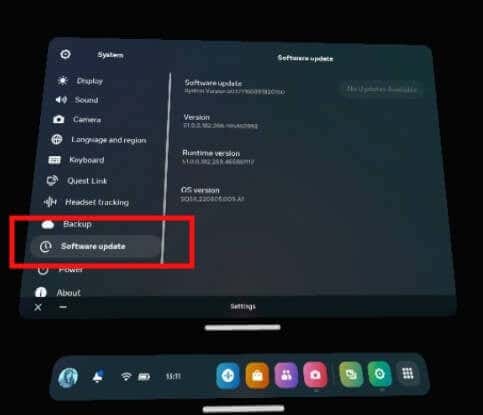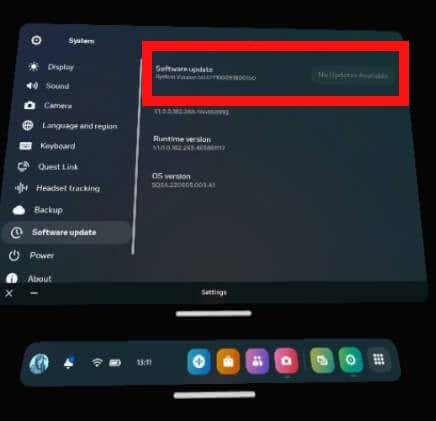في معظم أجهزة التلفزيون، من السهل إرسال Oculus Quest أو Quest 2 مباشرة إلى التلفزيون الخاص بك حتى تتمكن من مشاركة اللعب من تجارب ألعاب ستيم في آر أو Quest مع الآخرين. ومع ذلك، إذا كان لديك تلفزيون Roku، فستحتاج إلى القيام بالأشياء بشكل مختلف قليلاً. لحسن الحظ، من السهل جدًا إجراء إرسال Oculus إلى Roku TV، وسنرشدك إلى كيفية القيام بذلك خطوة بخطوة.
إرسال Oculus إلى Roku باستخدام تطبيق Quest Mobile
يتطلب إرسال Oculus إلى Roku TV تطبيق Meta Quest للهاتف المحمول على هاتفك الذكي. ستحتاج أولاً إلى الإرسال إلى تطبيق Meta Quest للهاتف المحمول قبل عرض شاشة هاتفك على جهاز التلفزيون. فيما يلي الخطوات التي يجب اتباعها لإرسال سماعة رأس Quest أو Quest 2 إلى تلفزيون Roku باستخدام التطبيق.
قم بتنزيل وتثبيت تطبيق Meta Quest للجوال.
قم بتشغيل التطبيق وقم بتسجيل الدخول باستخدام حسابك (أو حساب FB المرتبط الخاص بك).
تأكد من تحديث تطبيق Quest للهاتف المحمول وسماعة الرأس Oculus Quest/Quest 2، وقم بتثبيت أي تحديثات حسب الحاجة قبل المتابعة.
تأكد أيضًا من اتصال سماعة الرأس Oculus Quest/Quest 2 بنفس شبكة Wi-Fi المتصل بها هاتفك، ومن تسجيل الدخول إلى حسابك.
قم بتشغيل البلوتوث على هاتفك.
ارتدي سماعة رأس الواقع الافتراضي واضغط على زر Oculus(الصفحة الرئيسية) لإظهار الشاشة الرئيسية.
في الجزء السفلي، حدد الكاميرا(يجب أن يكون على شكل زر وردي أو أحمر مع رمز الكاميرا).
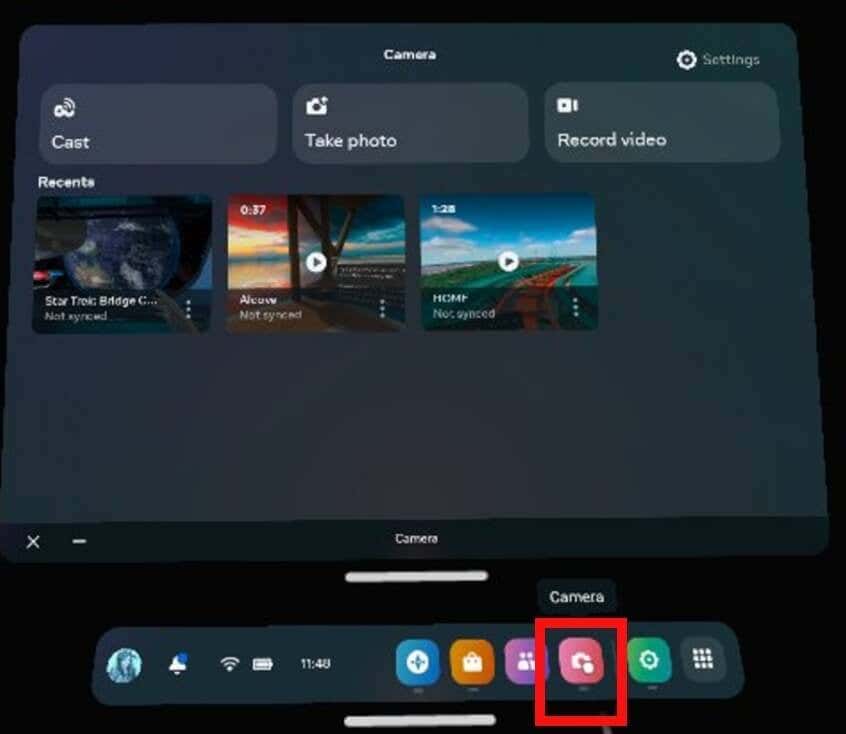
ثم حدد إرسالمن أعلى اليمين.
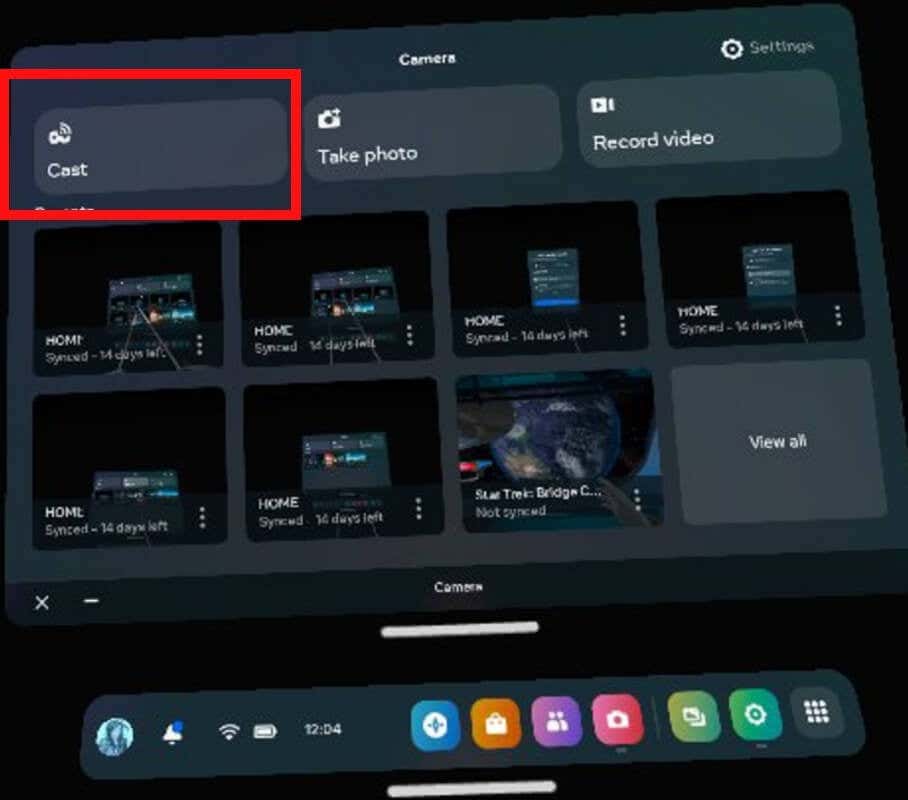
حدد تطبيق Meta Quest للجوالمن قائمة الأجهزة المتاحة.
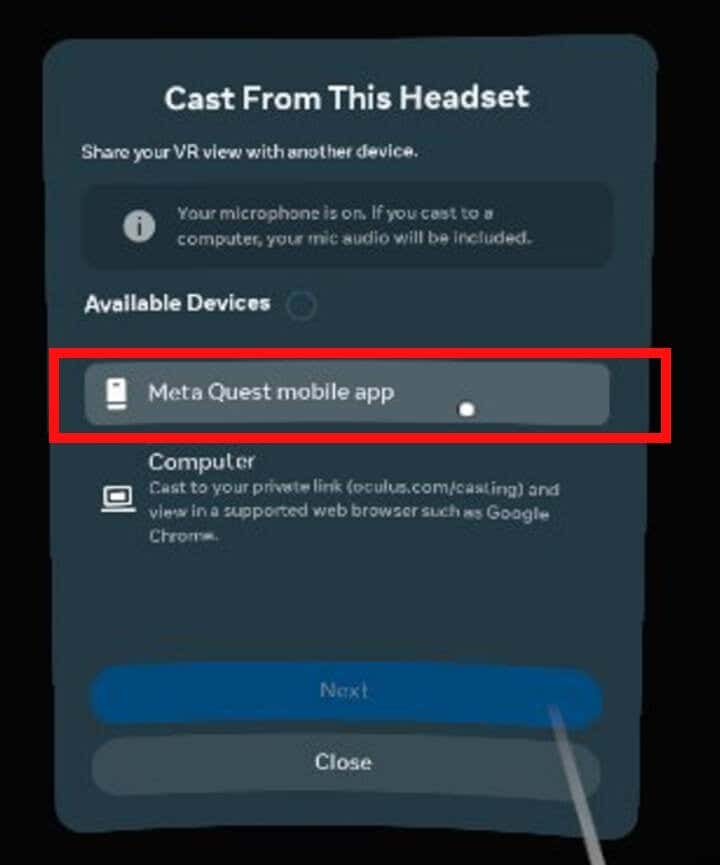
حدد التالي.
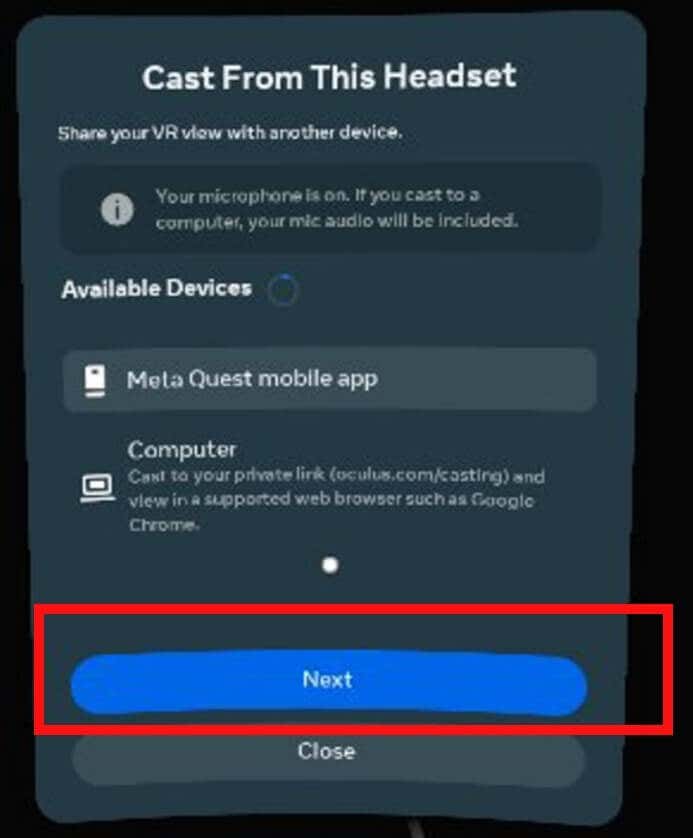
من المفترض الآن أن تبدأ سماعة الرأس Quest الخاصة بك في الإرسال إلى تطبيق الهاتف المحمول وسترى تأكيدًا على الشاشة نصه: "تقوم سماعة الرأس الآن بالبث إلى تطبيق Meta Quest للجوال."
كيفية عكس شاشة هاتفك على تلفزيون Roku الخاص بك
قد تختلف طريقة عرض شاشة هاتفك بناءً على العلامة التجارية للجهاز الذي تستخدمه. فيما يلي مجموعة التعليمات الخاصة بأجهزة Samsung وGoogle Pixel وiPhone.
عرض شاشة هاتفك من هاتف سامسونج.
إذا كان لديك هاتف Samsung، فيمكنك استخدام Smart View لعكس شاشة هاتفك على تلفزيون Roku.
تأكد من تشغيل تلفزيون Roku وتوصيله بشبكة Wi-Fi.
على هاتفك الذكي، اسحب لأسفل مرتين من أعلى الشاشة لفتح قائمة رموز الوصول السريع.
اسحب لليسار، ثم حددSmart View.
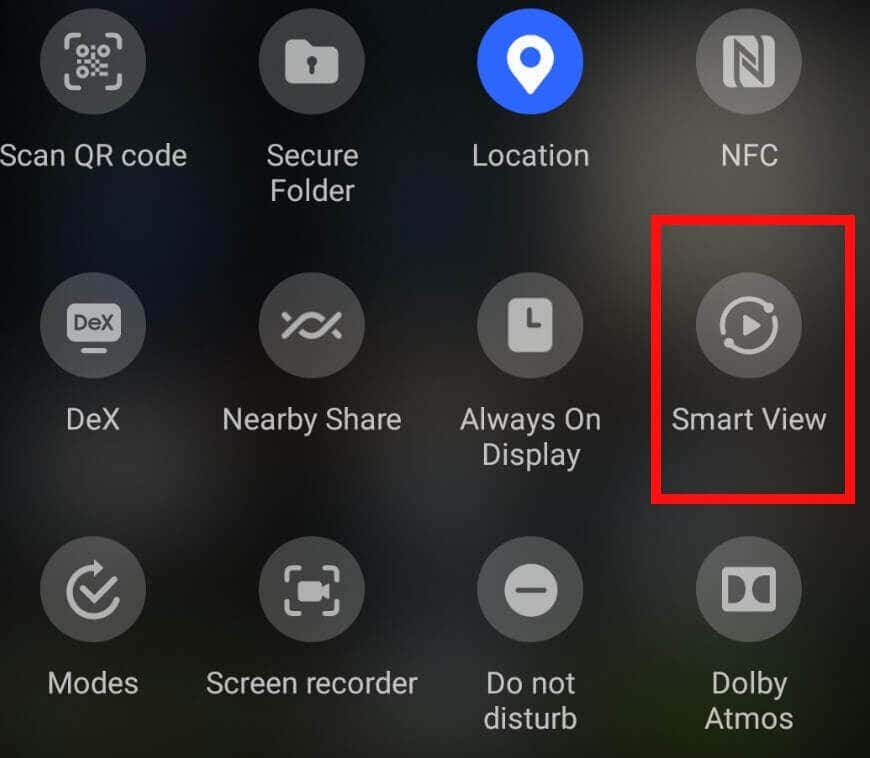
من المفترض أن تشاهد جهاز التلفزيون الخاص بك مدرجًا، لذا حدده من القائمة.
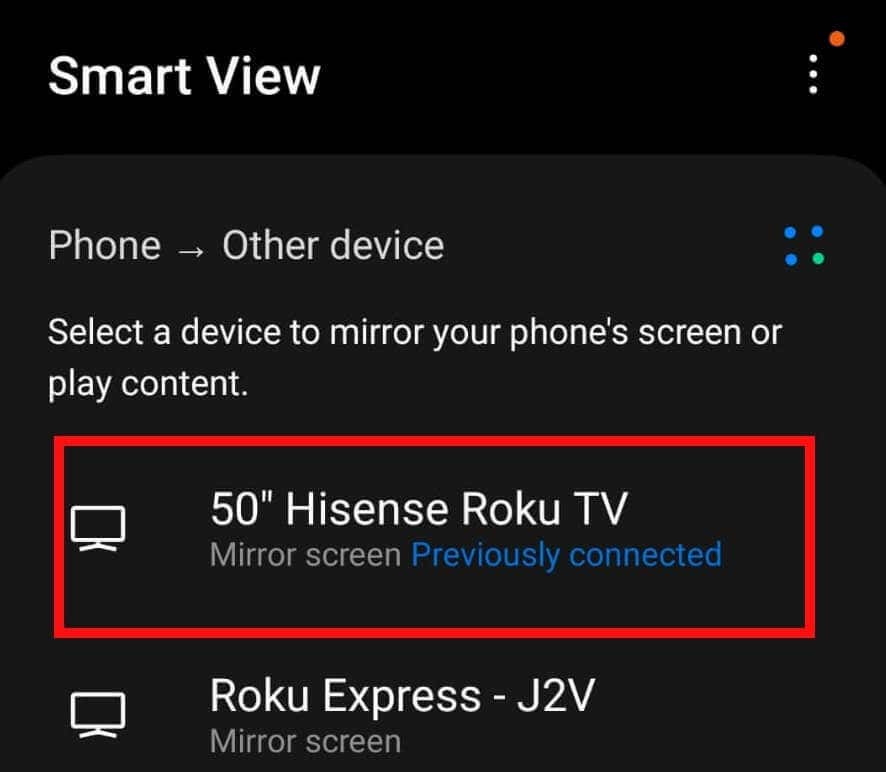
سيتم سؤالك عما إذا كنت تريد بدء النسخ المتطابق باستخدام Smart View. حدد البدء الآن.
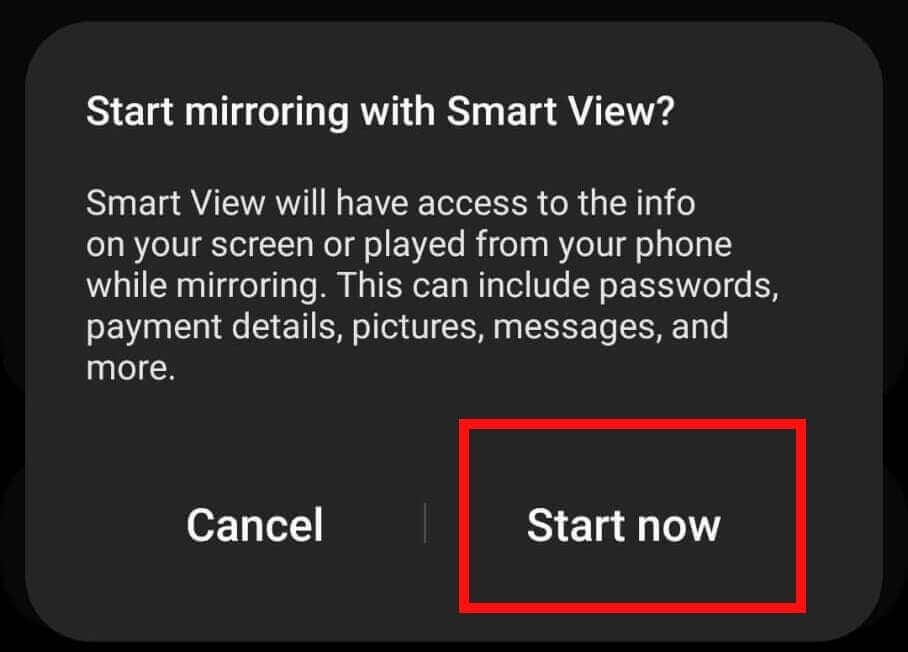
من المفترض أن ترى تأكيدًا على جهاز التلفزيون الخاص بك بأن النسخ المطابق قد بدأ.
في غضون ثوانٍ قليلة، من المفترض أن تكون قادرًا على رؤية شاشة هاتفك على تلفزيون Roku.
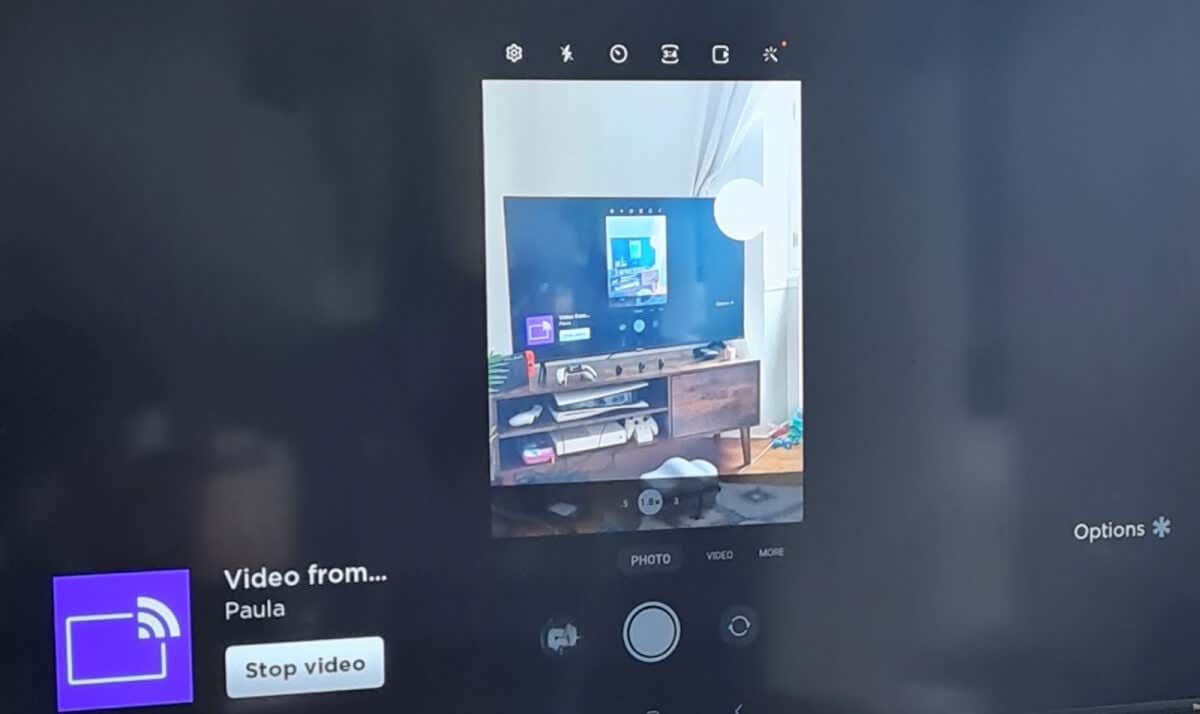
قم بتشغيل سماعة رأس Quest وسيعمل تطبيق Meta Quest للهاتف المحمول تلقائيًا على عكس كل ما تفعله عبر هاتفك على جهاز التلفزيون.
لإيقاف النسخ المتطابق، ما عليك سوى الرجوع إلى أيقونات الوصول السريع وتحديد رمز العرض الذكيمرة أخرى (والذي قد يظهر اسم التلفزيون الخاص بك) لقطع الاتصال.
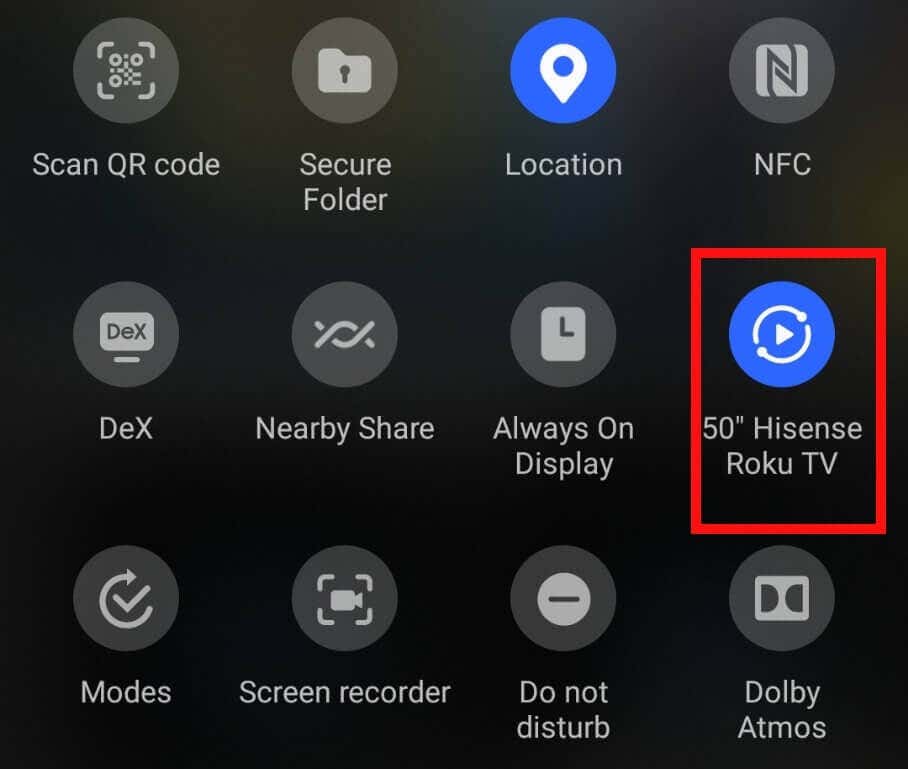
لإيقاف الإرسال من سماعة رأس Quest، حدد الكاميرا>الإرسال،ثم حدد إيقاف الإرسال.
عرض شاشة هاتفك من هاتف Google Pixel
إذا كنت تمتلك هاتف Pixel، فستحتاج إلى جهاز Google Chromecast أو تلفزيون ذكي مزود بهذه الوظيفة المدمجة لعكس شاشة هاتفك على تلفزيون Roku.
إذا كنت تستخدم جهاز Chromecast، فتأكد من توصيله بالتلفزيون.
على هاتفك، انتقل إلى الإعدادات>الأجهزة المتصلة>إعدادات الاتصالوحدد إرسال.
اختر تلفزيونك من قائمة الأجهزة المعروضة.
عرض شاشة هاتفك من هاتف Apple iPhone
هل تستخدم هاتف iPhone؟ يمكنك استخدام AirPlay لعكس شاشة هاتفك على تلفزيون Roku. إليك كيفية القيام بذلك:
تأكد من اتصال كل من جهاز iPhone وRoku TV بنفس شبكة Wi-Fi.
افتح مركز التحكم.
حدد انعكاس الشاشةوحدد جهاز التلفزيون من القائمة..
استكشاف الأخطاء وإصلاحها: المشكلات الأكثر شيوعًا عند إرسال Oculus Quest إلى Roku TV
قد تجد نفسك تواجه العديد من المشكلات أثناء إرسال Oculus إلى Roku وسنغطي بعض المشكلات الأكثر شيوعًا أدناه، بالإضافة إلى توفير حلول بسيطة.
المشكلة: تطبيق Meta Quest لا يكتشف جهاز Roku TV الخاص بي
ماذا لو لم يُظهر تطبيق Meta Quest جهاز Roku TV الخاص بك في قائمة الأجهزة المتاحة للاتصال بها؟ لا داعي للذعر — إليك ما يجب فعله:
تأكد من تثبيت آخر تحديث للبرنامج على جهاز Roku TV الخاص بك.
تأكد من اتصال التلفزيون بنفس شبكة Wi-Fi المتصل بها سماعة رأس Quest وهاتفك.
جرّب إعادة تشغيل التلفزيون والهاتف وقم بإعادة ضبط سماعة رأس Oculus Quest.
إذا كان التطبيق لا يزال لا يعرض تلفزيونك في قائمة الأجهزة المتاحة، فقد تحتاج إلى اتصل بـ Meta للحصول على الدعم.
المشكلة: هاتفي لا يكتشف جهاز Roku TV الخاص بي
إذا لم يظهر تلفزيون Roku الخاص بك في قائمة الأجهزة التي سيتم النسخ المطابق لها عبر Smart View أو AirPlay، فيمكنك اتباع نفس الخطوات المذكورة أعلاه وإعادة ضبط التلفزيون والهاتف.
المشكلة: زر إرسال سماعة الرأس الخاص بي أصبح باللون الرمادي أو لا يعمل
هناك مشكلة أخرى قد تواجهها وهي أن زر Casting الموجود على سماعة رأس Quest لديك يظهر باللون الرمادي، أو لا يحدث شيء عند تحديده. عندما يحدث هذا، عادةً ما يكون السبب هو عدم تحديث برنامج سماعة الرأس لديك. يمكنك حل المشكلة بسرعة وسهولة.
تأكد من تثبيت آخر تحديث للبرنامج على سماعة الرأس Quest الخاصة بك.
يمكنك القيام بذلك بالانتقال إلى الإعدادات.
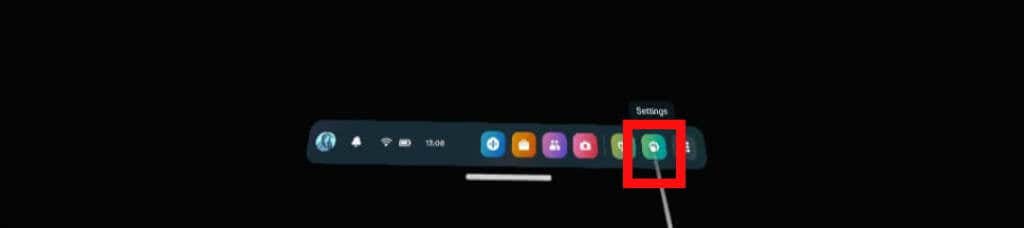
حدد النظامفي الجزء العلوي الأيسر.
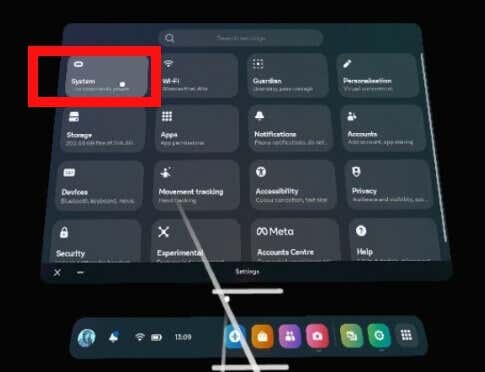
ثم قم بالتمرير لأسفل وحدد تحديث البرنامج.
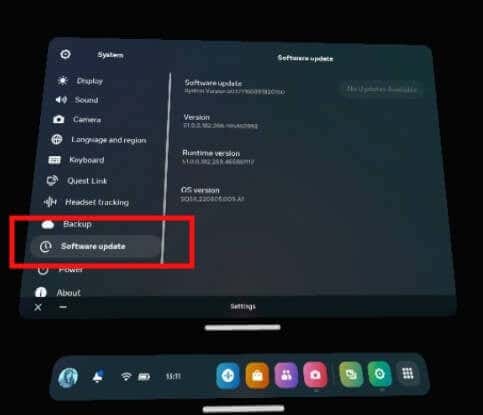
في الجزء العلوي الأيسر، سيبحث نظامك عن أي تحديثات متاحة، ويمكنك اختيار تنزيلها وتثبيتها.
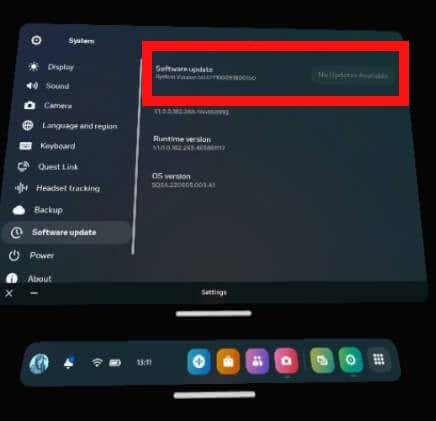
سيتم تنزيل التحديثات وتثبيتها، ثم سيتم إعادة تشغيل سماعة الرأس الخاصة بك.
المشكلة: لا يمكنني رؤية نشاط سماعات الرأس على تلفزيون Roku الخاص بي
إذا اتبعت الخطوات المذكورة أعلاه لإرسال سماعة الرأس Quest إلى تطبيق Meta Quest للهاتف المحمول، ثم قمت بعكس شاشة هاتفك الذكي على تلفزيون Roku، فماذا يمكنك أن تفعل إذا لم يظهر نشاط سماعة الرأس على التلفزيون؟.
تأكد من تحديث سماعة الرأس والتلفزيون وتطبيق Meta Quest للهاتف المحمول، وقم بتثبيت أي تحديثات للبرامج إذا لزم الأمر.
أعد تشغيل جميع أجهزتك.
قد ترغب أيضًا في محاولة إعادة ضبط جهاز التوجيه الخاص بك، فقط في حالة تسببه في حدوث أية مشكلات.
إذا كنت لا تزال غير قادر على رؤية نشاط سماعات الرأس VR على جهاز التلفزيون، فقد تحتاج إلى اتصل بـ Meta للحصول على الدعم.
كما ترون، فإن إرسال Oculus إلى Roku TV ليس أمرًا معقدًا بمجرد أن تعرف كيفية القيام بذلك. تذكر أنك ستحتاج إلى هاتف ذكي مثبت عليه تطبيق Meta Quest للهاتف المحمول حتى تتمكن من البث على Roku TV الخاص بك حتى تتمكن من مشاركة أسلوب اللعب الخاص بك مع الأصدقاء والعائلة. قد ترغب أيضًا في الاطلاع على دليلنا لـ توصيل Oculus Quest بجهاز الكمبيوتر.
.
المنشورات ذات الصلة: