يعد WordPress واحدًا من أكثر أنظمة إدارة المواقع شيوعًا المستخدمة في جميع أنحاء العالم. وفقا ل W3Techs ، تعمل بنسبة 34٪ من جميع مواقع الويب على الإنترنت. ترجع شعبية WordPress جزئيًا إلى العدد الهائل من الإضافات والقوالب المتاحة التي تسمح بإجراء أي شيء تقريبًا على موقع الويب.
تأتي هذه المجموعة الواسعة من الوظائف مصحوبة بمواطن ضعف أيضًا. غالبًا ما يكون المتسللون قادرين على الوصول إلى التعليمات البرمجية وإصابة مواقع WordPress بالبرامج الضارة تمامًا كما قد يزرعون البرامج الضارة على جهاز التوجيه.
يمكن أن تصيب البرامج الضارة موقعك وتدميره ، لذلك من المهم أن تتصرف بسرعة إزالة البرامج الضارة من موقع WordPress الخاص بك.
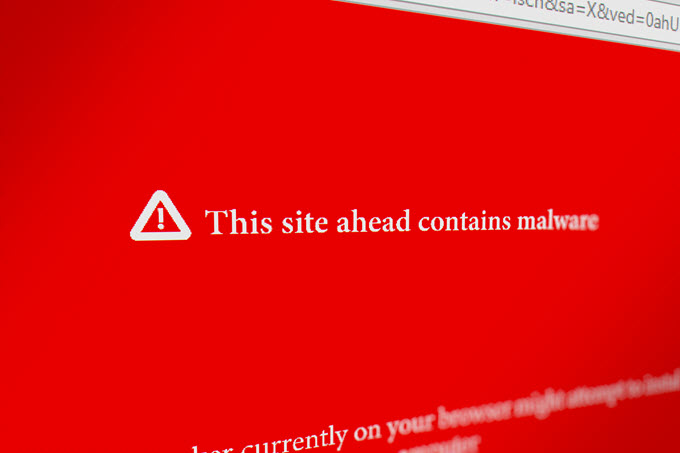
الاتصال بمضيف الويب أولاً
قبل محاولة أي من الاقتراحات أدناه ، اتصل بشركة الاستضافة أولاً. من المحتمل أن يقوم الخادم المضيف ، وخاصة إذا كنت على خادم مشترك ، بنشر تعليمات برمجية ضارة من موقع آخر على موقعك.
اطلب منهم إجراء فحص لخادمهم للتأكد من أنه ليس الجاني قبل محاولة إزالة البرامج الضارة من موقعك. بالإضافة إلى ذلك ، يمكنهم تقديم اقتراحات لأصحاب المواقع الأقل تقنيًا حول كيفية مسح البرامج الضارة وإزالتها بأمان من مواقعهم.
قد يقدم بعض المضيفين أيضًا خدمات حيث سيقومون بإزالتها من أجلك. ثم قم بعمل نسخة احتياطية لموقعك ، مما يقلل من خطر حمل البرامج الضارة إلى نسخة احتياطية.
In_content_1 الكل: [300x250] / dfp: [640x360]->يتمتع مضيفو الويب بالخبرة والأدوات والخيارات للتعامل مع البرامج الضارة ، لذلك تحقق معهم أولاً قبل محاولة القيام بذلك بنفسك.
اتخاذ تدابير وقائية
من الأفضل دائمًا محاولة منع التهديدات قبل حدوثها. الإجراء الأكثر أهمية الذي يجب على المستخدمين اتخاذه هو التأكد من تشغيلهم دائمًا للإصدار الأحدث والأكثر ثباتًا من WordPress ، حتى لو كانوا تثبيت على نسخة تجريبية فقط على أجهزة الكمبيوتر الخاصة بهم.
الإصدارات الأحدث يتم إصدارها عادة لإصلاح الثغرات الشائعة الموجودة في الإصدارات السابقة. وينطبق الشيء نفسه على الإضافات والمواضيع. حافظ على تحديثها وإزالة تلك التي لا تستخدمها.
تتضمن بعض المشكلات السلبية الكثيرة التي يمكن أن تسببها البرامج الضارة على موقع WordPress:
ماذا يمكنك أن تفعل إذا كان موقعك مصابًا أو مخترقًا؟ في هذه المقالة ، سنحدد الخطوات التي يمكنك اتخاذها لإزالة البرامج الضارة من موقع WordPress.
استخدام المكونات الإضافية لإزالة WordPress Malware
إذا كان يمكنك تسجيل الدخول الدخول إلى منطقة مسؤول WP والوصول إليها ، قد لا تضطر إلى إعادة تحميل موقعك بالكامل. قد يساعد استخدام ووردبريس البرنامج المساعد مناسب في إزالة البرامج الضارة من موقع الويب الخاص بك على WordPress.
MalCare الأمن
MalCare هو مكون إضافي متميز سيؤدي على الفور إلى إزالة البرامج الضارة من تثبيت WP الخاص بك. لن يقوم بتنظيف موقع تم اختراقه فحسب ، بل سيحمي أيضًا من انتهاكات الأمان في المستقبل.
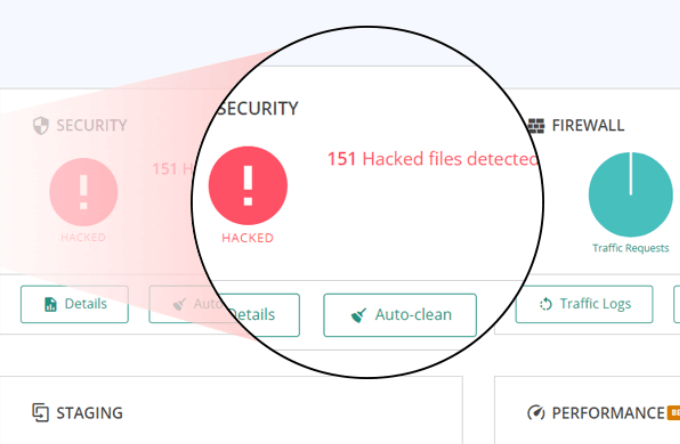
تتمثل إحدى المزايا الكثيرة لبرنامج MalCare في أنه يقوم بمسح موقعك على خوادمه الخاصة. لن يواجه موقع الويب الخاص بك أي حمل على موارده وسيستمر في العمل بسلاسة.
هناك أربعة مستويات تسعير تبدأ من 99 دولارًا في السنة لموقع واحد (شخصي) وحتى خطة Custom Agency Plus لأكثر من 20 موقع.
Malcare هو مكون إضافي لأمان WP يتضمن العديد من الميزات الإضافية مثل:
WordFence
أحد الإضافات الأكثر استخدامًا ل WP الأمن هو WordFence. ويشمل الماسح الضوئي للبرامج الضارة وجدار الحماية لنقطة النهاية.
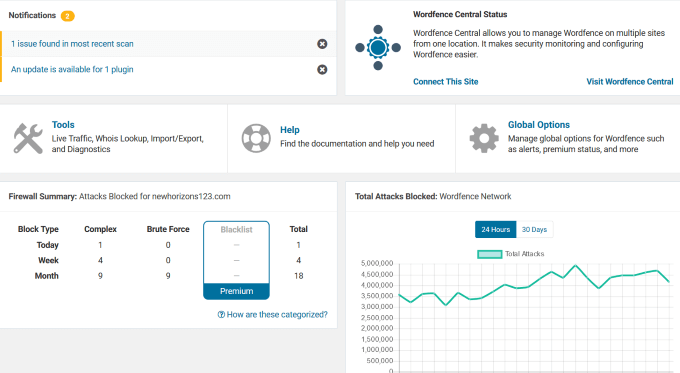
من الحماية ضد هجمات القوة الغاشمة إلى كتل جدار الحماية ، تكون نسخة مجانية من WordFence قوية بما يكفي لمواقع الويب الأصغر.
إذا كنت تريد ميزات إضافية مثل المصادقة الثنائية ، كلمة المرور المسربة الحماية ، والحظر اليدوي المتقدم ، يمكنك شراء ترخيص ممتاز. يعتمد السعر على عدد التراخيص التي تشتريها ، بدءًا من 99 دولارًا واحدًا.
الكل في واحد WP الأمن وجدار الحماية
واحد من الإضافات الأمنية المجانية مع معظم الميزات هي All in One WP Security & Firewall. ويوفر واجهة مرئية سهلة باستخدام العدادات والرسوم البيانية.
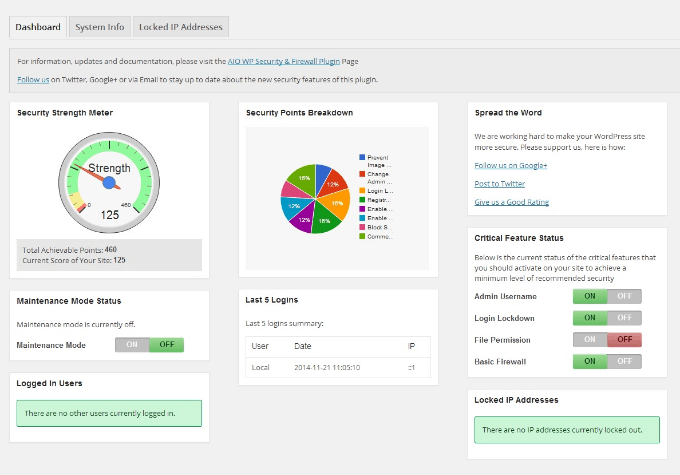
تم تصميم المكون الإضافي للمبتدئين والمطورين الأكثر تقدماً بفئاته الثلاث: الأساسية والمتوسطة والمتقدمة.
الكل في One WP Security سيحمي مواقع الويب عن طريق:
تشمل الميزات الإضافية القدرة على عمل نسخة احتياطية من ملفات .wp-configو .htaccess. يمكن للمستخدمين أيضًا استعادة هذه الملفات في حالة حدوث أي خطأ على موقعهم.
للحصول على قائمة كاملة بجميع مكونات أمان WordPress ، زيارة WordPress.org. إذا لم تتمكن من تسجيل الدخول ، فقد تضطر إلى إعادة تثبيت الموقع بأكمله.
إذا كنت أكثر ذكاءًا وتدير موقعًا على الخادم الخاص بك ، فاتبع الخطوات الموضحة أدناه بعناية.
ضع في اعتبارك أن عمل نسخة احتياطية من موقعك ومسحه قد يكون أمرًا خطيرًا ويجب تجربته فقط بواسطة مالكي مواقع الويب ذوي التقنية العالية.
النسخ الاحتياطي لقاعدة بياناتك وجميع الملفات
إذا كنت مصابًا وتحتاج إلى إزالة البرامج الضارة من موقع WordPress الخاص بك ، فمن المهم حماية المحتوى الخاص بك على الفور. قبل القيام بأي شيء ، قم بعمل نسخة احتياطية كاملة من موقع WordPress الخاص بك حتى تتمكن من استعادته في حالة حدوث أي خطأ.
تأكد من حساب نسخ احتياطي نسخة نظيفة من قاعدة بيانات MySQL الخاصة بك وحساب FTP. هناك عدة طرق لعمل نسخة احتياطية للموقع ، بما في ذلك عبر الإضافات cPanel و phpMyAdmin و WordPress (مثل Vaultpress ).
يوصى بشدة بأن يقوم جميع مستخدمي WordPress بعمل نسخ احتياطية لموقعهم بانتظام. توضح الخطوات أدناه كيفية إزالة البرامج الضارة يدويًا من موقع WordPress الخاص بك.
الخطوة 1: فحص ملفاتك
بعد إجراء نسخ احتياطي لموقعك بأكمله على WP ، قم بتنزيل ملف النسخ الاحتياطي المضغوط على جهاز الكمبيوتر الخاص بك. فتحه عن طريق النقر المزدوج على اليسار. يجب أن تشاهد الملفات التالية:
الخطوة 2: محو جميع الملفات والمجلدات من مجلد Public_html
عندما تكون متأكدًا من حصولك على نسخة احتياطية كاملة من موقع الويب الخاص بك ، انتقل إلى استضافة الويب الخاص بك مدير الملفات.
ابحث عن مجلد public_htmlوحذف محتوياته باستثناء wp-config.php و wp-content وو مجلد cgi-bin.
تأكد من أنك تشاهد الملفات غير المرئية أيضًا ، بما في ذلك . هتكس لأنه قد يتم اختراقه .
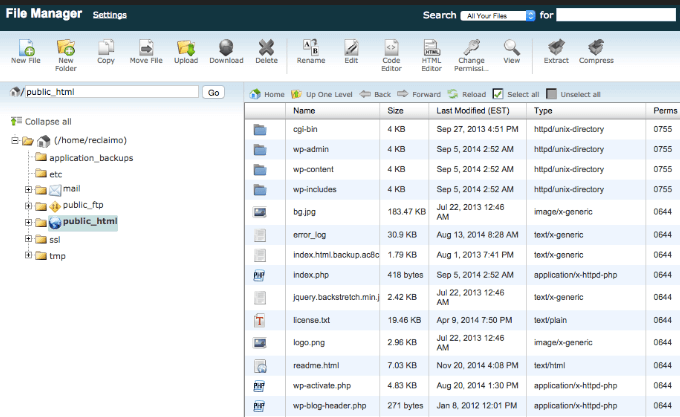
إذا كنت تستضيف مواقع متعددة ، يجب أن تفترض أنها قد تعرضت للاختراق أيضًا لأن العدوى المشتركة شائعة. اتبع نفس العملية لجميع المواقع المستضافة على نفس الخادم.
افتح ملف wp-config.phpوقارنه مقابل عينة wp-configملف. يمكنك العثور على هذا الملف في مستودع الفسفور الابيض جيثب.
أيضًا ، انظر إلى ملفك لمعرفة ما إذا كان أي شيء يبدو مشبوهًا مثل سلاسل طويلة من التعليمات البرمجية. إذا كنت متأكدًا من عدم وجود شيء ما ، فقم بإزالته.
انتقل الآن إلى دليل wp-contentو:
الخطوة 3: تثبيت إصدار نظيف من WordPress
انتقل إلى عنصر تحكم مضيف الويب الخاص بك لوحة وإعادة تثبيت وورد في نفس الدليل من الموقع الأصلي.
سيكون إما public_htmlالدليل أو في دليل فرعي إذا قمت بتثبيت WordPress في مجال الوظيفة الإضافية. استخدم أداة التثبيت بنقرة واحدة أو QuickInstall(حسب شركة الاستضافة الخاصة بك) في لوحة تحكم استضافة الويب لديك.
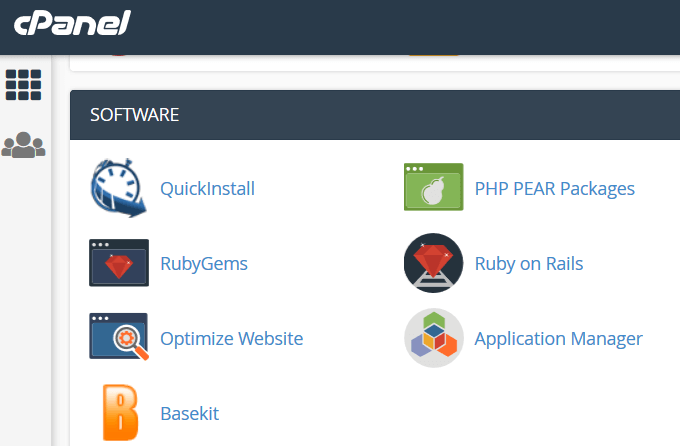
قم بفك ضغط ملف tar أو الملف المضغوط وحمل ملفاتك على الخادم الخاص بك. ستحتاج إلى إنشاء ملف wp-config.phpجديد وإدخال البيانات من النسخة الاحتياطية لموقعك. ما عليك سوى إدخال اسم قاعدة البيانات وكلمة المرور والبادئة.
الخطوة 4: إعادة تعيين الروابط الدائمة وكلمات المرور
قم بتسجيل الدخول إلى موقع WP الخاص بك وإعادة تعيين جميع أسماء المستخدمين وكلمات المرور. إذا كان هناك أي مستخدمين غير معترف بهم ، فهذا يعني أن قاعدة البيانات الخاصة بك قد تم اختراقها.
يمكنك استئجار متخصص لتنظيف قاعدة البيانات الخاصة بك لإزالة أي تعليمات برمجية ضارة.
لإعادة تعيين Permalinks، انتقل إلى الإعدادات>الروابط الدائمةثم حفظ التغييرات. ستؤدي هذه العملية إلى استعادة ملف htaccess وإصلاح عناوين URL الخاصة بموقعك حتى تعمل. أيضًا ، أعد تعيين جميع حسابات الاستضافة وكلمات مرور FTP.
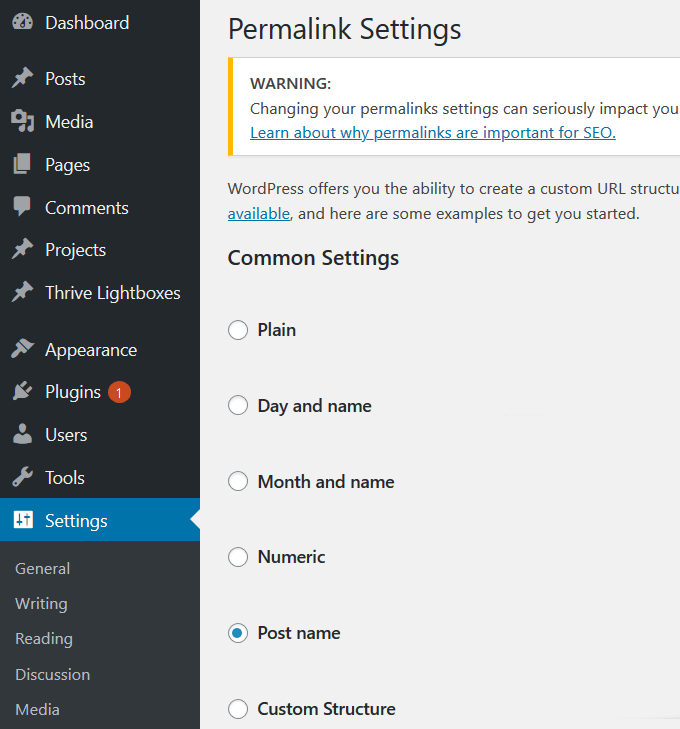
الخطوة 5: إعادة تثبيت السمة & الإضافات
لا تقم بتثبيت الإصدارات القديمة من السمة أو الإضافات. بدلاً من ذلك ، احصل على تنزيلات جديدة من مستودع WordPress أو من موقع مطور البرنامج المساعد المتميز. لا تستخدم المكونات الإضافية التي لم تعد مدعومة.
إذا كان لديك تخصيصات من سمة الموقع القديم ، فراجع ملفات النسخ الاحتياطي التي قمت بتنزيلها على جهاز الكمبيوتر الخاص بك وكرر التغييرات على النسخة الجديدة.
الخطوة 6: المسح الضوئي وإعادة تحميل الصور والمستندات من النسخة الاحتياطية
قد تكون هذه الخطوة مملة ، ولكنها ضرورية. ابحث بعناية عن صورك وتحميل الملفات قبل نسخها مرة أخرى في مجلد wp-content>التحميلاتالجديد في مدير الملفات.
استخدم برنامجًا حديثًا لمكافحة الفيروسات لمسح جميع الملفات لمعرفة ما إذا كان أي منهم مصابًا. قم بتحميل الملفات النظيفة مرة أخرى إلى الخادم الخاص بك باستخدام عميل FTP أو مدير الملفات. حافظ على بنية المجلد كما هي حتى لا تنتهي بروابط مقطوعة.
الخطوة 7: إخطار Google
إذا اكتشفت أن موقعك تم اختراقه بتحذير من Google ، يجب عليك إخبارهم بأنك قد قمت بإزالة البرامج الضارة حتى يتمكنوا من رفض الإشعار على حسابك.
انتقل إلى جوجل البحث وحدة التحكم وتسجيل الدخول إذا كان لديك بالفعل حساب. إذا لم تقم بذلك ، فقم بتسجيل موقع الويب الخاص بك.
ابحث عن إجراءات الأمان واليدويةفي التنقل الأيمن. انقر على القائمة المنسدلة وحدد مشكلات الأمان.
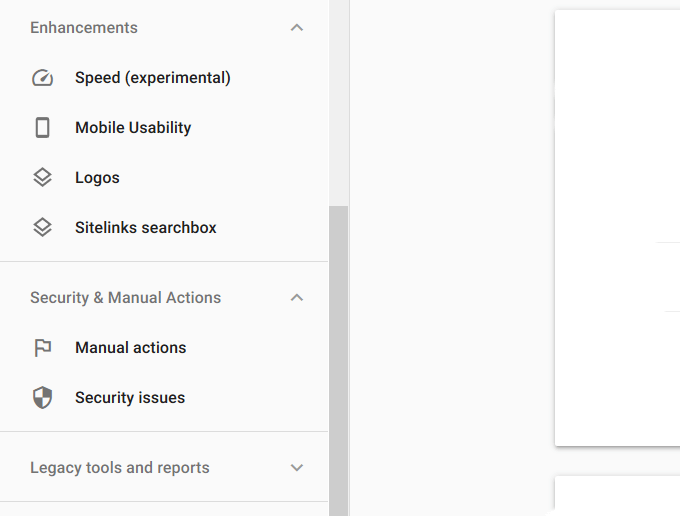
هنا سترى تقريرًا عن أمان موقعك. اختر طلب مراجعةوأرسلها إلى Google.