منذ طرح نظام التشغيل Windows 8 في عام 2012، أصبحت أنظمة تشغيل Microsoft موجهة بشكل متزايد عبر الإنترنت. ويندوز 11 ليس استثناءً. سواء كان الأمر يتعلق بمصادقة الترخيص الرقمي الخاص بك، أو استخدام تطبيقات وخدمات Microsoft المضمنة المتنوعة، أو مزامنة الإعدادات والنشاط عبر الأجهزة، فأنت بحاجة إلى حساب Microsoft للاستمتاع بتجربة سلسة على جهاز كمبيوتر يعمل بنظام Windows.
ولكن إذا كانت لديك مخاوف تتعلق بالخصوصية أو مخاوف أخرى، فيمكنك إزالة حساب Microsoft الخاص بك من Windows 11. توضح الإرشادات الواردة في هذا البرنامج التعليمي ما يجب عليك فعله للتبديل إلى حساب مستخدم محلي، بما في ذلك كيفية تجنب تسجيل الدخول إلى حساب Microsoft في المرة القادمة التي تقوم فيها بإعداد Windows 11 من البداية.
هل يجب عليك إزالة حساب Microsoft الخاص بك من Windows 11؟
يسمح لك استخدام حساب Microsoft مع Windows 11 بمزامنة (أو عمل نسخة احتياطية) لإعدادات الكمبيوتر لديك، وتنزيل الألعاب والأفلام المقيدة بالفئة العمرية من متجر Microsoft، وتحميل الصور والمستندات إلى OneDrive، وما إلى ذلك. والأهم من ذلك أنه مجاني.
ومع ذلك، إذا كنت نادرًا ما تستخدم خدمات Microsoft، أو تقدر خصوصيتك، أو تفضل بساطة الحساب غير المتصل بالإنترنت، فيمكنك تسجيل الخروج من حساب Microsoft الخاص بك وقتما تشاء. يمكنك أيضًا اختيار حساب محلي أثناء إعداد نظام التشغيل.
ملاحظة : إذا كان نظام التشغيل Windows 11 الخاص بك يتم ربط الترخيص رقميًا بحساب Microsoft الخاص بك ، فلن يؤدي تسجيل الخروج إلى إلغاء تنشيط جهاز الكمبيوتر الخاص بك.
على الرغم من التبديل إلى حساب محلي أو إنشائه، يمكنك الاستمرار في استخدام حساب Microsoft الخاص بك بشكل منفصل عن نظام التشغيل. على سبيل المثال، من المفترض ألا تواجه أي مشكلة في النسخ الاحتياطي للعناصر إلى OneDrive حتى إذا لم تقم بتسجيل الدخول إلى Windows 11.
قم بإزالة حساب Microsoft بعد تسجيل الدخول
تتطلب إزالة حساب Microsoft الخاص بك من جهاز الكمبيوتر الذي يعمل بنظام التشغيل Windows 11 زيارة قصيرة إلى تطبيق الإعدادات في نظام التشغيل Windows 11. تنطبق الخطوات التالية على الإصدارين Professional وHome من Microsoft Windows.
1. افتح القائمة ابدأ (أو اضغط على مفتاح Windows ) وحدد الإعدادات .
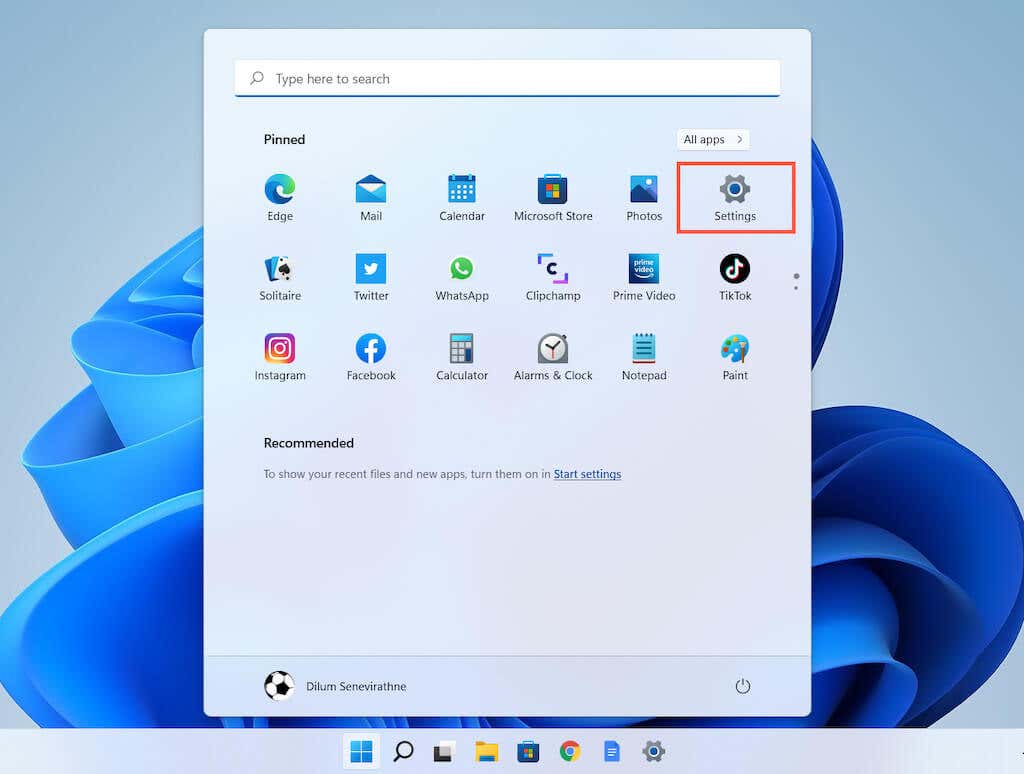
2. حدد الحسابات على الشريط الجانبي لعرض خيارات حسابك. ثم حدد معلوماتك .
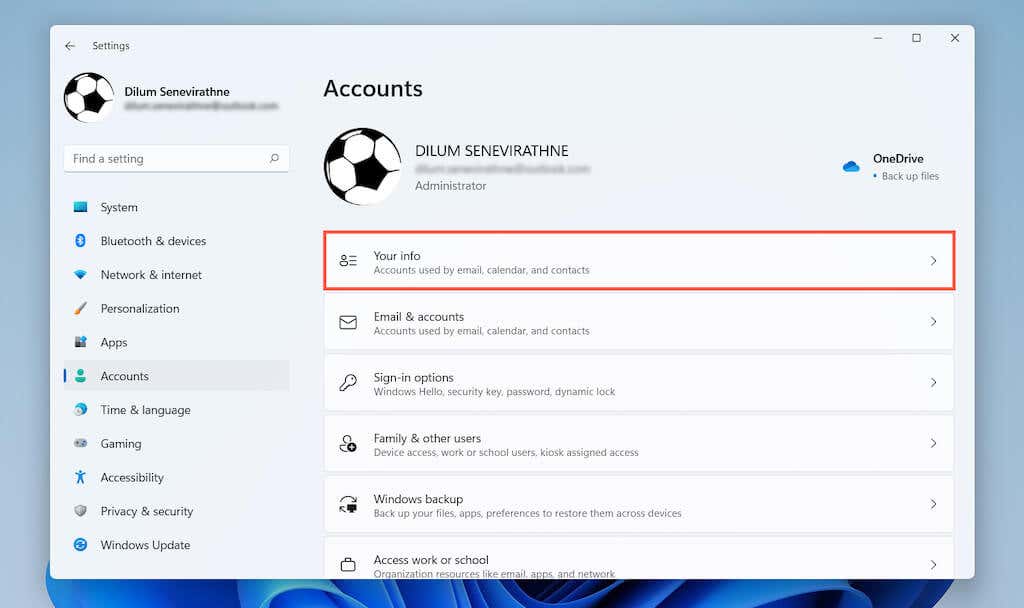 <ص>3. ضمن إعدادات الحساب ، حددتسجيل الدخول باستخدام حساب محلي بدلاً من ذلك ..
<ص>3. ضمن إعدادات الحساب ، حددتسجيل الدخول باستخدام حساب محلي بدلاً من ذلك ..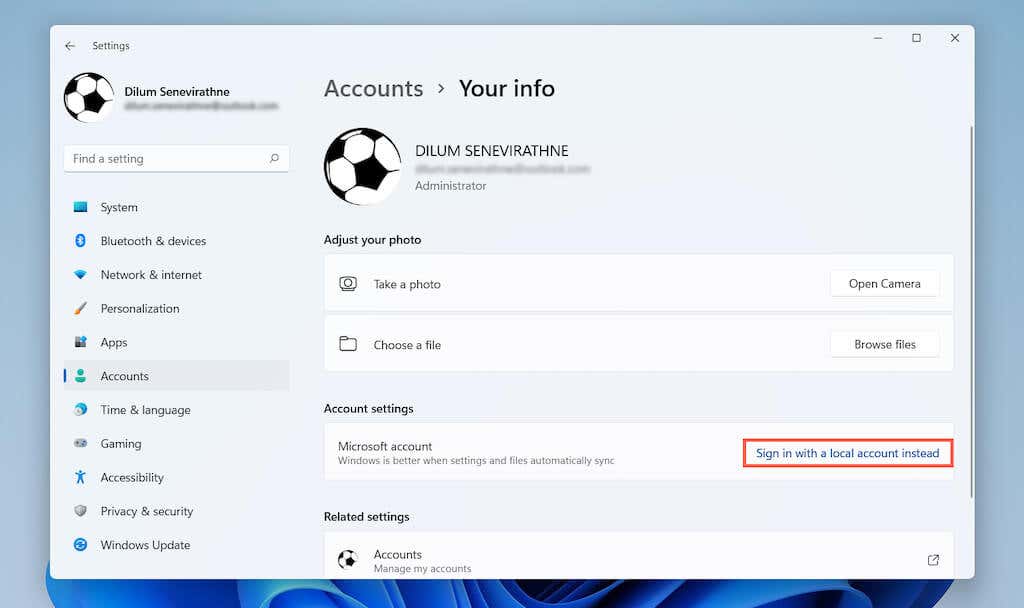 <ص>4. حدد التالي لتأكيد رغبتك في تسجيل الخروج من حساب Microsoft الخاص بك.
<ص>4. حدد التالي لتأكيد رغبتك في تسجيل الخروج من حساب Microsoft الخاص بك.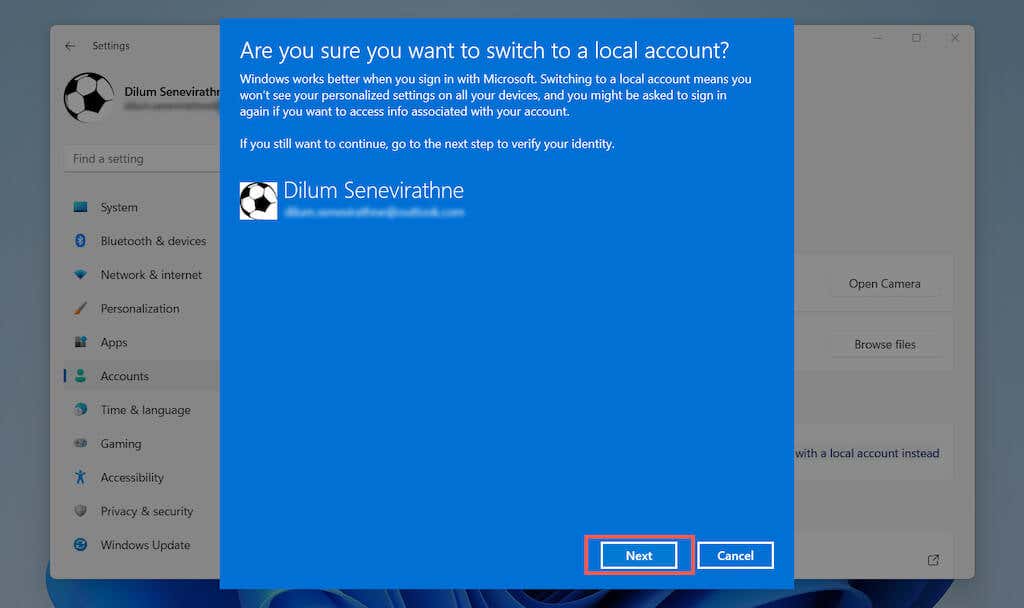 <ص>5. أدخل كلمة مرور حساب Microsoft الخاص بك وحدد موافق .
<ص>5. أدخل كلمة مرور حساب Microsoft الخاص بك وحدد موافق .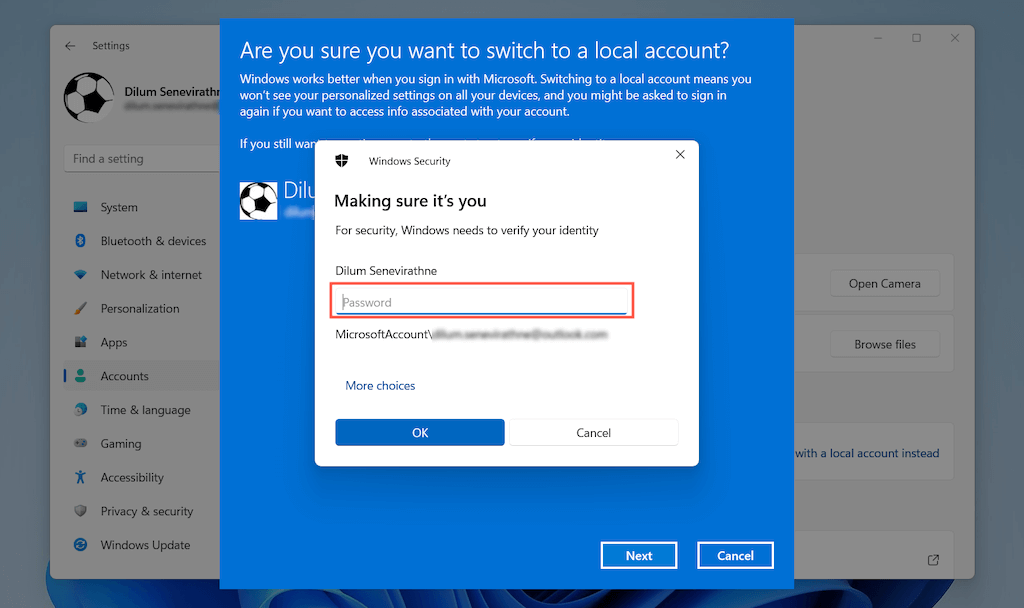 <ص>6. قم بإنشاء اسم مستخدم وكلمة مرور وحدد التالي .
<ص>6. قم بإنشاء اسم مستخدم وكلمة مرور وحدد التالي .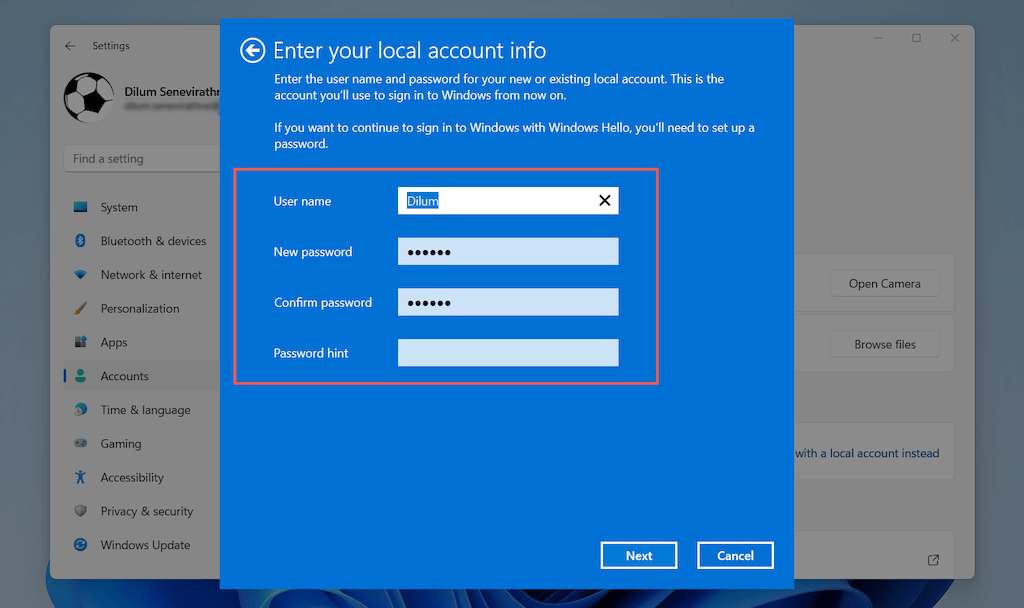 <ص>7. حدد تسجيل الخروج والإنهاء .
<ص>7. حدد تسجيل الخروج والإنهاء .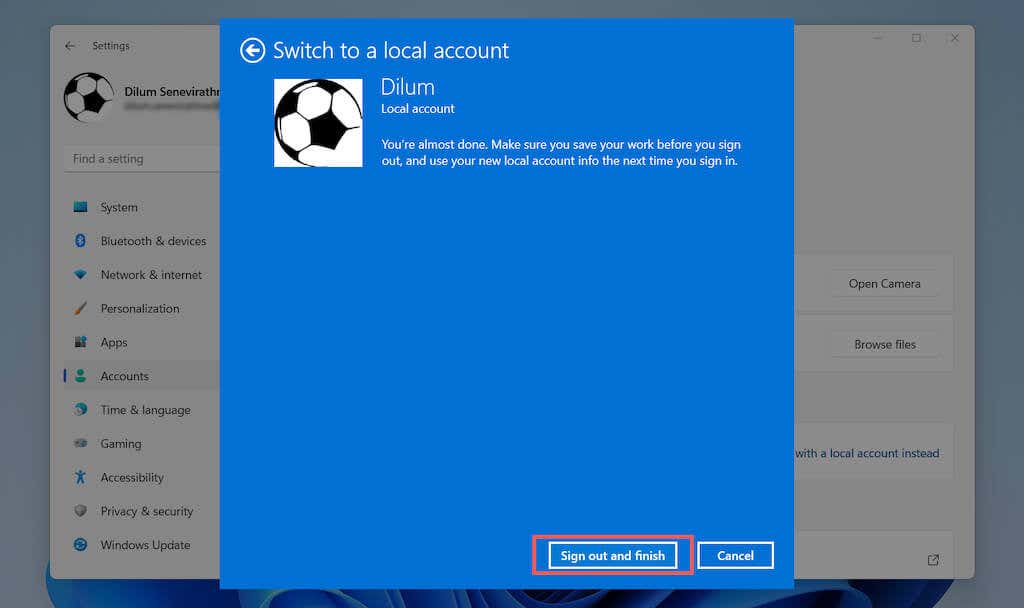 <ص>8. قم بتسجيل الدخول باستخدام بيانات اعتماد الحساب المحلي الذي قمت بإنشائه للتو. ثم حدد تفضيلات حسابك مرة أخرى أو اطلب من Windows 11 أن يذكرك بالقيام بذلك لاحقًا.
<ص>8. قم بتسجيل الدخول باستخدام بيانات اعتماد الحساب المحلي الذي قمت بإنشائه للتو. ثم حدد تفضيلات حسابك مرة أخرى أو اطلب من Windows 11 أن يذكرك بالقيام بذلك لاحقًا.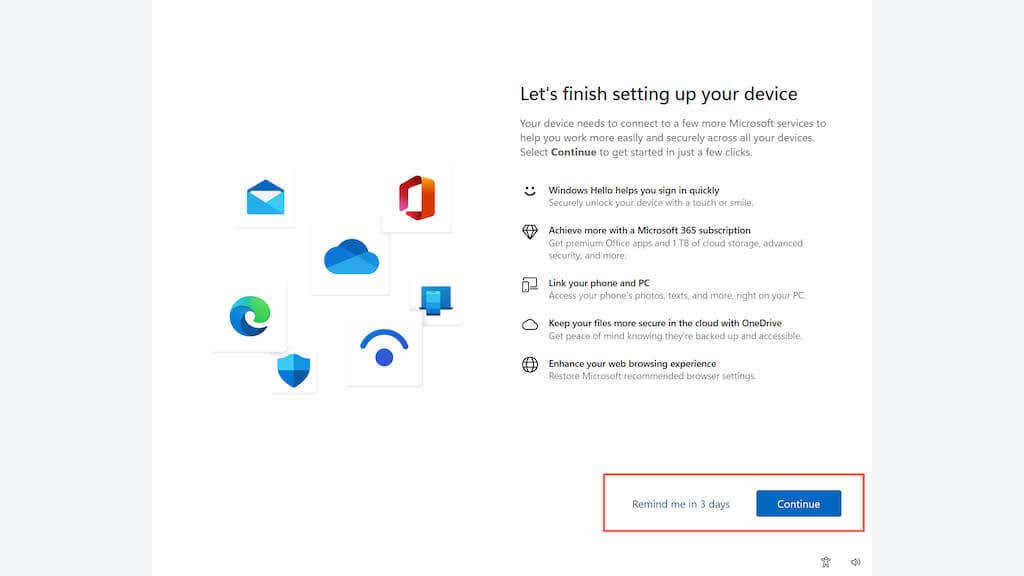
9. أعد فتح تطبيق الإعدادات وانتقل إلى الحسابات >معلوماتك . من المفترض أن تشاهد الآن علامة الحساب المحلي مدرجة أسفل اسم مستخدم Windows الخاص بك. إذا كنت تريد تسجيل الدخول مرة أخرى لاحقًا، فحدد تسجيل الدخول باستخدام حساب Microsoft بدلاً من ذلك ضمن إعدادات الحساب .
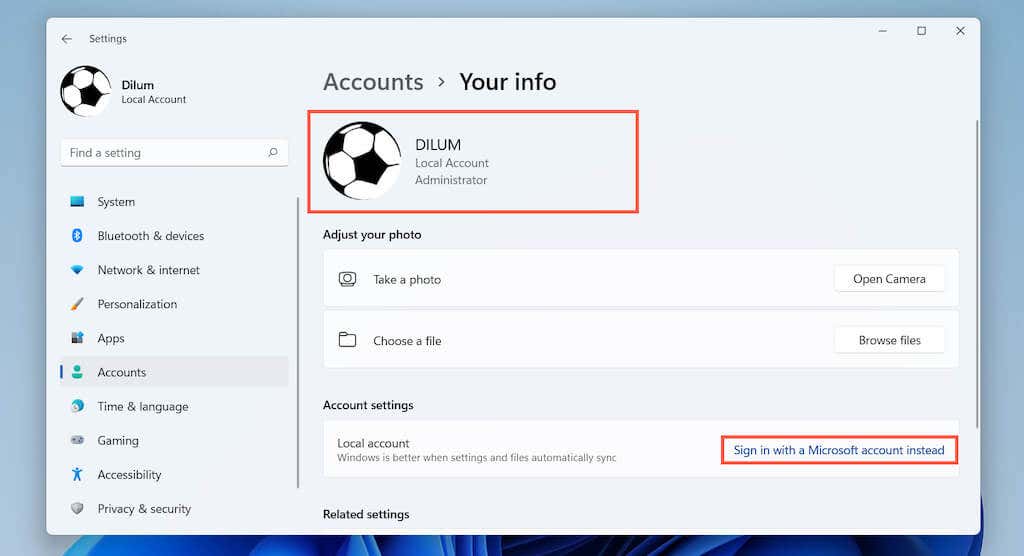
حتى بعد تسجيل الخروج من نظام التشغيل، تستمر تطبيقات Microsoft وخدماتها - مثل Microsoft Store والصور والبريد - في استخدام حساب Microsoft الخاص بك. يمكنك تسجيل الخروج من كل برنامج واحدًا تلو الآخر، ولكن الطريقة الأسرع هي الانتقال إلى الإعدادات >الحسابات >حسابات البريد الإلكتروني ، ثم حدد Microsoft الحساب، وحدد الزر إزالة لتسجيل الخروج من كل مكان.
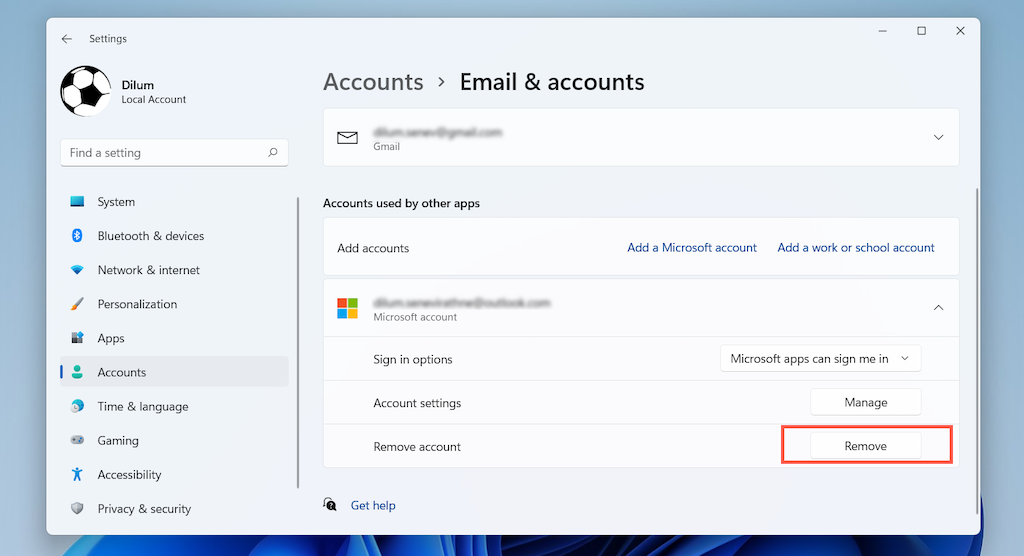
ملاحظة : الاستثناء هو OneDrive. إذا كنت تريد تسجيل الخروج من OneDrive، فحدد رمز OneDrive الموجود على شريط القائمة وانتقل إلى التعليمات والإعدادات >الإعدادات . بعد ذلك، قم بالتبديل إلى علامة التبويب الحساب وحدد إلغاء ربط هذا الكمبيوتر .
إنشاء حساب محلي جديد في نظام التشغيل Windows 11
من الممكن أيضًا الاستمرار في تسجيل الدخول إلى حساب Microsoft الخاص بك في Windows 11 وإنشاء حساب قياسي محلي أو حساب مسؤول منفصل في Windows 11 (لنفسك أو لشخص آخر).
1. افتح قائمة ابدأ وحدد الإعدادات .
2. حدد الحسابات >العائلة والمستخدمين الآخرين .
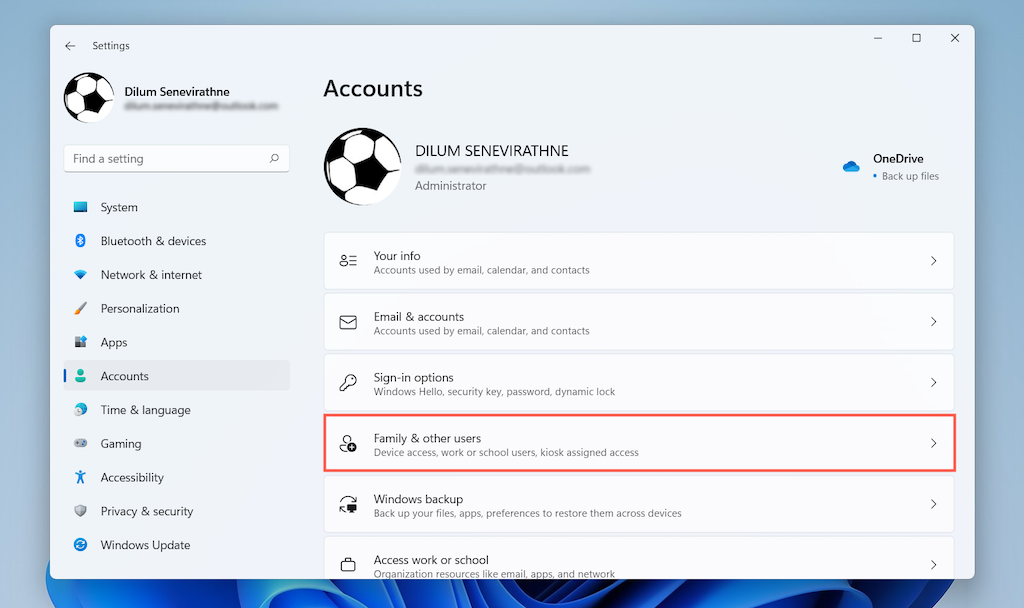 <ص>3. قم بالتمرير لأسفل إلى قسم المستخدمون الآخرون وحددإضافة حساب .
<ص>3. قم بالتمرير لأسفل إلى قسم المستخدمون الآخرون وحددإضافة حساب . .<ص>4. حدد ليس لدي معلومات تسجيل الدخول لهذا الشخص في النافذة المنبثقة حساب Microsoft .
.<ص>4. حدد ليس لدي معلومات تسجيل الدخول لهذا الشخص في النافذة المنبثقة حساب Microsoft .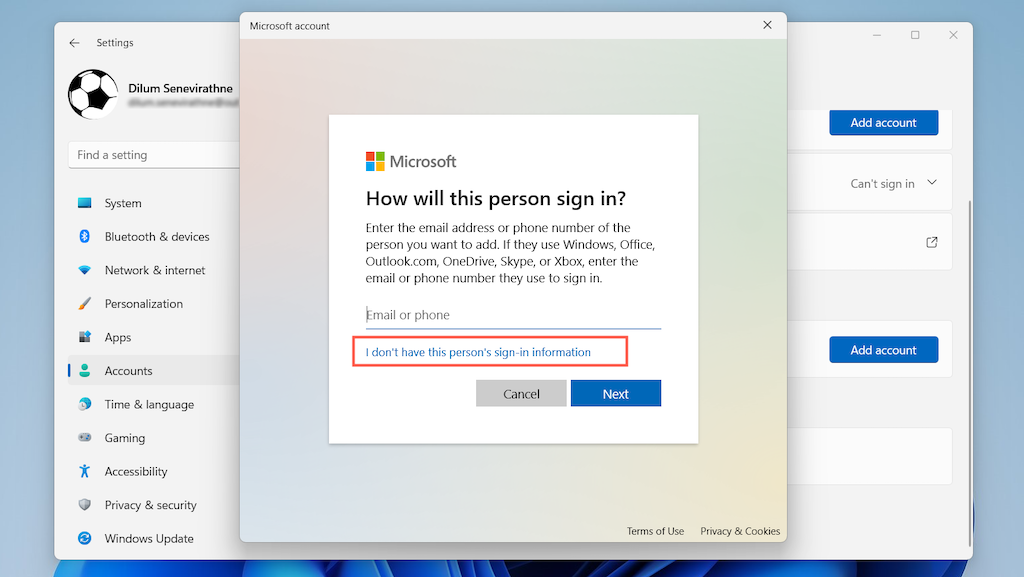 <ص>5. حدد إضافة مستخدم بدون حساب Microsoft .
<ص>5. حدد إضافة مستخدم بدون حساب Microsoft .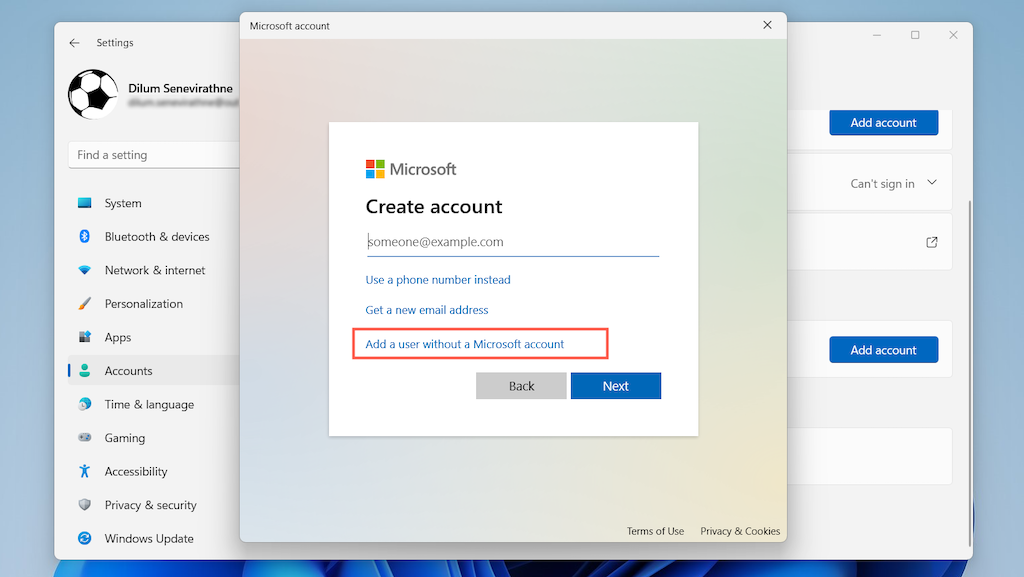 <ص>6. إنشاء اسم مستخدم وكلمة مرور. ثم حدد التالي للانتهاء من إنشاء الحساب.
<ص>6. إنشاء اسم مستخدم وكلمة مرور. ثم حدد التالي للانتهاء من إنشاء الحساب.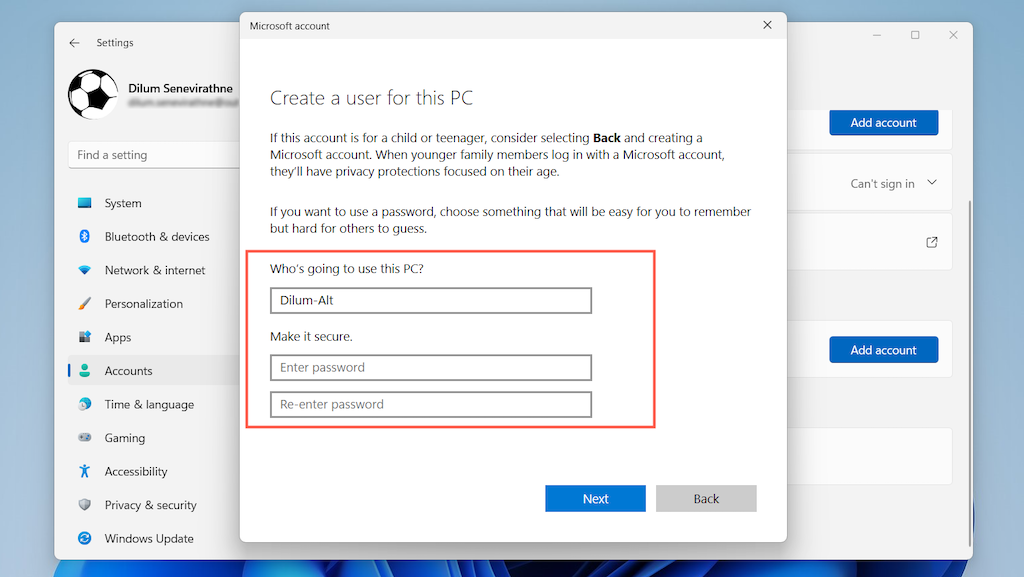 <ص>7. حدد الحساب واختر تغيير نوع الحساب .
<ص>7. حدد الحساب واختر تغيير نوع الحساب .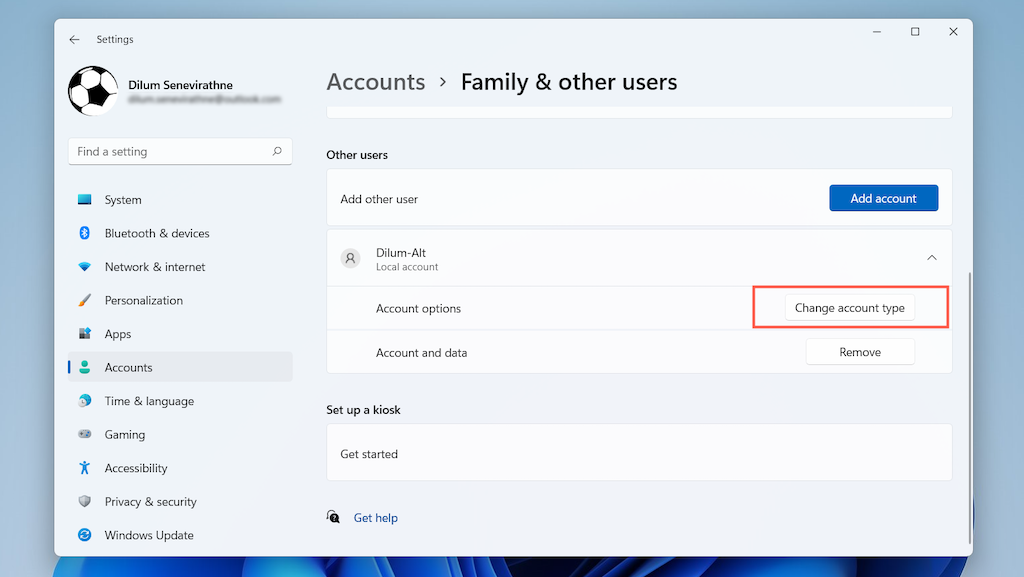 <ص>8. قم بتعيين القائمة المنسدلة نوع الحساب على قياسي (افتراضي) أو مسؤول وحدد موافق .
<ص>8. قم بتعيين القائمة المنسدلة نوع الحساب على قياسي (افتراضي) أو مسؤول وحدد موافق .
ملاحظة : هناك طريقة بديلة لإنشاء حسابات مستخدمين أو إزالتها وهي استخدام لوحة حسابات المستخدمين الأقدم. يمكنك الوصول إليه عبر لوحة التحكم. أو اكتب netplwiz في قائمة ابدأ للوصول إليه بشكل أسرع.
تجنب تسجيل الدخول عند إعداد Windows
يمكنك تجنب تسجيل الدخول إلى حساب Microsoft أثناء installing ويندوز 11. في Windows 11 Professional، يكون الأمر سهلاً جدًا — كل ما عليك فعله هو تحديد رغبتك في إنشاء حساب غير متصل بالإنترنت. ومع ذلك، فإن إعداد Windows يفرض عليك إضافة حساب Microsoft في Windows 11 Home (على غرار ويندوز 10 هوم ). يمكنك تجنب ذلك عن طريق قطع الاتصال بالإنترنت.
بدلاً من ذلك، يمكنك تسجيل الدخول باستخدام حساب Microsoft (فكرة جيدة إذا كان يحتوي على الترخيص الرقمي الخاص بك) وإزالته عبر الإرشادات المذكورة أعلاه لاحقًا.
ويندوز 11 بروفيشنال
1. انتقل إلى إعداد Windows حتى تصل إلى دعونا نضيف حساب Microsoft الخاص بك . وبعد ذلك، قم بالتمرير لأسفل شاشة تسجيل الدخول للوصول إلى خيارات تسجيل الدخول الإضافية.
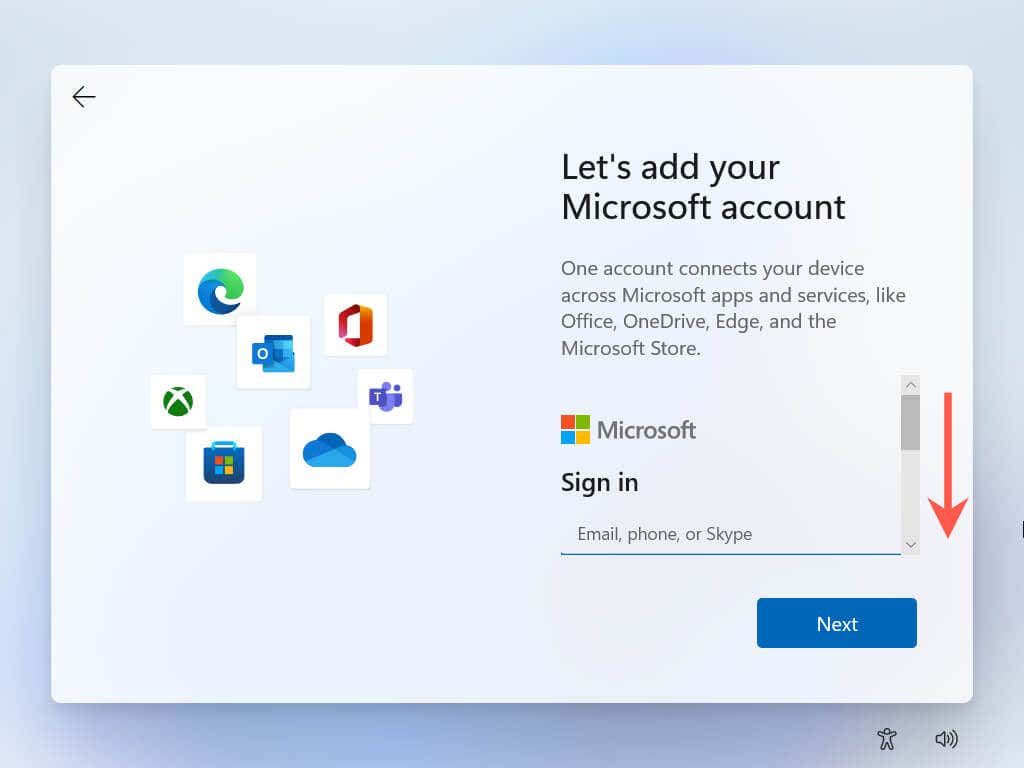
2. حدد خيارات تسجيل الدخول .
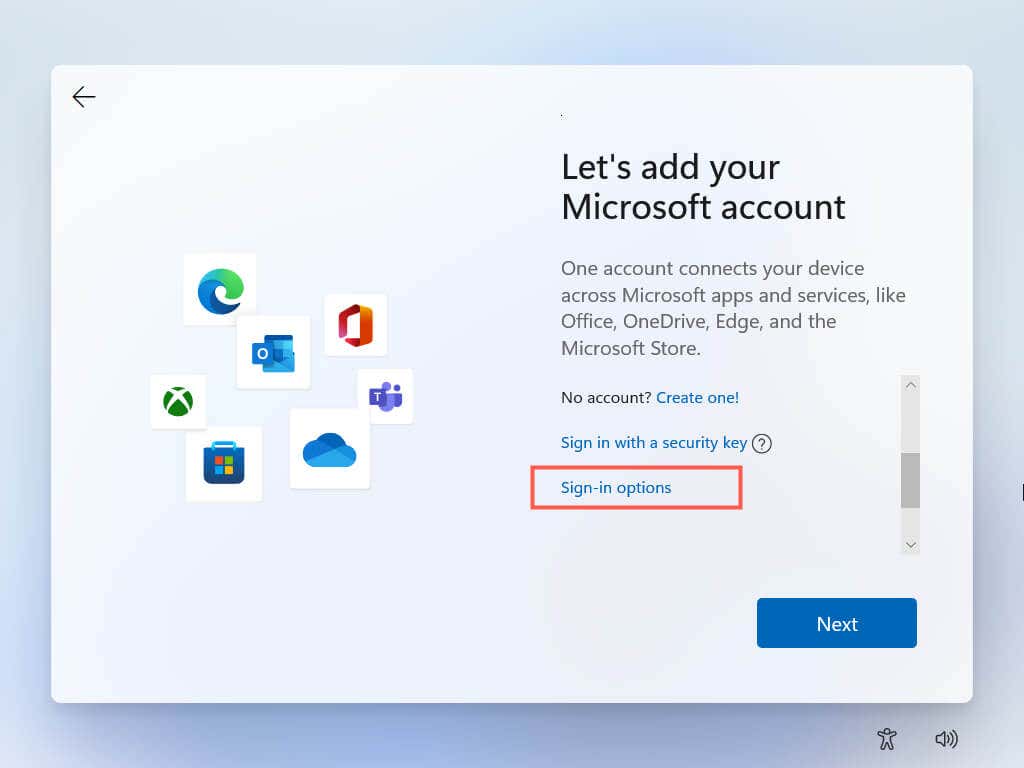 <ص>3. حدد حساب غير متصل بالإنترنت .
<ص>3. حدد حساب غير متصل بالإنترنت . <ص>4. أدخل اسم الحساب وحدد التالي .
<ص>4. أدخل اسم الحساب وحدد التالي .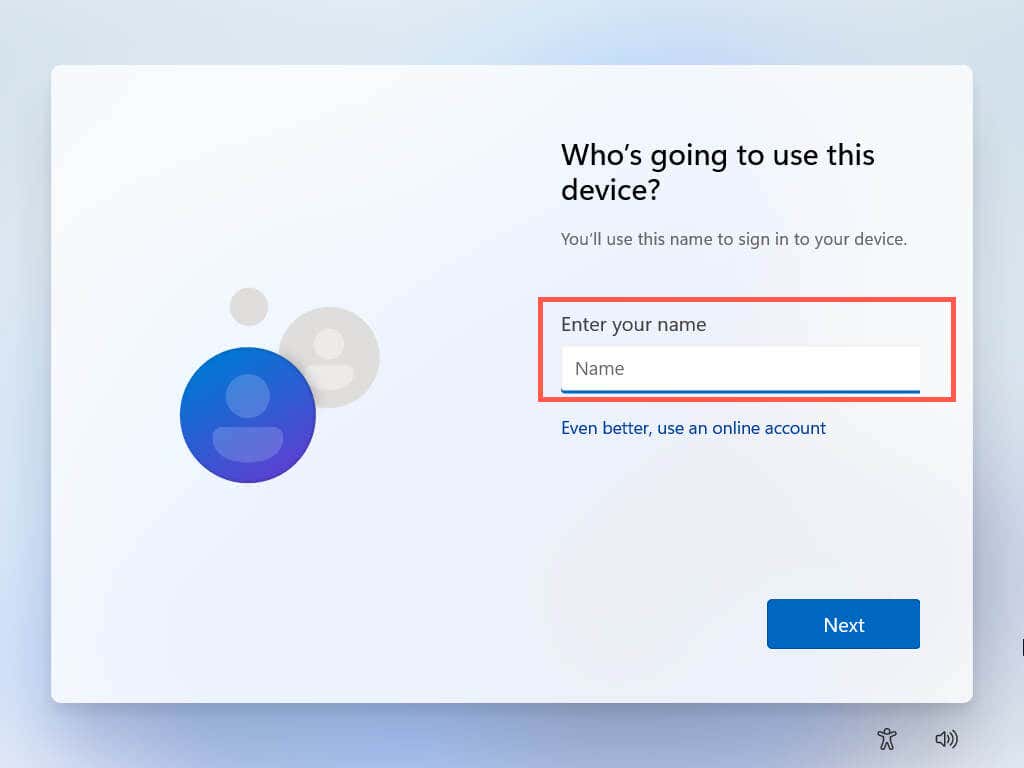 <ص>5. قم بإنشاء كلمة مرور وحدد التالي .
<ص>5. قم بإنشاء كلمة مرور وحدد التالي .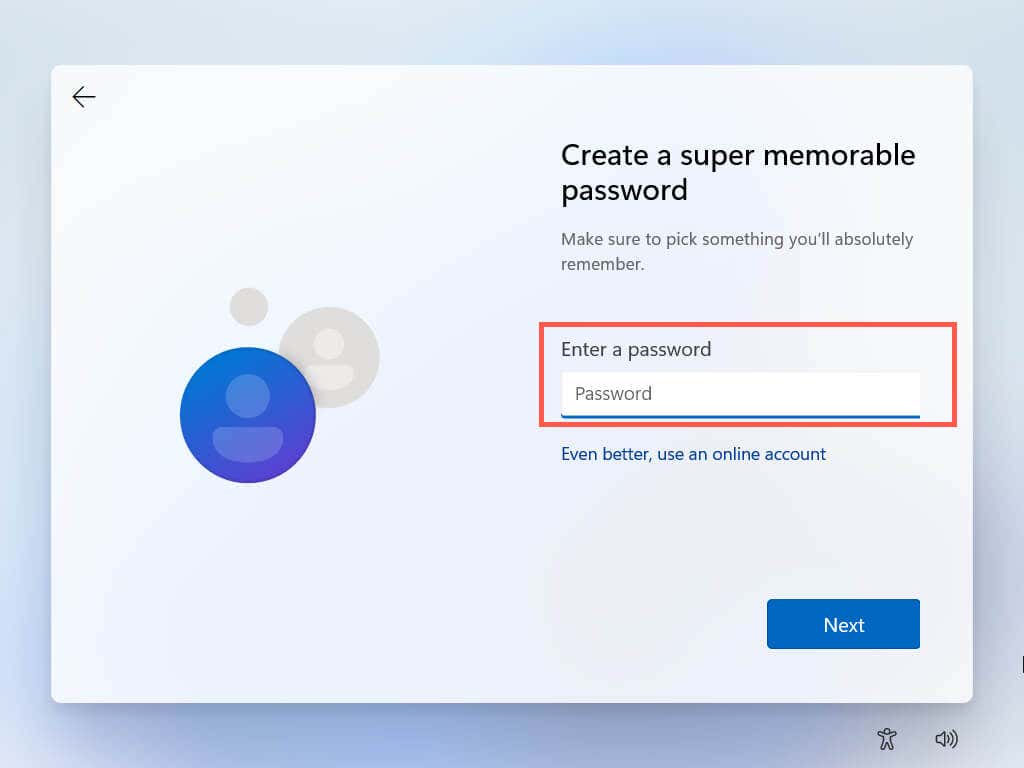
لقد انتهيت من إنشاء حساب محلي. اتبع التعليمات المتبقية التي تظهر على الشاشة لإنهاء إعداد Windows 11.
ويندوز 11 هوم
1. تابع التعليمات التي تظهر على الشاشة حتى تصل إلى الشاشة المسماة كيف تريد إعداد هذا الجهاز؟ .
2. قم بتنشيط وضع الطيران على الكمبيوتر المحمول، أو قم بإيقاف تشغيل جهاز توجيه Wi-Fi، أو افصل كابل Ethernet الخاص بالكمبيوتر. بعد ذلك، حدد الإعداد للاستخدام الشخصي وحدد التالي .
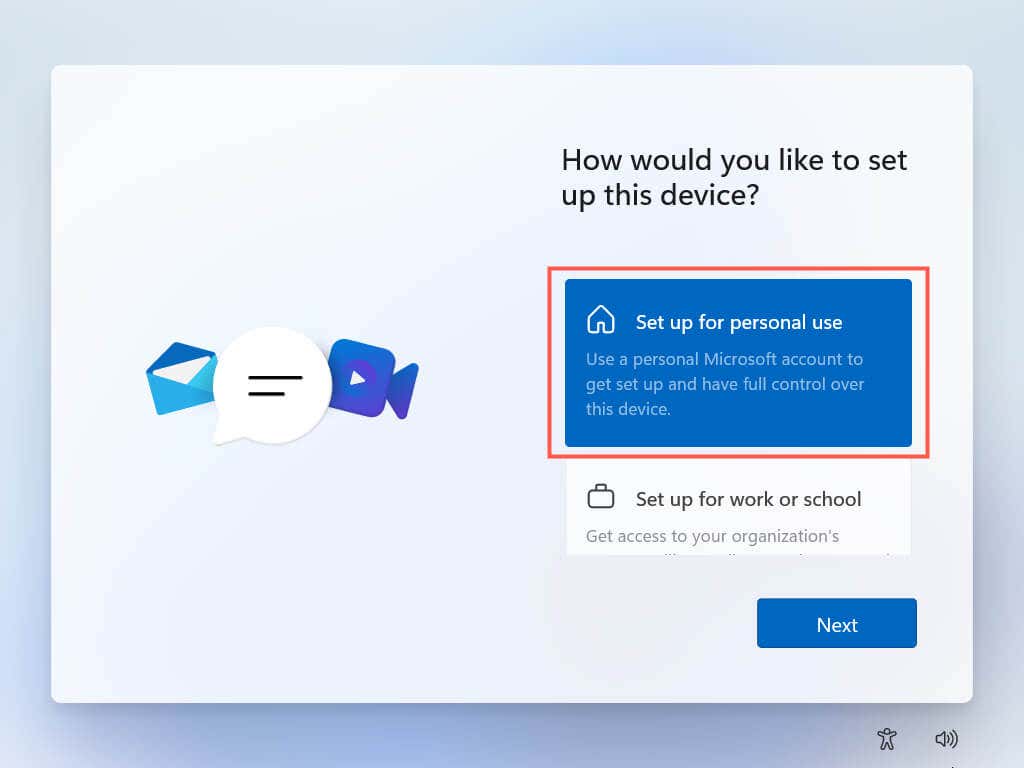
سيحاول برنامج إعداد Windows الاتصال بخوادم Microsoft. عندما يفشل ذلك في اكتشاف اتصال إنترنت نشط، سيطالبك على الفور بإنشاء حساب غير متصل بالإنترنت.
<ص>3. أدخل اسمك وحدد التالي .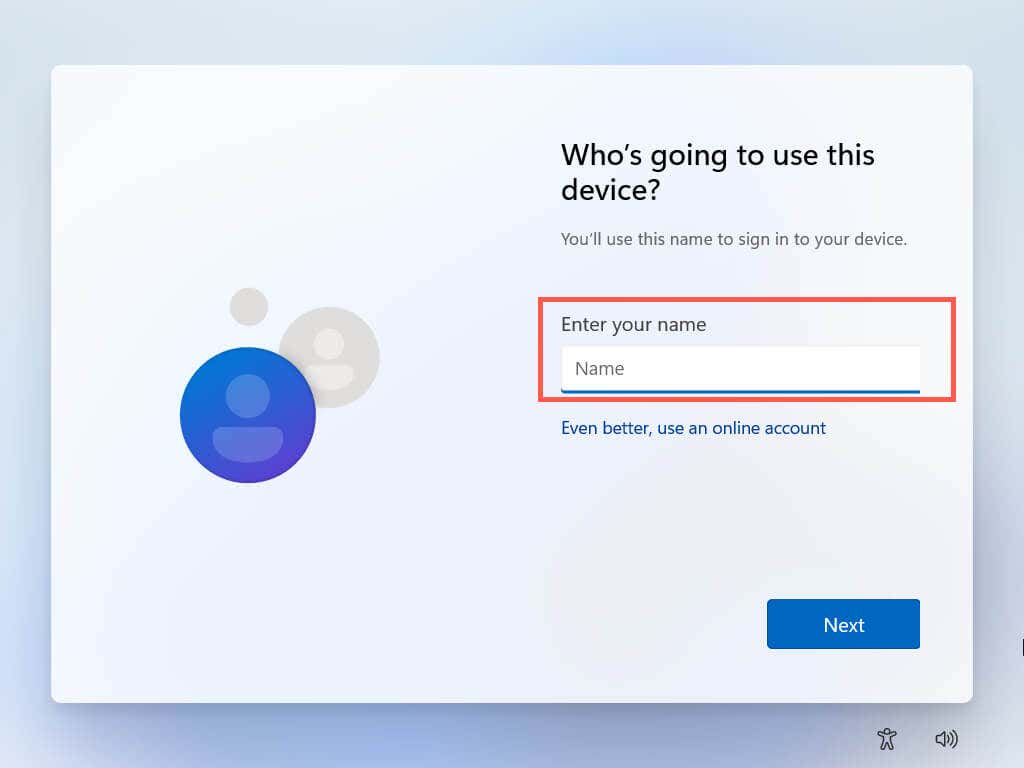 <ص>4. قم بإنشاء كلمة مرور وحدد التالي .
<ص>4. قم بإنشاء كلمة مرور وحدد التالي .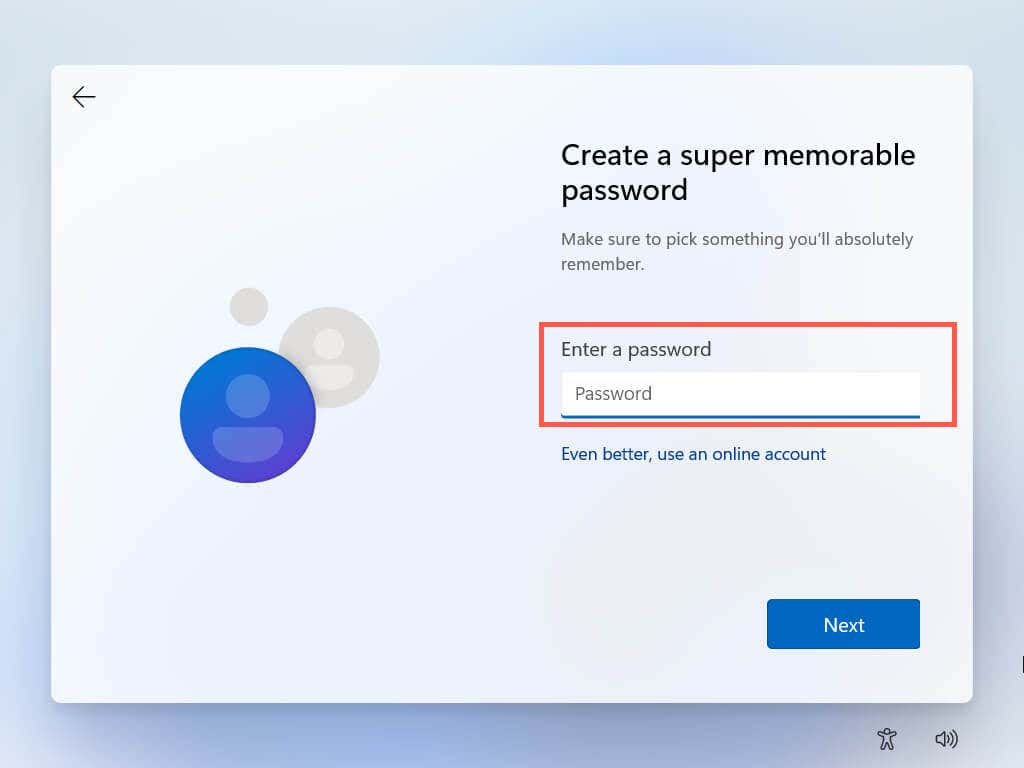
لقد انتهيت من إنشاء حساب محلي. أعد الاتصال بالإنترنت وتابع التعليمات المتبقية على الشاشة لإنهاء إعداد Windows 11.
ابق خارج الشبكة
كما رأيت للتو، من السهل إزالة حساب Microsoft الخاص بك من Windows 11. ويمكنك دائمًا تسجيل الدخول باستخدام حساب Microsoft الخاص بك إذا غيرت رأيك لاحقًا. لا تنس أيضًا أنه يمكنك تسجيل الدخول (أو البقاء مسجلاً الدخول) إلى العديد من تطبيقات وخدمات Microsoft Store حتى أثناء استخدام حساب محلي. ومن الممكن أيضًا احذف حساب Microsoft الخاص بك بالكامل إذا كان هذا هو ما تريده.
.