في هذا الدليل ، سأشرح كيف يمكنك إزالة شاشة خضراء من مقطع فيديو بسرعة مذهلة. تتم معالجة العملية برمتها بعد ثوانٍ قليلة من تثبيت البرنامج الذي سأقترحه.
اتبع الخطوات الموضحة أدناه للتعرف على الكيفية التي تم بها ذلك. سأشرح أيضًا كيف يمكنك إضافة الخلفية الخاصة بك إلى الفيديو ، أو اختيار إضافة تأثيرات أخرى.

يجب أن تستغرق العملية برمتها أقل من الساعة إذا كان لديك اتصال إنترنت موثوق لتثبيت البرنامج.
الشروع في العمل - تثبيت برامج تحرير FreeVideo
للبدء ، يجب عليك تثبيت برنامج لتحرير الفيديو. بالنسبة لهذا الدليل ، سأقترح Hitfilm Express. يمكنك تنزيله من موقعه على الانترنت مجانا.
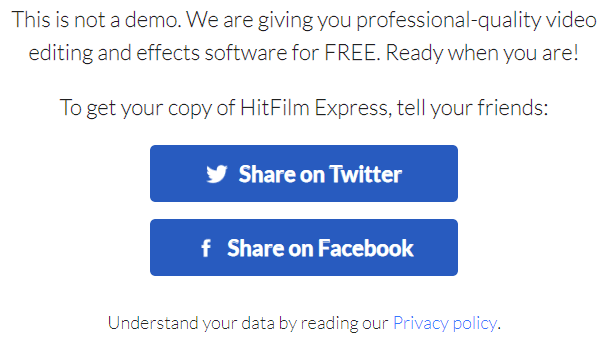
البرنامج بأكمله مجاني ، طالما أنك تمنحهم حصة على Facebook أو Twitter. يمكنك حذف مشاركتك بعد تنزيل البرنامج. بمجرد تنزيل البرنامج ، حان الوقت للبدء. انقر على ملففي الجزء العلوي الأيسر ، ثم انقر على جديد.
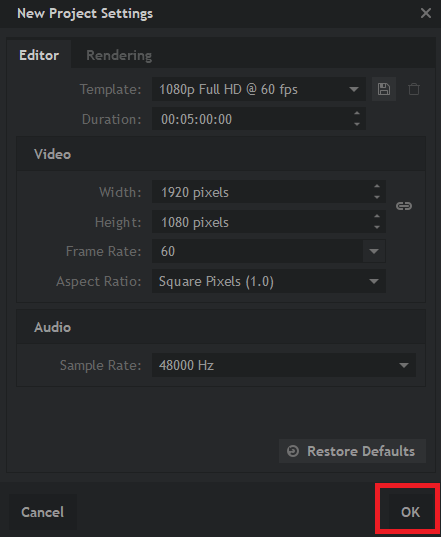
يمكنك تحديد الإعدادات الافتراضية ، والتي ينبغي أن تكون 1080 بكسل Full HD @ 60 إطارًا في الثانية. بمجرد تحديدها ، انقر على موافق. إذا كان للفيديو أبعاد أخرى ، فلا تقلق ، يمكن تطبيق الأبعاد الصحيحة تلقائيًا بمجرد إضافة الفيديو.
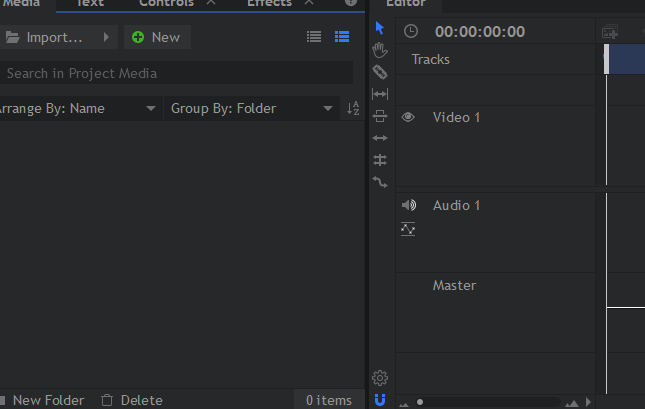
بمجرد اتباع الخطوات المذكورة أعلاه ، ستكون في المحرر. الأجزاء الوحيدة التي يجب الانتباه إليها حاليًا هي علامات تبويب الوسائط وتحرير الصفحات في الأسفل. علامة تبويب الوسائط هي المكان الذي تحتاج فيه إلى وضع مقطع فيديو مستورد مع الشاشة الخضراء. تعمل علامة التبويب "المحرر" كزمن زمني يمكنك سحب الوسائط المستوردة إليه.
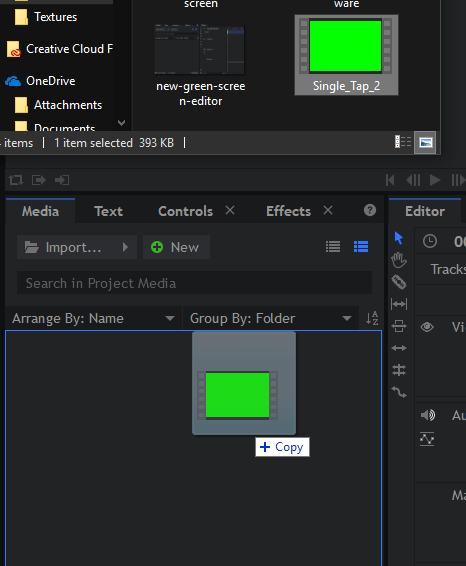
لذا ، لنبدأ. اسحب شاشتك الخضراء عبر الفيديو علامة تبويب الوسائطفي HitfilmExpress. القيام بذلك بسيط: ابحث عن فيديو الشاشة الخضراء على جهاز الكمبيوتر الخاص بك ، ثم انقر فوقه واسحبه إلى علامة تبويب الوسائط.
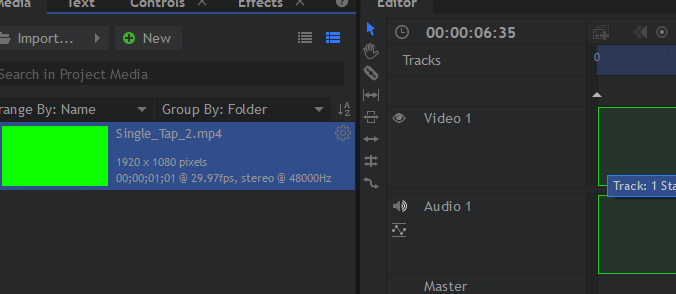
التالي ، اسحب اللون الأخضر شاشة فيديو من علامة تبويب الوسائط في علامة التبويب محررمن داخل Hitfilm Express. سترى الخطوط العريضة للمقطع في الجدول الزمني. اترك زر الماوس وسيتم وضع الفيديو في جدولك الزمني. إذا كان حل الفيديو الخاص بك مختلفًا ، فستظهر نافذة منبثقة ، يمكنك النقر على موافقهنا.
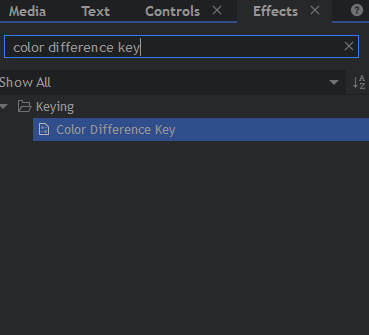
التالي ، انقر على علامة التبويب التأثيراتفي أسفل النافذة اليسرى. في شريط البحث في هذه النافذة الجديدة ، ابحث عن مفتاح فرق اللون. بعد ذلك ، اسحب نص مفتاح فرق اللون إلى مقطع الفيديوفي المخطط الزمني للمحرر.
ستتم إزالة الشاشة الخضراء. بشكل عام ، ستكون النتيجة النهائية جيدة طالما أن مقطع الفيديو الذي استخدمته به ظروف تسليط الضوء عليها
بعد إزالة الشاشة الخضراء ، فقد حان الوقت لإضافة فيديو خلفية. إذا كنت لا تحتاج إلى خلفية ، فيمكنك تخطي هذه الخطوة.
كيفية إضافة خلفية جديدة إلى فيديو الشاشة الخضراء
أولاً ، يجب أن يكون لديك خلفية مناسبة. يمكن أن يكون فيديو أو صورة. من الناحية المثالية ، يجب أن تكون بنفس الدقة التي تتمتع بها شاشة الفيديو الخضراء الأصلية للحصول على أفضل النتائج.
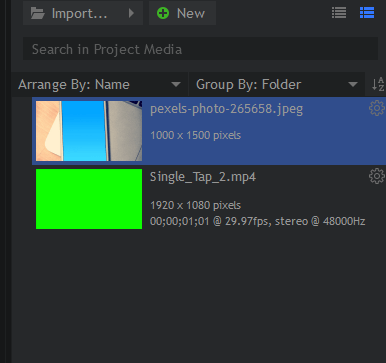
بمجرد أن يكون لديك خلفية مناسبة ، ابحث عن الملف الخاص به على جهاز الكمبيوتر الخاص بك واسحبه إلى علامة تبويب الوسائطعلى Hitfilm Express ، تمامًا مثلما فعلت مع شريط الفيديو ذي اللون الأخضر في وقت سابق.
بعد ذلك ، من المهم أن نفهم كيف يعمل الخط الزمني. عندما تضيف مقطعًا جديدًا أو صورة جديدة فوق مقطع آخر ، يظهر الجزء العلوي منه في الفيديو النهائي. ستحتاج إلى تحريك الخلفية أسفل فيديو الشاشة الخضراء.
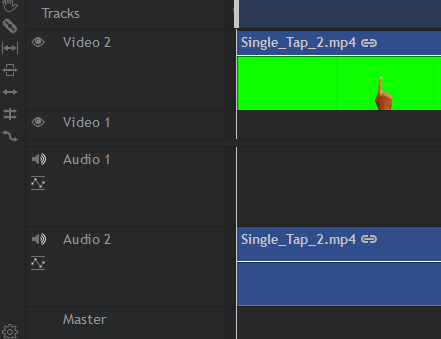
للقيام بذلك ، انقر أولاً وسحب فيديو الشاشة الخضراء من داخل المخطط الزمني للمحرر وادخله إلى فتحة الفيديو 2.
باستخدام شاشتك الخضراء الفيديو الذي يحتل الآن الجزء 2 ، يمكنك النقر واسحب وسائط الخلفية في فتحة الفيديو 1في المخطط الزمني للمحرر.
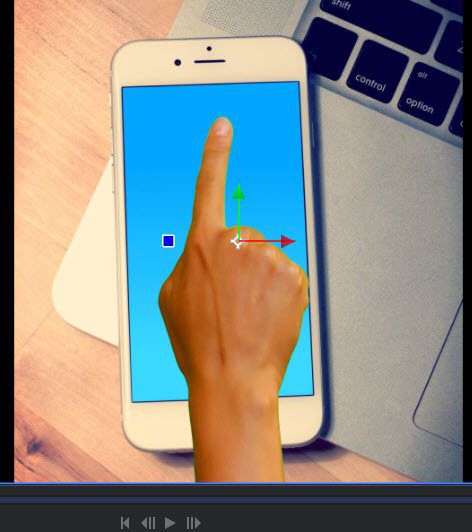
بمجرد ظهوره في الفيديو 1 ، يمكنك استخدام أدوات التشغيل في الجزء العلوي الأيمن لاختبار النتائج. كما ترون من المثال الخاص بنا ، تمكنا من ظهور فيديو الشاشة الخضراء الخاص بنا أعلى السطح الخلفي.
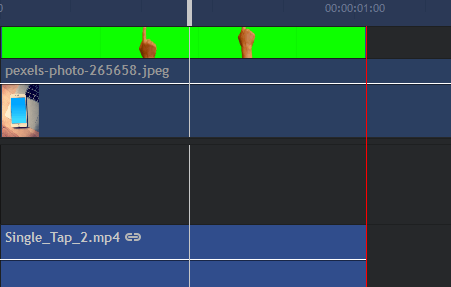
يمكنك العودة إلى الخط الزمني للمحرر ، ثم اضغط على Cلتحديد أداة الشريحة. سيسمح لك ذلك بقص أي لقطات زائدة من الخلفية. بعد تحديد slicetool ، مرّر مؤشر الماوس فوق حافة مقطع الفيديو ذي الشاشة الخضراء ، ثم انقر فوقه.
بمجرد قطع اللقطات الزائدة ، يمكنك الضغط على Vلتحديد أداة التحديد. الآن ، انقر على لقطات الزائدة على الجانب الأيمن من قطع الخاص بك. يمكنك الآن الضغط على حذفلإزالته.
إنهاء فيديو الشاشة الخضراء الخاص بك عن طريق التصدير
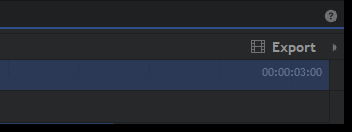
بمجرد رضاك عن النتائج ، يمكنك تصديرها. في الوقت الحالي ، إنه ملف مشروع Hitfilm فقط. لتصدير الفيديو الخاص بك ، انقر على تصديرعلى الجانب الأيمن من الشاشة ، أعلى علامة تبويب المحرر مباشرةً. بعد ذلك ، انقر على المحتويات.
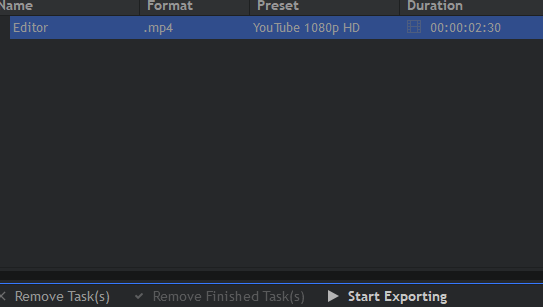
سيؤدي القيام بذلك إلى نقلك إلى شاشة التصدير. انقر على بدء التصديرفي الجزء السفلي من الشاشة. سيتم تصدير الفيديو الخاص بك الآن. يعتمد الوقت المستغرق على مدة الفيديو ومدى قوة المعالج. بمجرد الانتهاء من ذلك ، ستسمع ضوضاء تنبيه Windows المألوفة. سوف تضيء أيقونة Hitfilm في شريط المهام باللون البرتقالي أيضًا.

يمكنك فتح Hitfilm مرة أخرى والنقر على الرابط thelink في حقل الإخراج للعثور على الملف على جهاز الكمبيوتر الخاص بك.
الملخص
إذا كنت قد قرأت هذا البعد ، فيجب عليك الآن معرفة كيفية إزالة شاشة خضراء من مقطع فيديو وكيفية إضافة خلفية مع freesoftware. إذا كانت لديك أي أسئلة حول هذا الدليل ، فالرجاء ترك تعليق أدناه وسأرد عليك عندما أستطيع ذلك.