يعد YouTube أحد أكبر مواقع الويب لمشاهدة مقاطع الفيديو والاستماع إلى الآلاف من المقطوعات الموسيقية المتوفرة عليها. على الرغم من أن النظام الأساسي يعمل بشكل جيد معظم الوقت ، فهناك أوقات قد تواجه فيها مشكلات مثل عدم وجود صوت على YouTube.
إذا تم تشغيل الفيديو ولكن أنت لا تسمع أي صوت ، فمن المحتمل أن تكون هناك مشكلة إما مع نظامك أو متصفح الويب الخاص بك. إصلاح هذه العناصر على جهاز الكمبيوتر الخاص بك يجب أن يعيد صوت مقاطع الفيديو الخاصة بك وهذا بالضبط ما ستتعلمه اليوم.
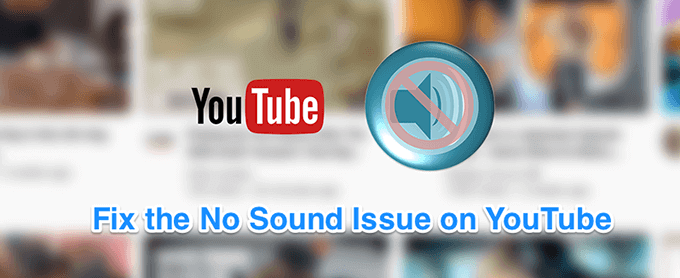
تأكد من إيقاف تشغيل وحدة التخزين الخاصة بك
على الرغم من أن هذا هو الإصلاح الأكثر وضوحًا عندما لا يكون هناك صوت على YouTube ، فإن بعض المستخدمين قد تم إيقاف تشغيل نظامهم الصوتي مما تسبب في عدم وجود صوت على مشكلة YouTube على جهاز الكمبيوتر الخاص بك. تريد التأكد من السماح لنظامك بتشغيل الأصوات من أي مصدر. وإلا ، فلن تتمكن التطبيقات والأنظمة الأساسية الأخرى بما في ذلك YouTube من تشغيل أي صوت.
لإصلاحه ، كل ما عليك فعله هو الضغط على زر على لوحة المفاتيح وسوف تنجز المهمة .
تأكد من عدم كتم صوتك في الفيديو
شيء واضح آخر كثيرًا ما ينسى الناس. إذا شاهدت مقطع الفيديو السابق في وضع كتم الصوت ، فسيتم كتم صوت كل مقاطع الفيديو المستقبلية أيضًا. هذا هو ، حتى تقوم بإيقاف تشغيل خيار كتم الصوت.
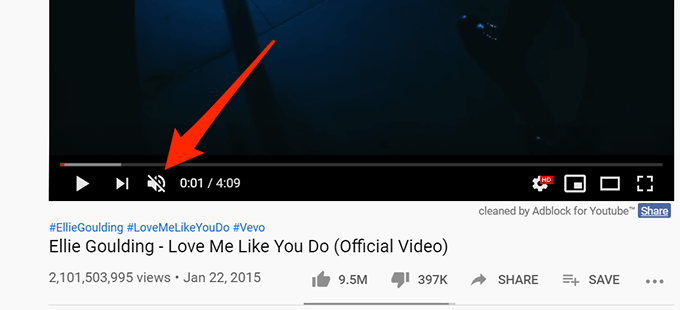
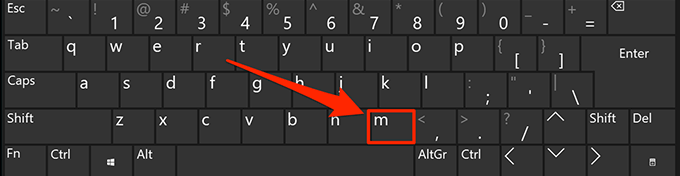
استخدام نافذة التصفح المتخفي لإصلاح أي صوت على YouTube
عادةً ما يرجعالقضايا المتعلقة الصوت والصوت إلى تهيئة النظام . ومع ذلك ، فهناك أوقات قد تكون فيها مشكلة المستعرض ، مثل الكثير من ملفات ذاكرة التخزين المؤقت ، هي السبب في عدم وجود صوت على YouTube.
إصلاح هذه المشكلة سهل في معظم المتصفحات الحديثة بقدر الإمكان. افتح نافذة التصفح المتخفي. لا تأخذ هذه النافذة في الاعتبار محفوظات الاستعراض أو ملفات ذاكرة التخزين المؤقت أثناء الوصول إلى أي مواقع ويب.
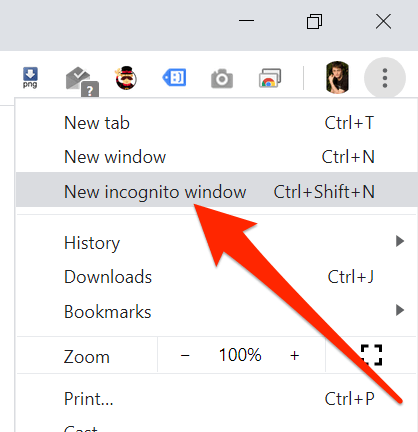
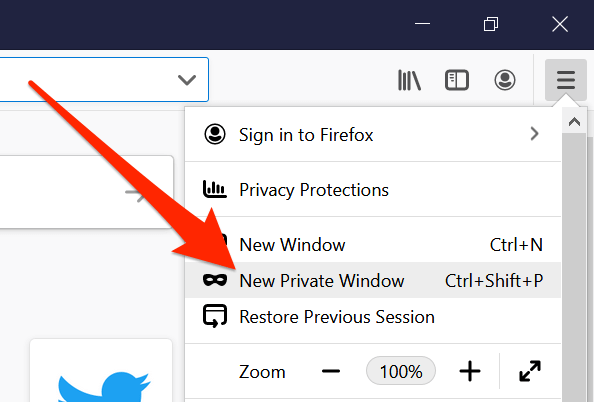
استخدام متصفح ويب آخر على جهاز الكمبيوتر الخاص بك
حتى لو لم تعمل نافذة التصفح المتخفي على إصلاح أي صوت لديك على مشكلة YouTube ، فقد تحتاج إلى التبديل إلى متصفح آخر لمعرفة ما إذا كانت المشكلة لا تزال قائمة. قد يكون لدى متصفحك بعض المشكلات الأساسية وبالتالي يمنع YouTube من تشغيل أي أصوات.
إذا كنت من مستخدمي Chrome ، فيمكنك التبديل إلى Firefox ومحاولة تشغيل الفيديو الخاص بك. إذا كان الفيديو يشغل الصوت دون أي مشاكل ، فمن المحتمل أن يواجه المستعرض السابق مشكلة.
يمكنك حينئذٍ إما الانتظار حتى يقوم المطور بالضغط على تحديث لمتصفحك الحالي ، أو يمكنك ببساطة التبديل إلى المتصفح الذي يعمل مع يوتيوب. إذا اخترت القيام بهذا الأخير ، فلن تواجه مشكلة في ترحيل بياناتك نظرًا لوجود عدد من الطرق لـ تصدير ملفات المتصفح وإحضارها إلى متصفحك الجديد.
زيادة حجم الصوت في خلاط الحجم
Volume Mixer هي أداة يمكن إطلاقها من علبة النظام وتتيح لك تحديد مستويات الصوت لكل تطبيق على جهاز الكمبيوتر الخاص بك. يجدر التحقق من ذلك لمعرفة ما إذا كان مستوى الصوت في متصفحك الحالي صامتًا أم أنه على مستوى منخفض جدًا لا يمكنك سماع أي شيء.
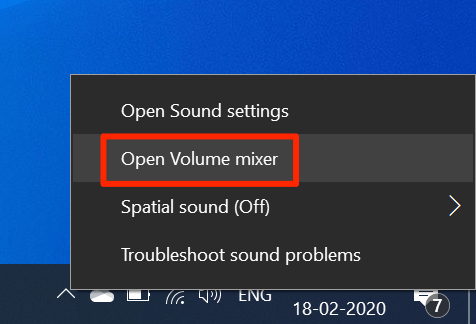
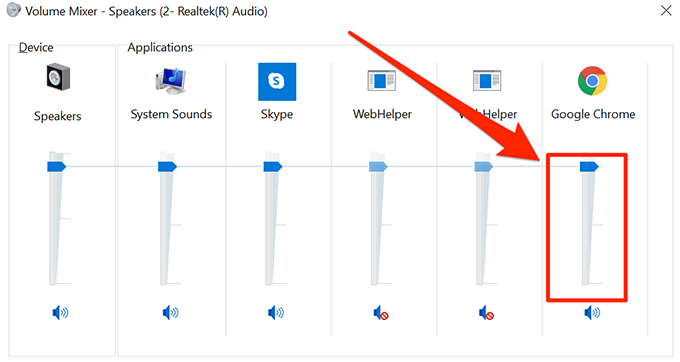
إصلاح لا يوجد صوت على YouTube عن طريق تحديث برامج تشغيل الصوت
إذا لم يكن هذا هو YouTube فقط ولم يكن لديك مشكلة في الصوت لجهازك بالكامل ، فقد ترغب في معرفة ما إذا كان 3 ق>. بعد كل شيء ، فإن برامج تشغيل الصوت هذه هي التي تجعل الكمبيوتر يشغل الأصوات ، ويجب عليك تحديثها إذا أصبحت قديمة.
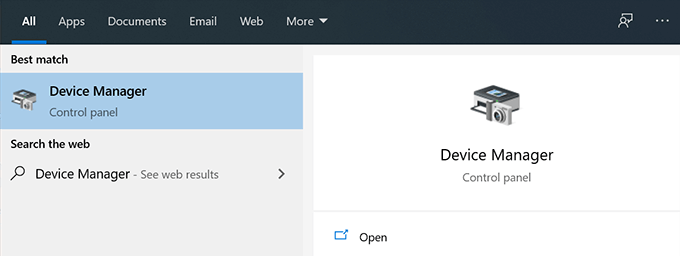
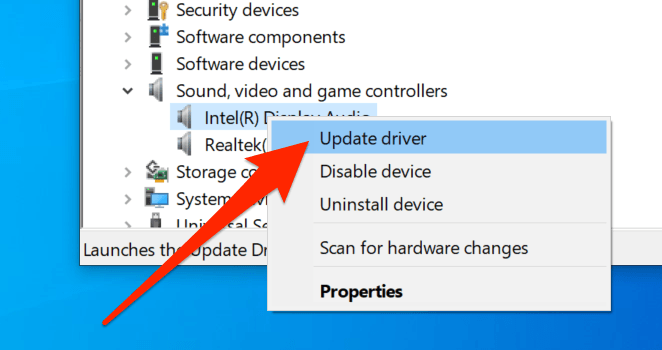
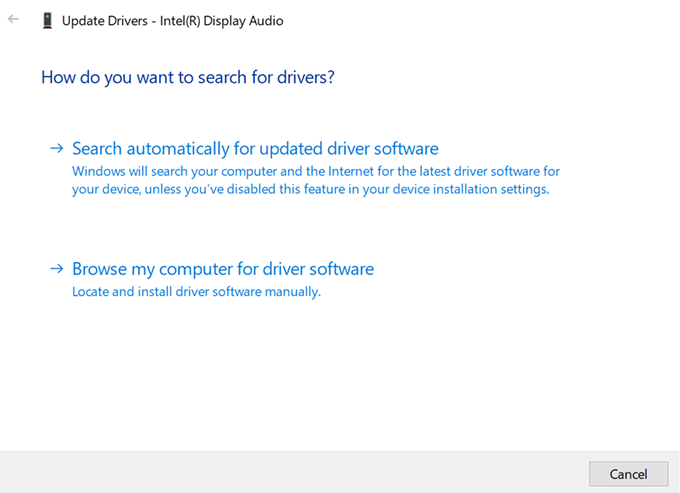
استخدم مستكشف أخطاء الصوت ومصلحها لإصلاح أي صوت على YouTube
يتضمن نظام التشغيل Windows 10 عددًا من مستكشفات الأخطاء ومصلحاتها لمساعدتك في العديد من المشكلات على جهاز الكمبيوتر الخاص بك. يساعدك أحد هذه العناصر في اكتشاف المشكلات المتعلقة بنظام الصوت على جهازك ، ويمكنك استخدامه للعثور على المشكلة المذكورة أعلاه وحلها على جهاز الكمبيوتر الخاص بك.
بمجرد حل مشكلة الصوت ، لن تتمكن من لم يعد هناك صوت في قضية YouTube.
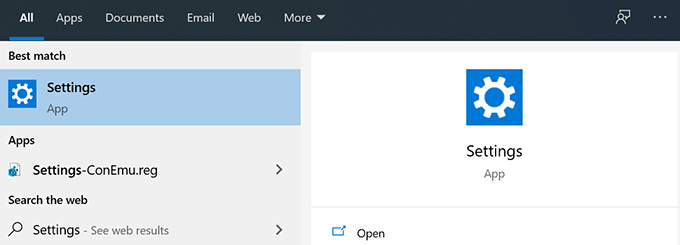
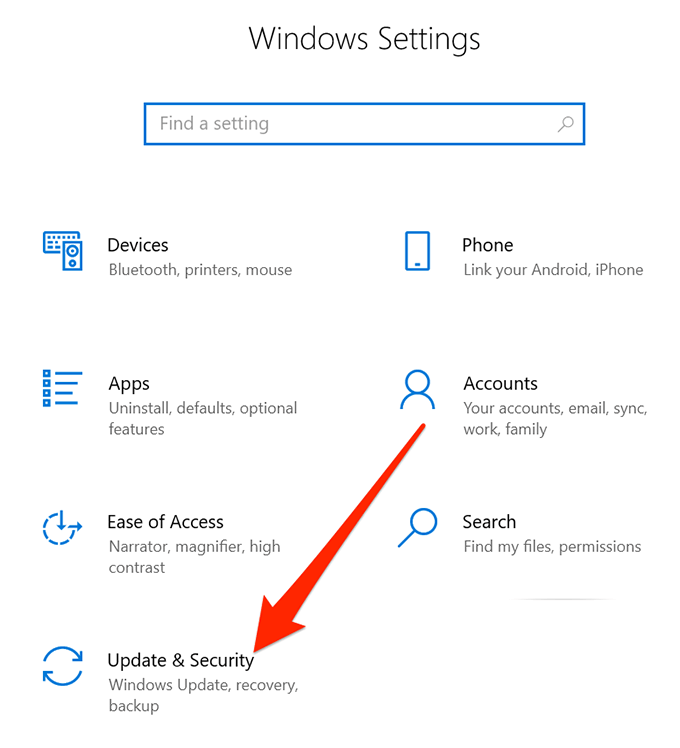
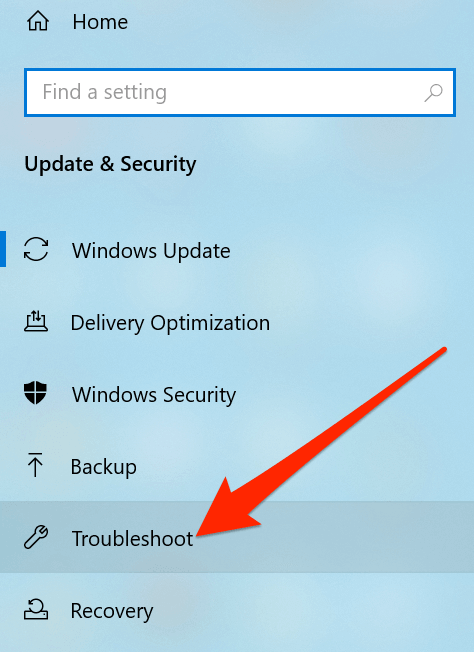
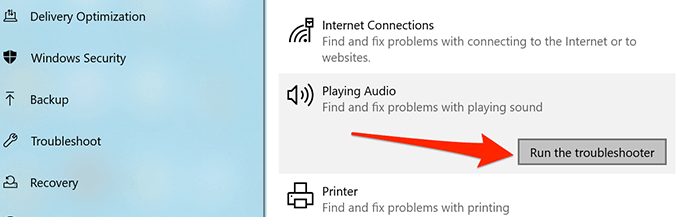
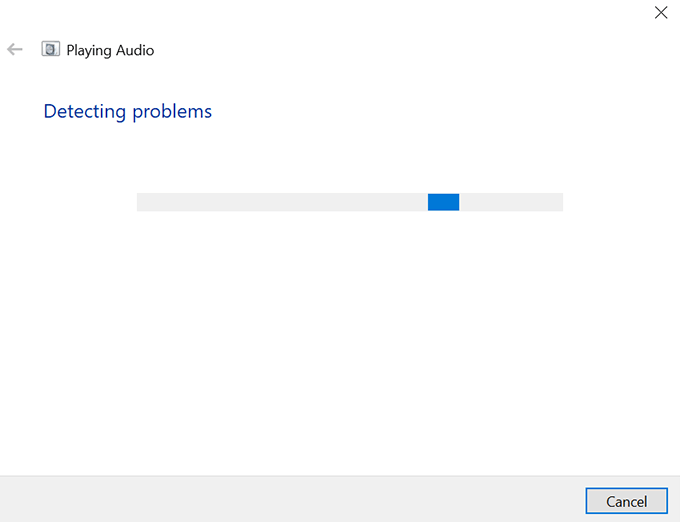
نود أن نعرف الطريقة التي ساعدت في إصلاح الصوت على مشكلة YouTube على جهاز الكمبيوتر الخاص بك. تنتظر إجابتك في التعليقات أدناه.