هل تظهر لك رسالة الخطأ "ستحتاج إلى تطبيق جديد لفتح هذا windowsdefender link" أثناء محاولة تشغيل تطبيق Windows Security؟ إذا كان الأمر كذلك، فقد يكون لدى تطبيقك أو جهاز الكمبيوتر الخاص بك ملفات تالفة أو إعدادات محددة بشكل غير صحيح. سنوضح لك كيفية إصلاحها لتشغيل أمان Windows.
في أغلب الأحيان، تحدث المشكلة المذكورة أعلاه بسبب مشكلة في تطبيق Windows Security. تشمل الأسباب الأخرى للخطأ وجود أخطاء في نظام التشغيل Windows، والتداخل من أداة مكافحة فيروسات تابعة لجهة خارجية، والمزيد.
أعد تشغيل جهاز الكمبيوتر الذي يعمل بنظام Windows
من الطرق السهلة لإصلاح معظم المشكلات في نظام التشغيل Windows هي أعد تشغيل جهاز الكمبيوتر الخاص بك. يؤدي هذا إلى إصلاح العديد من الأخطاء البسيطة في النظام، مما يسمح لك بالحصول على تجربة خالية من الأخطاء مع تطبيقاتك.
قد يكون خطأ تطبيق Windows Security لديك ناتجًا عن خطأ في النظام. ما عليك سوى إعادة تشغيل جهاز الكمبيوتر الخاص بك لحل المشكلة.
إعادة تشغيل Windows 10
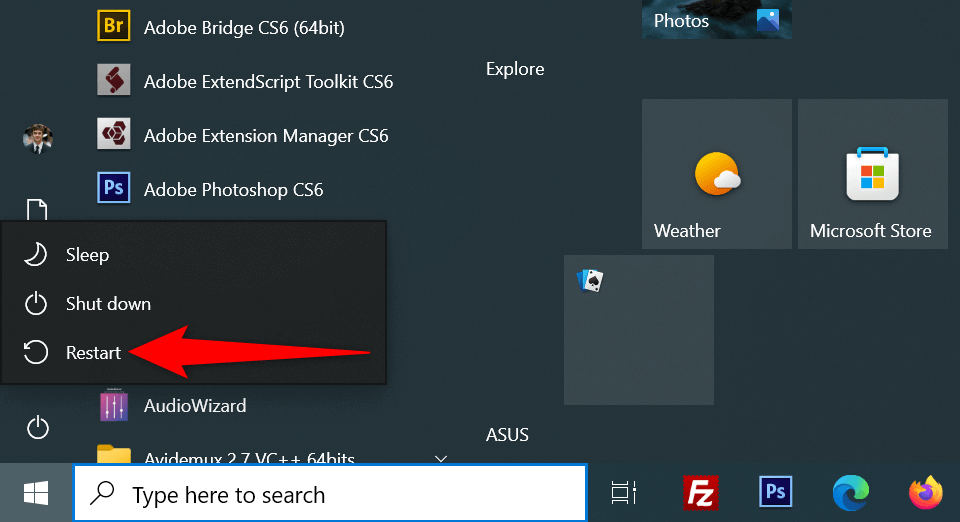
إعادة تشغيل Windows 11
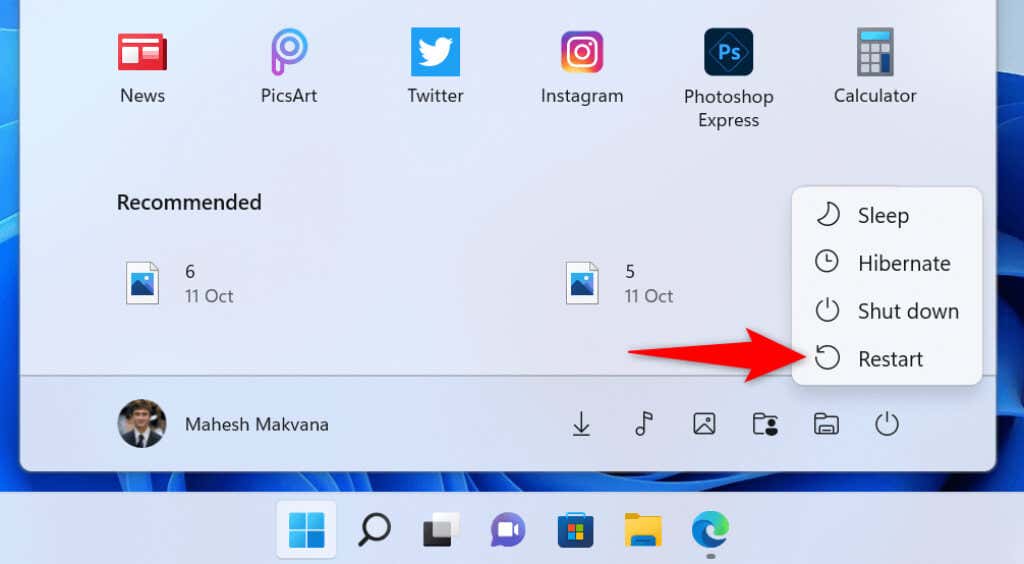
إعادة تعيين تطبيق أمان Windows
مثل جميع التطبيقات الأخرى، قد يواجه Windows Security مشكلات في بعض الأحيان. إحدى الطرق لإصلاح هذه المشكلات المتعلقة بالتطبيق هي إعادة تعيين التطبيق المعيب. يؤدي ذلك إلى حذف بياناتك والخيارات التي تمت تهيئتها في التطبيق، مما يتيح لك استخدام التطبيق من البداية.
في نظام التشغيل Windows 10
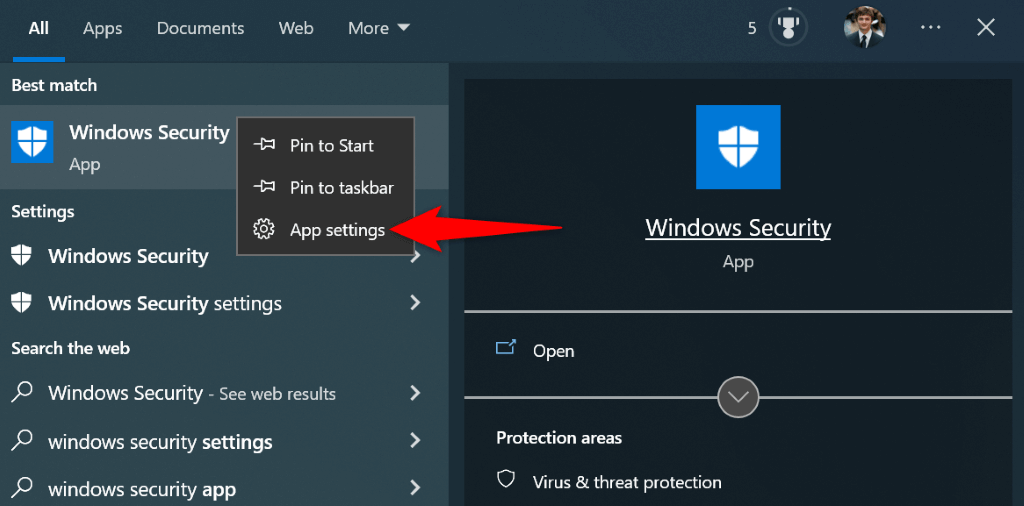
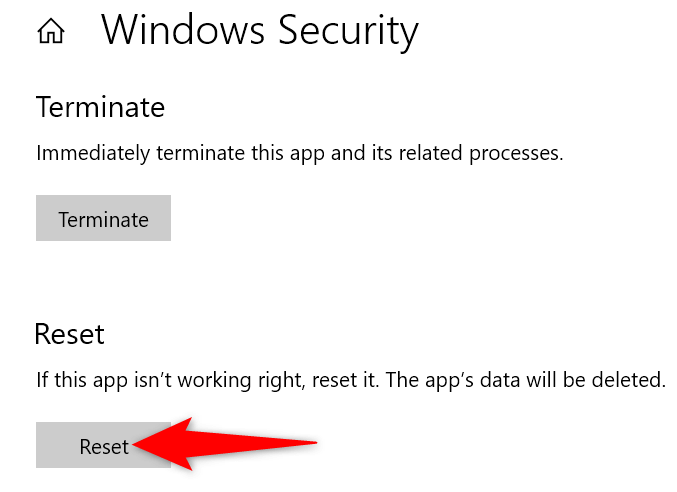
في نظام التشغيل Windows 11
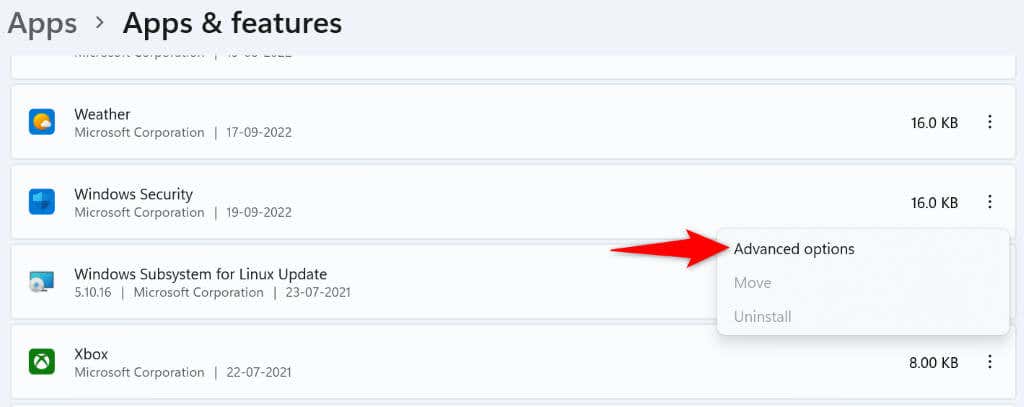
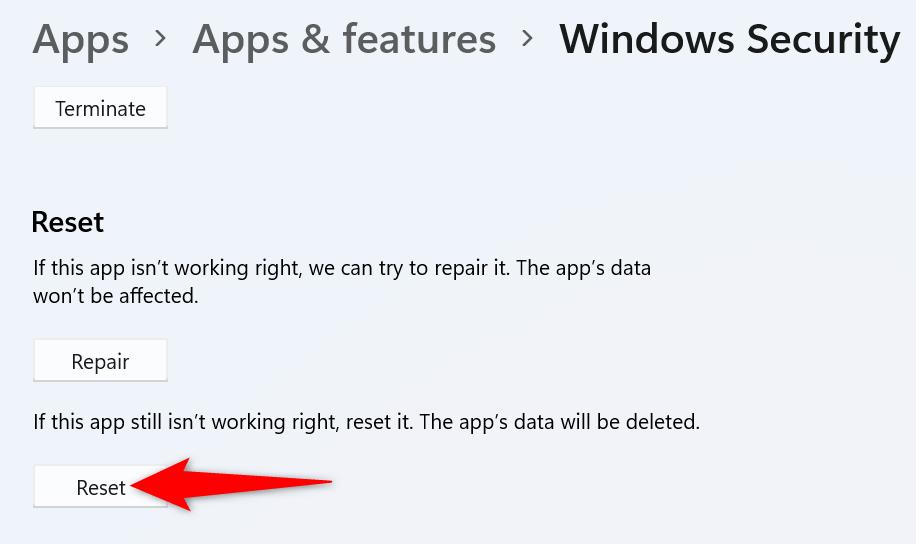
قم بإيقاف تشغيل برنامج مكافحة الفيروسات التابع لجهة خارجية
يمكنك الحصول على الخطأ "ستحتاج إلى تطبيق جديد لفتح رابط windowsdefender هذا" عندما يتداخل أداة مكافحة الفيروسات التابعة لجهة خارجية مع أمان Windows. يحدث هذا غالبًا عندما تؤدي هذه الأدوات وأمن Windows نفس المهام على جهاز الكمبيوتر الخاص بك.
يمكنك التغلب على ذلك عن طريق إيقاف تشغيل الحماية من الفيروسات لديك. تتمتع معظم برامج مكافحة الفيروسات بخيار تمكين الحماية وتعطيلها على شاشتها الرئيسية.
إذا أدى تعطيل الحماية من الفيروسات التابعة لجهة خارجية إلى حل المشكلة، فيجب عليك إلغاء تثبيت البرنامج تجنب رؤية نفس الخطأ في Windows Security. فيما يلي كيفية إلغاء تثبيت أحد التطبيقات على جهاز الكمبيوتر الشخصي الذي يعمل بنظام التشغيل Windows.
في نظام التشغيل Windows 10
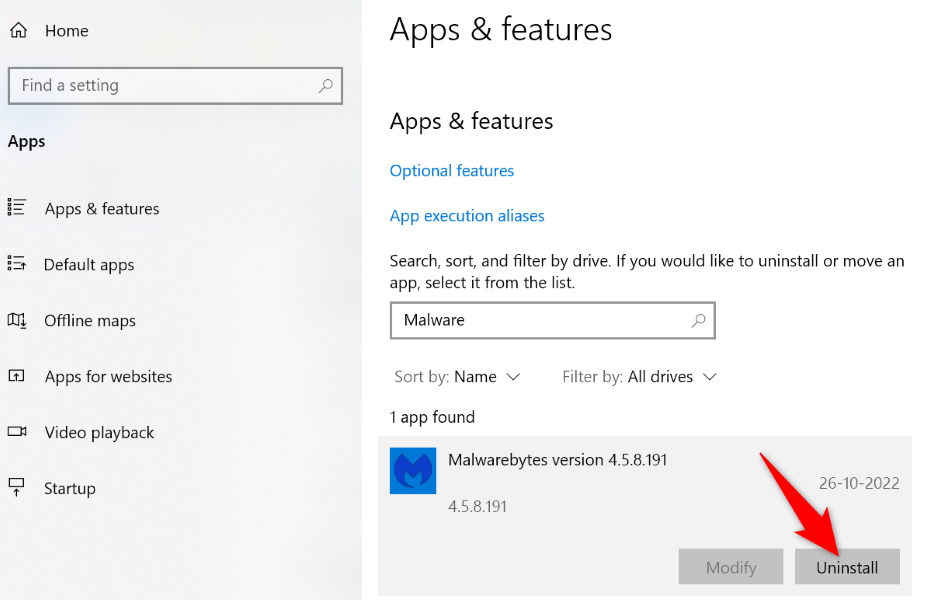
في نظام التشغيل Windows 11
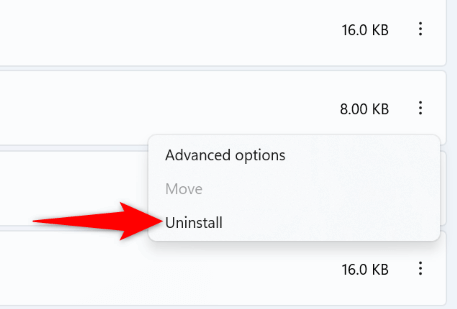
قم بتحديث إصدار Windows 10 أو 11 الخاص بك
قد يتسبب إصدار نظام التشغيل Windows 10 أو 11 القديم في حدوث العديد من المشكلات على جهاز الكمبيوتر الخاص بك. من المحتمل أن يكون الخطأ في أمان Windows ناتجًا عن خطأ في نظامك.
يمكنك إصلاح ذلك من خلال تحديث جهاز الكمبيوتر الذي يعمل بنظام Windows إلى أحدث إصدار المتاح. يؤدي القيام بذلك إلى تصحيح العديد من الأخطاء في نظامك وربما إضافة ميزات جديدة.
في نظام التشغيل Windows 10
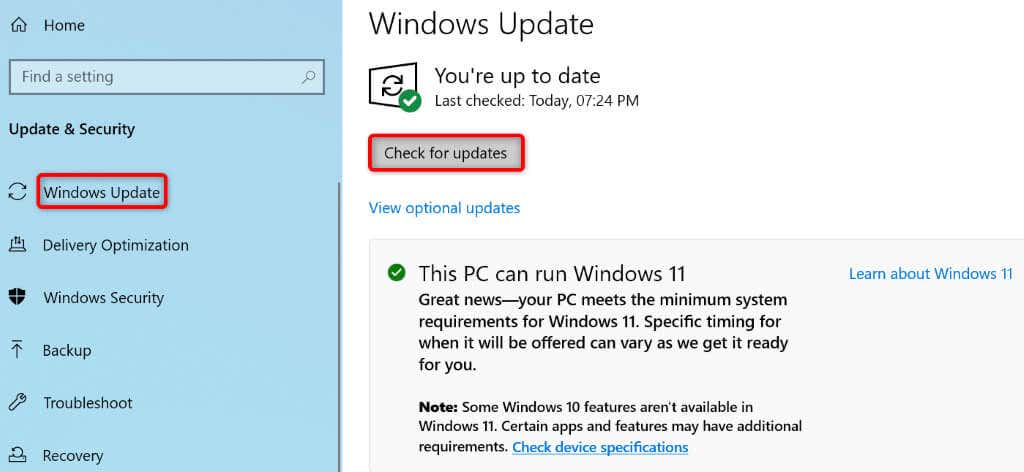
في نظام التشغيل Windows 11
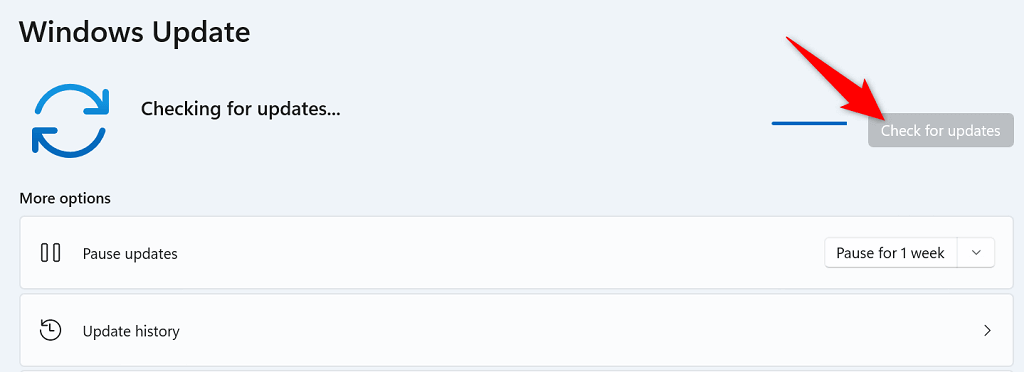
أعد تثبيت تطبيق Windows Security وأعد تسجيله
إذا استمر الخطأ "ستحتاج إلى تطبيق جديد لفتح رابط windowsdefender هذا"، فيمكنك محاولة إعادة تثبيت تطبيق Windows Security وإعادة تسجيله لمعرفة ما إذا كان ذلك سيؤدي إلى حل المشكلة. يؤدي القيام بذلك يزيل التطبيق ويعيد تثبيته إلى المساعدة في إصلاح جميع المشكلات المتعلقة بالتطبيقات تقريبًا.
في نظام التشغيل Windows 10
PowerShell -ExecutionPolicy Unrestricted -Command “& {$manifest = (Get-AppxPackage *Microsoft.Windows. SecHealthUI*).InstallLocation + '\AppxManifest.xml' ; Add-AppxPackage -DisableDevelopmentMode -تسجيل $manifest}”
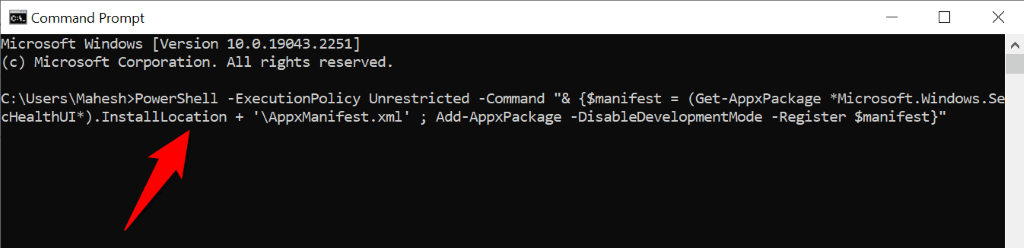
على نظام التشغيل Windows 11
سيؤدي الإجراء التالي إلى إعادة تثبيت جميع تطبيقات Windows المخزنة وإعادة تسجيلها.
Get-AppxPackage -allusers | foreach {Add-AppxPackage -register “$($_.InstallLocation)\appxmanifest.xml” -DisableDevelopmentMode
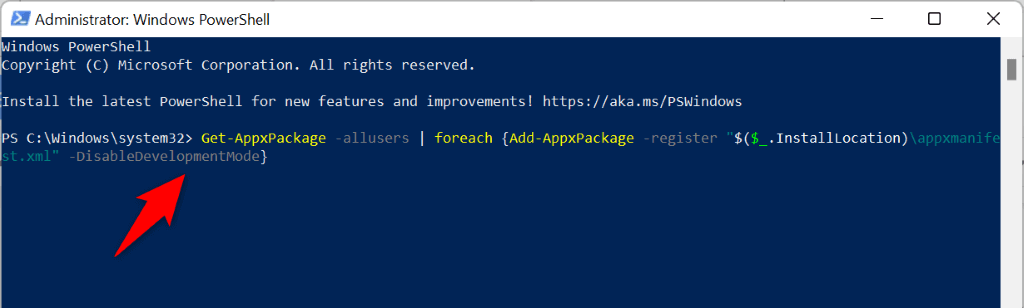
إصلاح الملفات التالفة على جهاز الكمبيوتر الذي يعمل بنظام التشغيل Windows 10 أو 11
غالبًا ما تتسبب الملفات الفاسدة في حدوث مشكلات متعددة على جهاز كمبيوتر يعمل بنظام Windows. ولحسن الحظ، هناك طريقة سهلة للتغلب على هذه المشكلة.
يقدم Windows أداة مدمجة تسمى SFC (مدقق ملفات النظام) والتي تتيح لك إجراء البحث عن كافة الملفات الخاطئة وإصلاحها على نظامك. تعمل الأداة من تلقاء نفسها في أغلب الأحيان، لذلك لا يتعين عليك تحديد موقع أي ملفات تالفة يدويًا.
يتم تشغيل الأمر بنفس الطريقة على نظامي التشغيل Windows 10 و11.
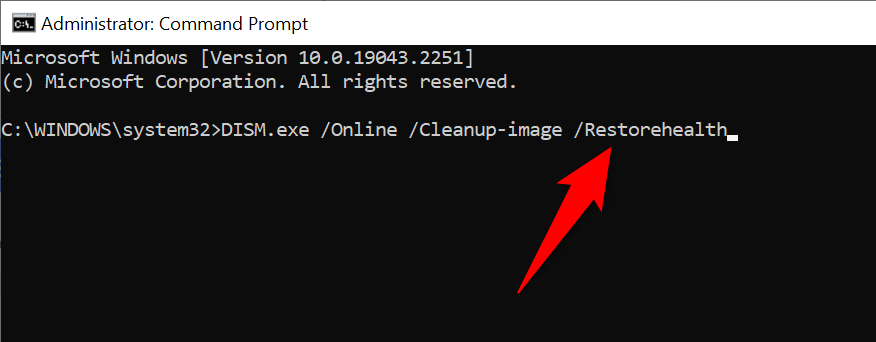
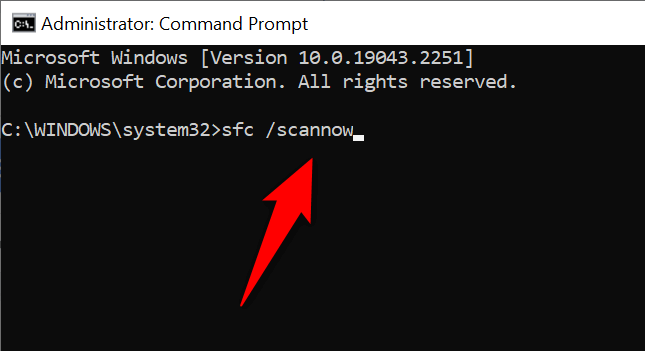
إعادة ضبط جهاز الكمبيوتر الذي يعمل بنظام Windows على إعدادات المصنع
إذا فشلت الخطوات المذكورة أعلاه في حل الخطأ "ستحتاج إلى تطبيق جديد لفتح رابط windowsdefender هذا"، فإن ملجأك الأخير هو إعادة ضبط جهاز الكمبيوتر الخاص بك إلى إعدادات المصنع. يؤدي القيام بذلك إلى حذف كافة الخيارات التي تمت تهيئتها بشكل مخصص ويتيح لك إعداد جهاز الكمبيوتر الخاص بك من البداية.
لاحظ أنه يمكنك الاحتفاظ بملفاتك أثناء إعادة ضبط جهاز الكمبيوتر الخاص بك. ومع ذلك، عمل نسخة احتياطية من الملفات الهامة الخاصة بك فقط في حالة حدوث ذلك.
في نظام التشغيل Windows 10
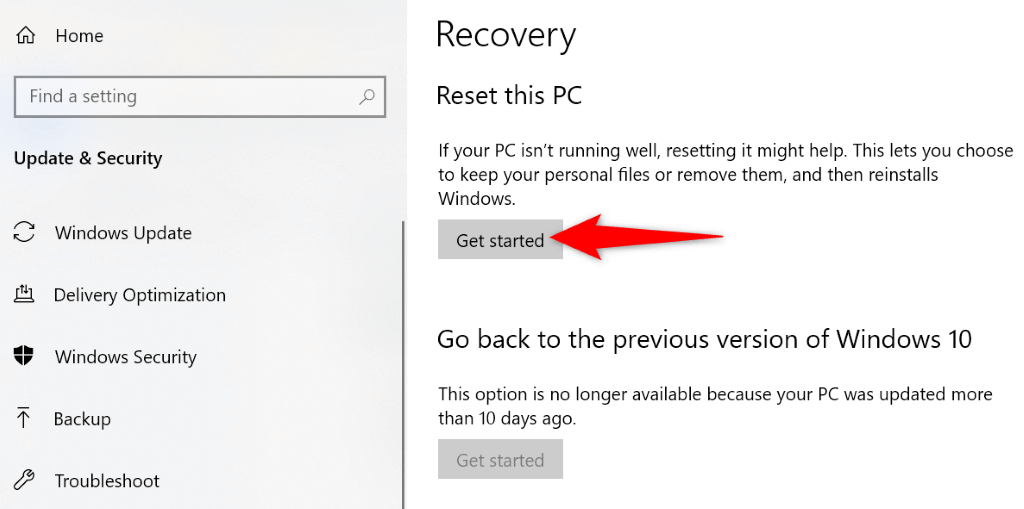
في نظام التشغيل Windows 11
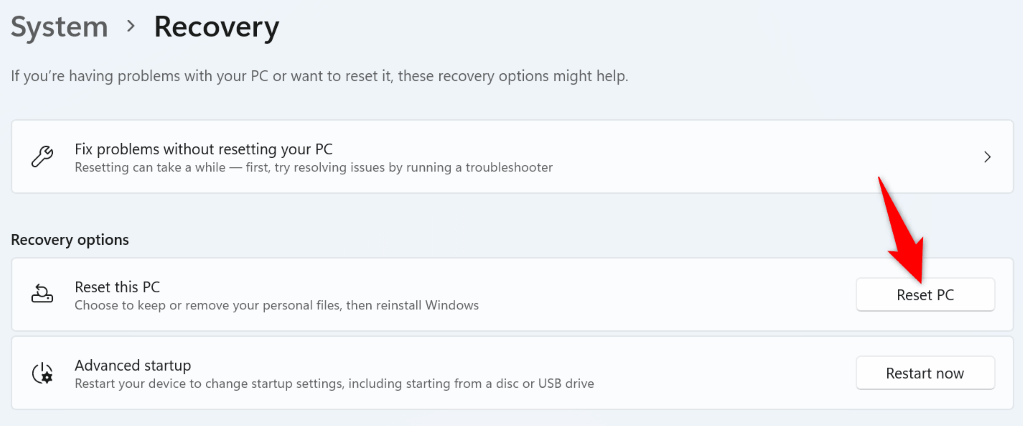
التغلب على أخطاء تطبيقات Windows Security على جهاز الكمبيوتر الذي يعمل بنظام التشغيل Windows 10 أو 11
يعد أمان Windows جزءًا أساسيًا من جهاز الكمبيوتر الخاص بك. إذا وجدت أن التطبيق به خلل أو لا يعمل، فمن المفترض أن تساعدك الطرق المذكورة أعلاه في التعامل مع المشكلة.
بمجرد إصلاح مشكلة تطبيقك، ستتمكن من حماية جهاز الكمبيوتر الخاص بك مرة أخرى من التهديدات المختلفة وحتى تشغيل عمليات الفحص اليدوي إذا أردت ذلك.
.