هل يتأخر ماوس البلوتوث الخاص بك في ويندوز 11 ؟ يمكن أن تتسبب أسباب مختلفة، مثل إعدادات إدارة الطاقة المتعارضة وبرامج التشغيل المفقودة أو القديمة، في تباطؤ المؤشر أو تجميده بعد بضع ثوانٍ من عدم النشاط.
تابع القراءة لمعرفة ما يمكنك فعله لحل مشكلة تأخر ماوس Bluetooth في نظام التشغيل Windows 11. تنطبق الإصلاحات الواردة في دليل استكشاف الأخطاء وإصلاحها هذا أيضًا على لوحات تعقب Bluetooth.
ذات صلة : ألم تقم بالترقية إلى Windows 11 بعد؟ تعرف على كيفية إصلاح تأخر الماوس في نظام التشغيل Windows 10.
جرّب هذه الإصلاحات السريعة أولاً
من الأفضل أن تبدأ الأمور من خلال العمل على الحلول السريعة أدناه. ربما تتعامل مع مشكلة تافهة لا تتطلب عمليات متقدمة لاستكشاف الأخطاء وإصلاحها.
قم بتشغيل أداة حل مشكلات البلوتوث
يأتي Windows 11 مزودًا بأداة حل مشكلات Bluetooth المضمنة التي يمكنها اكتشاف مشكلات الاتصال بأجهزة Bluetooth وإصلاحها تلقائيًا. لتشغيله:
1. افتح قائمة ابدأ وحدد الإعدادات .
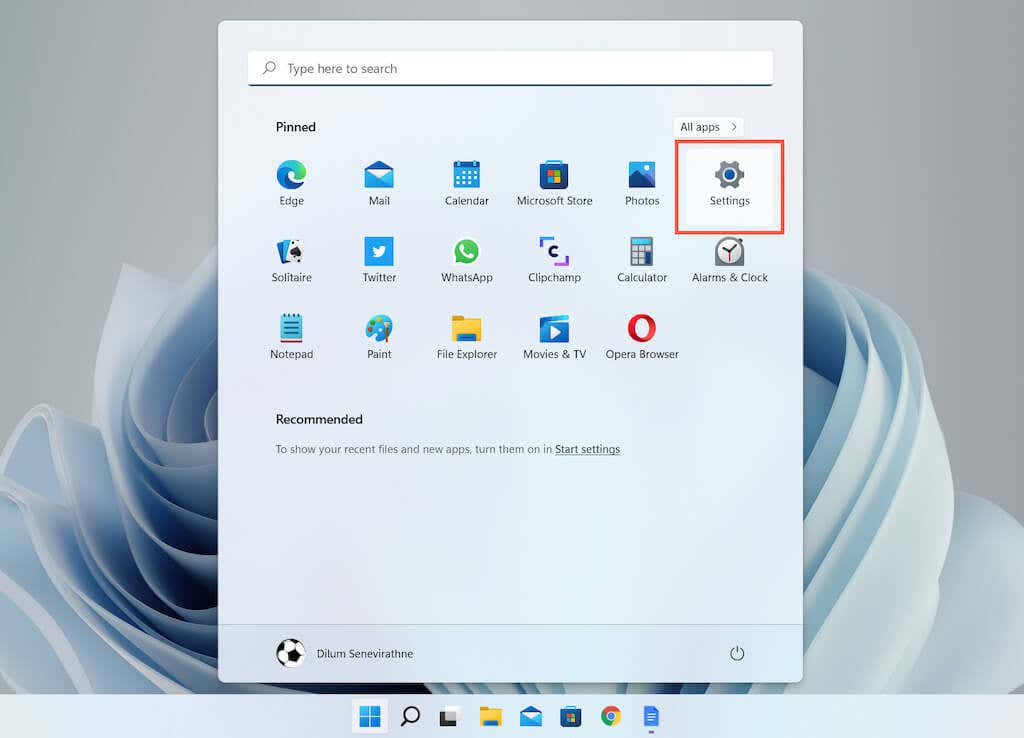 .
.
2. مرّر لأسفل إعدادات النظام وحدد الخيار المسمى استكشاف الأخطاء وإصلاحها .
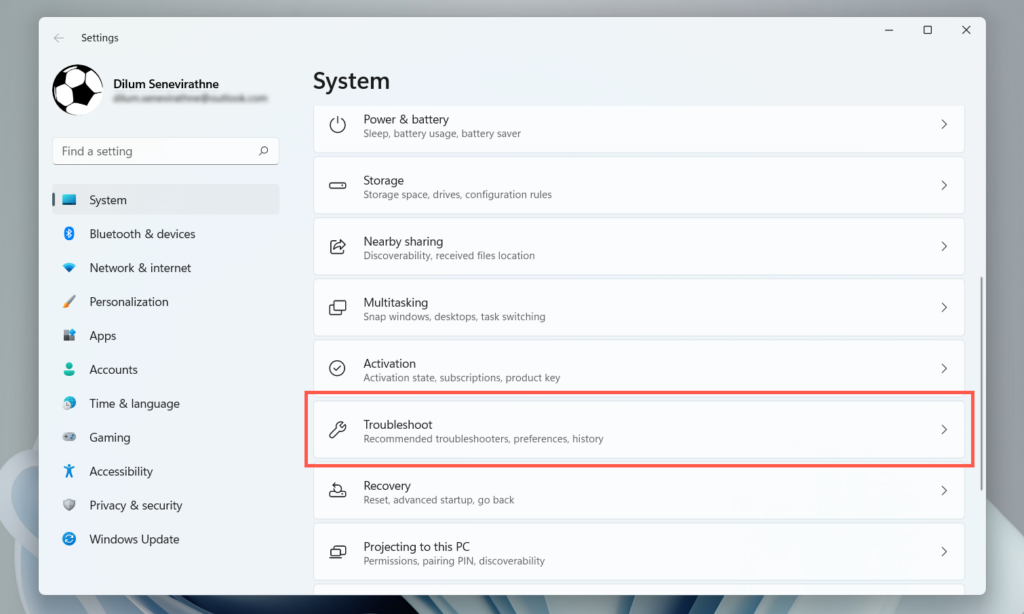 <ص>3. حدد أدوات تحري الخلل وإصلاحه الأخرى .
<ص>3. حدد أدوات تحري الخلل وإصلاحه الأخرى .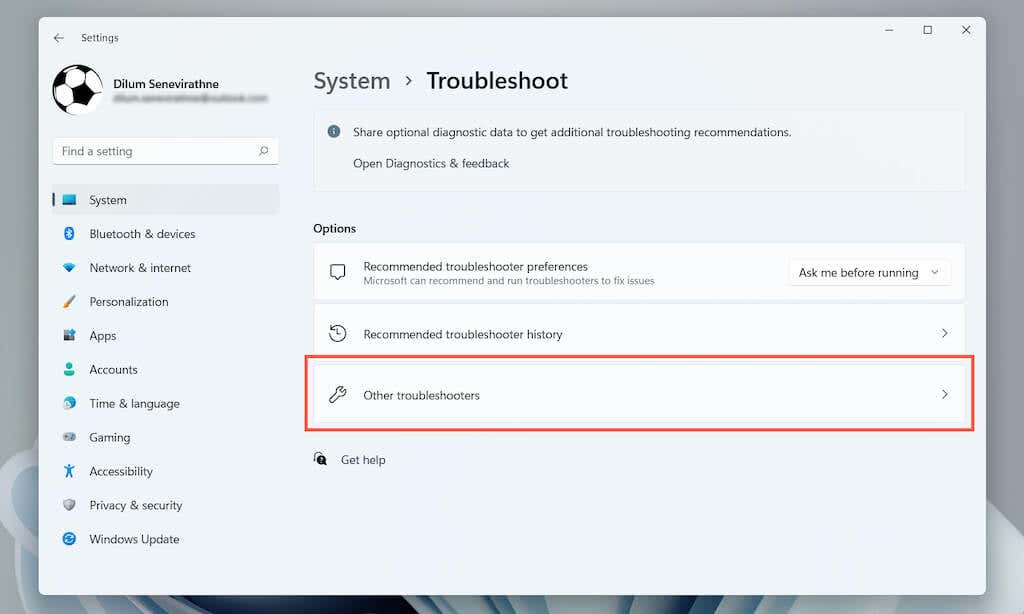 <ص>4. قم بالتمرير لأسفل وحدد الزر تشغيل بجوار Bluetooth .
<ص>4. قم بالتمرير لأسفل وحدد الزر تشغيل بجوار Bluetooth .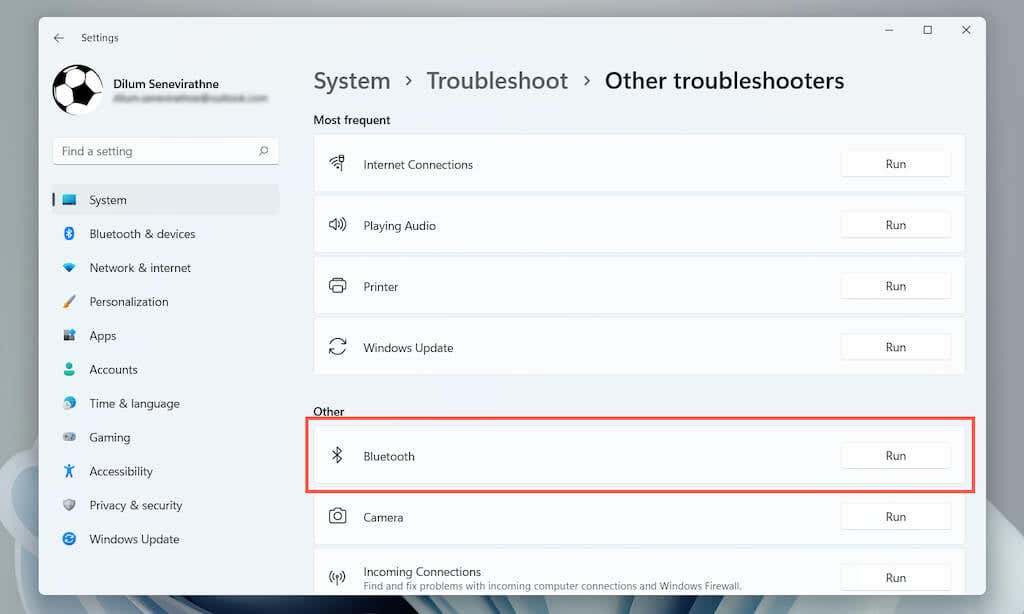
تثبيت برامج الدعم وبرامج التشغيل
تعمل أجهزة توجيه Bluetooth بشكل أفضل مع برامج الدعم الإضافية وبرامج تشغيل الماوس—خيارات لوجيتك ، ريزر سينابس ، وما إلى ذلك. ابحث عن طراز ماوس Bluetooth عبر الإنترنت وقم بتثبيت أي برنامج قابل للتطبيق من الشركة المصنعة.
إذا كنت قد قمت بذلك بالفعل، فقم بتحديث البرنامج (تفضل بزيارة صفحة إعدادات التطبيق وابحث عن خيار التحقق من وجود تحديثات أو شيء مشابه) ومعرفة ما إذا كان ذلك سيؤدي إلى إزالة التأخير.
تعطيل إدارة الطاقة لمحول Bluetooth
إذا تأخر ماوس Bluetooth الخاص بك عند تركه في وضع الخمول لبضع ثوانٍ، فاستخدم "إدارة الأجهزة" في نظام التشغيل Windows 11 لتعطيل إدارة الطاقة لوحدة Bluetooth بجهاز الكمبيوتر.
1. انقر بزر الماوس الأيمن فوق الزر ابدأ وحدد إدارة الأجهزة .
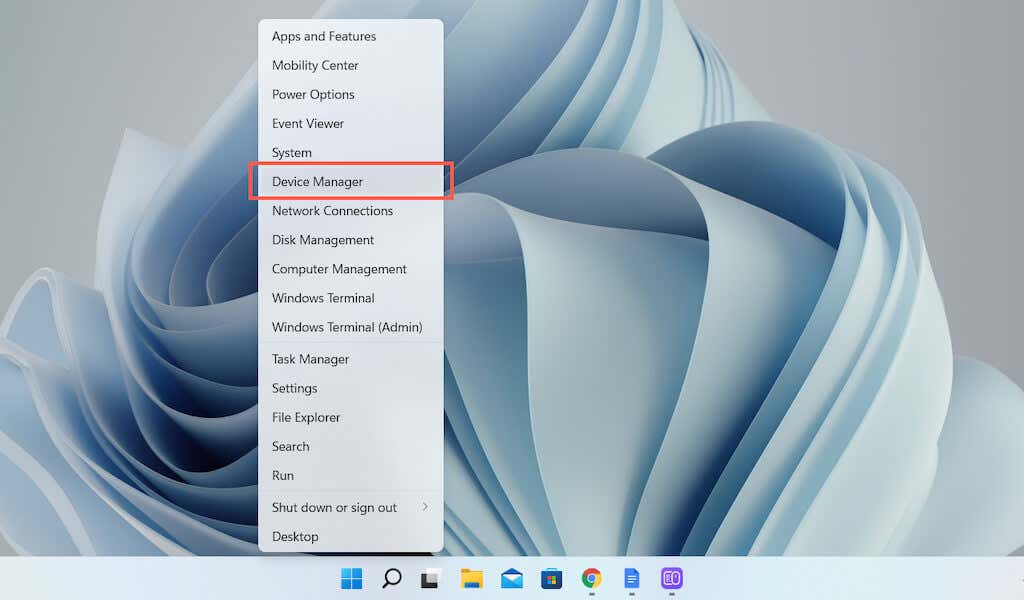
2. قم بتوسيع فئة Bluetooth ، وانقر بزر الماوس الأيمن على وحدة Bluetooth - على سبيل المثال، Intel(R) Wireless Bluetooth(R) - وحدد خصائص .
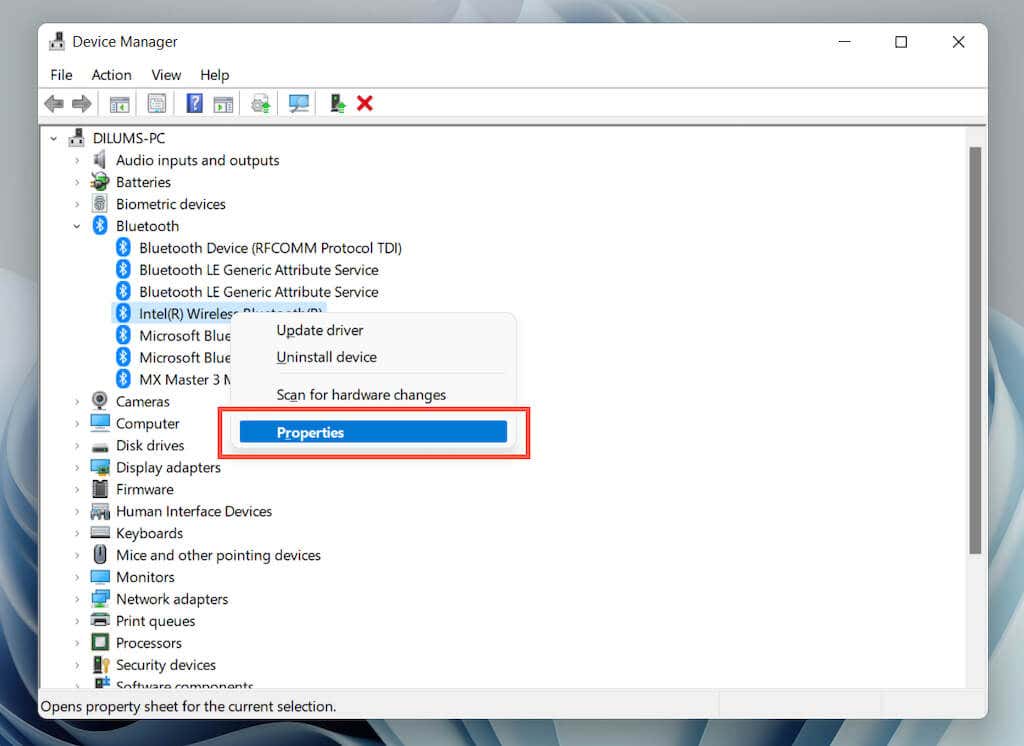 <ص>3. قم بالتبديل إلى علامة التبويب إدارة الطاقة وقم بإلغاء تحديد المربع بجوار السماح للكمبيوتر بإيقاف تشغيل الجهاز لتوفير الطاقة . ثم حدد موافق .
<ص>3. قم بالتبديل إلى علامة التبويب إدارة الطاقة وقم بإلغاء تحديد المربع بجوار السماح للكمبيوتر بإيقاف تشغيل الجهاز لتوفير الطاقة . ثم حدد موافق .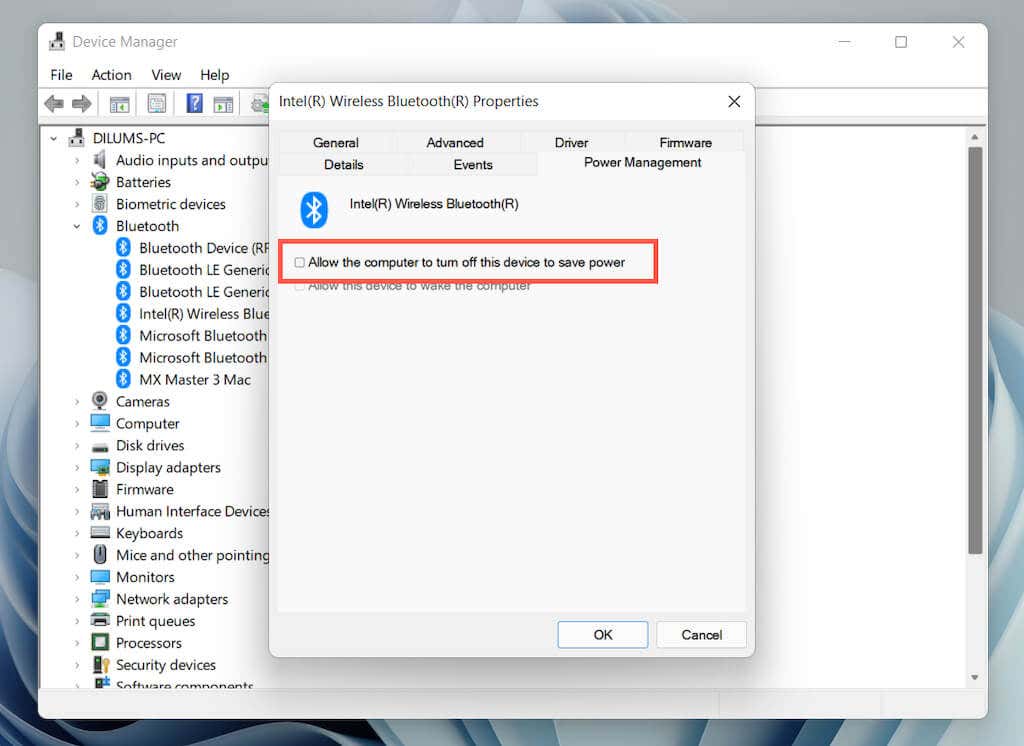
إذا فشل ذلك في حل المشكلة، قم بتوسيع فئة أجهزة الواجهة البشرية (أسفل مدير الأجهزة) وافتح جزء الخصائص لـ بلوتوث منخفض الطاقة HID متوافق مع اتفاقية الجات . بعد ذلك، قم بالتبديل إلى علامة التبويب إدارة الطاقة وقم بإلغاء تحديد المربع بجوار السماح للكمبيوتر بإيقاف تشغيل الجهاز لتوفير الطاقة .
تعطيل إدارة طاقة Bluetooth عن طريق تعديل مفاتيح التسجيل
إذا لم يساعد الإصلاح أعلاه، فيجب عليك تعديل مجموعة من مفاتيح التسجيل المتعلقة بإدارة طاقة Bluetooth عبر محرر تسجيل Windows 11. ومع ذلك، نظرًا لأن التغييرات العرضية يمكن أن تؤدي إلى تعطيل نظام التشغيل، فإننا نوصي بـ النسخ الاحتياطي لسجل النظام قبل المتابعة..
1. اضغط على Windows + R لفتح مربع التشغيل. ثم اكتب regedit ثم اضغط على Enter .
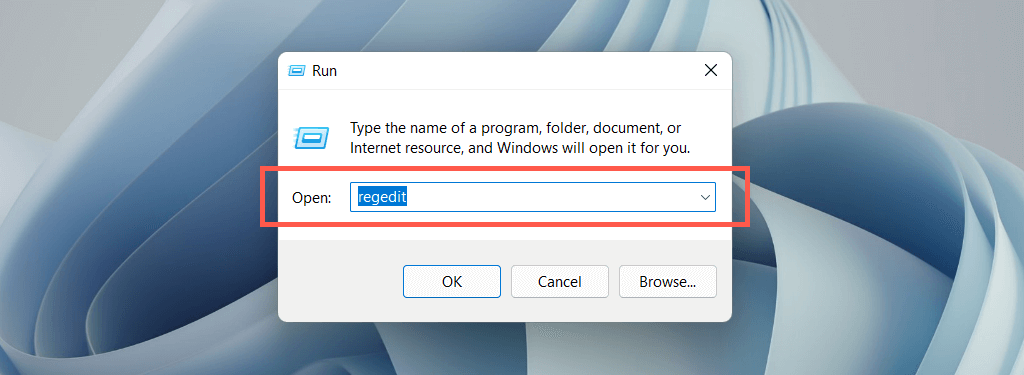
2. انتقل إلى المجلد التالي في الجزء الأيسر من محرر التسجيل:
HKEY_LOCAL_MACHINE >النظام >CurrentControlSet >التعداد >USB
بعد ذلك، قم بتوسيع المجلد الذي يبدأ بـ VID_8087 (على سبيل المثال، VID_8087&PID_0026) ثم المجلد الفرعي الذي يحتوي على الأرقام والحروف (على سبيل المثال، 5&ed1e05a&0&10). أخيرًا، حدد معلمات الجهاز .
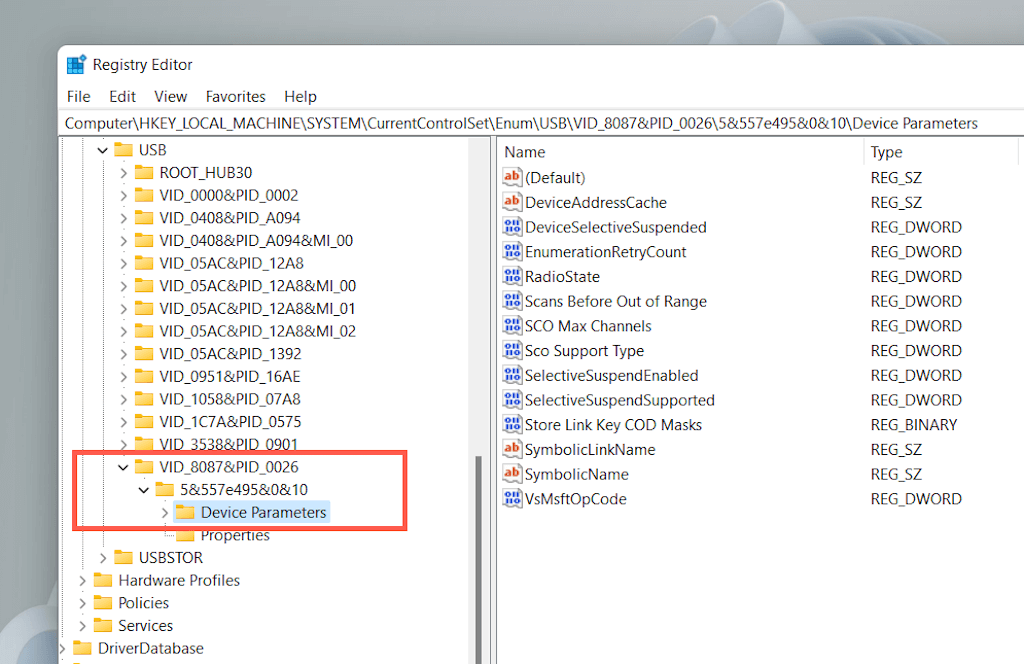 <ص>3. انقر نقرًا مزدوجًا فوق كل من المفاتيح التالية على الجانب الأيمن من نافذة محرر التسجيل، وأضف قيمة ست عشرية 0 ، ثم حدد موافق .
<ص>3. انقر نقرًا مزدوجًا فوق كل من المفاتيح التالية على الجانب الأيمن من نافذة محرر التسجيل، وأضف قيمة ست عشرية 0 ، ثم حدد موافق .
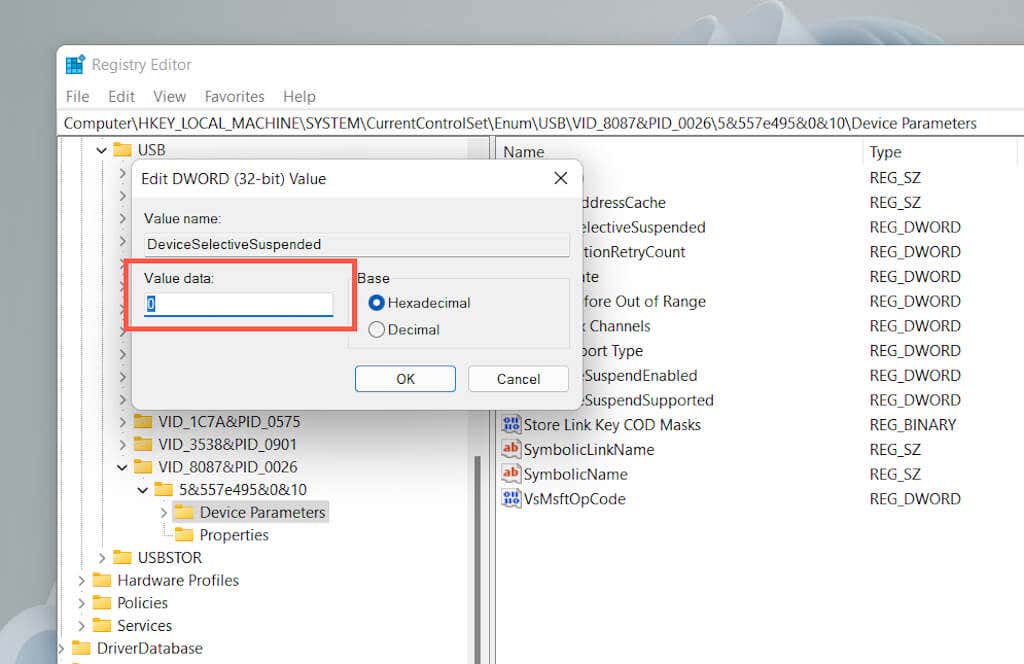
ملاحظة : إذا ظهر أي من المفاتيح أعلاه مفقودًا، فانقر بزر الماوس الأيمن فوق منطقة شاغرة وحدد جديد >قيمة DWORD (32 بت). بعد ذلك، قم بتسميته بالمفتاح الغائب واحفظه بقيمة ست عشرية 0 .
تبديل خطة الأداء
هناك طريقة أخرى لتجنب تأخر ماوس Bluetooth الناتج عن إدارة طاقة الكمبيوتر الشخصي وهي تكوين وضع الطاقة الافتراضي لنظام التشغيل Windows 11 للحصول على أفضل أداء. ومع ذلك، قد يؤدي ذلك إلى الإضرار بعمر بطارية أجهزة الكمبيوتر المحمول.
1. افتح قائمة ابدأ وحدد الإعدادات .
2. حدد الفئة المسماة الطاقة والبطارية .
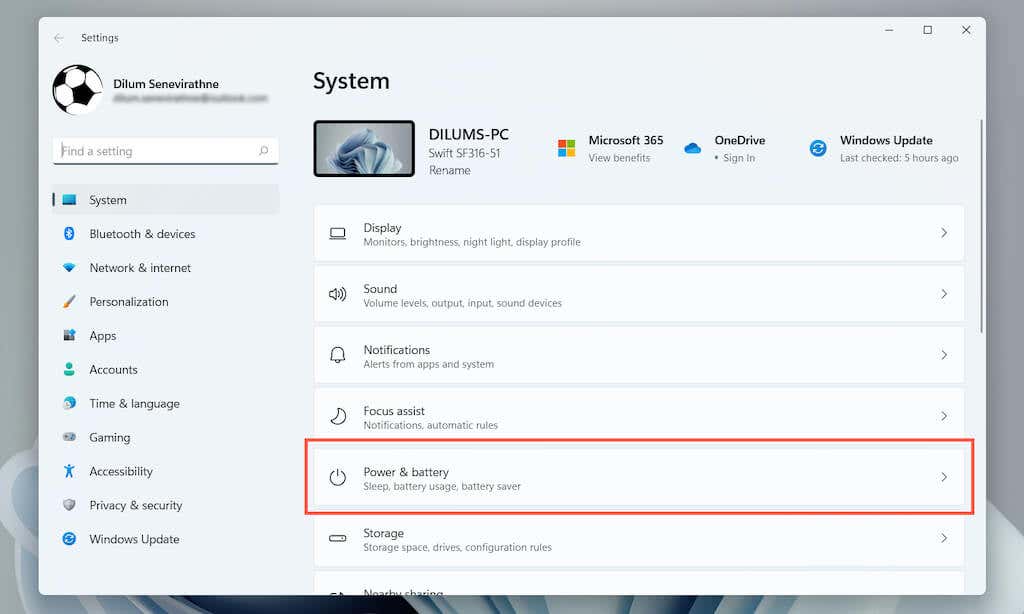 <ص>3. افتح القائمة المنسدلة بجوار وضع الطاقة وحدد أفضل أداء .
<ص>3. افتح القائمة المنسدلة بجوار وضع الطاقة وحدد أفضل أداء .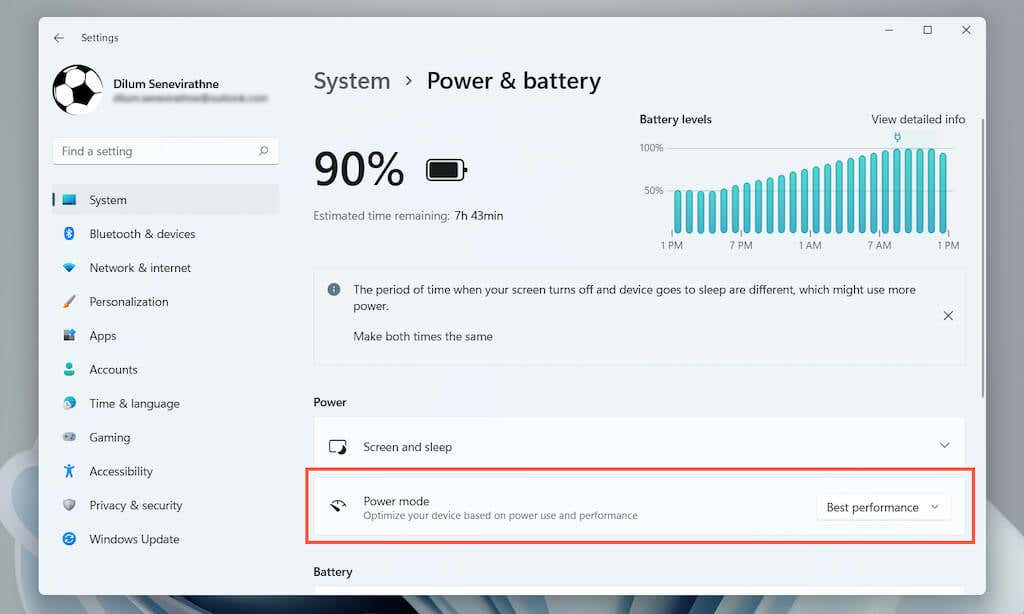
أزل ماوس Bluetooth وأعد توصيله
يتضمن الإصلاح التالي إزالة وإعادة توصيل ماوس Bluetooth أو لوحة التتبع. من المفترض أن يساعد ذلك في التخلص من المشكلات المتعلقة بتكوين جهاز Bluetooth الفاسد.
1. افتح قائمة ابدأ وحدد الإعدادات .
2. حدد البلوتوث والأجهزة في الشريط الجانبي للإعدادات..<ص>3. حدد رمز المزيد (ثلاث نقاط) بجوار ماوس Bluetooth وحدد إزالة الجهاز >نعم .
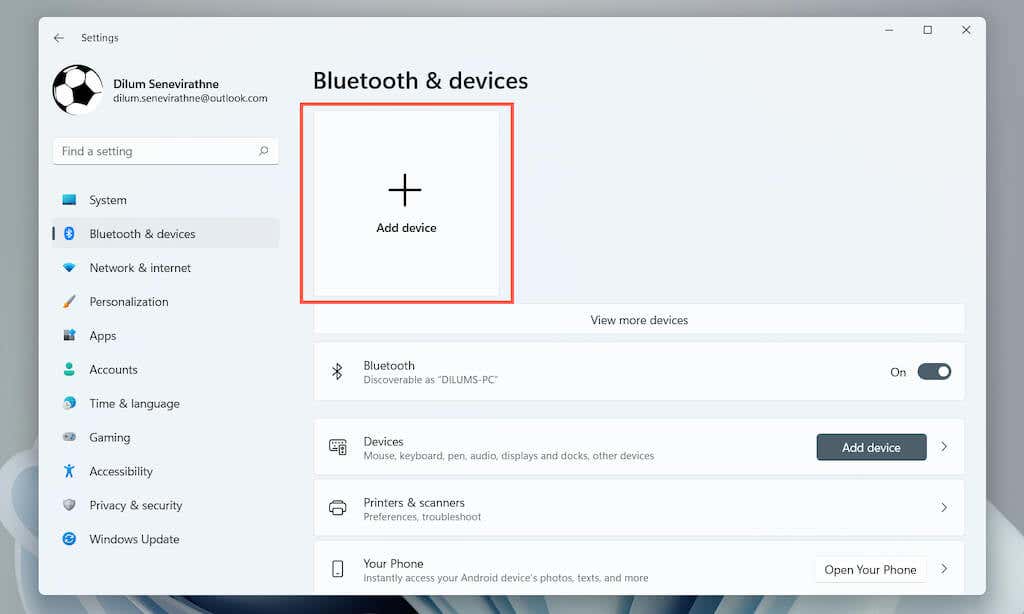 <ص>5. حدد Bluetooth وكرر عملية الاقتران لإعادة إنشاء اتصال Bluetooth بين الماوس والكمبيوتر.
<ص>5. حدد Bluetooth وكرر عملية الاقتران لإعادة إنشاء اتصال Bluetooth بين الماوس والكمبيوتر.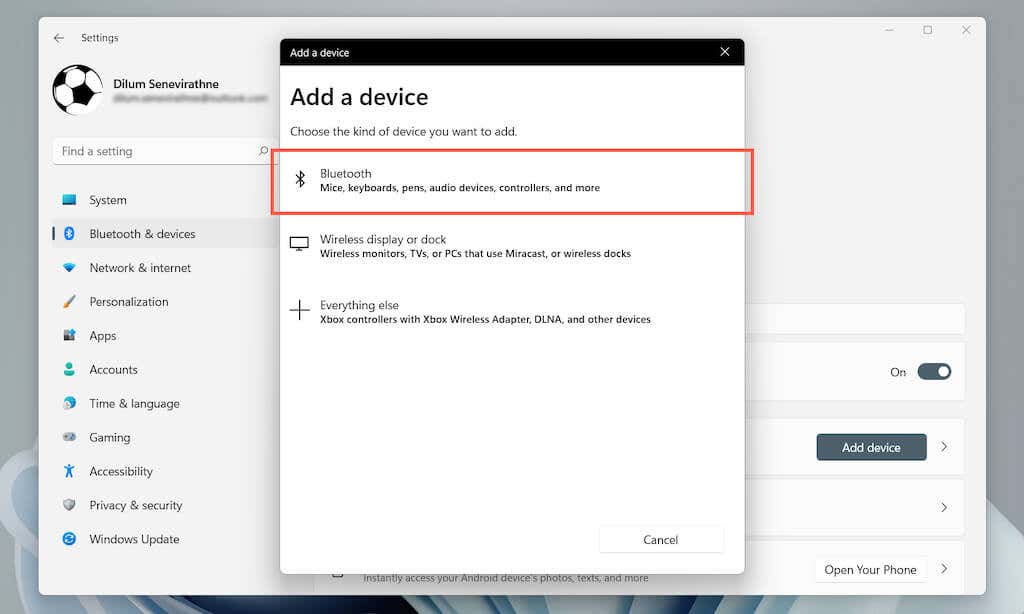
تحقق من وجود تحديثات لبرنامج تشغيل Bluetooth
إذا استمرت مشكلة تأخر الماوس، فقم بتنزيل أحدث برامج تشغيل Bluetooth من الشركة المصنعة لجهاز الكمبيوتر لديك —ديل ، وHP ، وأيسر ، وما إلى ذلك. وبعد ذلك ، قم بتشغيل ملف الإعداد ضمن الحزمة التي تم تنزيلها أو قم بإجراء التحديث عبر إدارة الأجهزة.
1. افتح مدير الأجهزة .
2. قم بتوسيع فئة بلوتوث .
<ص>3. انقر بزر الماوس الأيمن على وحدة Bluetooth وحدد تحديث برنامج التشغيل .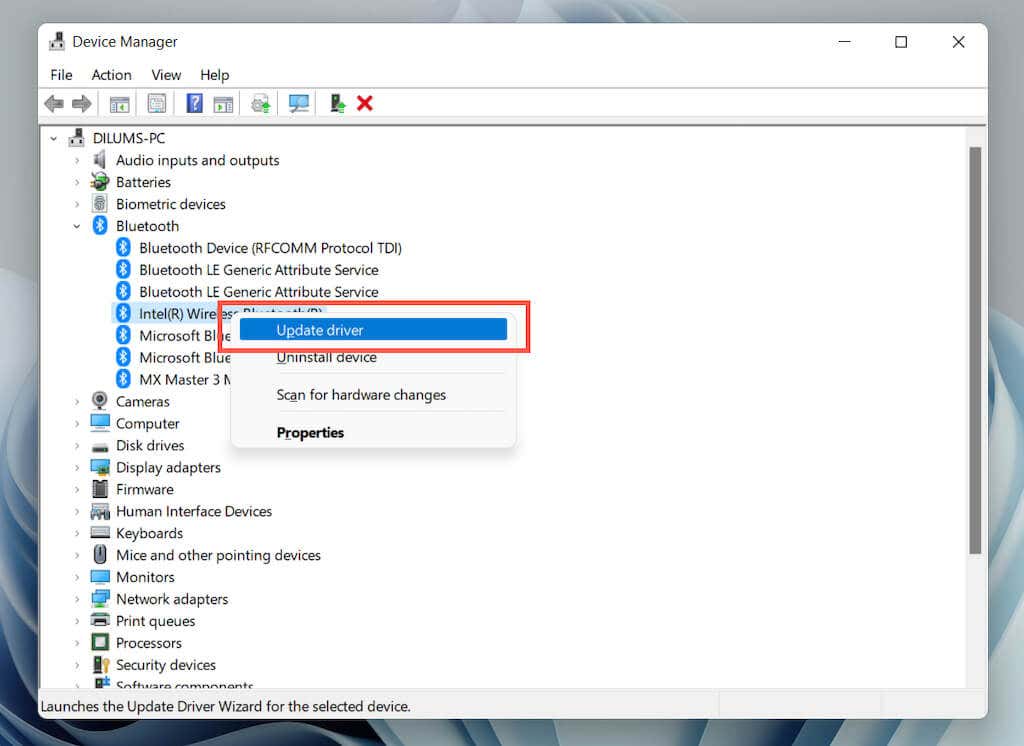 <ص>4. حدد تصفح جهاز الكمبيوتر بحثًا عن برامج التشغيل .
<ص>4. حدد تصفح جهاز الكمبيوتر بحثًا عن برامج التشغيل .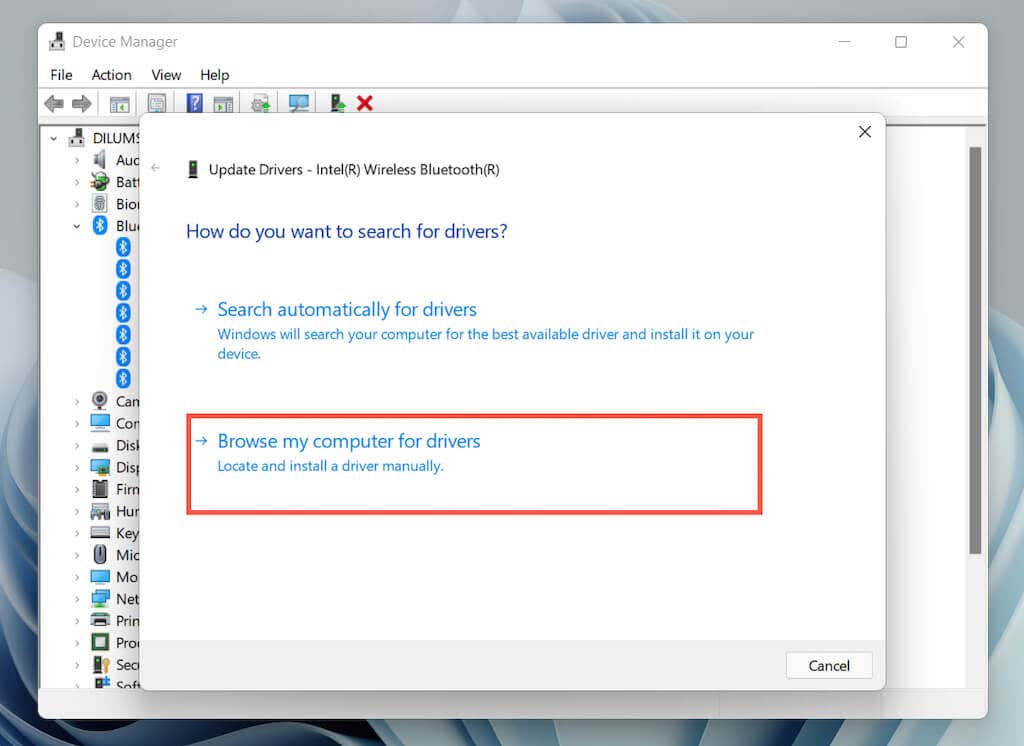 <ص>5. حدد تصفح وحدد موقع حزمة برنامج التشغيل التي تم تنزيلها على جهاز الكمبيوتر الخاص بك. ثم حدد التالي لإجراء التحديث.
<ص>5. حدد تصفح وحدد موقع حزمة برنامج التشغيل التي تم تنزيلها على جهاز الكمبيوتر الخاص بك. ثم حدد التالي لإجراء التحديث.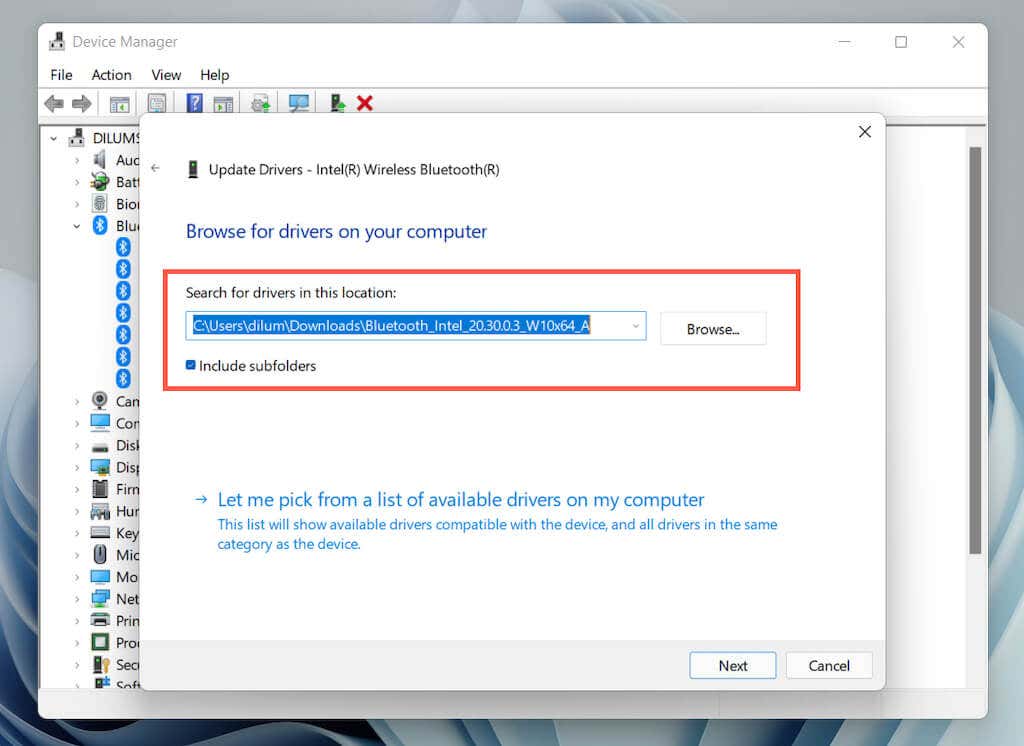
قم بإلغاء تثبيت برامج تشغيل Bluetooth وإعادة تثبيتها
إذا لم تتمكن من العثور على تحديثات أحدث، فحاول إزالة برنامج تشغيل Bluetooth وإعادة تثبيته لجهاز الكمبيوتر الخاص بك. تأكد من استخدام ماوس سلكي للتفاعل مع واجهة المستخدم الرسومية في هذه الأثناء.
1. افتح مدير الأجهزة .
2. قم بتوسيع فئة البلوتوث .
<ص>3. انقر بزر الماوس الأيمن على وحدة Bluetooth وحدد إلغاء تثبيت الجهاز .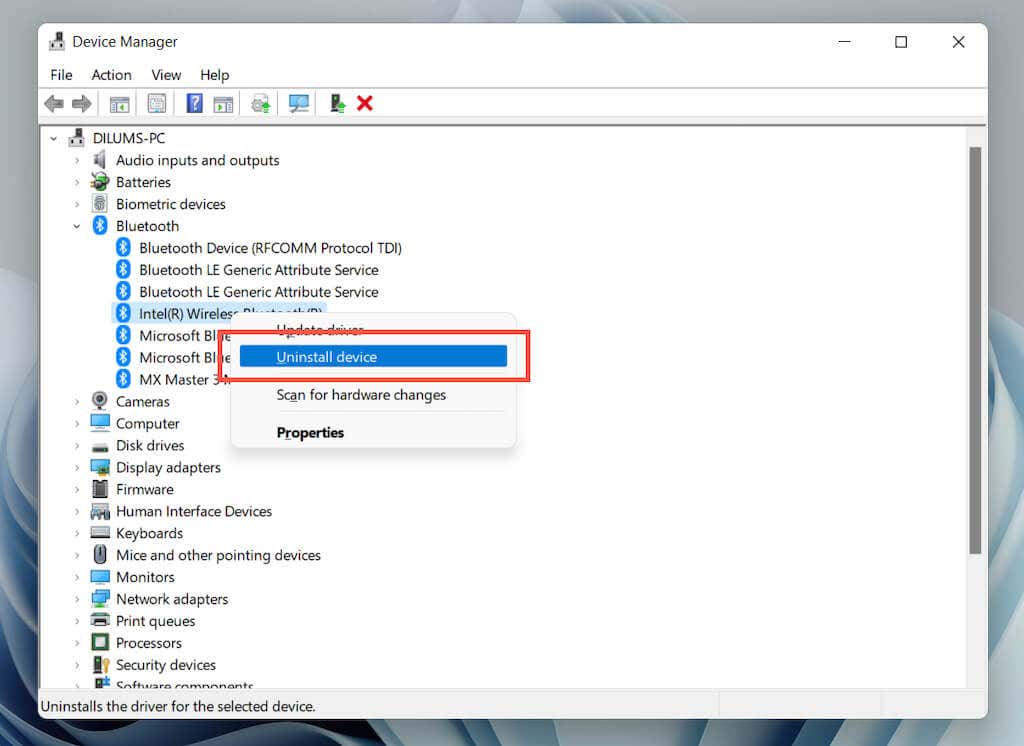 <ص>4. حدد المربع بجوار محاولة إزالة برنامج التشغيل لهذا الجهاز وحدد إلغاء التثبيت .
<ص>4. حدد المربع بجوار محاولة إزالة برنامج التشغيل لهذا الجهاز وحدد إلغاء التثبيت .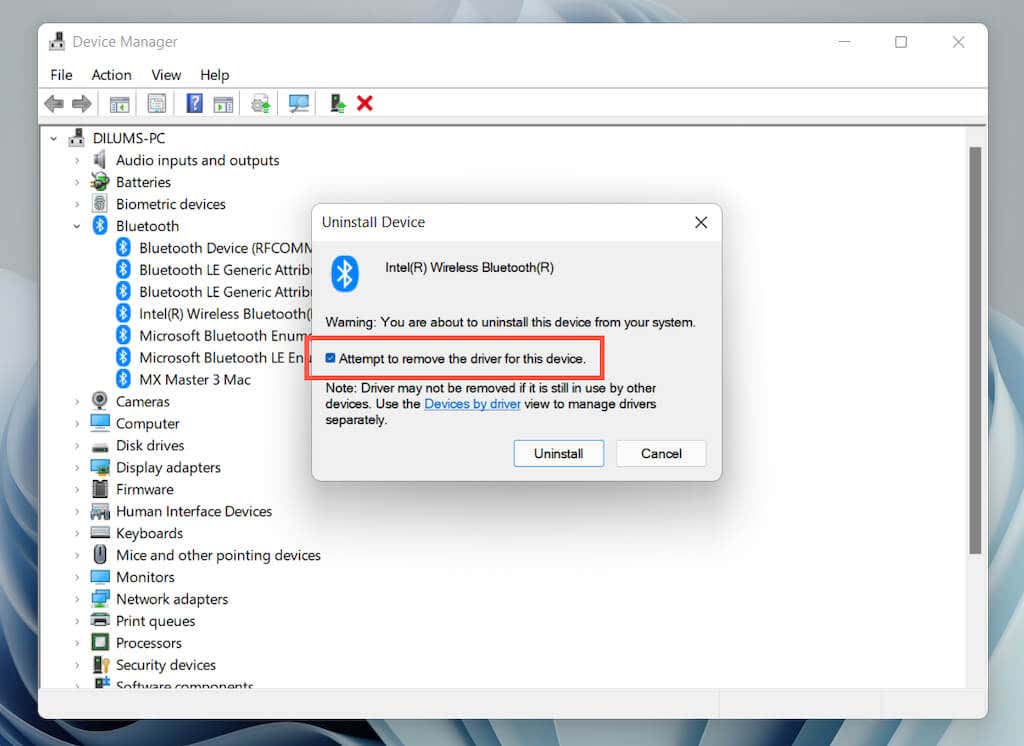 <ص>5. قم بإعادة تشغيل جهاز الحاسوب الخاص بك. سيقوم Windows 11 بإعادة تثبيت برنامج تشغيل Bluetooth تلقائيًا عند بدء التشغيل. إذا لم يحدث ذلك، فأعد فتح إدارة الأجهزة وحدد الإجراء >البحث عن تغييرات الأجهزة .
<ص>5. قم بإعادة تشغيل جهاز الحاسوب الخاص بك. سيقوم Windows 11 بإعادة تثبيت برنامج تشغيل Bluetooth تلقائيًا عند بدء التشغيل. إذا لم يحدث ذلك، فأعد فتح إدارة الأجهزة وحدد الإجراء >البحث عن تغييرات الأجهزة .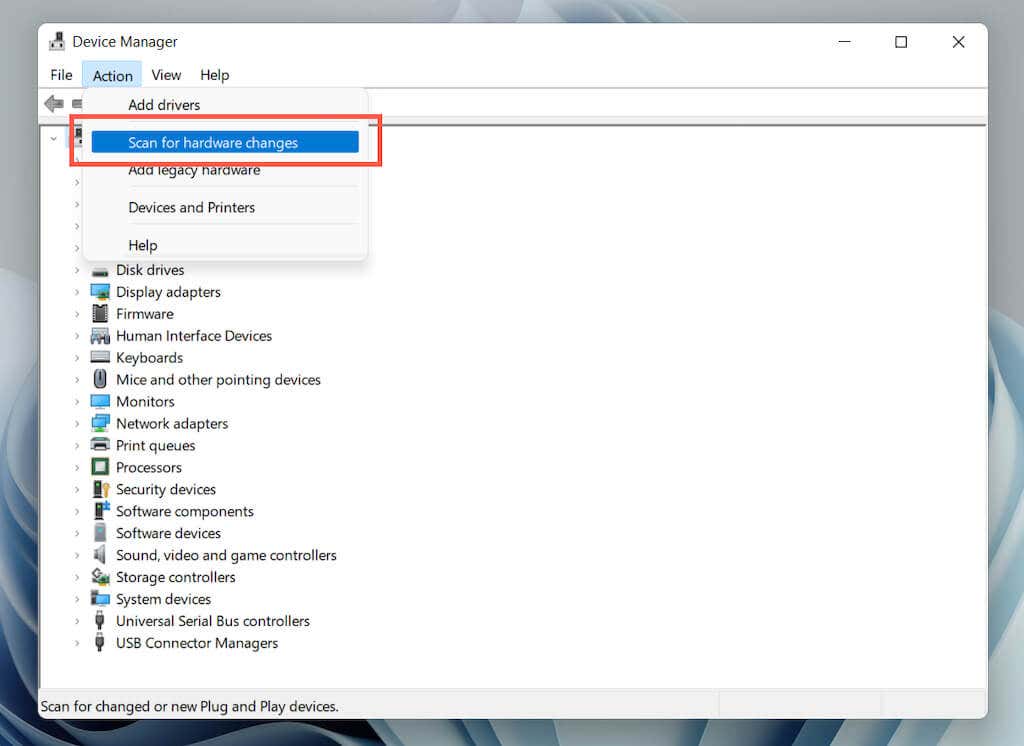
تحديث برامج تشغيل الرسومات
قد تؤدي برامج تشغيل الفيديو القديمة أيضًا إلى بطء مؤشر الماوس. قم بزيارة موقع الشركة المصنعة للبطاقة (نفيديا ، أيه إم دي ، شركة انتل ، وما إلى ذلك) للحصول على التحديثات المحتملة. وبدلاً من ذلك، يمكنك استخدام استخدم أداة تحديث برنامج التشغيل التابعة لجهة خارجية أو Windows Update للحصول على أحدث برامج تشغيل الفيديو لجهاز الكمبيوتر لديك (المزيد حول ذلك لاحقًا)..
تحديث ويندوز 11
إذا استمر تأخر ماوس Bluetooth، فحاول تحديث Windows 11 إلى أحدث إصدار له. ومن المفترض أن يؤدي ذلك إلى تصحيح أية مشكلات معروفة في نظام التشغيل تمنع أجهزة Bluetooth من العمل بشكل صحيح.
1. افتح قائمة ابدأ وحدد الإعدادات .
2. حدد Windows Update في الشريط الجانبي للإعدادات.
<ص>3. حددالتحقق من وجود تحديثات .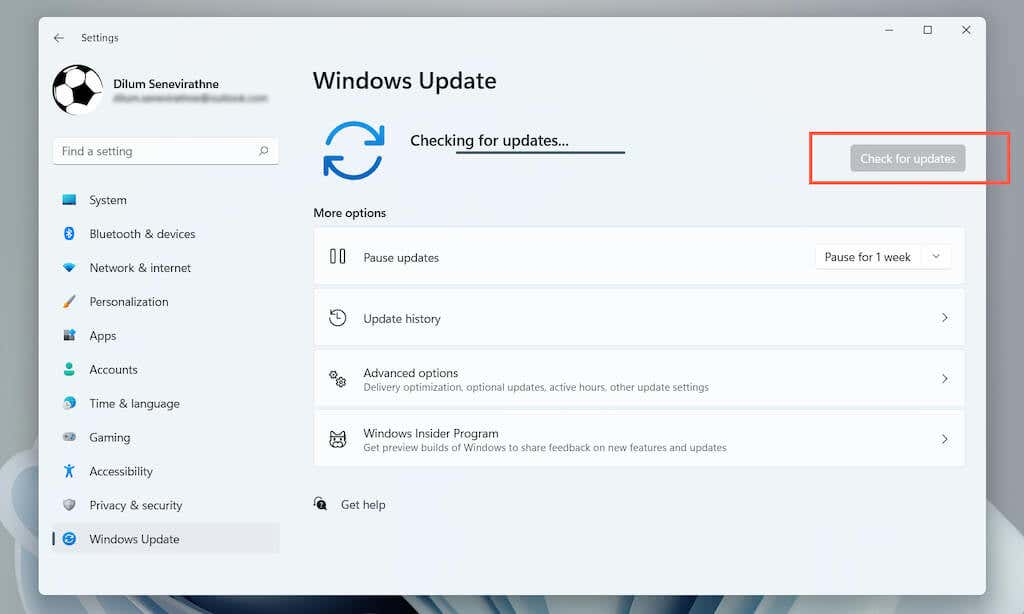 <ص>4. حددالتنزيل الآن لتثبيت التحديثات المتوفرة.
<ص>4. حددالتنزيل الآن لتثبيت التحديثات المتوفرة.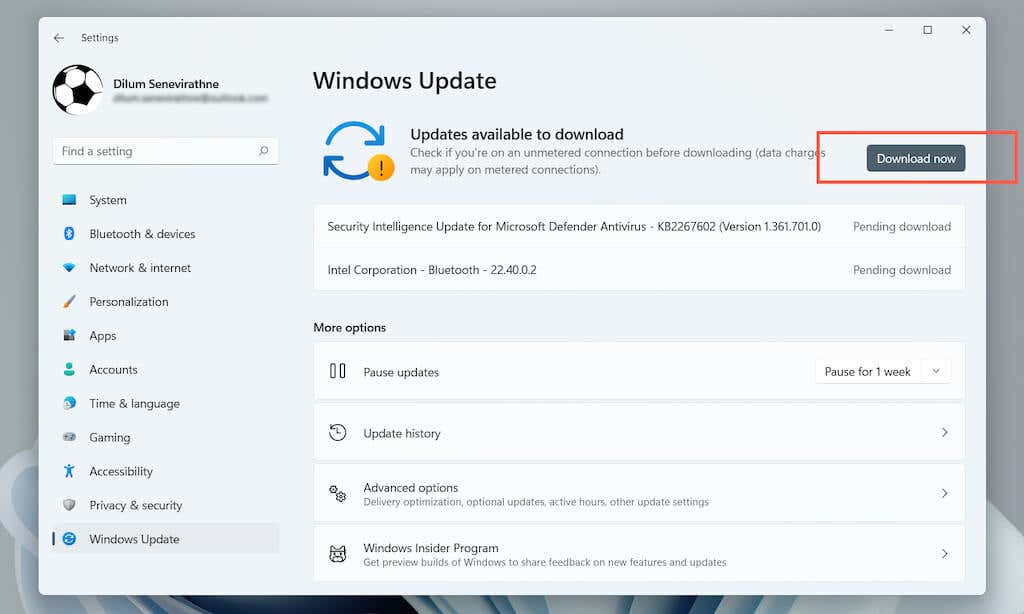
بالإضافة إلى ذلك، حددالخيارات المتقدمة >التحديثات الاختيارية وقم بتثبيت أي تحديثات لبرنامج التشغيل تم التحقق منها بواسطة Microsoft لماوس Bluetooth، ووحدة Bluetooth، وبطاقة الرسومات.
البحث عن البرامج الضارة
تعد فيروسات الكمبيوتر سببًا آخر يؤدي إلى تأخر الماوس أو لوحة اللمس. استخدم أداة أمن ويندوز المضمنة (يمكن الوصول إليها عبر علبة النظام) أو فائدة مخصصة لمكافحة البرامج الضارة — مثل البرامج الضارة — لفحص جهاز الكمبيوتر لديك بحثًا عن البرامج الضارة .
تعطيل بدء التشغيل السريع
بعد ذلك، فكر في تعطيل Fast Startup في نظام التشغيل Windows 11. فهو يساعد قم بتشغيل جهاز الكمبيوتر الخاص بك بشكل أسرع وله تاريخ من التسبب في مشكلات مع أجهزة الإدخال.
1. افتح قائمة ابدأ ، واكتب لوحة التحكم ، ثم اضغط على Enter .
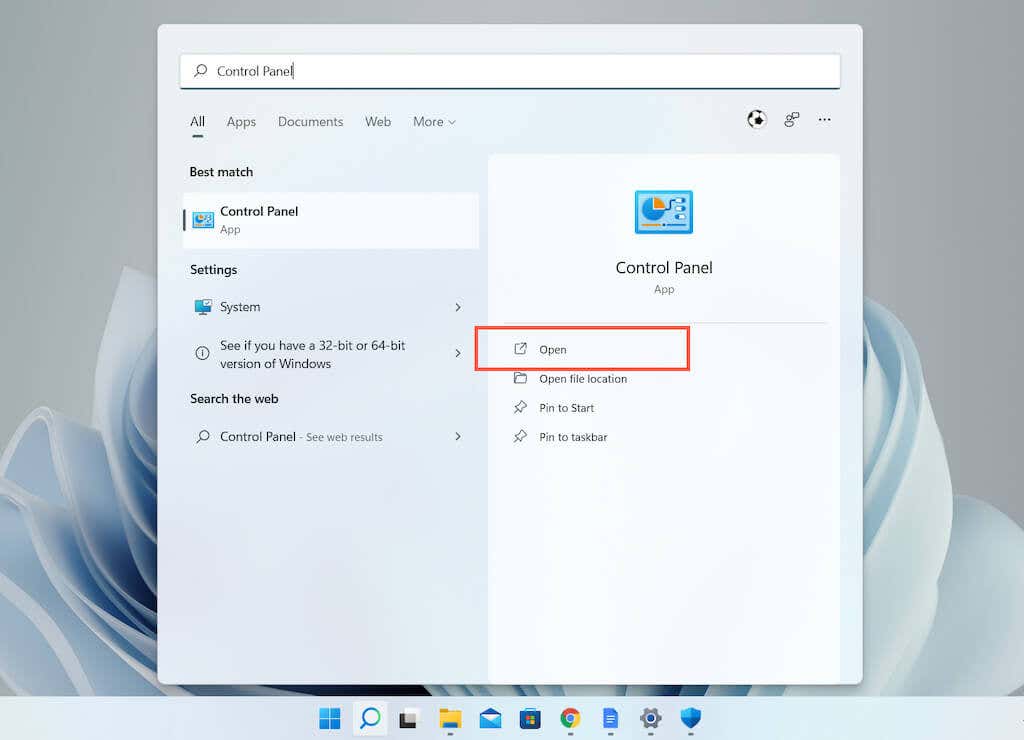
2. حدد الأجهزة والصوت .
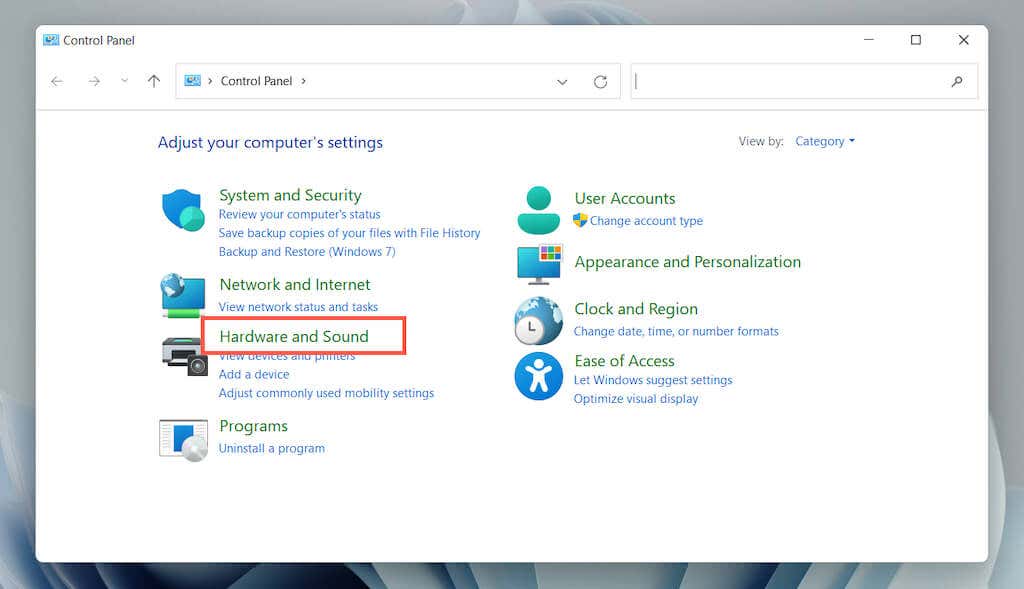 <ص>3. ضمن قسم خيارات الطاقة ، حدد اختيار ما تفعله أزرار الطاقة .
<ص>3. ضمن قسم خيارات الطاقة ، حدد اختيار ما تفعله أزرار الطاقة .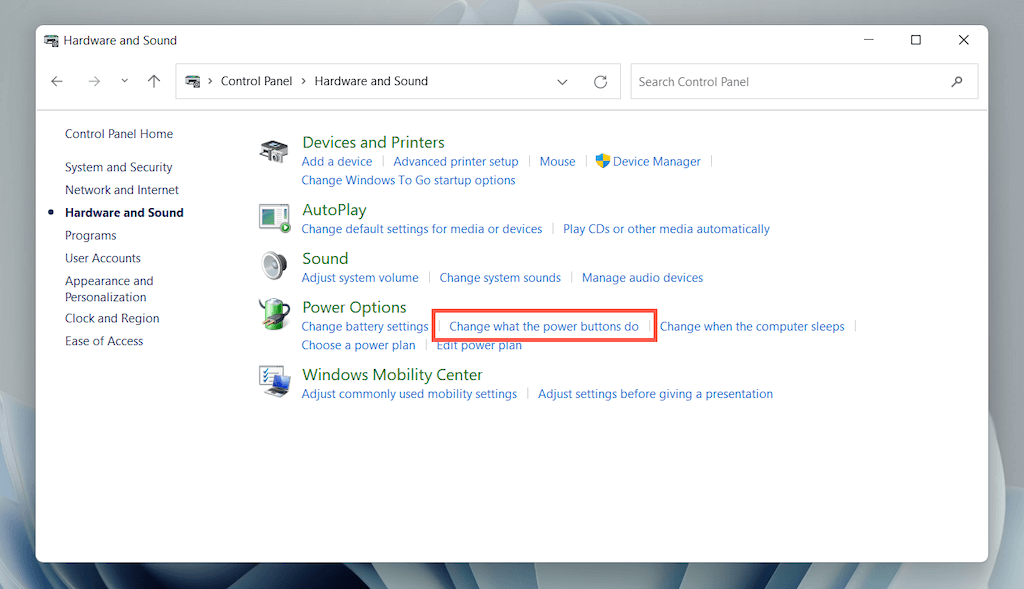 <ص>4. حدد تغيير الإعدادات غير المتوفرة حاليًا .
<ص>4. حدد تغيير الإعدادات غير المتوفرة حاليًا .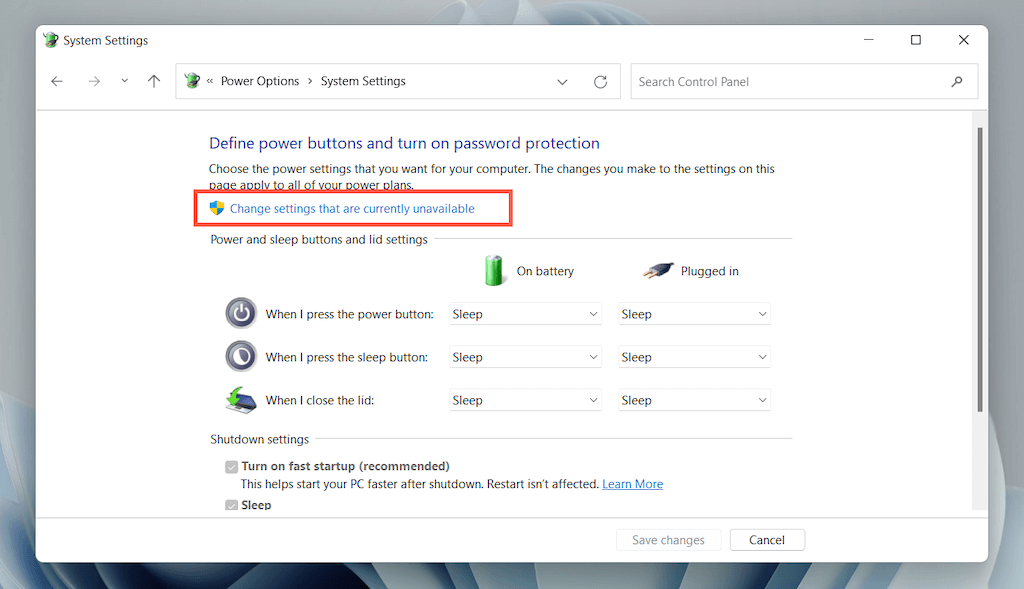 <ص>5. قم بإلغاء تحديد المربع بجوار تشغيل بدء التشغيل السريع (مستحسن) وحدد حفظ التغييرات.
<ص>5. قم بإلغاء تحديد المربع بجوار تشغيل بدء التشغيل السريع (مستحسن) وحدد حفظ التغييرات.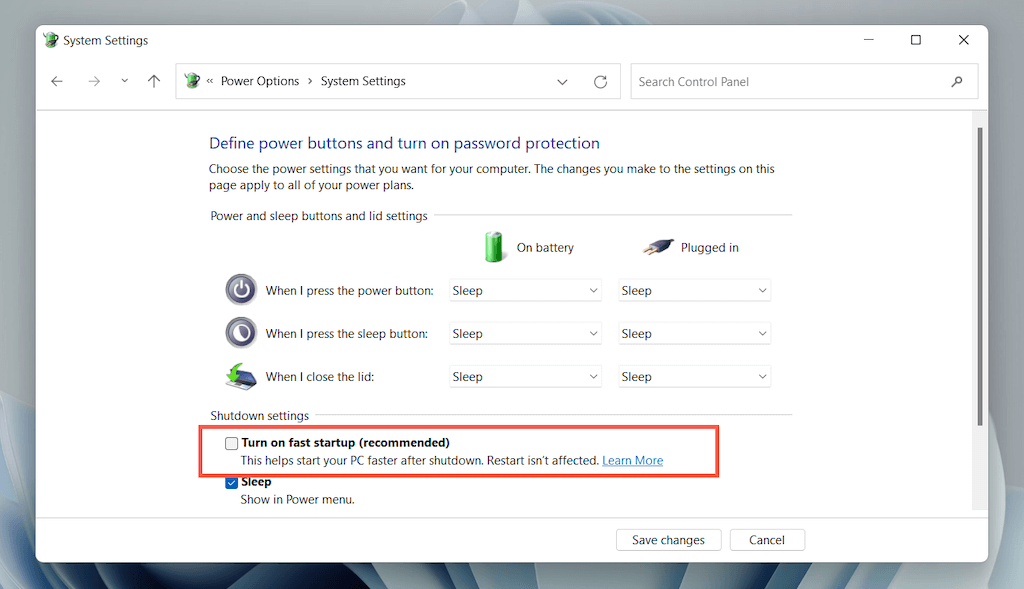
ماذا يمكنك أن تفعل أيضًا؟
إذا لم ينجح أي من الإصلاحات المذكورة أعلاه، فإليك بعض الأشياء الأخرى التي يمكنك تجربتها: