Zoom هو تطبيق مؤتمرات الفيديو المفضل للكثيرين. السبب الذي يجعل الأشخاص اختره عبر Skype أو غيرهم من العملاء هو أن Zoom سهل الاستخدام، وفي معظم الأوقات، يعمل كالساعة. ومع ذلك، في بعض الأحيان، قد تواجه تعطل Zoom أو تجميده عليك.
إذا استمر Zoom في التعطل عندما تحاول استضافة مكالمة جماعية مهمة أو الانضمام إليها، فقد يكون الأمر محبطًا. وفقًا لتقارير المستخدمين، يواجه Zoom عادةً تأخيرات عندما تحاول ينضم للاجتماع أو أثناء مشاركة الشاشة.
لقد قمنا بتجميع قائمة بالحلول الممكنة لاستكشاف الأخطاء وإصلاحها والتي من شأنها أن تساعدك في إصلاح تعطل Zoom وتجميده. ستجد في هذه القائمة نصائح حول استكشاف الأخطاء وإصلاحها لجميع الأجهزة، بما في ذلك الهواتف الذكية (Android وiOS) وأجهزة الكمبيوتر المكتبية (Windows وmacOS).
تحقق من اتصالك بالإنترنت
قد يبدو الإصلاح الأول في قائمتنا واضحًا، ولكن قبل القيام بأي شيء آخر، تحقق مما إذا كان اتصالك بالإنترنت مستقرًا ويعمل أم لا. يمكن أن يتسبب الاتصال الضعيف بالإنترنت في حدوث مشكلات تأخير وتعطل في Zoom والعديد من التطبيقات الأخرى. إذا كنت تستخدم Wi-Fi، فتأكد من أن جهازك ليس بعيدًا جدًا عن جهاز التوجيه وأن شبكتك ليست مزدحمة.
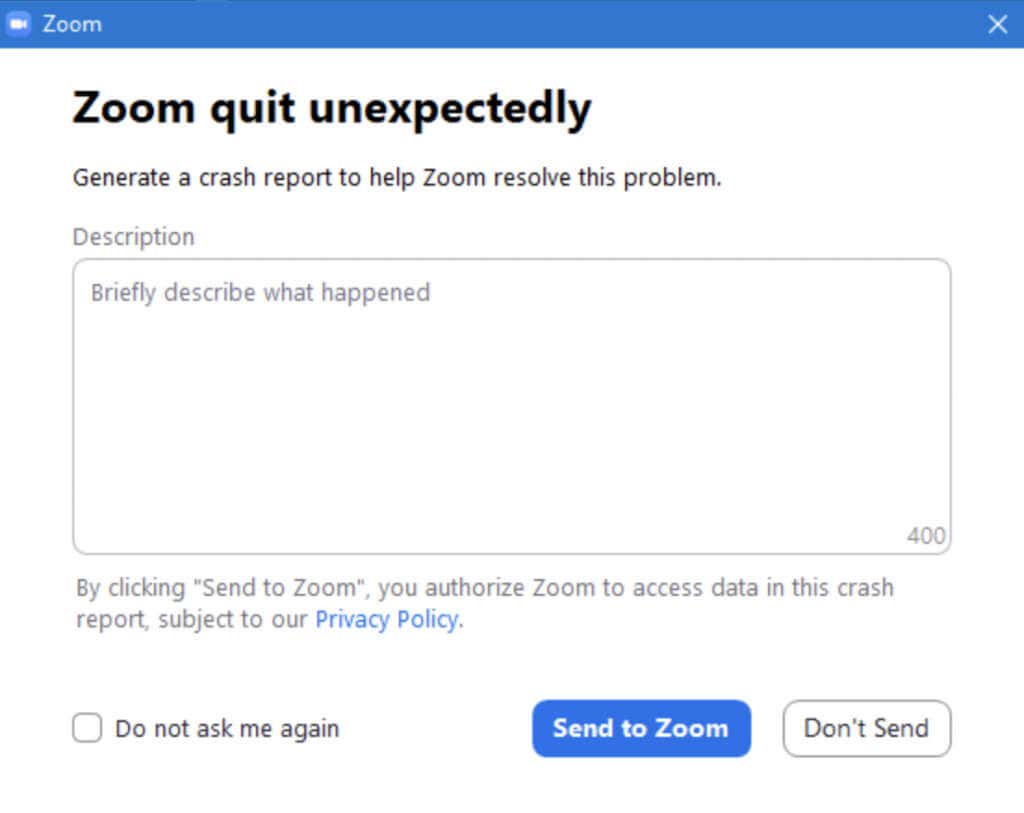
بعد اختبار اتصالك بالإنترنت والتأكد من أنه ليس سبب مشكلاتك، يمكنك الانتقال إلى تجربة إصلاحات أخرى من قائمتنا.
التحقق من حالة خدمة Zoom عبر الإنترنت
قبل استكشاف أخطاء نظام التشغيل وتطبيق Zoom وإصلاحها، يتعين عليك استبعاد أمر آخر. إذا استمر Zoom في التعطل أو التجميد أو التأخير، فتحقق من حالة خدمة Zoom أولاً. قد تكون شبكة Zoom بأكملها معطلة، ولست الوحيد الذي يواجه المشاكل.
للتحقق بسرعة من حالة خدمة Zoom، انتقل إلى Status.zoom.us حيث سترى التحديثات لكل مكون من مكونات Zoom. وتشمل هذه Zoom WebsiteوConference Room ConnectorوZoom Meetingsوالمزيد.
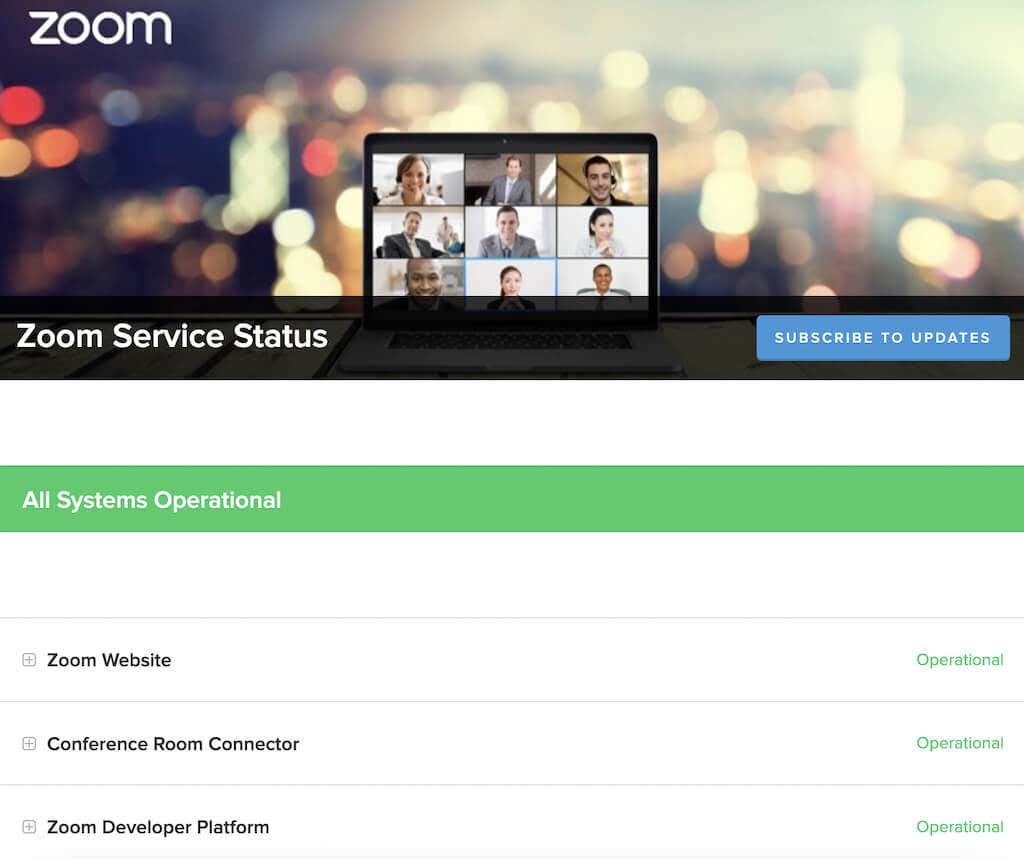
إذا أظهر مكون أو أكثر رسالة أداء متدنيأو رسالة تحت الصيانةبجوارها، فقد يكون ذلك سببًا لتعطل Zoom أو تأخره. ومع ذلك، إذا كانت الرسالة All Systems Operationalأعلى الصفحة، فيجب عليك البحث عن المشكلة في مكان آخر..
تحديث تطبيق Zoom
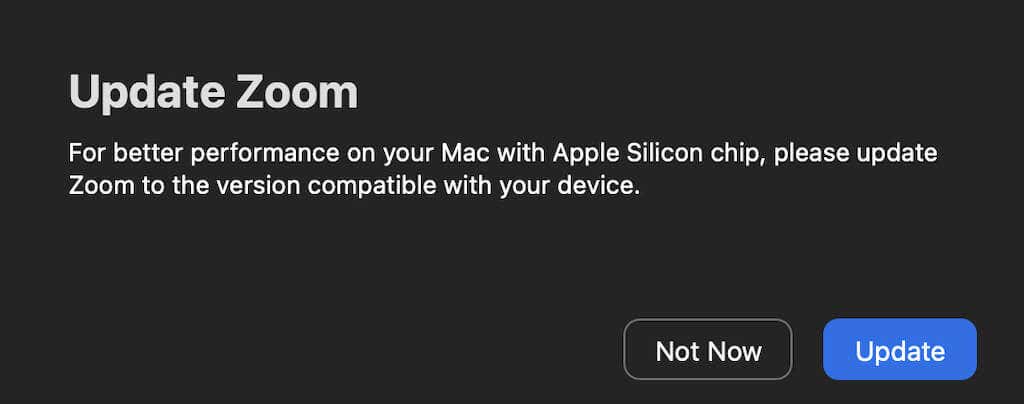
يقوم Zoom بتحديث عملائه بشكل متكرر لإصلاح الأخطاء وتقديم ميزات جديدة. قد تكون المشاكل التي تواجهها مع Zoom ناتجة عن خلل أو خطأ في البرنامج. إذا كان هذا أمرًا واجهه العديد من المستخدمين، فمن المحتمل أن Zoom على علم بالمشكلة وقد طرحت تحديثًا لإصلاحها.
في العادة، لا يتعين عليك التحقق من وجود تحديثات لتطبيق Zoom يدويًا، لأنه يبحث عن أي تحديثات متاحة تلقائيًا عند بدء التشغيل. ومع ذلك، إذا كنت تشك في أن هناك خطأ قد يسبب مشاكل في تطبيق Zoom الخاص بك، فحاول تحديث عميل Zoom الخاص بك إلى الإصدار الأحدث.
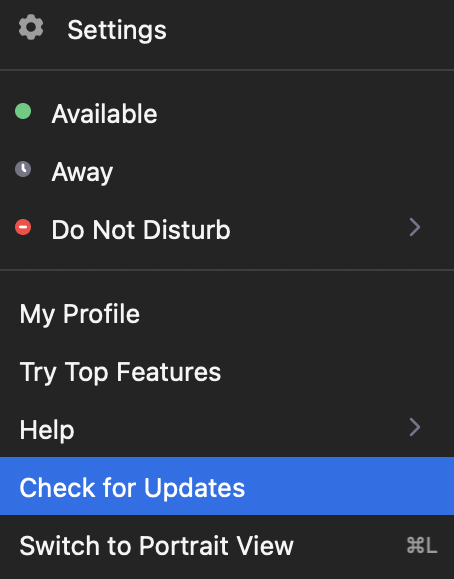
للقيام بذلك، قم بتشغيل Zoom وحدد صورة ملفك الشخصيفي الزاوية العلوية اليسرى. ثم حدد التحقق من وجود تحديثات. إذا كان هناك تحديث متاح مؤخرًا، فسيطالبك Zoom بتنزيله. بمجرد تنزيل التحديث وتثبيته، أعد تشغيل Zoom ومعرفة ما إذا كان ذلك سيؤدي إلى حل المشكلات التي كنت تواجهها.
أعد تثبيت Zoom
قد تكون الأخطاء الداخلية والأخطاء وحتى إعدادات Zoom معينة هي السبب وراء مشكلاتك مع تطبيق Zoom. إذا لم يؤد تحديث تطبيقك إلى حل مشكلة التعطل، فحاول إعادة تثبيت Zoom بالكامل.
أولاً، قم بإلغاء تثبيت تطبيق Zoom الحالي من جهازك. ثم قم بتنزيل أحدث إصدار وتثبيته. أعد تشغيل جهازك وقم بتشغيل Zoom مرة أخرى. إذا كان تطبيقك القديم هو سبب المشكلة، فمن المفترض أن يؤدي ذلك إلى حل مشكلة تعطل تطبيق Zoom.
تعطيل تسريع الأجهزة
افتراضيًا، يستخدم Zoom أجهزة جهازك لأداء وظائف محددة بشكل أكثر كفاءة. وهذا ما يسمى تسريع الأجهزة. على الرغم من أن تمكين هذه الوظيفة يعد أمرًا جيدًا بشكل عام، إلا أنه قد يتسبب أيضًا في حدوث خلل في برنامجك، خاصة مع Zoom video. لتعطيل هذه الميزة، اتبع الخطوات أدناه.
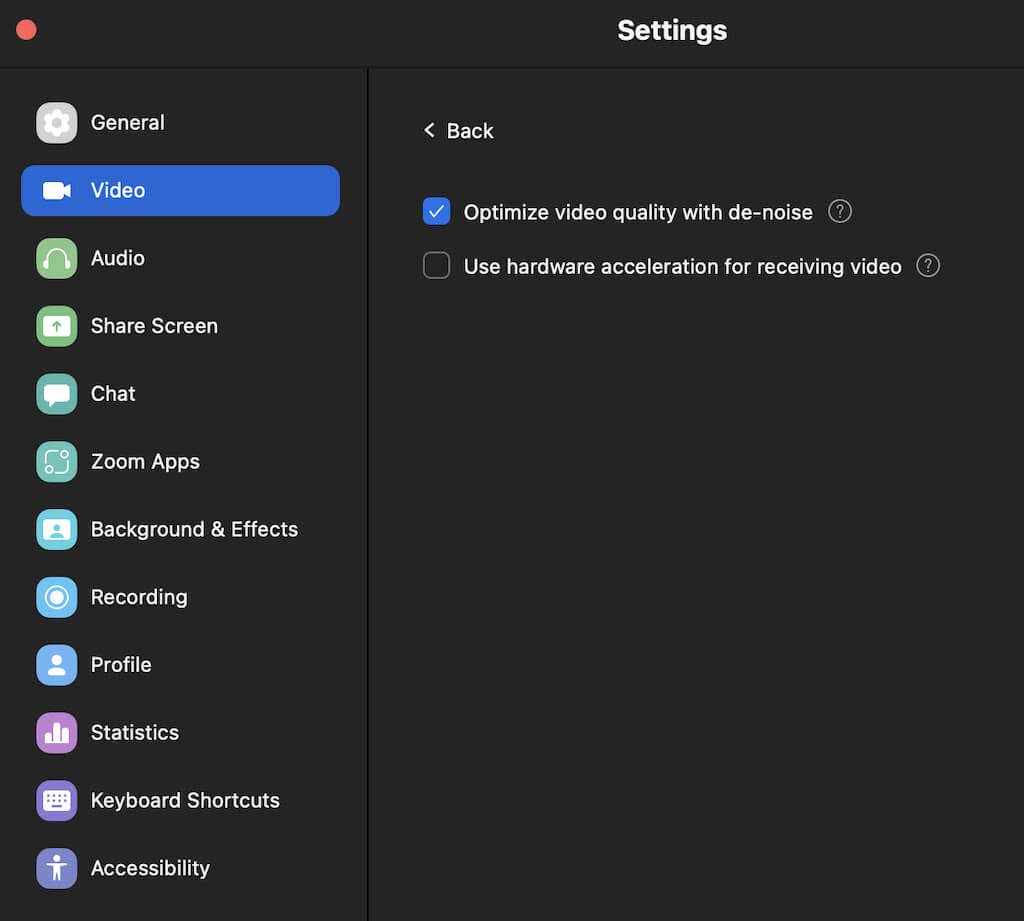
إذا لم يُحدث تعطيل تسريع الأجهزة أي فرق، فنوصي بتمكينه مرة أخرى لتحسين أداء Zoom بشكل عام.
قم بتحديث برامج تشغيل الفيديو/الصوت لديك
الشيء الآخر الذي قد يكون سببًا لمشاكل فيديو Zoom الخاص بك هو برامج تشغيل الفيديو والصوت القديمة لكاميرا الويب أو جهاز الكمبيوتر الخاص بك. إذا لم تقم بتحديث برامج التشغيل بشكل متكرر، فقد يتسبب ذلك في حدوث مشكلات في التوافق ويؤثر سلبًا على أداء Zoom الإجمالي.
في العادة، يجب أن تحديث برامج التشغيل هذه يقوم بتحديث نظام التشغيل Windows أو macOS لديك إلى الإصدار الأحدث تلقائيًا وإصلاح أي مشكلات محتملة.
من الممكن أيضًا أن تكون برامج التشغيل المحدثة هي التي تسبب مشكلات في Zoom. أبلغ بعض مستخدمي Zoom أن استعادة برنامج تشغيل الكاميرا على جهاز الكمبيوتر الخاص بهم الذي يعمل بنظام Windows جعل كاميرا الويب الخاصة بهم تعمل بسلاسة وأصلح مشكلات التأخر والتجميد التي واجهوها سابقًا أثناء اجتماعات Zoom.
لاستعادة برامج التشغيل الخاصة بك إلى إصدار سابق، اتبع الخطوات أدناه.
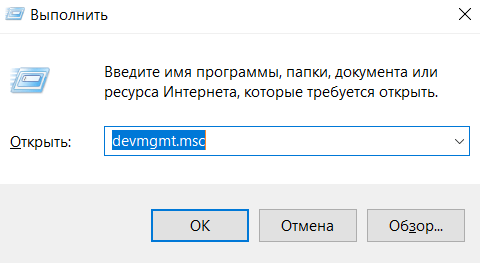
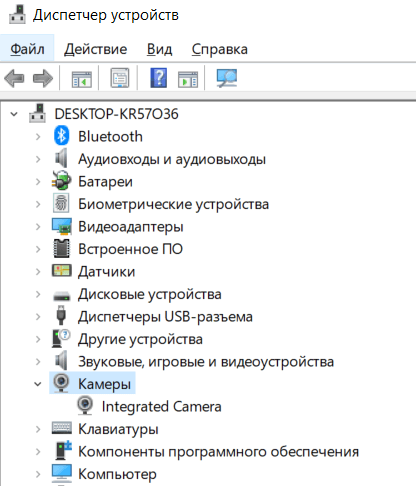
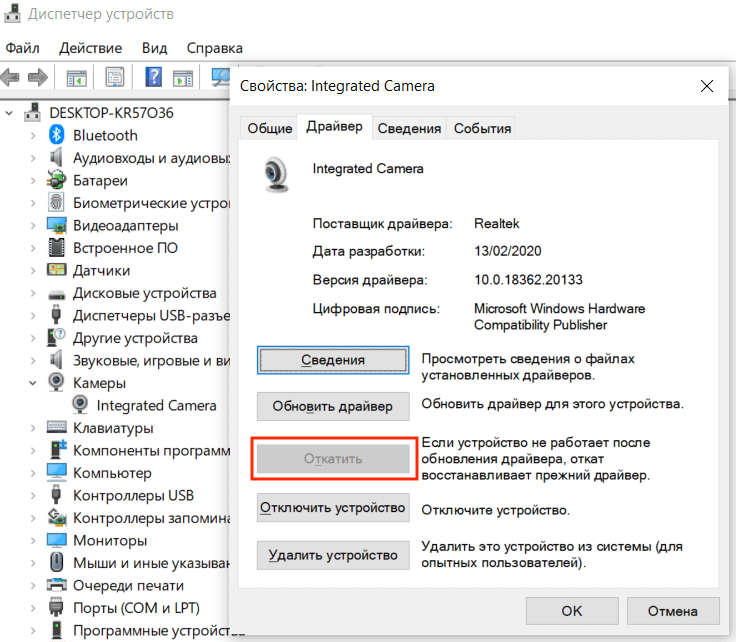
بمجرد الانتهاء من العودة إلى الحالة السابقة، أعد تشغيل جهاز الكمبيوتر الخاص بك حتى تدخل التغييرات حيز التنفيذ ومعرفة ما إذا كان ذلك يؤدي إلى تحسين أداء Zoom.
قم بتغيير إعدادات عرض الفيديو
الإصلاح التالي مخصص للمستخدمين الذين يستخدمون Zoom على نظام التشغيل Windows 11 أو الإصدارات الأقدم. إذا كنت تواجه مشكلة تعطل عند محاولة الانضمام إلى اجتماعات Zoom، فقد تكون إعدادات عرض الفيديو الافتراضية هي سبب المشكلة. تتيح لك هذه الإعدادات اختيار واجهة برمجة التطبيقات الرسومية لعرض الفيديو. افتراضيًا، يتم ضبطه على تلقائي.
إليك كيفية تغيير طريقة عرض الفيديو في Zoom..

أعد تشغيل Zoom حتى تدخل التغييرات حيز التنفيذ ومعرفة ما إذا كان ذلك سيؤدي إلى تحسين أداء التطبيق.
تعطيل البرامج المتعارضة
في الظروف العادية، يجب ألا يتداخل Zoom مع عمل أي تطبيقات أخرى على جهاز الكمبيوتر الخاص بك، والعكس صحيح. ومع ذلك، من المحتمل أن يكون هناك تطبيق آخر يعمل في الخلفية ويستخدم أيضًا الكاميرا أو كاميرا الويب لديك وهو ما يسبب مشكلات في Zoom. حاول إغلاق أي برامج لا تحتاج إليها قبل تشغيل Zoom بعد ذلك ومعرفة ما إذا كان ذلك سيؤدي إلى حل المشكلة.
انتبه إلى برامج المراسلة وتطبيقات الدردشة وبرامج المؤتمرات الأخرى. إنها على الأرجح البرامج المتضاربة التي تبحث عنها.
في نظام التشغيل Mac، يمكنك إيقاف تشغيل عمليات معينة في الخلفية باستخدام مراقب النشاط. للقيام بذلك، اتبع المسار Finder>التطبيقات>الأدوات المساعدة>مراقب النشاط. ثم اختر التطبيقات والعمليات التي تريد إنهاءها وحدد إيقاف.
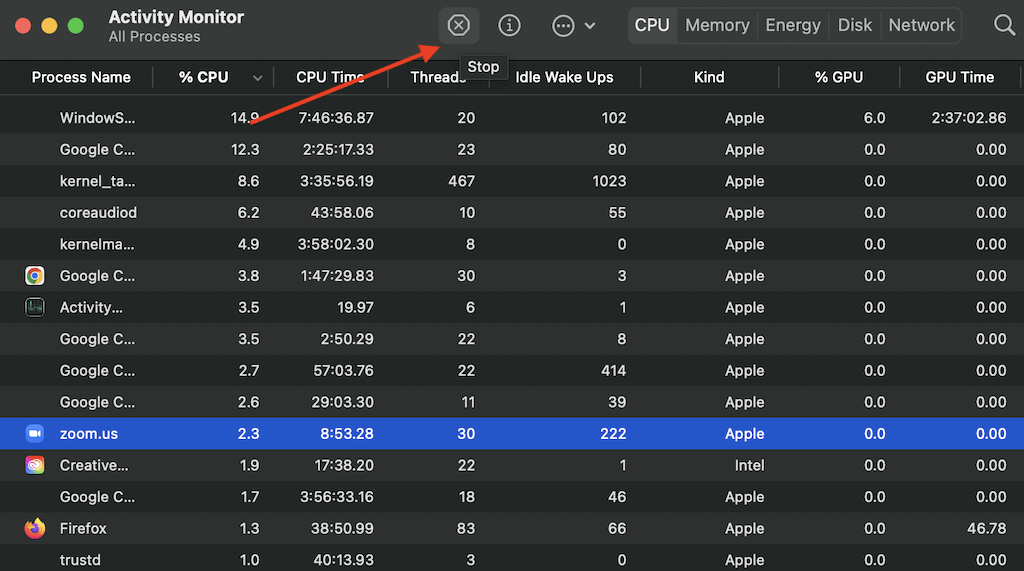
في نظام التشغيل Windows، يمكنك استخدام "إدارة المهام" للقيام بنفس الشيء. لفتح إدارة المهام، استخدم الاختصار Ctrl+ Shift+ Esc. بعد ذلك، افتح علامة التبويب العمليات، وحدد التطبيقات والعمليات التي تريد إيقافها، ثم حدد إنهاء المهمة.
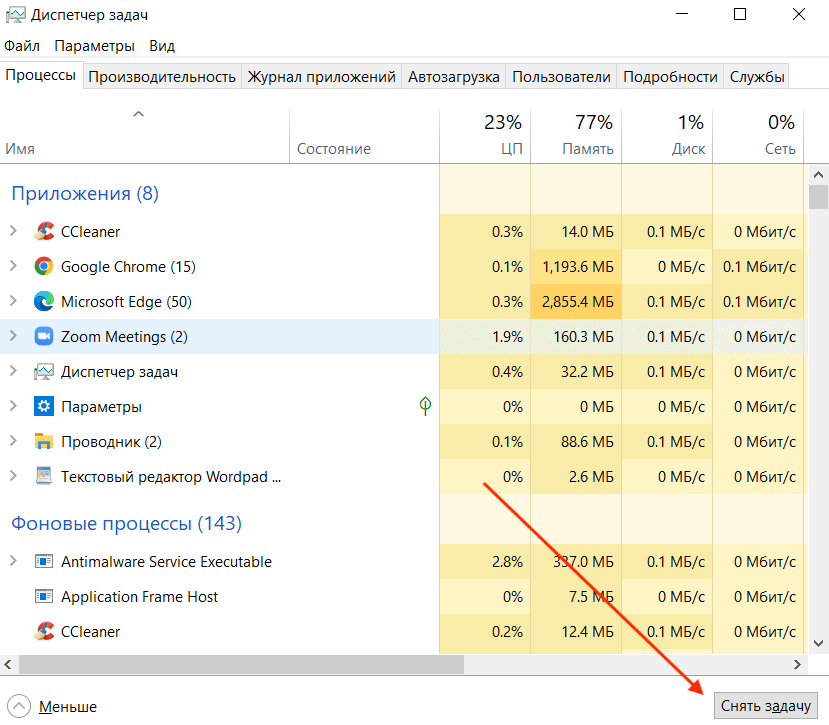
تحقق من مصدر الفيديو/الصوت
هناك شيء آخر يمكنك تجربته لإصلاح تأخر Zoom أو تعطله وهو تغيير مصدر الفيديو والصوت، أي الكاميرا والميكروفون. قبل القيام بذلك، يمكنك تجربة تشغيل تطبيق آخر لعقد مؤتمرات فيديو مثل جوجل ميت لمعرفة ما إذا كانت أدوات الصوت/الفيديو هي التي تسبب المشكلات بالفعل.
يمكنك تغيير مصدر الفيديو والصوت من خلال إعدادات برنامج Zoom. عند فتح الإعدادات، انتقل أولاً إلى علامة التبويب الفيديو، ثم علامة التبويب الصوت. ستجد في كل قسم قوائم منسدلة يمكنك استخدامها لتغيير الأجهزة. حاول تغييرها ذهابًا وإيابًا لمعرفة ما إذا كان ذلك يؤثر على أداء Zoom لديك..
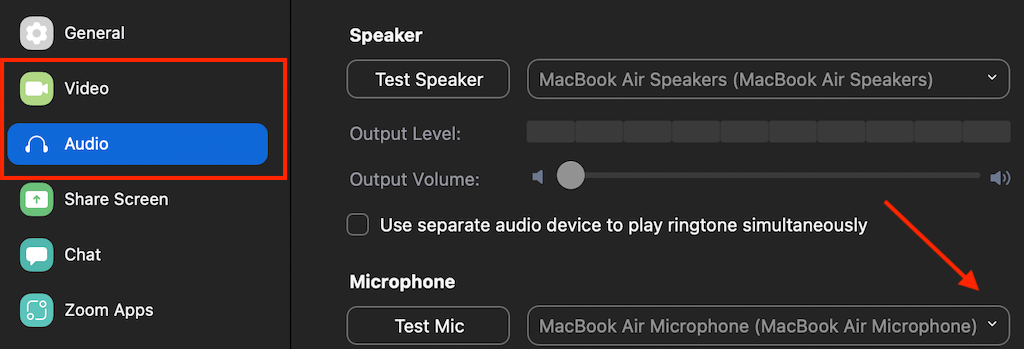
إذا لم يسمح لك Zoom بالوصول إلى أقسام الفيديو أو الصوت في الإعدادات، أو عند محاولة فتحها، يتم إنهاء التطبيق بشكل غير متوقع، فمن المحتمل أن تكون هناك مشكلة في الاتصال وليس مشكلة Zoom. لإصلاح هذه المشكلة، قم بتوصيل كاميرا الويب الخارجية أو سماعات الرأس قبلتشغيل Zoom. ومن ثم يجب أن تكون قادرًا على الوصول إلى إعدادات الصوت والفيديو وتغييرها عند الضرورة.
حان وقت الرد على مكالمات Zoom الخالية من التوتر
نأمل أن تكون إحدى طرق استكشاف الأخطاء وإصلاحها المذكورة أعلاه قد نجحت معك وأصلحت مشكلات تعطل Zoom أو تجميده أو تأخره. إذا لم تقم بذلك، فيمكنك دائمًا الاتصال بفريق دعم Zoom، وتزويدهم بوصف تفصيلي للمشكلات التي تواجهها، والانتظار حتى يعودوا إليك بالحل.
.