ربما يكون أولئك الذين استخدموا Windows لبعض الوقت قد شهدوا بالفعل على الخطأ "RPC Server غير متوفر". يعد هذا أحد أكثر الأخطاء شيوعًا التي يمكنك مواجهتها أثناء استخدام نظام التشغيل Windows وغالبًا ما يتسبب في حدوث ارتباك لمستخدمي Windows عديمي الخبرة فيما يتعلق بالسبب وراء ظهوره في المقام الأول.
لا داعي للقلق ، ومع ذلك ، نظرًا لأنه ليس خطأ خطيرًا أو خطيرًا ، فكل برامجك وبياناتك آمنة. ما يمثله RPC هو "استدعاء الإجراء عن بُعد" ، وهو أسلوب ستستخدمه بعض التطبيقات للتواصل مع التطبيقات الأخرى التي تعمل على نفس الكمبيوتر.
ما يعنيه هذا هو أن RPC يسمح للعمليات المختلفة بالتواصل مع بعضها البعض من أجل القيام بمهمة.

إنه يعمل بشكل مشابه للشبكات من خلال أن خادم RPS سيفتح منفذًا ، ويقوم باستجابة من الخدمة أو الخادم الوجهة ، ويرسل الحزمة بمجرد تلقي استجابة ، ثم قم بنقل بيانات المهمة إلى الخدمة أو الخادم الوجهة. بعد انتهاء المهمة ، تعمل العملية برمتها في الاتجاه المعاكس لإرسال البيانات مرة أخرى إلى البرنامج الأولي.
حدث خطأ في خادم RPC
خادم RPC الأخطاء ليست حصرية لنظام التشغيل ويندوز ولا مجرد جهاز كمبيوتر واحد. يتم استخدام طريقة RPC في معظم أنظمة التشغيل الحالية. عادةً ما يحدث سبب خطأ RPC على جهاز كمبيوتر واحد ، ولكن قد يتم العثور على السبب بالفعل على شبكة كاملة. لحسن الحظ ، سنبحث في هذا المقال في كلا الاحتمالين.
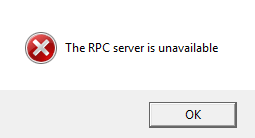
إذن ما الذي يسبب "خطأ RPC Server غير متاح" بالضبط؟ عندما تحتاج إحدى الخدمات على جهاز الكمبيوتر الخاص بك إلى التواصل مع خدمة أخرى ، فسوف تتصل بخادم RPC على جهاز الكمبيوتر لبدء التبادل.
In_content_1 الكل: [300x250] / dfp: [640x360]->سيفتح خادم RPC بضعة منافذ للاستماع إلى رسالة وإصدار نسخة واحدة. إذا فشل خادم RPC في تلقي استجابة ، أو غير قادر على الكتابة إلى الذاكرة ، أو لا يمكن فتح منفذ ، أو ببساطة غير متاح ، فسيتم تشغيل الخطأ.
إصلاح أخطاء خادم RPC
هناك ثلاث طرق لإصلاح أحد هذه الأخطاء على جهاز كمبيوتر يعمل بنظام Windows 10. والأكثر شيوعًا هو أن خدمة RPC ليست قيد التشغيل. أما المشكلات الأخرى المتعلقة بالشبكة أو إدخالات السجل التالفة ، فهي أقل احتمالًا ولكنها قد تستمر في الظهور.
عندما تتلقى أحد هذه الأخطاء أو أي خطأ في Windows فعلاً ، فإن أول شيء يجب تجربته هو اعادة التشغيل. سيعمل إعادة التشغيل على إصلاح مشكلة مؤقتة متعلقة بخادم RPC. إذا لم تؤدي إعادة التشغيل إلى حل الخطأ ، فستحتاج إلى الغوص في أحد الحلول أدناه.
خدمة RPC ليست قيد التشغيل
بعد إعادة التشغيل ، تحقق لمعرفة ما إذا كانت خدمة RPC تسبب المشكلة.
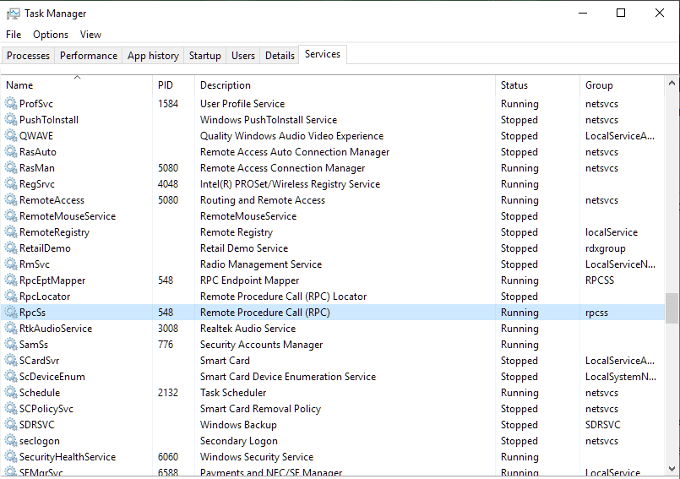
مشكلات الشبكة
يمكن أن تؤدي مشكلات TCP أو جدار الحماية إلى إيقاف RPC عن العمل. هذا صحيح حتى إذا تم إجراء الاتصال داخليًا على جهاز الكمبيوتر الخاص بك حيث لا يزال خادم RPC يستخدم مكدس الشبكة لأغراض الاتصال.
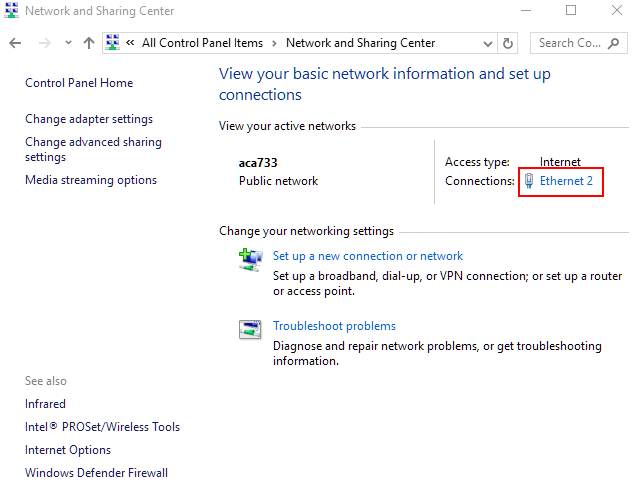
فساد السجل ومضاعفاته
إذا كان كل شيء على ما يرام حتى هذه النقطة ، فإن آخر شيء يمكنك إلقاء نظرة عليه هو إدخالات السجل التي السيطرة على خدمات RCP و DCOM للفساد. لا أوصي بالتعاطي مع السجل ، خاصة بالنسبة للمبتدئين ، ولكي نكون آمنين ، سنقوم بعمل نسخة احتياطية من السجل قبل العبث بأي شيء.
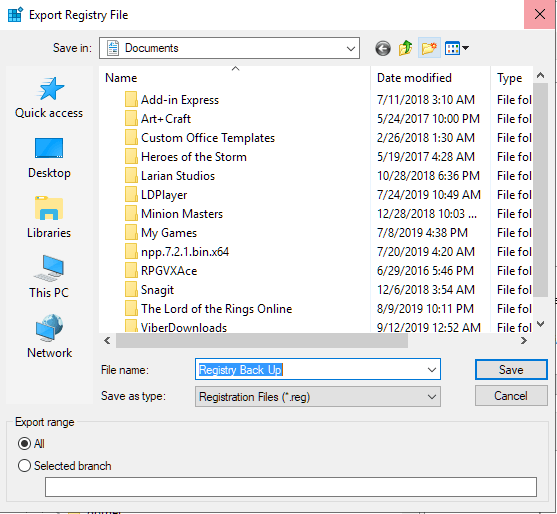
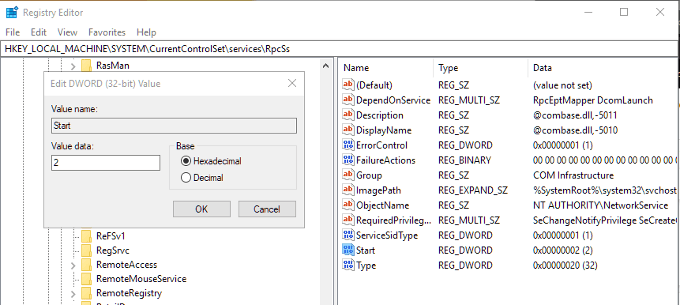
بمجرد نسخ احتياطي لـ تم إنشاء جميع ملفات التسجيل ، يمكنك التحقق من إدخالات خدمات RPC و DCOM.
انتقل إلى المفتاح التالي:
HKEY_LOCAL_MACHINE\SYSTEM\CurrentControlSet\services\RpcSs
في اليمين ، انقر بزر الماوس الأيمن على البدءثم تعديل... عيّن القيمة إلى (2).
التالي ، أنت ستحتاج إلى التنقل إلى كلا المفتاحين أدناه:
HKEY_LOCAL_MACHINE\SYSTEM\CurrentControlSet\services\DcomLaunch
HKEY_LOCAL_MACHINE\SYSTEM\CurrentControlSet\services\RpcEptMapper.
قم بالشيء نفسه باستخدام البدءكما تم في الخطوة السابقة.