يحدث الخطأ "err_connection_timed_out" في Google Chrome عندما يستغرق موقع الويب وقتًا طويلاً لتحميل محتوى الموقع في متصفحك. عادةً ما تكون هذه مشكلة من جانب الخادم، ولكن هناك بعض خطوات استكشاف الأخطاء وإصلاحها التي يمكنك تجربتها.
يمثل الخطأ "err_connection_timed_out" على الأرجح مشكلة في خادم الويب، وفي هذه الحالة، ليس هناك الكثير مما يمكنك فعله حيال ذلك، ولكن حاول مرة أخرى لاحقًا. ومع ذلك، يمكن أن ينتج هذا الخطأ أحيانًا عن مشكلة من جانبك. إليك بعض الأشياء التي يمكنك تجربتها لحل المشكلة.
حاول الدخول إلى الموقع مرة أخرى لاحقًا
يرجع الخطأ "err_connection_timed_out" دائمًا تقريبًا إلى أن الموقع الذي تحاول زيارته يواجه مشكلات مؤقتة. قبل إضاعة الكثير من الوقت في تجربة الإصلاحات الأخرى الواردة في هذه المقالة، نوصي بالعودة إلى الموقع والمحاولة مرة أخرى لاحقًا.
إذا كنت لا تزال تواجه مشكلات بعد زيارة الموقع مرة أخرى، فتابع القراءة لاكتشاف الإصلاحات المحتملة الأخرى.
تحقق من اتصالك بالإنترنت
عندما تواجه الخطأ "err_connection_timed_out"، يجب عليك أولاً التحقق مما إذا كان الاتصال يعمل أم لا.
إحدى الطرق للقيام بذلك هي تشغيل متصفح على جهاز الكمبيوتر الخاص بك ومعرفة ما إذا كان يتم تحميل مواقعك الأخرى هناك. يمكنك أيضًا استخدام جهاز آخر متصل بنفس الشبكة للتحقق من حالة الإنترنت لديك.
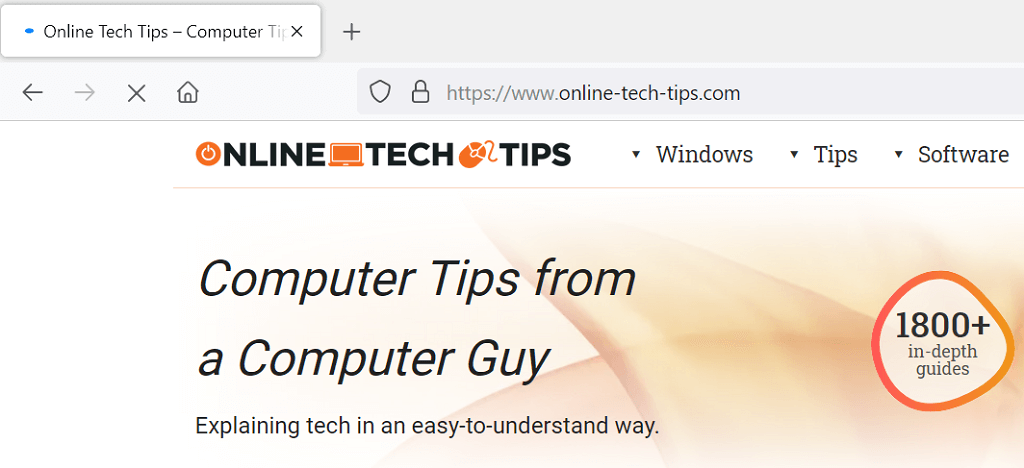
إذا وجدت أن المشكلة تكمن في اتصالك، فسيتعين عليك الاتصال بمزود خدمة الإنترنت لحل المشكلة أو تجربة استكشاف المشكلة وإصلاحها بنفسك. ولكن، إذا كان الإنترنت لديك يعمل بشكل جيد، فتابع القراءة لاكتشاف حلول أخرى.
تحقق من متصفح الويب الخاص بك
قد يواجه متصفح الويب الحالي لديك مشكلات تجعل الوصول إلى بعض المواقع غير ممكن. يمكنك التحقق مما إذا كانت هذه هي المشكلة عن طريق فتح متصفح ويب آخر على جهاز الكمبيوتر الخاص بك وتحميل مواقعك.
إذا تم تحميل مواقعك بشكل جيد في متصفحك الآخر، فهذا يعني أن متصفحك الحالي يواجه مشكلات بالفعل. في هذه الحالة، ضع في اعتبارك تحديث المتصفح الخاص بك الإصدار الأحدث. حاول إعادة تثبيت المتصفح إذا لم ينجح تحديثه.
تعطيل برنامج مكافحة الفيروسات وجدار الحماية
قد يقوم برنامج مكافحة الفيروسات أو جدار الحماية لديك بحظر الموقع الذي تحاول الوصول إليه. يمكنك محاولة إيقاف تشغيل برنامج مكافحة الفيروسات وبرنامج جدار الحماية لمعرفة ما إذا كان ذلك سيؤدي إلى حل المشكلة..
تختلف الخطوات الدقيقة لـ قم بإيقاف تشغيل الحماية من الفيروسات حسب البرنامج الذي تستخدمه. ومع ذلك، ستجد خيار تعطيل الأمان على الشاشة الرئيسية لمعظم البرامج.
يمكنك إيقاف تشغيل جدار الحماية المدمج بجهاز الكمبيوتر الذي يعمل بنظام التشغيل Windows على النحو التالي:
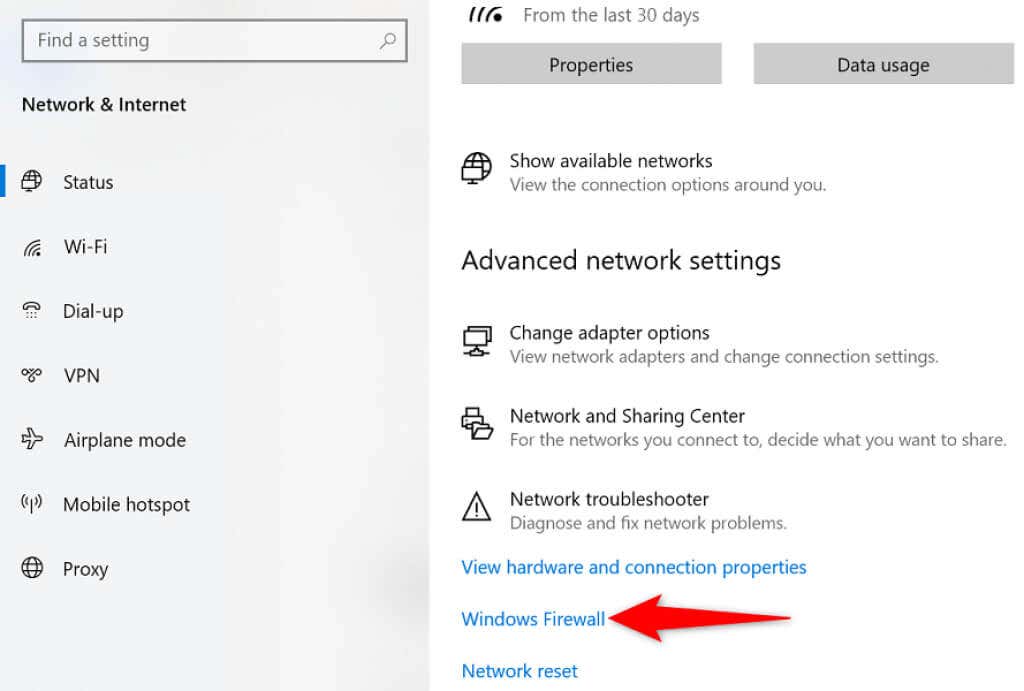
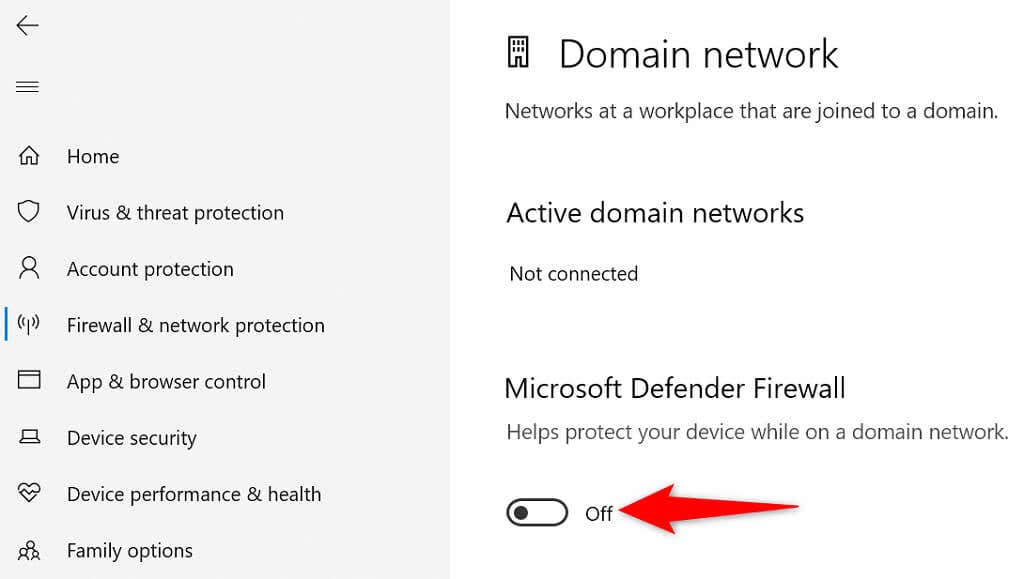
امسح ذاكرة التخزين المؤقت والبيانات في متصفح Chrome
يحفظ Chrome سجل التصفح الخاص بك لمساعدتك في الرجوع سريعًا إلى بياناتك السابقة. ولكن، إذا قام المتصفح بتخزين الكثير من سجلك، فقد يتسبب ذلك في حدوث مشكلات متعددة، بما في ذلك الخطأ "err_connection_timed_out".
من المفيد مسح بيانات متصفح Chrome معرفة ما إذا كان هذا سيؤدي إلى حل مشكلتك. ضع في اعتبارك أنك ستفقد إمكانية الوصول إلى سجلك وأي عناصر أخرى تختار حذفها من المتصفح.
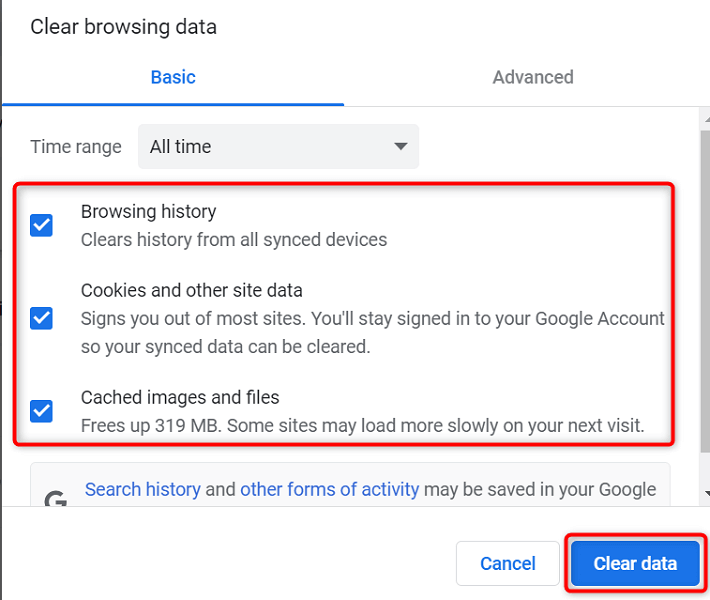
حل الخطأ err_connection_timed_out عن طريق مسح ذاكرة التخزين المؤقت لنظام أسماء النطاقات لديك
تساعد ذاكرة التخزين المؤقت لنظام أسماء النطاقات متصفحك على تحويل أسماء النطاقات إلى عناوين IP بسرعة. هذه هي الطريقة التي يمكنك من خلالها الوصول إلى جميع المواقع الموجودة على جهاز الكمبيوتر الخاص بك. ومع ذلك، إذا كانت هناك مشكلات في ذاكرة التخزين المؤقت لنظام أسماء النطاقات، فقد يؤدي ذلك إلى عدم قيام Chrome بتحميل موقع ما.
الشيء الجيد هو أنه يمكنك امسح ذاكرة التخزين المؤقت لنظام أسماء النطاقات (DNS) الخاص بك حل مشكلتك وربما حلها. لن تتأثر ملفاتك أو سجل التصفح الخاص بك..
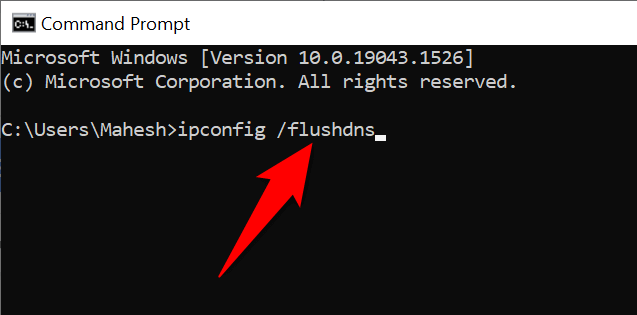
تغيير خوادم DNS الخاصة بك
يستخدم Chrome خوادم DNS لجهاز الكمبيوتر الخاص بك لتحليل أسماء النطاقات إلى عناوين IP. إذا واجهت هذه الخوادم انقطاعًا أو واجهت مشكلات أخرى، فلن يتمكن Chrome من القيام بما يلزمه لتحميل مواقعك.
لحسن الحظ، تتوفر العديد من خوادم DNS المجانية للاستخدام على جهازك. يمكنك اختر DNS الأكثر موثوقية ، وبذلك يتم تقليل مشكلات الإنترنت لديك.


التحقق من ملف Windows Hosts
يستخدم Windows ملف المضيفين للسماح لك بتحديد المواقع التي ترغب في حظرها على جهاز الكمبيوتر الخاص بك. إذا كان الموقع الذي تحاول الوصول إليه موجودًا في ملف المضيفين هذا، فسيتعين عليك إزالة إدخال الموقع من الملف قبل أن يصبح موقعك قابلاً للوصول.
من السهل تحرير ملف المضيفين ، ويمكنك القيام بذلك باستخدام تطبيق Notepad المدمج.
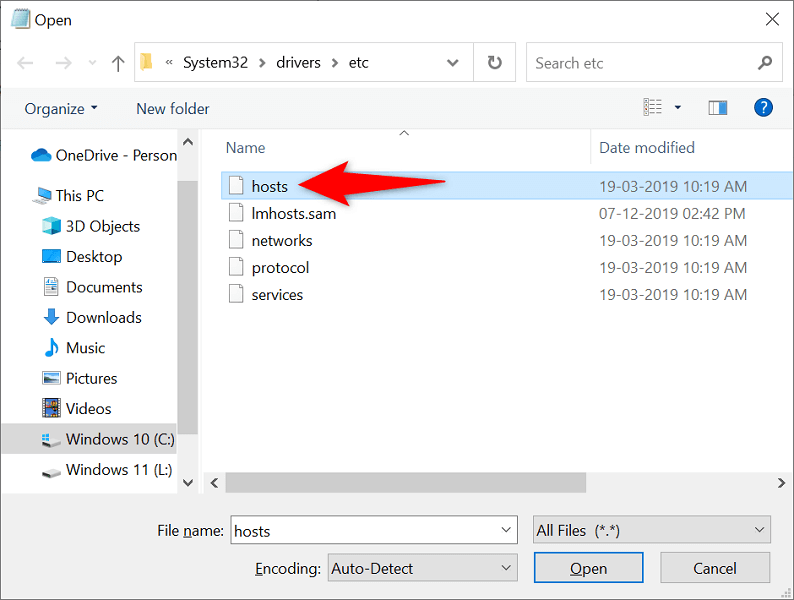
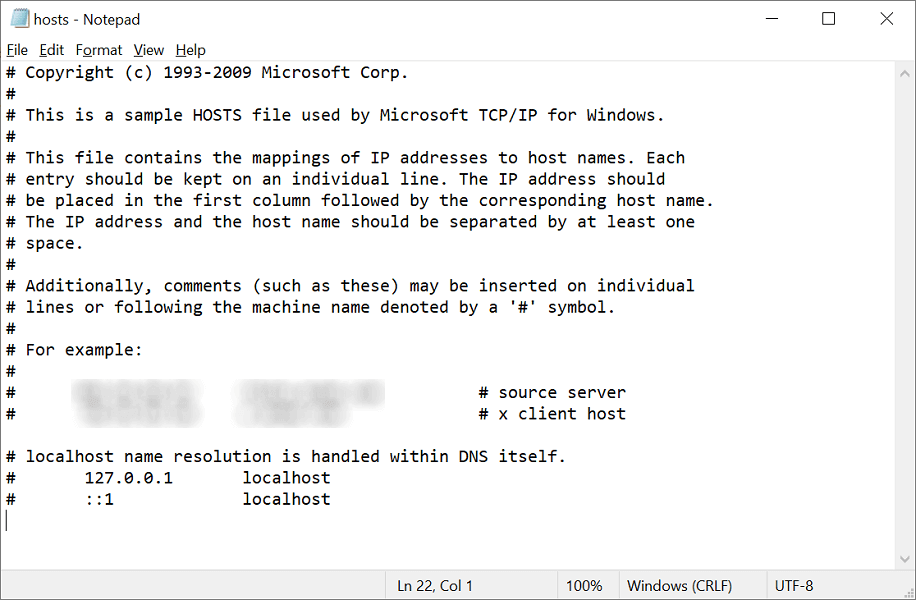
تعطيل الخادم الوكيل
يمكن أن تؤثر إعدادات الخادم الوكيل الخاطئة أو غير الصحيحة على جلسات تصفح الإنترنت لديك، مما يتسبب في حدوث أخطاء مثل "err_connection_timed_out" في Chrome. لذا، من المفيد البحث عن في إعدادات الوكيل الخاص بك والتأكد من تهيئتها بشكل صحيح.
يمكنك أيضًا تعطيل الخادم الوكيل مؤقتًا لمعرفة ما إذا كان ذلك سيؤدي إلى إصلاح خطأ Chrome.

إيقاف تشغيل تطبيق VPN الخاص بك
بمجرد مواجهة مشكلة في الشبكة على جهاز الكمبيوتر الخاص بك، يجب عليك إيقاف تشغيل خدمة VPN الخاصة بك ومعرفة ما إذا كان ذلك يحدث أي فرق. في أغلب الأحيان، تكون شبكة VPN سيئة التكوين هي السبب.
يجب عليك إيقاف تشغيل VPN الخاص بك لأن VPN الخاص بك يعمل كوسيط، والذي يوجه حركة المرور على الإنترنت من خلال خوادم شركة VPN. يساعدك تعطيل الخدمة على الاتصال بمواقعك مباشرة.
يجب أن تجد خيار تعطيل الخدمة مؤقتًا على واجهة تطبيق VPN الخاص بك الرئيسية.
تحديث برنامج تشغيل محول الشبكة
قد تنتج أحيانًا أخطاء Chrome مثل "err_connection_timed_out" عن برامج تشغيل محولات الشبكة القديمة.
يسهّل Windows عملية تنزيل وتثبيت برامج التشغيل على المحول الخاص بك، وإليك كيفية القيام بذلك:
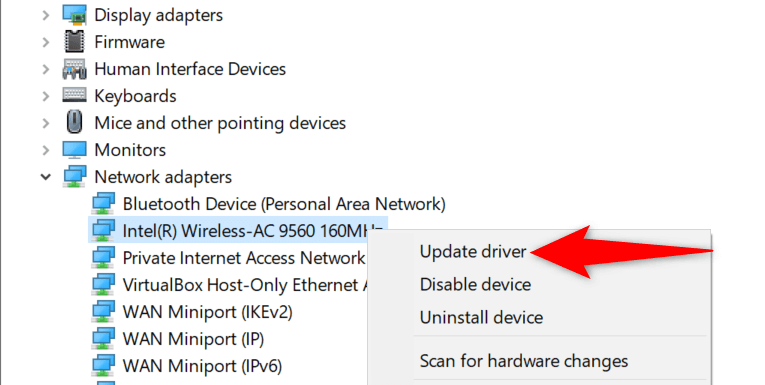
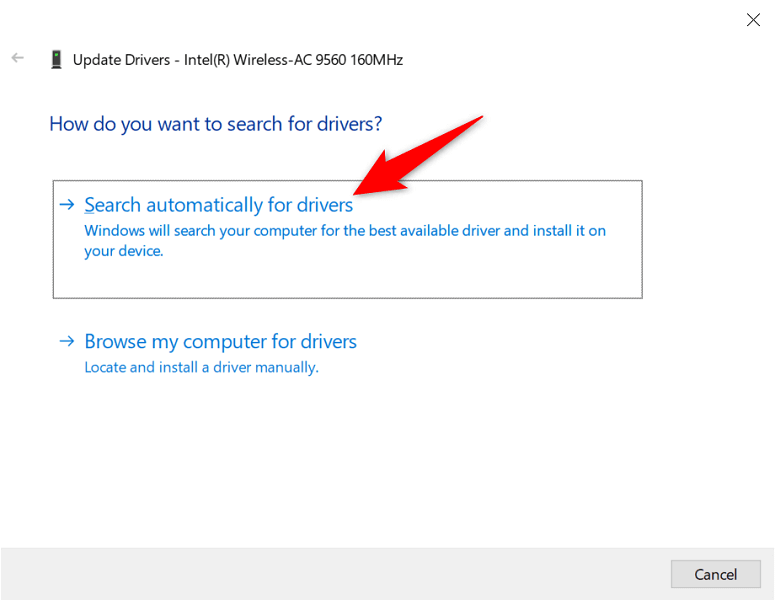
الخطأ "err_connection_timed_out" في Chrome قابل للإصلاح
لا داعي للذعر إذا واجهت الخطأ "err_connection_timed_out" خطأ في متصفح Chrome الخاص بك. يمكنك حل هذه المشكلة عن طريق تعديل بعض الخيارات هنا وهناك. سيتم تشغيل المتصفح الخاص بك تمامًا كما هو متوقع. حظًا موفقًا!
.