هل تظهر لك رسالة الخطأ "تم حظر هذا التطبيق بواسطة مسؤول النظام" أثناء وجود تحاول تشغيل التطبيق على جهاز الكمبيوتر الشخصي الذي يعمل بنظام Windows؟ إذا كان الأمر كذلك، فقد يكون تطبيقك يفتقر إلى حقوق المسؤول، أو أن نظامك به خلل يؤدي إلى عدم فتح التطبيق. سنعرض لك بعض الإصلاحات.
تشمل الأسباب الأخرى للمشكلة حظر SmartScreen من Microsoft Defender لتطبيقك وتعرف برنامج مكافحة الفيروسات لديك على التطبيق باعتباره تهديدًا محتملاً.
أعد تشغيل جهاز الكمبيوتر الذي يعمل بنظام Windows 10/11
عندما تتلقى رسالة الخطأ "تم حظر هذا التطبيق بواسطة مسؤول النظام"، يجب عليك إعادة تشغيل جهاز الكمبيوتر الخاص بك. يتيح لك القيام بذلك إصلاح العديد من المشكلات البسيطة على جهاز الكمبيوتر الخاص بك، والتي قد يتسبب بعضها في عدم فتح التطبيق الخاص بك.
تأكد من حفظ عملك غير المحفوظ قبل إعادة تشغيل جهاز الكمبيوتر الخاص بك، وإلا فإنك تخاطر بفقد عملك.
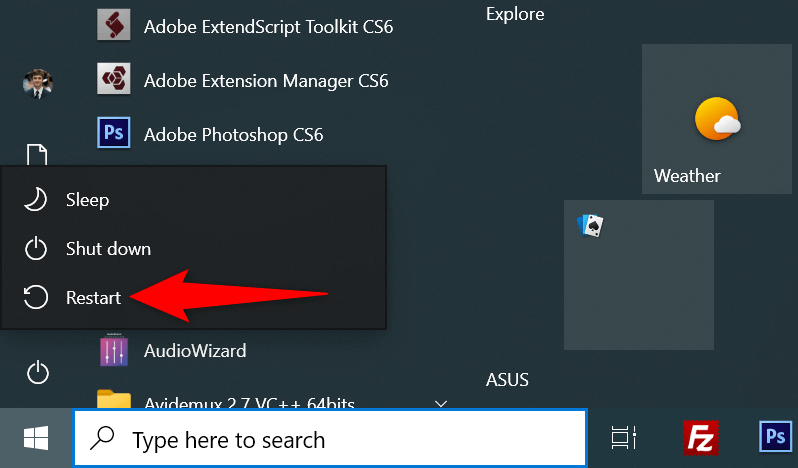
إلغاء حظر التطبيق
تعمل ميزة الأمان في Windows على حظر ملفات معينة، خاصة تلك التي يتم تنزيلها من الإنترنت. في هذه الحالة، سيتعين عليك إلغاء حظر ملف تطبيقك قبل أن يتم تشغيل التطبيق.
يمكنك القيام بذلك باستخدام خيار Windows، كما هو موضح أدناه.
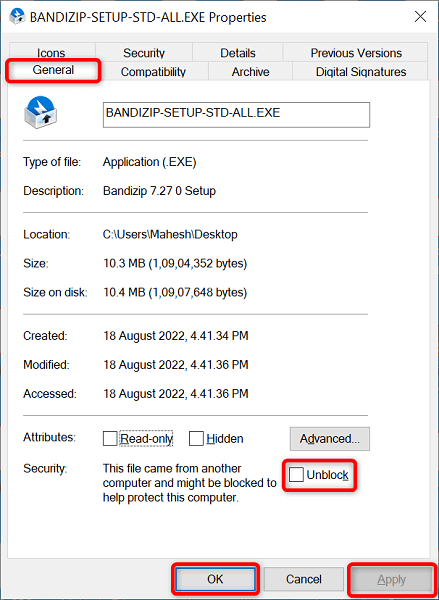
قم بتشغيل التطبيق باستخدام موجه الأوامر
إذا كان لديك مشكلة في تشغيل التطبيق الخاص بك من File Explorer، فحاول الوصول إلى التطبيق عبر موجه الأوامر. تستخدم هذه الطريقة مسار تطبيقك وتسمح لك بالوصول إلى التطبيق.
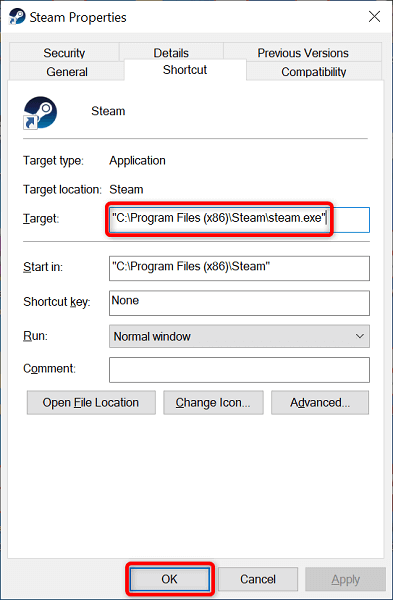
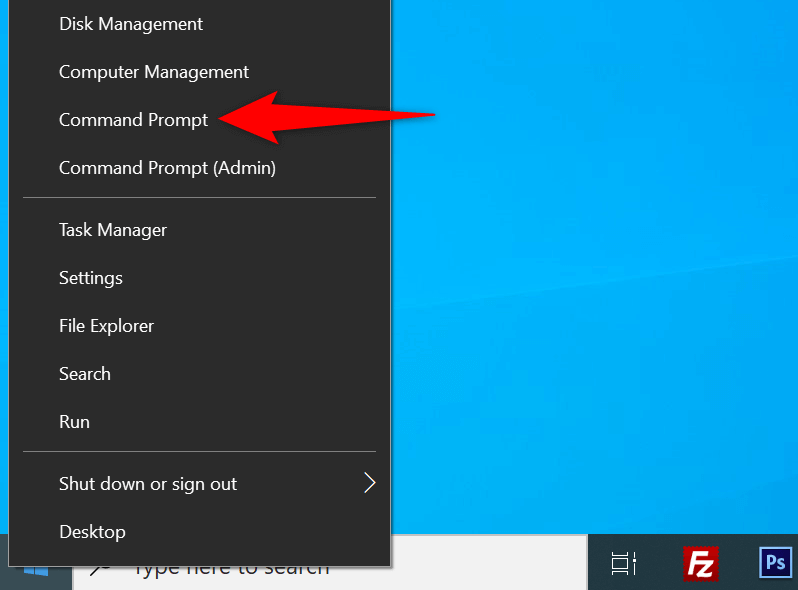
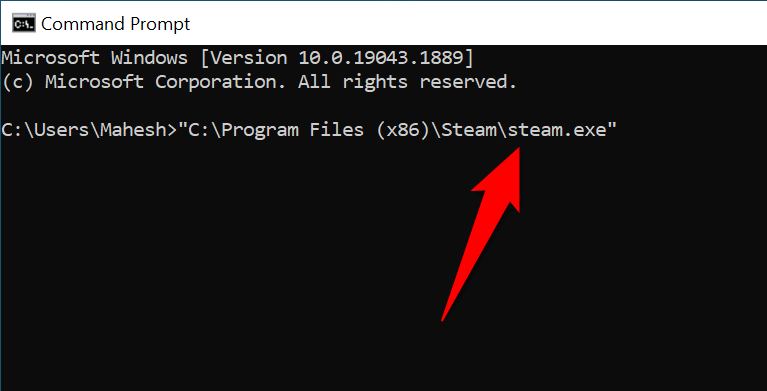
قم بتشغيل التطبيق كمسؤول
أحد أسباب عرض Windows للخطأ "تم حظر هذا التطبيق من قبل مسؤول النظام الخاص بك" هو أن التطبيق لا يتطلب حقوق المسؤول المطلوبة. تحتاج بعض التطبيقات إلى هذه الأذونات لتعمل بشكل كامل.
في هذه الحالة، يمكنك قم بتشغيل التطبيق كمسؤول ومعرفة ما إذا كان ذلك سيؤدي إلى حل المشكلة.
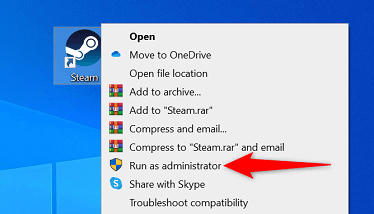
إذا تم تشغيل تطبيقك بنجاح في وضع المسؤول، فاجعل Windows يقوم دائمًا بتشغيل اختصار التطبيق هذا مع حقوق المسؤول كما يلي:
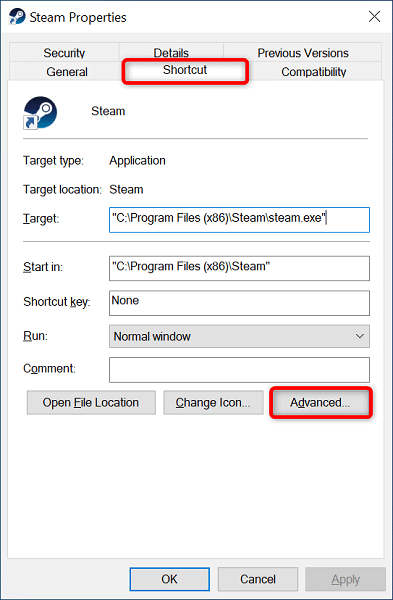
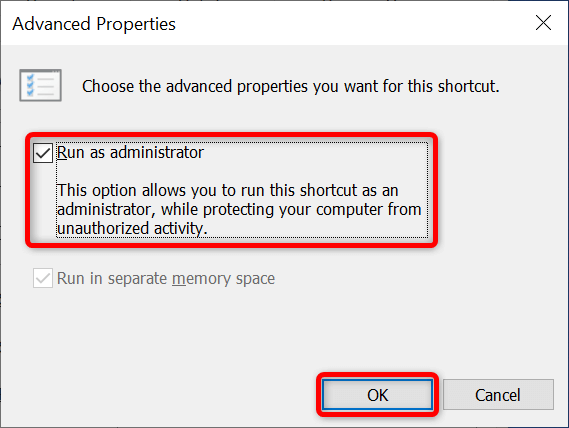
من الآن فصاعدًا، سيقوم Windows دائمًا بتشغيل اختصار التطبيق المحدد بامتيازات إدارية.
إذا لم يكن حسابك حساب مسؤول، فاطلب من مسؤول جهاز الكمبيوتر الخاص بك تحويل حسابك العادي إلى حساب مسؤول باستخدام الخطوات التالية:
netplwiz
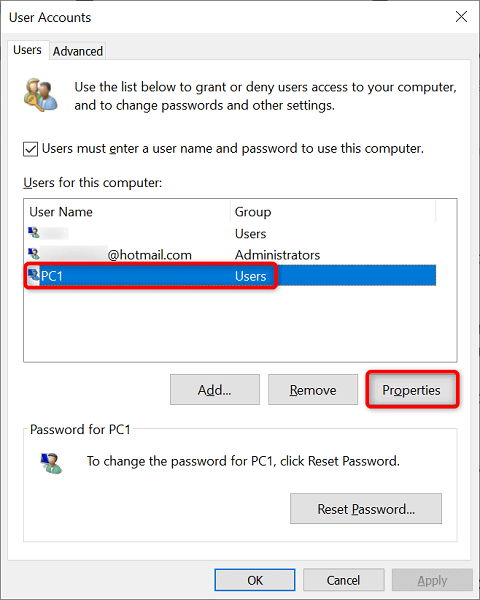
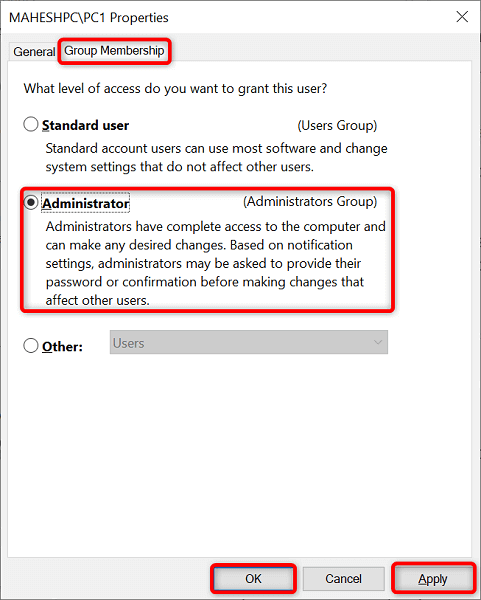
تعطيل Microsoft Defender SmartScreen
تقوم ميزة SmartScreen في Microsoft Defender بفحص تطبيقاتك وملفاتك بحثًا عن التهديدات المختلفة. ربما تكون هذه الميزة قد حددت تطبيقك باعتباره تهديدًا محتملاً، مما يمنعك من تشغيل التطبيق.
إذا كنت متأكدًا من أن مصدر تطبيقك موثوق به، فيمكنك تعطيل Windows SmartScreen والسماح بفتح تطبيقك.
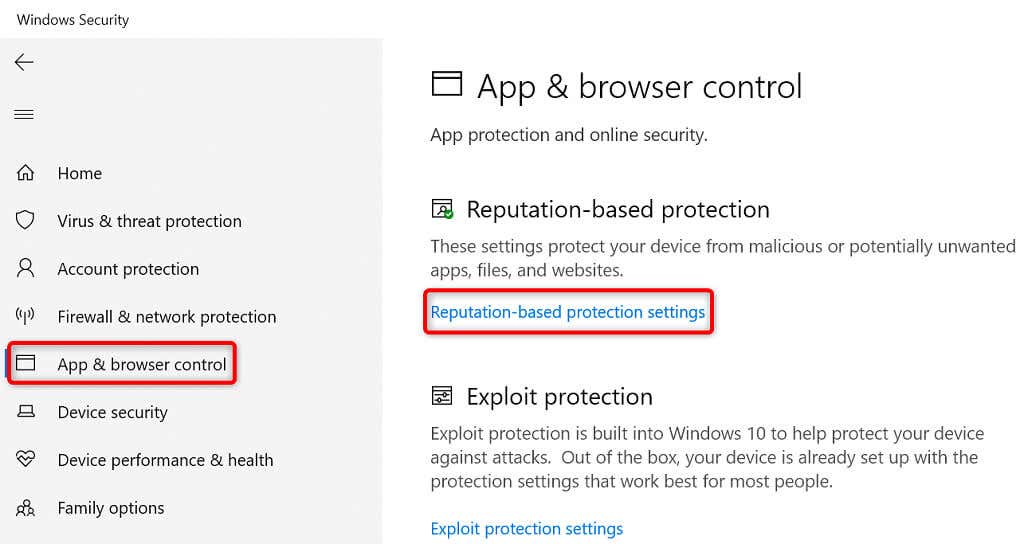
التحقق من التطبيقات والملفات
SmartScreen لـ Microsoft Edge
حظر التطبيقات غير المرغوب فيها
الشاشة الذكية لتطبيقات متجر Microsoft
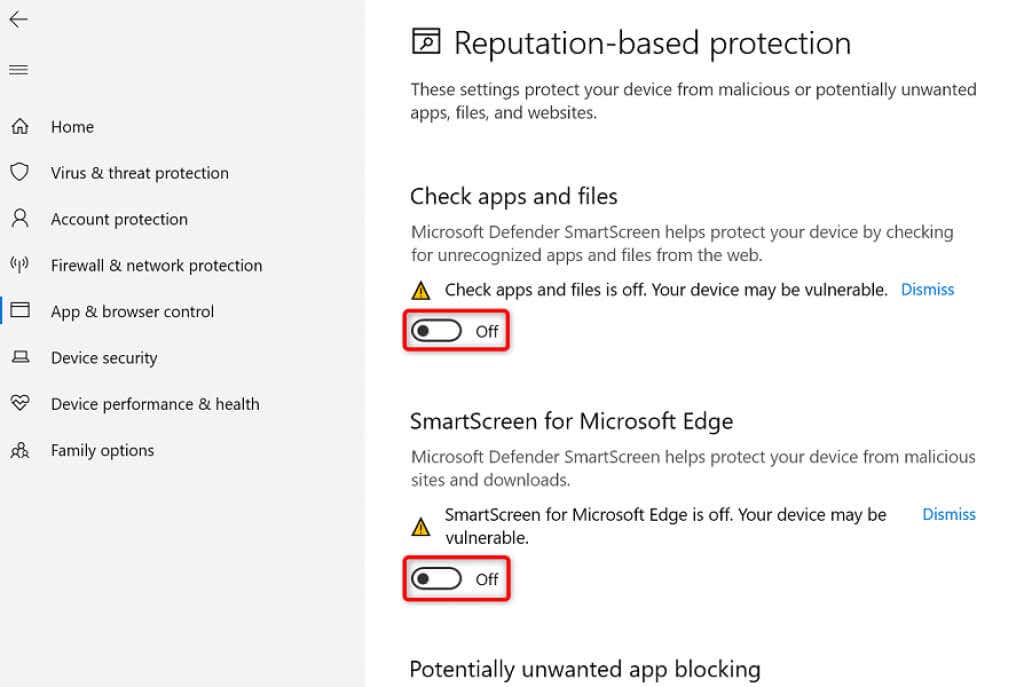
قم بإيقاف تشغيل برنامج مكافحة الفيروسات لديك
ربما يكون برنامج مكافحة الفيروسات لديك (Microsoft Defender أو برنامج تابع لجهة خارجية) قد تعرف على تطبيقك باعتباره فيروسًا أو برنامجًا ضارًا، مما يمنع تشغيل هذا التطبيق. إذا كنت متأكدًا من أن تطبيقك ليس فيروسًا أو يحتوي على برامج ضارة، فيمكنك تعطيل مكافحة الفيروسات الخاص بك الحماية مؤقتًا والوصول إلى تطبيقك.
إذا كنت تستخدم Microsoft Defender، فإليك كيفية إيقاف حماية هذا البرنامج:
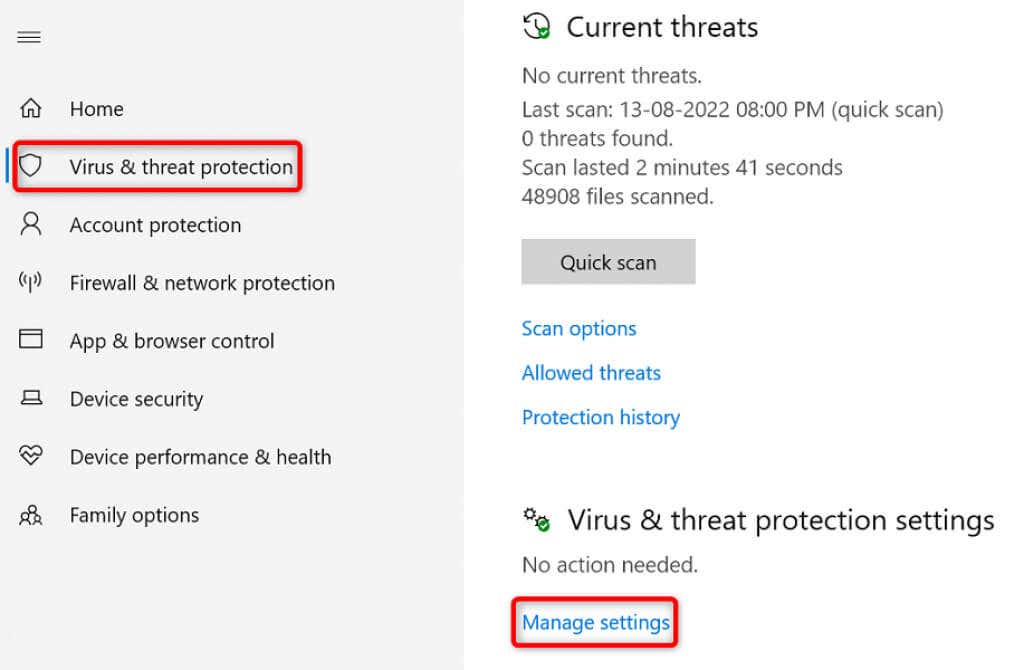

قم بتشغيل التطبيقات "المحظورة" بنجاح على جهاز الكمبيوتر الذي يعمل بنظام التشغيل Windows
يحظر Windows تشغيل تطبيقاتك لأسباب مختلفة، بما في ذلك الأسباب الأمنية. يمكنك استخدام واحدة أو أكثر من الطرق الموضحة أعلاه لتجاوز هذه القيود وتشغيل تطبيقك..
إذا لم يفتح تطبيقك بعد، الغاء التثبيت وأعد تثبيته، ومن المفترض أن ينجح ذلك.
.