يمكن القول إن Steam هي فترة أفضل منصة لألعاب الكمبيوتر. يسهل توافقه ومكتبة الألعاب الضخمة الاحتفاظ بكل المحتوى الخاص بك في مكان واحد ، وتنسيق الأوقات مع الأصدقاء ، وحتى الانضمام إلى مجموعات من اللاعبين المتشابهين في التفكير.
إنها ليست دائمًا أقواس قزح وورود ، رغم ذلك. أبلغ بعض المستخدمين عن خطأ "تم قفل ملف المحتوى" عند محاولة تحديث ألعابهم. على الرغم من أن تحديثات Steam عادة ما تكون مسألة نقر بزر الماوس الأيمن وإجراء التحديث ، إلا أن هناك أخطاء تحدث. إليك كيف يمكنك إصلاح هذه الأخطاء.
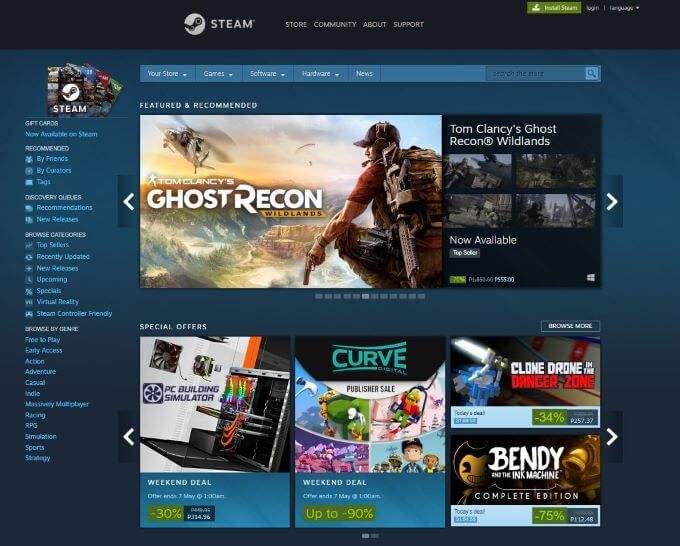
ما المقصود بخطأ Steam "Content File Locked"؟
تأتي معظم التقارير عن هذا الخطأ من تحديث الألعاب المختلفة. بمعنى آخر ، لا يمكن لـ Steam الوصول إلى الملفات التي يحتاجها للتحديث. يحدث هذا عادةً بسبب مشكلة في الأذونات.
على الرغم من أن Steam ليس الأفضل في تقديم تفاصيل الخطأ ، فهناك العديد من الطرق المجربة والصحيحة التي يمكنك محاولة تصحيحها.
كيفية إصلاح خطأ "Content File Locked" في Steam
هناك العديد من الطرق التي يمكنك من خلالها محاولة تصحيح الخطأ. بعضها أصعب من البعض الآخر ، ولكن تم الإبلاغ عن نجاح كل طريقة مدرجة هنا.
1. إعادة تعيين Winsock
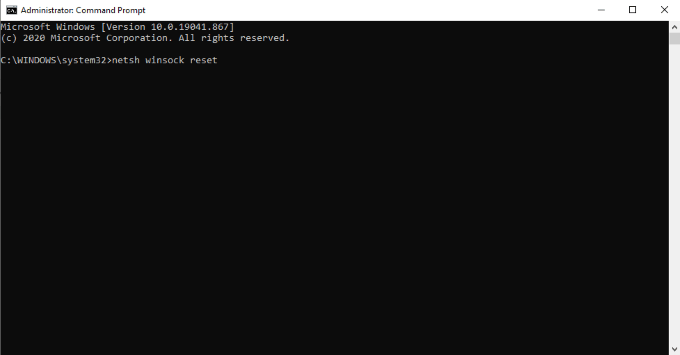
تحدد Winsock أو واجهة برمجة تطبيقات Windows Socket كيفية تعامل نظام التشغيل مع الشبكات. من خلال إعادة تعيين Winsock ، يمكنك استعادة اتصال Steam بنظامك وخوادمه للسماح بالتحديثات المناسبة.
لإعادة تعيين Winsock ، افتح الأمر موجه بامتيازات المسؤول. بعد ذلك ، اكتب netsh winsock resetثم اضغط على Enter. ستحتاج إلى إعادة تشغيل الكمبيوتر بعد القيام بذلك.
2. مسح ذاكرة التخزين المؤقت لتنزيل Steam
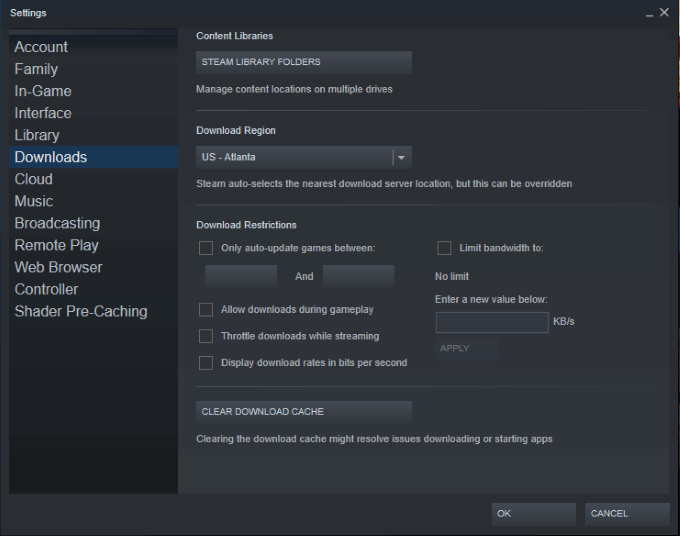
تعمل ذاكرة التخزين المؤقت لتنزيل Steam مثل أي ذاكرة تخزين مؤقت أخرى. في حين أنه يجعل من الأسهل والأسرع الوصول إلى الملفات المخزنة في ذاكرة التخزين المؤقت ، يمكن أن تتراكم الأخطاء التي تؤدي إلى فشل التحديثات وخطأ قفل ملف المحتوى.
افتح Steam ، ثم انقر على Steam>الإعدادات>التنزيلاتوانقر على مسح ذاكرة التخزين المؤقت للتنزيل.قد يستغرق الأمر بضع دقائق حتى يكتمل ، وبعدها سيحتاج Steam إلى إعادة التشغيل. يمكن لهذه الخطوة أن تصحح الكثير من أخطاء Steam ، وليس هذا الخطأ فقط.
3. إجراء فحص على القرص
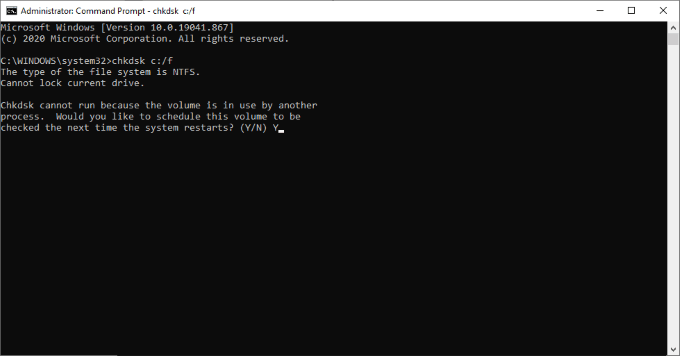
يفحص فحص القرص نظامك بحثًا عن الأخطاء ويصححها إذا أمكن ذلك. ابحث عن موجه الأوامر ، وانقر بزر الماوس الأيمن فوق قائمة ابدأ ، وحدد تشغيل كمسؤول.يجب عليك استخدام امتيازات المسؤول وإلا فلن تعمل العملية.
بعد ذلك ، اكتب chkdsk c: / fواضغط على Enter.ستحتاج بعد ذلك إلى كتابة Yلتأكيد الجدولة. أعد تشغيل الكمبيوتر لبدء الاختبار. بعد أن يكمل نظامك فحص القرص ، سيتم تشغيل جهازك كالمعتاد ، ونأمل أن يتم تصحيح أي أخطاء.
4. تعطيل برنامج مكافحة الفيروسات
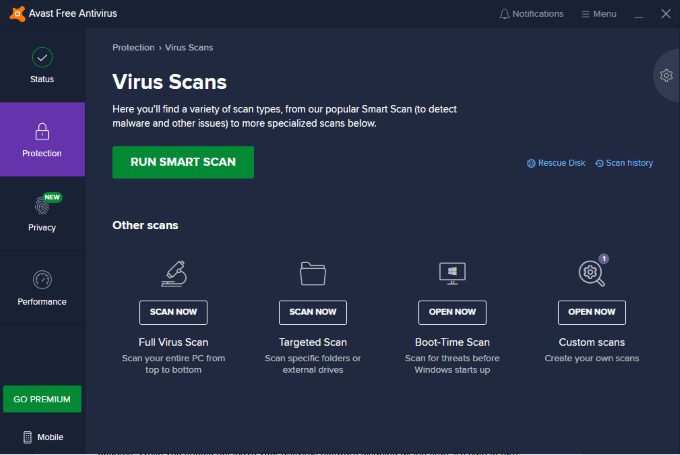
في بعض الحالات ، قد يكون برنامج مكافحة الفيروسات لديك شديد اليقظة ويوقف Steam عن إجراء التحديثات. على الرغم من أنه لا يجب ترك برنامج مكافحة الفيروسات الخاص بك معطلاً طوال الوقت ، فمن الآمن إيقاف تشغيله أثناء إجراء تحديث Steam.
فقط تأكد من إعادة تمكين برنامج مكافحة الفيروسات بعد إجراء أي تحديثات. الخطوة البديلة التي يمكنك اتخاذها هي إضافة Steam إلى القائمة البيضاء في برنامج مكافحة الفيروسات الخاص بك. من خلال إثبات أن Steam ليس خطرًا ، سيتجاهله برنامج مكافحة الفيروسات لديك ويسمح بالاتصالات الواردة من خوادم Steam.
5. تشغيل Steam كمسؤول
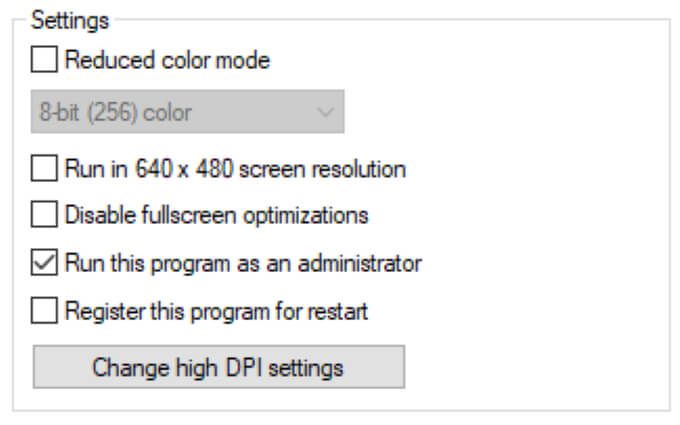
هناك حل بديل آخر لخطأ "محتوى ملف مقفل" في Steam وهو قم بتشغيل Steam كمسؤول. يمكنك النقر بزر الماوس الأيمن فوق رمز Steam واختيار تشغيل كمسؤول، ولكنك ستحتاج إلى القيام بذلك في كل مرة تبدأ فيها البرنامج. هناك طريقة أسهل.
انقر بزر الماوس الأيمن على رمز Steam واختر خصائص>التوافق.أسفل قائمة الإعدادات ، انقر على تشغيل هذا البرنامج كمسؤول.في كل مرة تبدأ فيها تشغيل Steam ، سيتم تشغيله بامتيازات إدارية - حتى إذا بدأت بالنقر فوق رمز لعبة مثبتة.
إذا كان جهاز الكمبيوتر الخاص بك هو في الأساس آلة ألعاب ، فإن تمكين Steam لاستخدام امتيازات المسؤول ليس فكرة سيئة. يمكنه منع عدد غير قليل من الأخطاء المحتملة.
6- حذف ملفات التنزيل
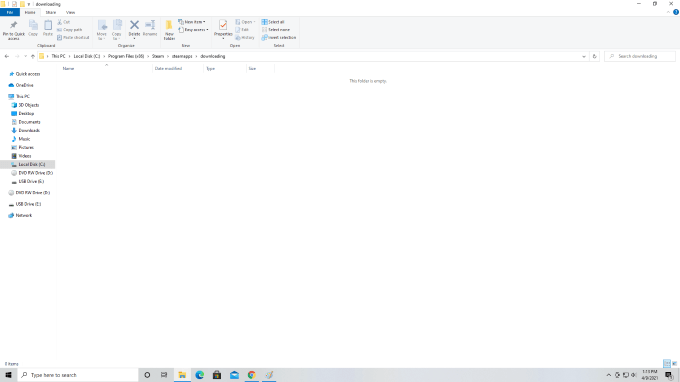
أحد الأسباب المحتملة لمواجهة هذا الخطأ هو أن اللعبة بدأت في التحديث ، ولكن واجهت خطأً. يمكن أن تؤدي الملفات المكررة أحيانًا إلى قيام Steam بإلقاء رمز الخطأ "محتوى ملف مغلق".
افتح C:>Program Files (x86)>Steam>steamapps>التنزيل.يضع Steam مؤقتًا ملفات التنزيل والتحديث في هذا المجلد. إذا توقف أحد الملفات أو رفض التنزيل أو التحديث ، فاحذفه من هذا المجلد ثم حاول تحديثه مرة أخرى. بدون ملف مكرر للتعامل معه ، يمكن لـ Steam تنفيذ التحديث بشكل صحيح.
7. إلغاء تثبيت Steam وإعادة تثبيته
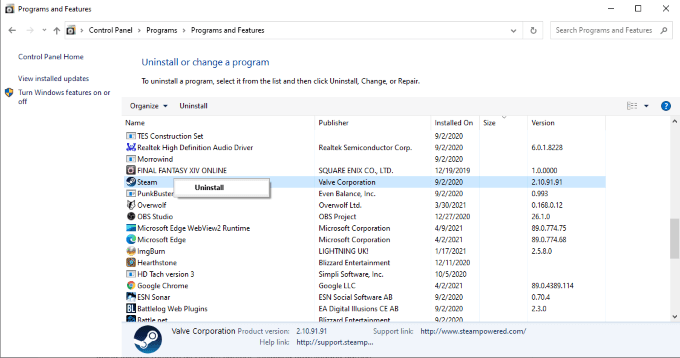
إذا فشل كل شيء آخر ، فيمكنك إزالة Steam تمامًا من جهاز الكمبيوتر الخاص بك وإعادة تثبيته. لإزالة Steam ، افتح لوحة التحكم>قم بإلغاء تثبيت برنامجوانقر بزر الماوس الأيمن على Steam. اختر إلغاء التثبيت.بمجرد إزالة Steam ، أعد تشغيل الكمبيوتر قبل تثبيته مرة أخرى. ضع في اعتبارك أن القيام بذلك سيؤدي إلى إزالة كلمحتوى Steam ، بما في ذلك الألعاب التي تم تنزيلها.
يمكنك العثور على ملف التثبيت على موقع Steam على الويب. ما عليك سوى اتباع الخطوات لتثبيته مرة أخرى. هذه طريقة متطرفة ، لكنها أثبتت فعاليتها في تصحيح رسالة الخطأ هذه.
يعد Steam منصة رائعة لألعاب الكمبيوتر. لا تدع بعض الأخطاء الصغيرة تقف في طريق الانغماس في اللعب - فقط تعرف على كيفية تصحيح أي مشاكل تواجهها على طول الطريق وستكون جاهزًا.