تم توفير Windows 11، الإصدار الجديد من Windows، بواسطة Microsoft لمستخدمي Windows 10 في أكتوبر. يمكن لمعظم المستخدمين الذين لديهم أجهزة كمبيوتر غير قديمة تشغيل Windows 11، لذا فإن العديد من أجهزة الكمبيوتر تعمل بنظام Windows 11 في هذه المرحلة. إنه نظام تشغيل مستقر إلى حد ما، ولكن كما هو الحال مع جميع إصدارات Windows، قد تواجه مشكلة عرضية أو اثنتين.
سيساعدك هذا الدليل على إصلاح مشكلات نظام التشغيل Windows 11 باستخدام الأدوات المضمنة. إذا كنت تعرف بالفعل سبب مشكلة Windows 11 لديك، فقد تتمكن من تخطي العقبات واختيار الحل الأفضل. ومع ذلك، حتى إذا لم تكن متأكدًا من السبب، فما عليك سوى الاطلاع على هذا الدليل بالترتيب.
ابدأ بالدخول إلى الوضع الآمن
تتطلب معظم الإصلاحات منك التشغيل في نظام التشغيل لديك. إذا لم تتمكن من التمهيد في Windows، فستحتاج إلى التمهيد في الوضع الآمن. إذا كانت هذه هي المرة الأولى لك، فلدينا دليل سريع حول بدء تشغيل Windows 11 في الوضع الآمن. من الناحية المثالية، يجب عليك التشغيل في الوضع الآمن مع الاتصال بالشبكة لاستخدام أدوات مثل DISM.
استخدم أدوات حل مشكلات Windows المضمنة
تأتي الإصدارات الأحدث من Windows مزودة بمجموعة من أدوات حل المشكلات المضمنة لمختلف المشكلات. يمكن الآن استكشاف الأخطاء وإصلاحها التي كانت تتطلب استخدام موجه الأوامر في الإصدارات السابقة من Windows باستخدام واجهة المستخدم الرسومية سهلة الاستخدام.
تعد أدوات استكشاف الأخطاء وإصلاحها طريقة رائعة لإصلاح مشكلات Windows 11 عندما لا تعرف السبب. على سبيل المثال، إذا كانت الكاميرا الخاصة بك لا تعمل بشكل صحيح ولا تعرف السبب، فيمكنك استخدام مستكشف أخطاء الكاميرا ومصلحها لمعرفة ما إذا كان بإمكان Windows التعرف على المشكلة وإصلاحها تلقائيًا.
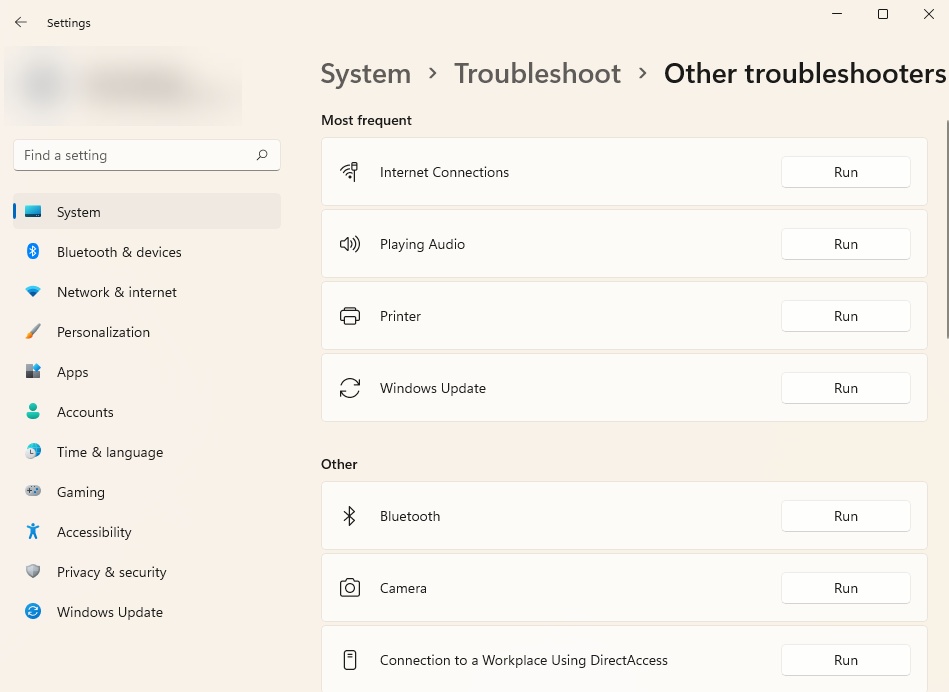

إذا اكتشف مستكشف الأخطاء ومصلحها المشكلة، فسيحاول إصلاح المشكلة تلقائيًا. ومع ذلك، إذا لم يتمكن من تحديد المشكلة أو كان غير قادر على إصلاح مشكلة كان قادرًا على تحديدها، فسوف يخطرك ببساطة، وستحتاج إلى تجربة إصلاح مختلف..
قم بإلغاء تثبيت Windows Update
يقوم Windows بشكل متكرر بتحديث برامج التشغيل وتثبيت تحديثات الأمان الأخرى للحفاظ على جهاز الكمبيوتر الخاص بك آمنًا ومحدثًا. ومع ذلك، قد تتسبب التحديثات في بعض الأحيان في حدوث مشكلات. إذا بدأ Windows لديك في حدوث خلل بعد التحديث الأخير، فيمكنك محاولة إلغاء تثبيت التحديثات المثبتة مؤخرًا.

إذا كنت لا ترى خيار إلغاء التثبيت لتحديث معين، فذلك لأن Windows يعتبره مهمًا للأمان أو تشغيل Windows بشكل صحيح.

قم بتأكيد عملية إلغاء التثبيت عندما يُطلب منك ذلك. بمجرد قيامك بإلغاء تثبيت كافة التحديثات التي تم تثبيتها مؤخرًا، حاول إعادة تشغيل Windows ومعرفة ما إذا كان كل شيء يعمل كما ينبغي.
فحص مدقق ملفات النظام (SFC)
System File Checker (SFC) هو أحد أدوات Windows المساعدة التي تساعد في العثور على ملفات النظام التالفة واستعادتها. ملفات النظام هي ملفات أساسية يحتاجها Windows للعمل بشكل صحيح.
إذا كنت تواجه أخطاء غير متوقعة في نظام التشغيل Windows الخاص بك، ولا يمكنك التفكير في أي سبب محدد قد يكون سببًا في حدوث ذلك، فقد يكون هناك ملف مفقود أو تالف هو المشكلة.
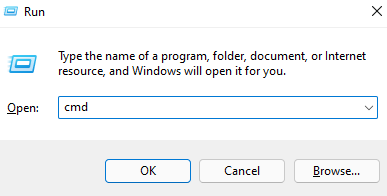
sfc /scannow
بمجرد اكتمال الفحص، ستظهر لك رسالة في نافذة موجه الأوامر تخبرك إذا وجد الفحص أي انتهاكات لسلامة الملف. سيقوم SFC أيضًا بإصلاح هذه الانتهاكات عن طريق استعادة الملفات ذات الصلة تلقائيًا.
فحص القرص (CHKDSK) ضوئيًا
.Chkdsk عبارة عن أداة مساعدة مضمنة يتحقق ويصلح أخطاء نظام الملفات عن طريق فحص البيانات التعريفية لنظام الملفات. فهو يبحث عن المشكلات المنطقية والمادية على محرك الأقراص الثابتة لديك ويحاول إصلاحها تلقائيًا.

chkdsk e: /f /r /x
دع عملية الفحص تنتهي. بمجرد الانتهاء من ذلك، أعد تشغيل الكمبيوتر للتحقق مما إذا كان كل شيء قد عاد إلى طبيعته.
فحص خدمة نشر الصور وإدارتها (DISM)
إن DISM هي أداة مساعدة أخرى لسطر الأوامر يمكنها مساعدتك في إصلاح نظام التشغيل Windows 11. وهي أقوى من SFC وCHKDSK، ويجب استخدامها فقط إذا لم تتمكن من حل مشكلتك باستخدام أدوات SFC أو CHKDSK، أو لا يمكن تشغيل SFC على الإطلاق.
يساعدك DISM على إصلاح مكونات النظام التالفة عن طريق تنزيل صورة Windows من الإنترنت ونشرها على جهاز الكمبيوتر الخاص بك، دون الحاجة إلى تثبيت Windows من البداية.
إذا كنت تستخدم DISM في الوضع الآمن، فتأكد من التشغيل في الوضع الآمن مع تمكين الشبكة وأن لديك اتصالاً فعالاً بالإنترنت. يحتاج DISM إلى الوصول إلى الإنترنت لأنه سيسحب الملفات من Windows Update لإصلاح الأخطاء.
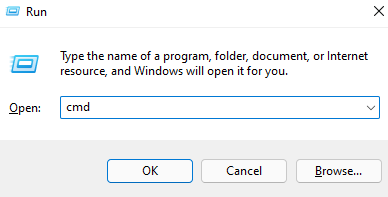
الفصل /عبر الإنترنت /تنظيف الصورة /ScanHealth
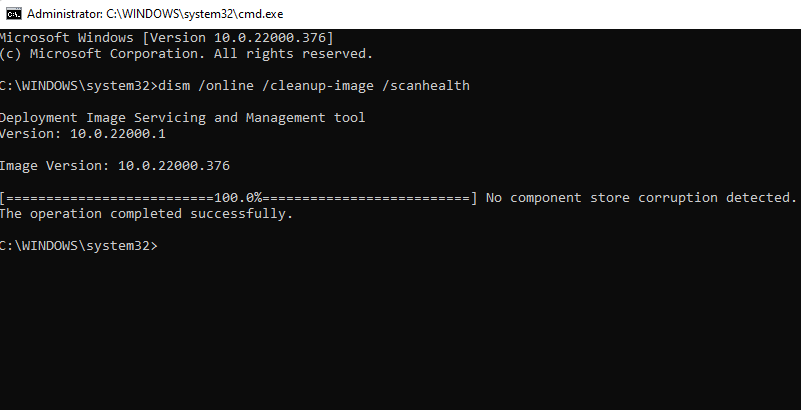
الإزالة /عبر الإنترنت /تنظيف الصورة /استعادة الصحة

قد تستغرق العملية بعض الوقت. دع العملية تكتمل ثم أعد تشغيل جهاز الكمبيوتر الخاص بك لمعرفة ما إذا كان كل شيء يعمل كما ينبغي..
استخدم استعادة النظام
إن استعادة النظام عبارة عن آلة سفر عبر الزمن لنظام التشغيل Windows. يمكنك استخدام "استعادة النظام" لإعادة جهاز الكمبيوتر الخاص بك إلى حالة العمل السابقة، وهي النقطة الزمنية التي قمت فيها بإنشاء نقطة الاستعادة.
ومع ذلك، ستحتاج أولاً إلى التحقق مما إذا كان لديك أي نقاط استعادة على جهاز الكمبيوتر الخاص بك لأن Windows لا يقوم بإنشائها بشكل افتراضي. ستحتاج إما إلى إنشاء نقطة استعادة يدويًا أو تمكين استعادة النظام إذا كنت تريد أن يقوم Windows بإنشاء واحد تلقائيًا بين الحين والآخر.


حدد نقطة الاستعادة الموصى بها أو اختر نقطة استعادة مختلفة إذا كنت ترغب في تحديد نقطة استعادة مختلفة، ثم حدد التالي . لاحظ أن أي تطبيقات قمت بتثبيتها بعد تاريخ إنشاء نقطة الاستعادة ستتم إزالتها.
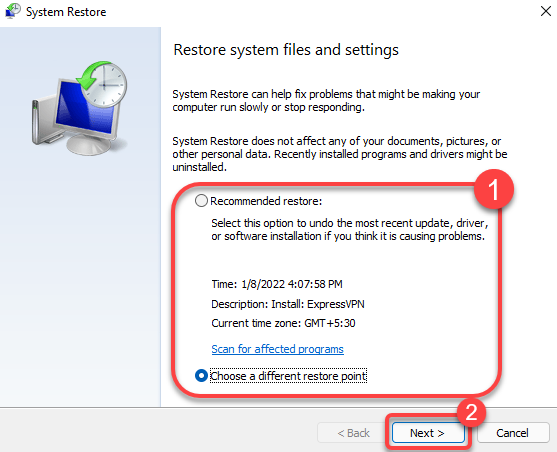
سيتم إعادة تشغيل Windows عند هذه النقطة والبدء في استعادة جهاز الكمبيوتر الخاص بك. بمجرد اكتمال العملية، تحقق مما إذا كان كل شيء يعمل بشكل جيد.
إصلاح بدء تشغيل Windows 11
إذا لم تتمكن من إصلاح نظام التشغيل Windows 11 بالطرق السابقة، فحاول استخدام إصلاح بدء تشغيل نظام التشغيل Windows 11. يبحث إصلاح بدء التشغيل تحديدًا عن مشكلات بدء التشغيل فقط، لذا قم بتخطي هذه الطريقة إذا لم تكن مشكلتك متعلقة ببدء التشغيل.

إذا وجد Windows مشكلة، فسيحاول إصلاح المشكلة تلقائيًا. ومع ذلك، إذا لم يتعرف Windows على مشكلة ما، أو لم يتمكن من إصلاح المشكلة التي حددها، فسترى رسالة نصها تعذر على إصلاح بدء التشغيل إصلاح جهاز الكمبيوتر الخاص بك . وفي هذه الحالة، ستحتاج إلى تجربة طريقة مختلفة.
إصلاح أداة تحميل التمهيد باستخدام Bootrec
إذا كانت مشكلتك تكمن في عدم قدرتك على التمهيد إلى Windows، فيمكنك استخدام الأداة المساعدة Bootrec. Bootrec هي أداة إصلاح إصلاح سجل التمهيد الرئيسي وبيانات تكوين التمهيد (BCD).
إذا لم تتمكن من التمهيد في الوضع الآمن أيضًا، فاضغط باستمرار على زر الطاقة الموجود على جهاز الكمبيوتر الخاص بك أثناء تشغيل الكمبيوتر لإعادة التشغيل الثابت. قم بذلك مرتين، وفي المرة الثالثة، ستدخل تلقائيًا إلى Windows RE.
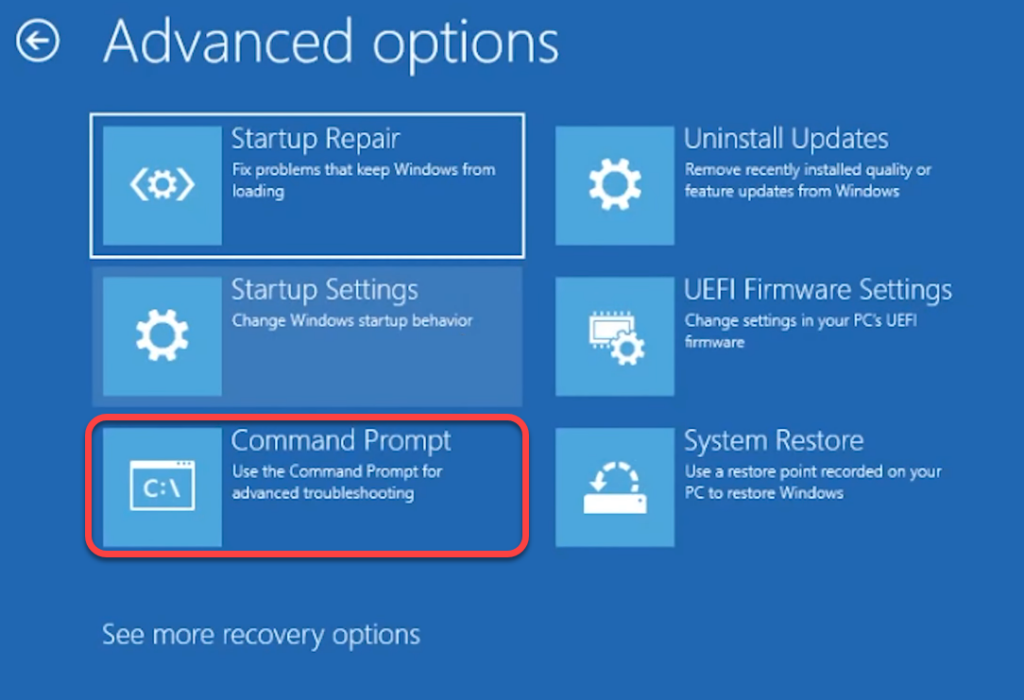
في هذه المرحلة، سيظهر لك سؤال يسألك هل تريد إضافة التثبيت إلى قائمة التمهيد؟ اكتب Y واضغط على Enter . أيضًا، إذا حصلت على خطأ تم رفض الوصول بعد الأمر bootrec /fixboot، فقم بتنفيذ هذا الأمر ثم قم بتنفيذ bootrec /fixboot مرة أخرى:
bootsect /nt60 sys
بمجرد الانتهاء، اخرج من موجه الأوامر وأعد تشغيل الكمبيوتر.
إعادة ضبط نظام التشغيل Windows 11
لا تقم بإعادة ضبط جهاز الكمبيوتر الخاص بك إلا بعد تجربة الطرق السابقة لأنك ستحتاج إلى إعادة تثبيت كافة البرامج على جهاز الكمبيوتر الخاص بك بعد إعادة التعيين. ومع ذلك، سيكون لديك خيار الاحتفاظ بالملفات الشخصية. إذا لم ينجح أي من الإصلاحات الأخرى أو إذا كنت تريد أن يكون نظام التشغيل Windows 11 الخاص بك جديدًا، فيجب أن تفكر في إعادة التعيين..

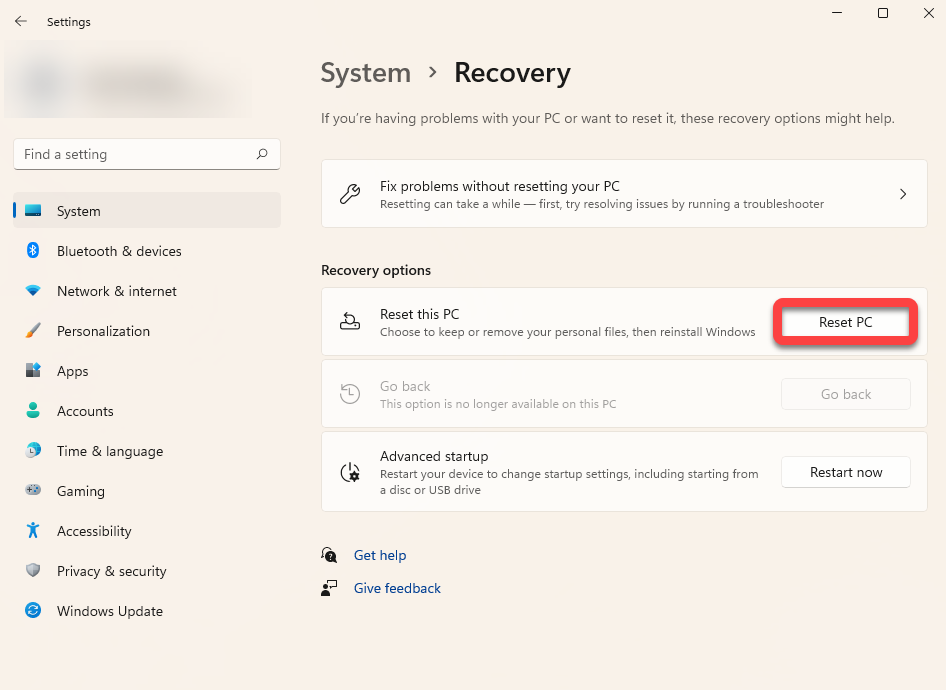

اتبع المطالبات واترك عملية إعادة التعيين تكتمل. في معظم الحالات، من المفترض أن تؤدي إعادة تعيين نظام التشغيل Windows 11 إلى حل جميع المشكلات المتعلقة بالبرنامج. إذا لم يحدث ذلك، فمن المحتمل أن تكون هناك مشكلة في الأجهزة وقد تتطلب مساعدة أحد الفنيين.
أعد تثبيت نظام التشغيل Windows 11
سيعمل التثبيت النظيف لنظام التشغيل Windows 11 على حل أي مشكلة تواجهها تقريبًا ما لم تكن مشكلة في الأجهزة. ومع ذلك، سوف تفقد كافة البرامج المثبتة. ستفقد أيضًا ملفاتك المخزنة على محرك الأقراص الذي تقوم بتثبيت Windows عليه، إذا كان الإعداد يتطلب منك تهيئته.
بخلاف إعادة التعيين، يتطلب التثبيت النظيف منك استخدام USB قابل للتمهيد أو أداة إنشاء وسائط Windows. يمكنك قم بتنزيل Windows (كملف ISO) أو أداة إنشاء الوسائط (كملف EXE) وإنشاء محرك أقراص USB قابل للتمهيد. بمجرد إنشاء USB قابل للتمهيد، تثبيت النسخة الجديدة من Windows 11 على جهاز الكمبيوتر الخاص بك.
تم إصلاح مشاكل Windows 11
يجب أن تكون قادرًا على حل معظم المشكلات غير المتعلقة بالأجهزة الخاصة بنظام التشغيل Windows 11 الخاص بك باستخدام الطرق التي تمت مناقشتها أعلاه. ومع ذلك، إذا لم تكن متحمسًا جدًا لفكرة استكشاف الأخطاء وإصلاحها وإصلاحها بنفسك، فيجب عليك تجربة أدوات مجانية لجهات خارجية لإصلاح نظام التشغيل Windows 11.
.