في العديد من المواقف أثناء تحرير الفيديو، يعد القطع السريع هو الأسلوب الأسهل والأكثر طبيعية لتجميع المقاطع معًا. ومع ذلك، إذا كنت تريد استخدام شيء أكثر أسلوبية لمشاريع مثل مقاطع الفيديو الموسيقية، أو الإعلانات، أو المقاطع الدعائية، أو المقدمات والخاتمات، فإن الأنواع الأخرى من الانتقالات تكون مفيدة جدًا.
في أدوبي بريمير برو ، تتوفر العديد من تأثيرات الانتقال، وطرق لا حصر لها يمكنك تغييرها لتناسب الفيديو الخاص بك. في هذه المقالة، ستكتشف مكان العثور على تأثيرات الانتقال، وكيفية إدراجها في مشروعك، وكيفية دمجها حتى تبدو بالطريقة التي تريدها. بمجرد أن تتقن الانتقالات، ستكون أداة مهمة يمكنك استخدامها في العديد من المشاريع المستقبلية.
كيفية إضافة انتقال في Premiere Pro
يعد البحث عن التحولات وإضافتها عملية سهلة للغاية. ستتمكن من العثور على جميع خيارات النقل في لوحة التأثيرات ، والتي يمكنك الوصول إليها من شريط الخيارات العلوي. حدد هذا وستظهر اللوحة على اليمين. اتبع هذه الخطوات لإضافة النقل الخاص بك.
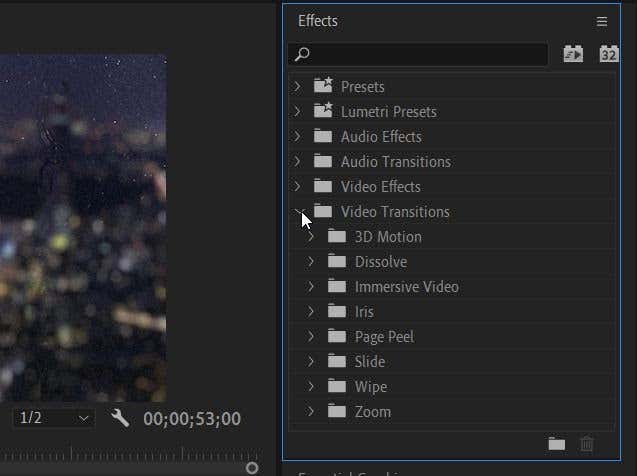
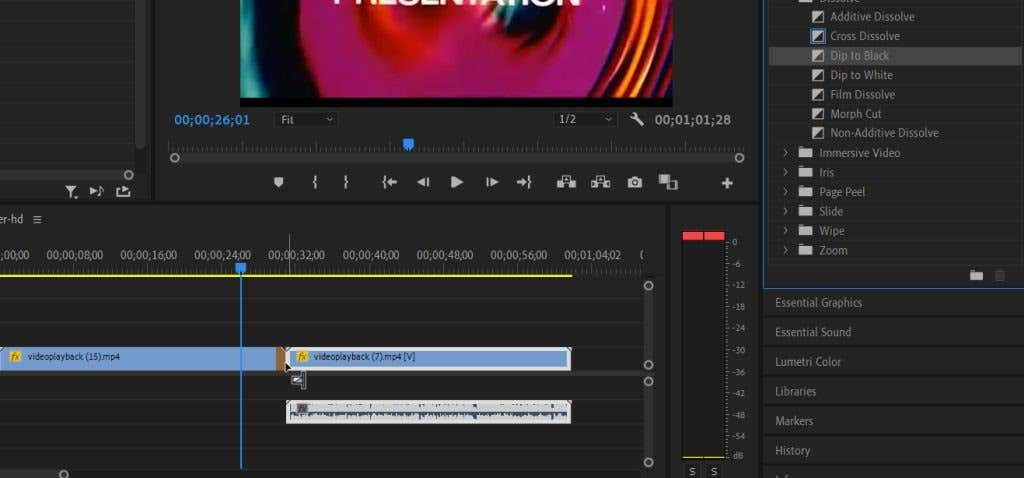
هناك العديد من التحولات المختلفة التي يمكنك الاختيار من بينها في Premiere، وقد يكون بعضها أكثر ملاءمة لمشروعك من غيرها. لمزيد من التحولات الطبيعية، ستحتاج إلى البحث ضمن قسم الذوبان. يمكن أن تبدو معظم تأثيرات التحولات الأخرى مبالغ فيها بعض الشيء أو مبتذلة، ولكن اعتمادًا على مشروعك، قد تنجح، خاصة إذا قررت تحرير الانتقال بنفسك.
كيفية تعديل النقل
ربما لا تريد أن يستمر الانتقال لفترة طويلة، أو لا تريده أن يكون ملحوظًا. ولحسن الحظ، يتيح لك Premiere تعديل انتقالاتك داخل لوحة Effect Controls بسهولة. ومع ذلك، فإن تحرير الانتقال يختلف قليلًا عن تحرير تأثيرات العرض الأول الأخرى. لذا اتبع هذه الخطوات لتحصل على حقك..
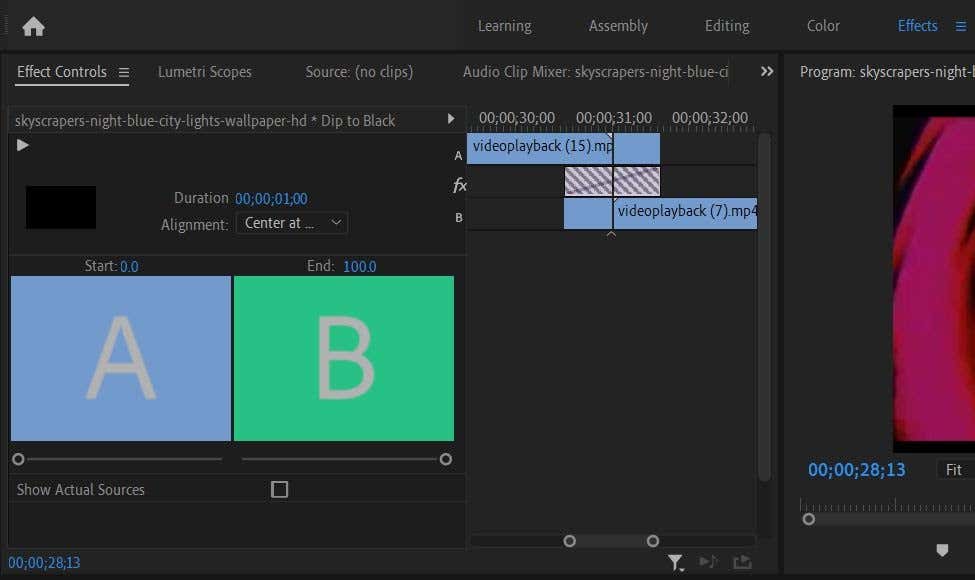
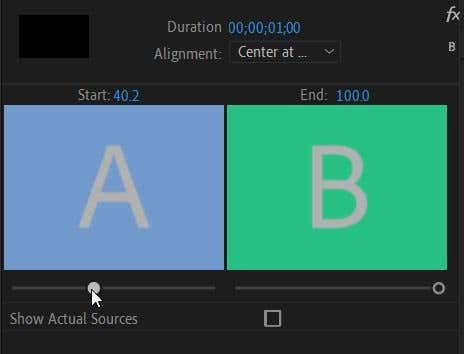
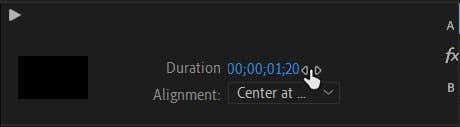
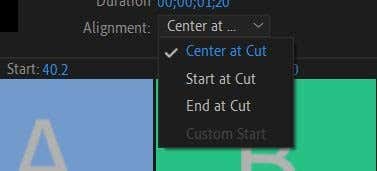
باستخدام عناصر التحكم في التأثيرات هذه، يمكنك جعل انتقالك يبدو سلسًا ويناسب مشروعك تمامًا. بالإضافة إلى ذلك، سيتم تغيير أي تعديلات تجريها في الوقت الفعلي، حتى تتمكن من مشاهدة مدى تأثيرها على الفيديو الخاص بك أثناء التحرير.
اعتمادًا على عملية النقل التي اخترتها، قد يكون لديك خيارات أكثر أو أقل للتحرير لعملية النقل. على سبيل المثال، إذا قمت بإضافة انتقال فيديو غامر، فستتمكن من تحرير خصائص معينة لتأثيرات الضوء، مثل التعرض والتدوير والمزيد. يمكنك عادةً تغيير هذه العناصر عن طريق تغيير قيمة أو تحديد خيار من القائمة المنسدلة. في هذه الحالة، قم بالتجربة لمعرفة ما يناسبك.
كيفية حذف انتقال
إذا قررت أن عملية النقل لا تعمل في مشروعك، فمن السهل حذفها. فقط تأكد من رغبتك في حذفه قبل القيام بذلك، حيث سيتم فقدان أي تعديلات قد تكون أجريتها أثناء عملية النقل..
هناك طريقتان مختلفتان لحذف النقل:
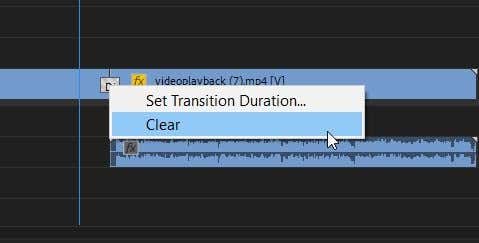
إضافة انتقالات في Adobe Premiere Pro
يمكن أن يؤدي إجراء النقل بشكل صحيح إلى بعض التأثيرات المميزة - ما عليك سوى إلقاء نظرة على استخدام Star Wars الذي لا يُنسى لمسح الانتقال. ويمكن أيضًا أن تكون رائعة لإضافة لمسة إضافية إلى مقاطع الفيديو الموسيقية أو الإعلانات أو أي فيديو تشاركه على وسائل التواصل الاجتماعي.
جرّب استخدام التحولات، وستكون في طريقك إلى جعلها إضافة رائعة لأي من مشاريعك.
.