توقيعات البريد الإلكتروني شائعة خاصة في بيئات العمل. تعطيك هذه التوقيعات عادةً معلومات عن مرسل البريد الإلكتروني ، وغالبًا ما تحتوي على تفاصيلها مثل اسمهم ، وموقعها في الشركة ، وعنوان البريد الإلكتروني ، وبعض المعلومات الأخرى. يمكنك إضافة توقيعك في رسائل البريد الإلكتروني في Outlook أيضًا ، إذا كنت تريد ذلك.
بينما لدينا بالفعل دليل على إضافة التوقيعات إلى رسائل البريد الإلكتروني الخاصة بك ، تغيرت الواجهات التي تتيح لك القيام بذلك منذ ذلك الحين . يغطي هذا الدليل أحدث إصدارات Outlook للعديد من الأنظمة الأساسية للسماح لك بإضافة توقيع في Outlook لجهاز الكمبيوتر الخاص بك.
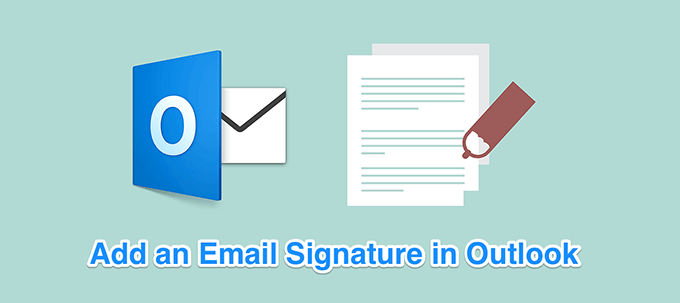
إضافة توقيع في Outlook for Windows
إذا كنت أحد مستخدمي Windows ، فمن المحتمل أن يكون Outlook هو عميل البريد الإلكتروني الأساسي. تعمل بشكل رائع للغاية على هذا النظام الأساسي وتتيح لك إدارة العديد من حسابات البريد الإلكتروني الخاص بك من داخل تطبيق واحد.
من السهل جدًا إضافة توقيع إلى Outlook for Windows. يمكنك أيضًا إنشاء تواقيع منفصلة لكل حساب من حسابات البريد الإلكتروني.
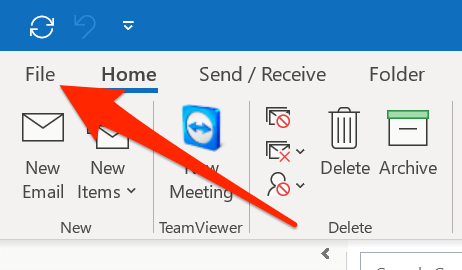
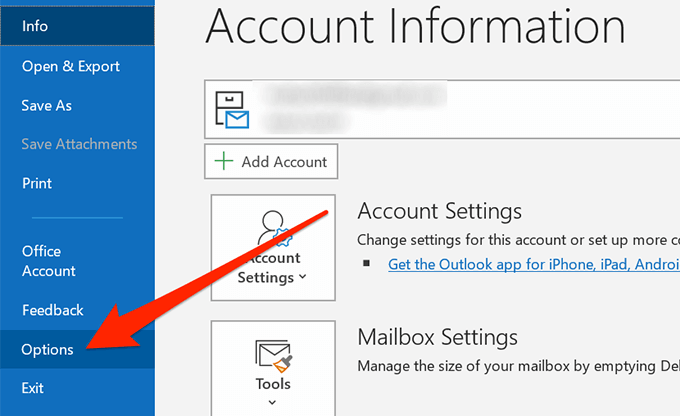
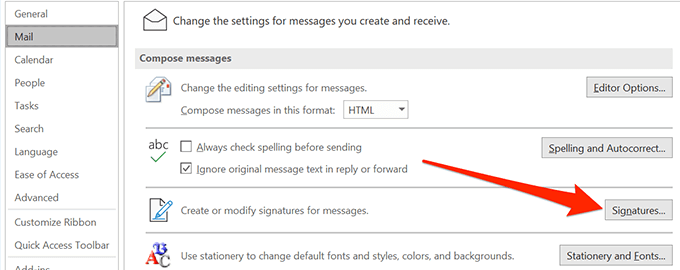
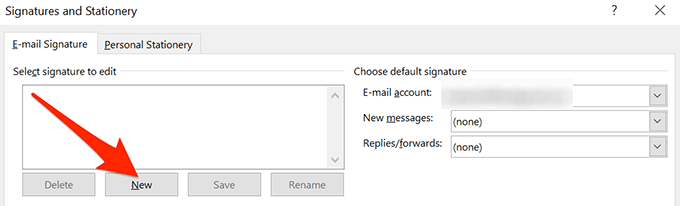
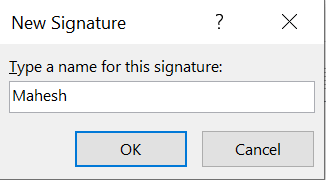
هنا ، يمكنك كتابة توقيعك في نص عادي ومن ثم استخدام خيارات التنسيق المتاحة لتصميمه. يمكنك أيضًا إضافة صور إلى توقيعك إذا كنت تريد.
في قسم اختيار التوقيع الافتراضي، حدد حساب البريد الإلكتروني الذي تريد استخدام توقيعك الجديد من أجله. حدد توقيعك من قائمة الرسائل الجديدةإذا كنت تريد أن يتم تطبيق التوقيع على كل رسالة بريد إلكتروني جديدة. يمكنك أيضًا اختيار توقيع يتم استخدامه لردود البريد الإلكتروني وإعادة التوجيه.
أخيرًا ، انقر على موافقعند الانتهاء من إنشاء توقيعك.
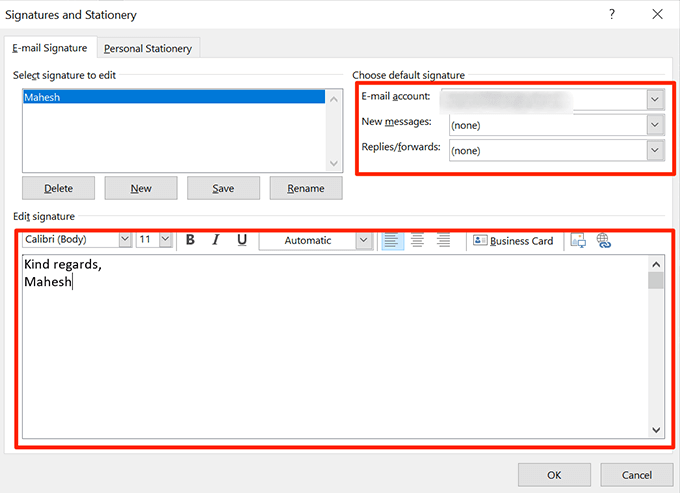
إضافة توقيع في Outlook لنظام التشغيل Mac
يمكنك إضافة توقيع في Outlook لنظام التشغيل Mac بالإضافة إلى خيار القيام بذلك يوجد في قائمة أخرى غير موقعه في Windows. بخلاف ذلك ، فهو يمنحك نفس العدد من الخيارات والميزات لإضافة وتنسيق توقيعك في التطبيق.
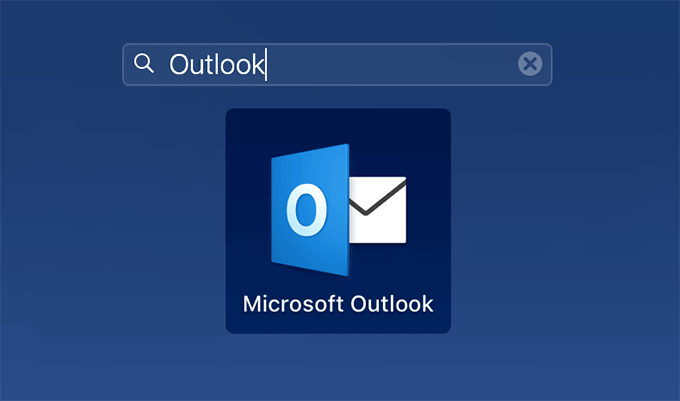
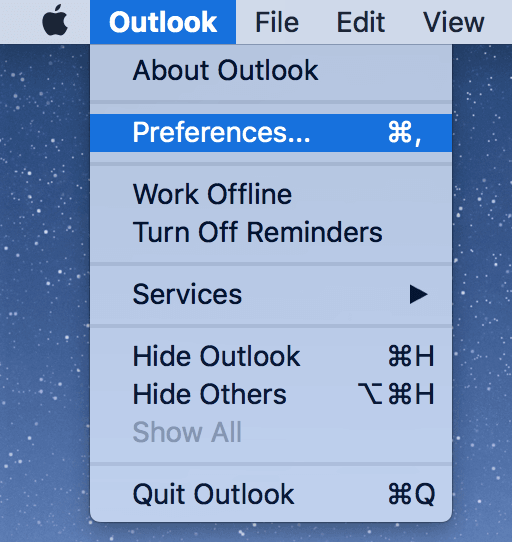
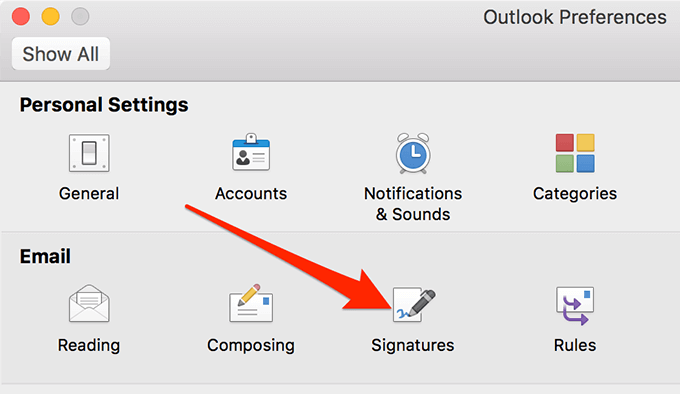
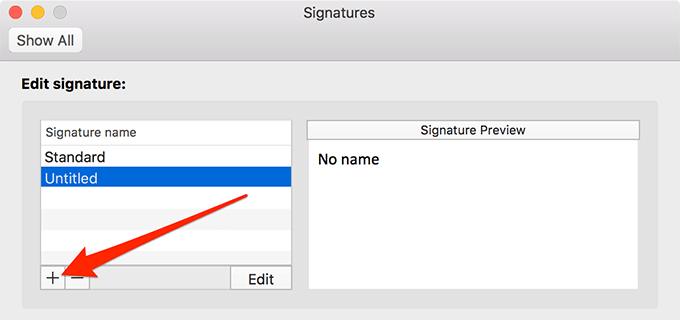
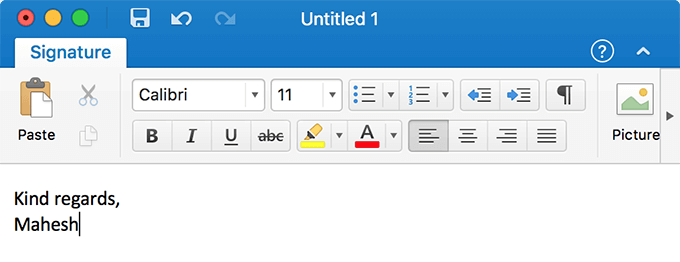
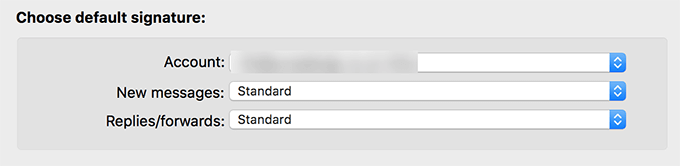
إضافة توقيع في Outlook For Web
على عكس إصدارات سطح المكتب ، فإن Outlook for Web لا تشوش كثيرًا بالخيارات هنا وهناك ومن السهل جدًا العثور على خيار لإضافة توقيعك في التطبيق. كل ما عليك القيام به هو تشغيل التطبيق على الويب ، والنقر فوق أحد الخيارات ، وستكون جاهزًا تمامًا.
In_content_1 الكل: [300x250] / dfp: [640x360] قبل>->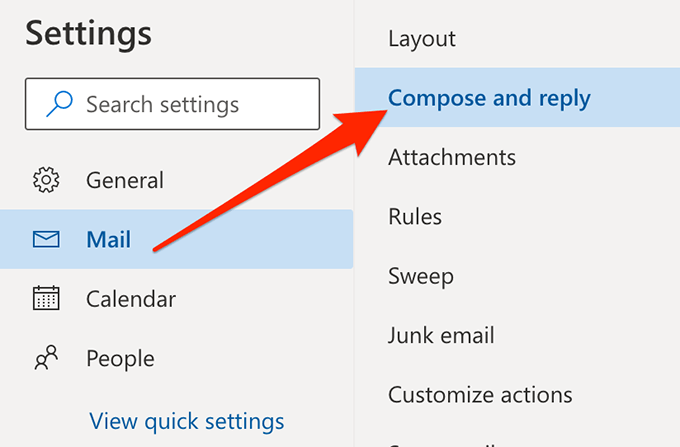
اكتب توقيعك ، واستخدم الأدوات المتاحة لتنسيقه ، واختر الخيارات المناسبة مثل متى يتم تضمينه في رسائل البريد الإلكتروني الخاصة بك ، ثم انقر أخيرًا على حفظقوي >في الأسفل.
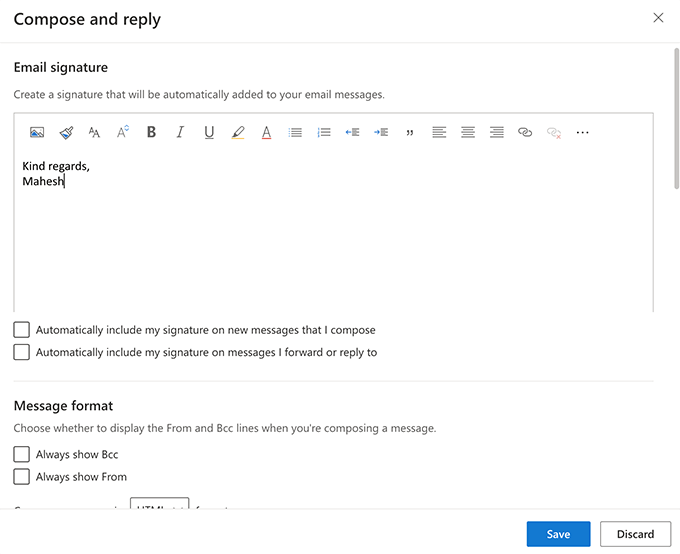
استخدام توقيعك في Outlook
ما لم تختر تضمين توقيعك في الكل من رسائل البريد الإلكتروني الصادرة ، سيتعين عليك إضافتها يدويًا إلى كل رسالة بريد إلكتروني جديدة. من السهل إجراء ذلك نظرًا لأن خيار القيام بذلك يمكن الوصول إليه بسهولة في نافذة البريد الإلكتروني الجديدة.
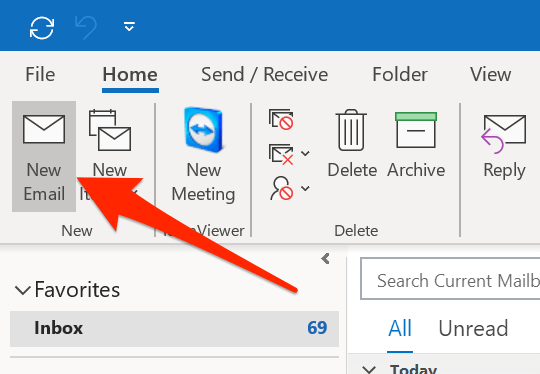
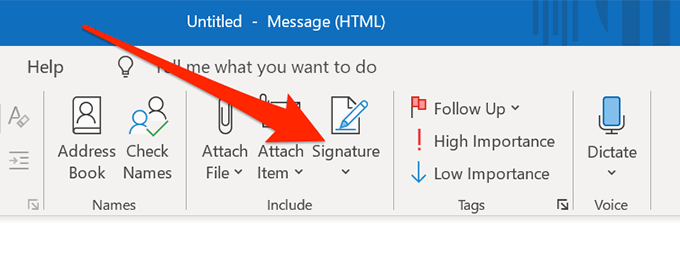
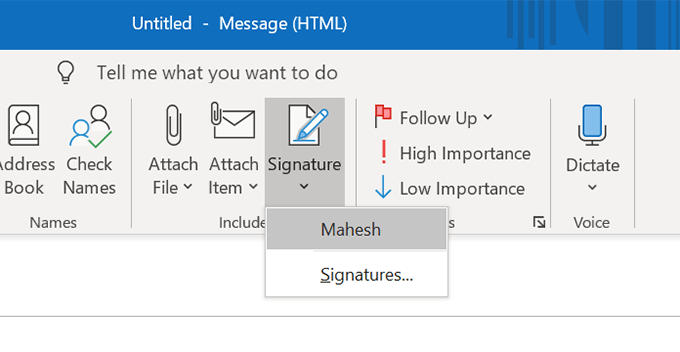
تغيير توقيعك في Outlook
إذا تغيرت أي من التفاصيل المدرجة في توقيعك ، تريد التأكد من أن توقيعك يعكس ذلك. من الممكن تمامًا تغيير توقيع في Outlook لأي نظام أساسي ويمكنك القيام به على النحو التالي.
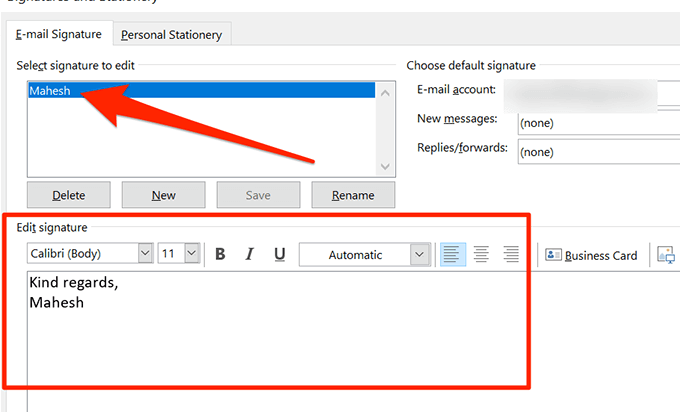
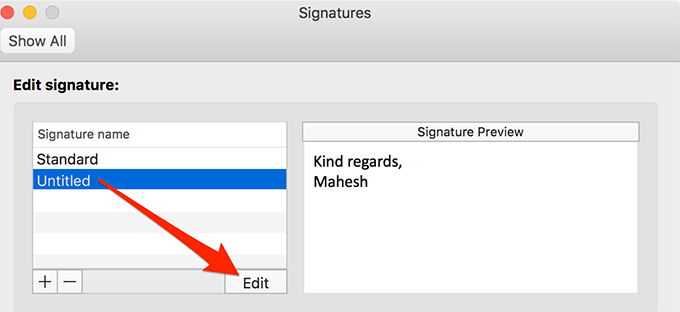
من الجيد تضمين توقيع في رسائل البريد الإلكتروني في Outlook وإعلامنا برأيك في التعليقات أدناه.