مايكروسوفت وورد يتضمن عداد كلمات يتيح لك تتبع عدد الكلمات التي كتبتها في مستنداتك. إنها مفيدة حقًا عندما تعمل على مستندات تتطلب عددًا معينًا من الكلمات أو تحتوي على حد معين للكلمات. يساعد عدد الكلمات هذا في Microsoft Word في حساب الأحرف أيضًا.
هناك طرق مختلفة للوصول إلى عدد الكلمات في Word. يمكنك استخدام شريط الحالة ، وفتح نافذة عدد الكلمات ، وحتى إضافة عداد الكلمات المباشر كحقل إلى المستند. يمكنك عرض عدد الكلمات والأحرف في Word عبر الإنترنت أيضًا.
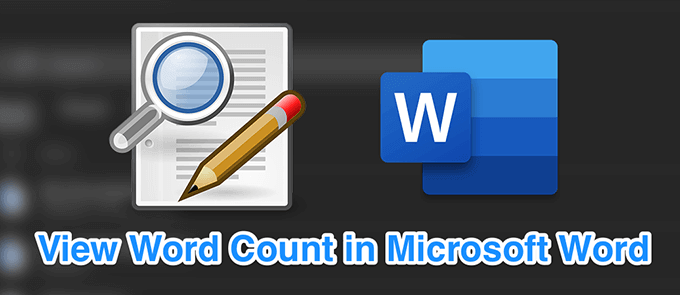
عرض عدد الكلمات أثناء الكتابة في Microsoft Word
Microsoft يحتوي Word على عداد كلمات في الوقت الحقيقي يحسب الكلمات أثناء الكتابة في المستند ويتيح لك عرضها في شريط الحالة. لست بحاجة إلى فتح أي قوائم أو نوافذ للوصول إليه.
يكون هذا مفيدًا عندما تريد من أداة تعقب مباشرة حساب الكلمات التي تكتبها في ملفك.



Find Count for The Selected Words
إذا كان لديك مستند Word كبير وتريد فقط العثور على عدد الكلمات في Word لتحديد النص ، يمكنك القيام بذلك أيضًا باستخدام ميزة عداد الكلمات نفسها.
سيعمل هذا مع جميع الصفحات في ملفك الحالي مستند ولكن ليس لـ مستندات Word متعددة. يلزمك عد الكلمات لمستندات متعددة بشكل منفصل باستخدام هذه الطريقة.
In_content_1 all: [300x250] / dfp: [640x360]->

عرض الأحرف وعدد الكلمات مع مزيد من التفاصيل
بشكل افتراضي ، يعرض شريط الحالة عددًا محدودًا من المعلومات مثل عدد الكلمات والأحرف. إذا كنت ترغب في الوصول إلى مزيد من التفاصيل مثل عدد الصفحات والفقرات ، وعدد الأحرف مع وبدون مسافات ، فستحتاج إلى فتح مربع عدد الكلمات.
يفتح هذا المربع من داخل Word على جهاز الكمبيوتر الخاص بك .


إضافة كلمة Count to Your Document
يتيح لك Word عرض عدد الكلمات كحقل في المستند. يسمح لك هذا بإظهار عدد الكلمات في أي مكان تريده في المستند. سيظهر العدد كنص عادي ويمكنك تطبيق التنسيقات والأنماط الخاصة بك إليه إذا أردت.





عرض عدد الكلمات في Microsoft Word Online
إذا كنت تستخدم إصدار Microsoft Office عبر الإنترنت ، فلديك أيضًا ميزة عدد الكلمات في Word عبر الإنترنت. يمكنك الوصول إليها إلى حد كبير مثل إصدار سطح المكتب.


إضافة عدد الكلمات إلى شريط الحالة في MS Word Online
يمكنك أيضًا عرض عدد الكلمات المباشر في شريط الحالة في إصدار Office عبر الإنترنت أيضًا. يتطلب هذا فقط تمكين خيار في Word عبر الإنترنت.



ماذا تفعل إذا كان عدد الكلمات في Word لا يعمل
إذا لم يتم تحديث عدد الكلمات تلقائيًا في شريط الحالة أو إذا كان العداد خافتًا بين الحين والآخر ، هناك بعض الأشياء التي يمكنك القيام بها لإصلاح هذه المشكلات.
إعادة تشغيل الكمبيوتر
إيقاف تشغيل الكمبيوتر ثم إعادة تشغيله يجب إصلاح المشكلة حيث لا يتم تحديث عداد الكلمات من تلقاء نفسه.
تعطيل وتمكين عدد الكلمات
يمكنك محاولة تعطيل عدد الكلمات ثم تمكينه لمعرفة ما إذا كان ذلك سيحل المشكلة حيث يخفت العداد بين الحين والآخر.


إذا كنت تريد عد الكلمات لمستندات متعددة ، يمكنك دمج المستندات الخاصة بك معا و Word سيعرض عدد الكلمات لجميع مستنداتك.