إذا واجه متصفح الويب الخاص بك مشكلة خطيرة لا يمكنك استكشافها وإصلاحها، فيمكنك إعادة تعيينه إلى إعدادات المصنع الافتراضية. ولحسن الحظ، تحتوي معظم المتصفحات الرئيسية على زر إعادة تعيين مخصص يجعل العملية سريعة ومباشرة.
تابع القراءة لمعرفة ما يجب عليك فعله لإعادة تعيين متصفحات سطح المكتب الشائعة مثل Google Chrome، وMozilla Firefox، وApple Safari إلى الإعدادات الافتراضية.
إعادة ضبط Google Chrome على إعدادات المصنع الافتراضية
إذا كان يتعطل Google Chrome أو يتجمد أو لا يستجيب ، أو إذا كنت تشك في وجود مخترق للمتصفح (على سبيل المثال، يتغير محرك البحث تلقائيًا أو إذا رأيت تنبيهات منبثقة مستمرة)، ففكر في إعادة ضبط المتصفح على إعدادات المصنع الإعدادات الافتراضية. إعادة ضبط Chrome:
لن تؤدي إعادة تعيين متصفح Google Chrome إلى إزالة الإشارات المرجعية وسجل التصفح وكلمات المرور المحفوظة. ومع ذلك، نوصي باستخدام تحميل أي بيانات شخصية إلى حساب Google ، لذا احتفظ بنسخة احتياطية إذا لم يسير الإجراء وفقًا للخطة.
1. افتح قائمة Chrome (حدد ثلاث نقاط في الجزء العلوي الأيسر من نافذة المتصفح) واختر الإعدادات .
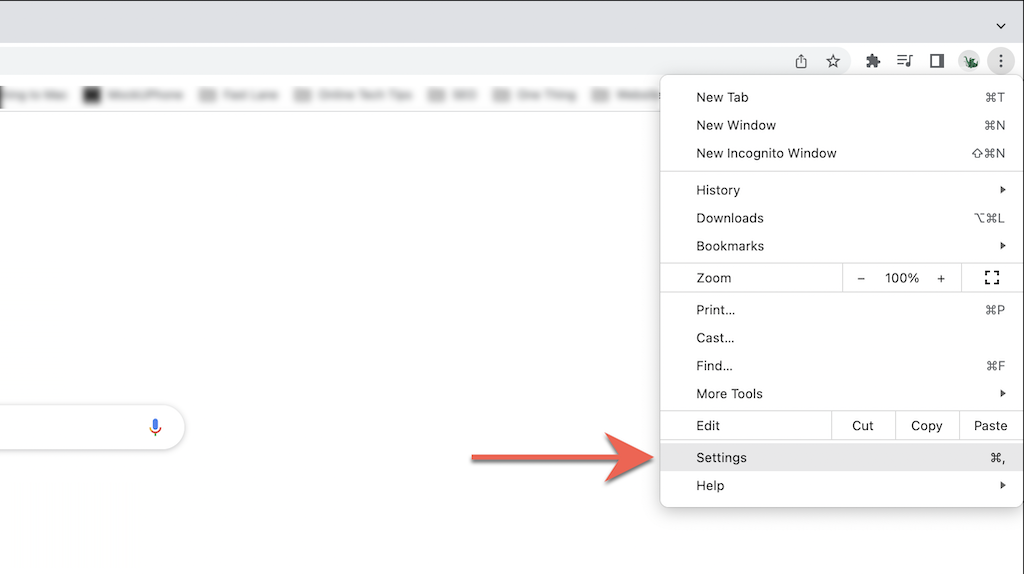
2. حدد متقدم >إعادة التعيين والتنظيف (كمبيوتر شخصي) أو إعادة تعيين الإعدادات (Mac) على الشريط الجانبي لصفحة إعدادات Chrome.
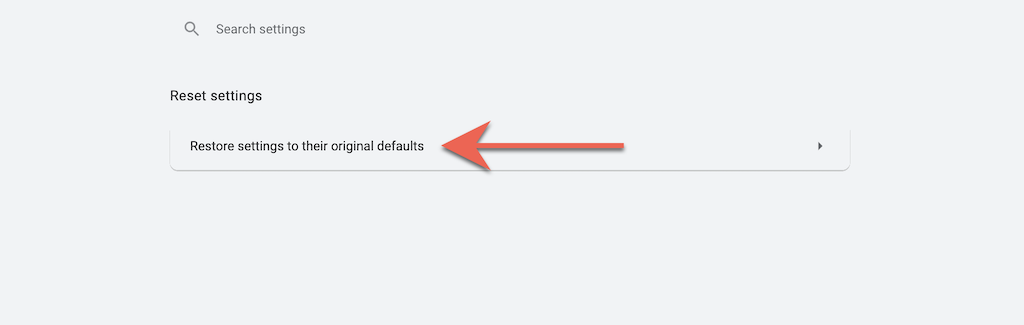
إعادة ضبط موزيلا فايرفوكس على إعدادات المصنع الافتراضية
كما هو الحال مع Chrome، ستؤدي إعادة تعيين Mozilla Firefox إلى إزالة جميع التخصيصات وذاكرة التخزين المؤقت للمتصفح مع الحفاظ على البيانات الشخصية مثل كلمات المرور والإشارات المرجعية سليمة. مرة أخرى، من الأفضل مزامنة البيانات الشخصية مع حساب Firefox الخاص بك حتى لا تترك أي شيء للصدفة.
1. افتح قائمة Firefox (حدد ثلاثة أسطر مكدسة في الزاوية اليمنى من شريط العناوين) وحدد تعليمات .
2. حدد مزيد من معلومات استكشاف الأخطاء وإصلاحها ..
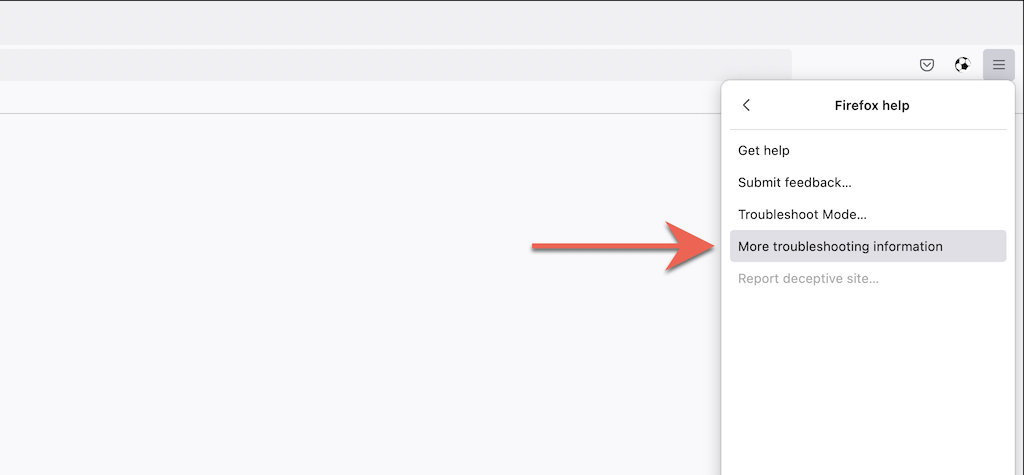 <ص>3. حدد تحديث Firefox .
<ص>3. حدد تحديث Firefox .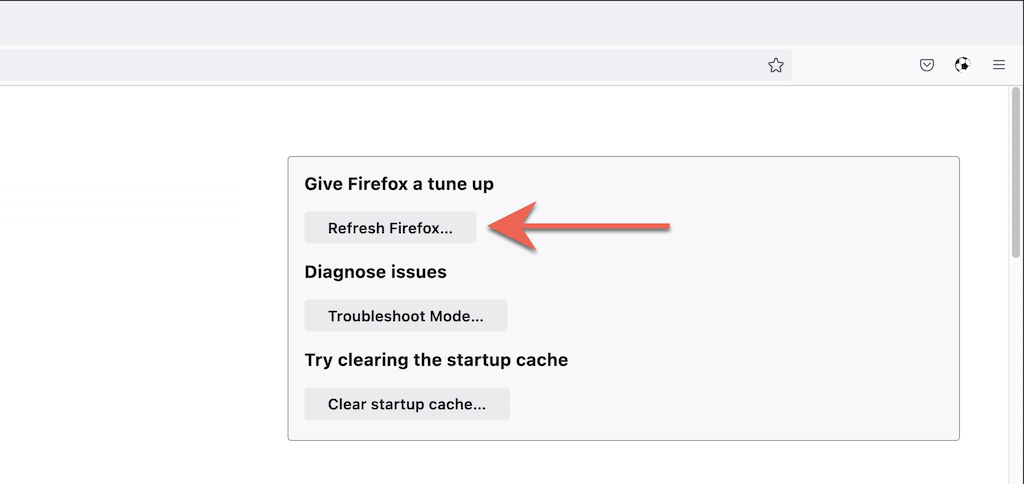
إعادة ضبط Microsoft Edge على إعدادات المصنع الافتراضية
يمكن إعادة تعيين Microsoft Edge، المتصفح الافتراضي المستند إلى Chromium لنظامي التشغيل Windows 10 و11، إلى إعدادات المصنع الافتراضية من خلال نظرة سريعة على صفحة الإعدادات الخاصة به. يمكنك الاحتفاظ بالإشارات المرجعية وكلمات المرور الخاصة بك، ولكن من الجيد دائمًا مزامنة البيانات مع حساب Microsoft في حالة حدوث خطأ ما. وينطبق الشيء نفسه على نسخة قابلة للتنزيل من Microsoft Edge لنظام التشغيل macOS.
1. افتح قائمة الحافة (حدد النقاط الثلاث في الجزء العلوي الأيسر من النافذة) وحدد الإعدادات .
2. حدد إعادة ضبط الإعدادات على الشريط الجانبي لقائمة إعدادات Edge.
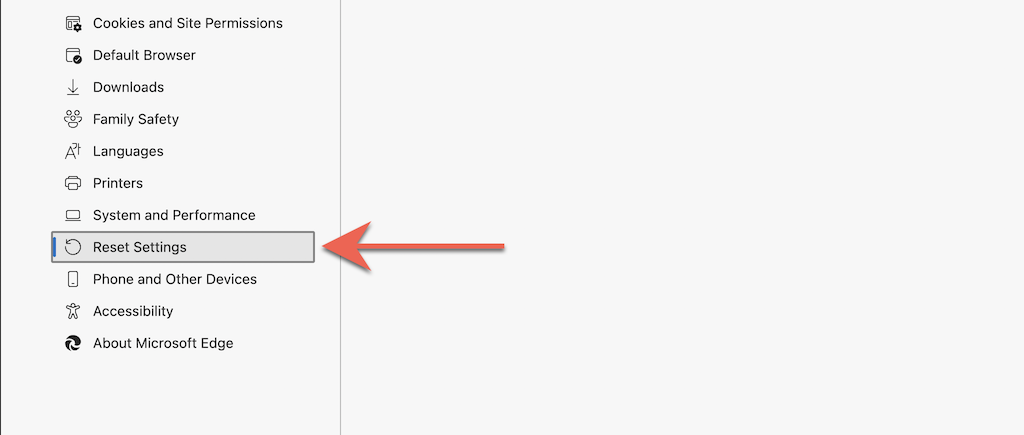 <ص>3. حدد إعادة ضبط الإعدادات على قيمها الافتراضية .
<ص>3. حدد إعادة ضبط الإعدادات على قيمها الافتراضية .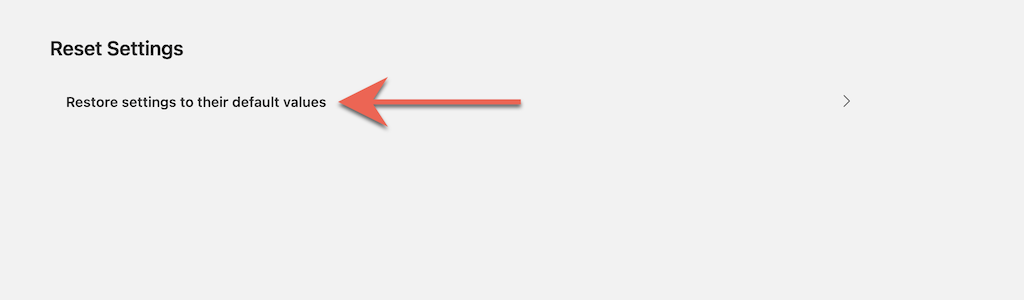
إعادة ضبط Apple Safari على إعدادات المصنع الافتراضية
لا يأتي Safari، متصفح الويب الافتراضي لنظام التشغيل Mac، مزودًا بخيار مدمج يمكنك استخدامه لإعادة تعيين المتصفح إلى إعدادات المصنع الافتراضية. وبدلاً من ذلك، يجب عليك امسح بيانات تصفح Safari الخاصة بك ، وتعطيل الإضافات النشطة، والتراجع عن أي تخصيصات بنفسك.
مسح ذاكرة التخزين المؤقت وملفات تعريف الارتباط
1. حدد Safari >مسح السجل في شريط القائمة.
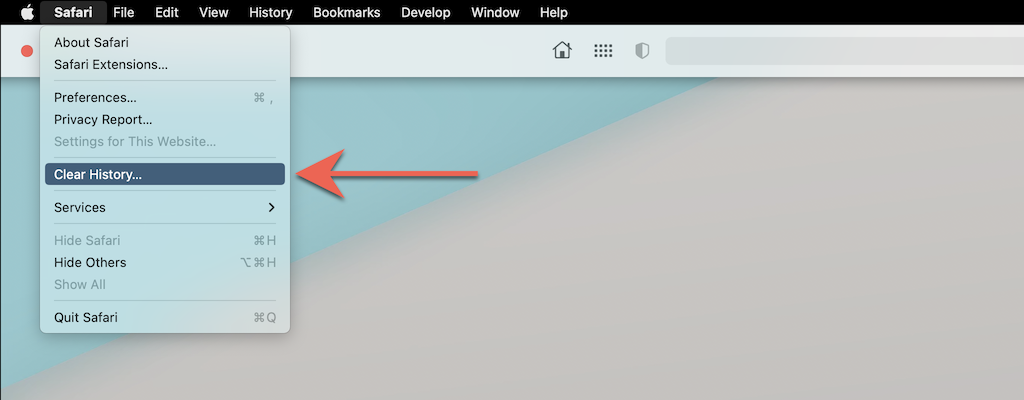
2. افتح القائمة المنسدلة بجوار مسح واختر كل السجل . ثم حدد مسح السجل .
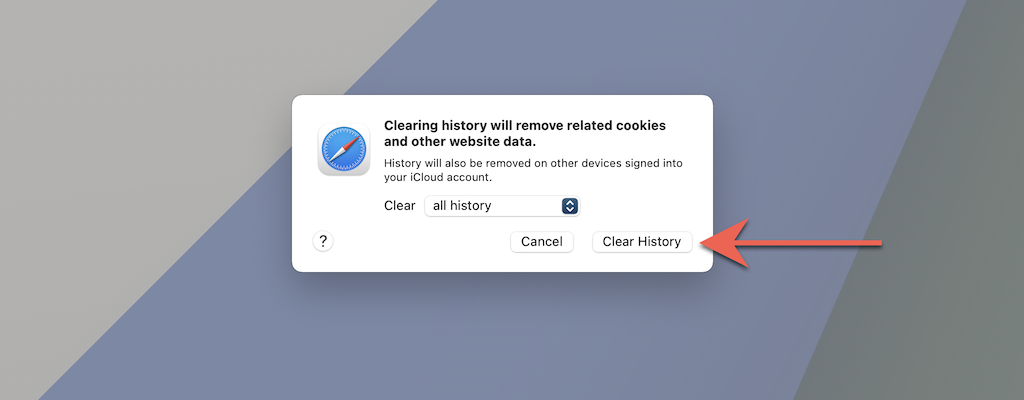
تعطيل كافة الإضافات
1. حدد Safari >التفضيلات في شريط القائمة.
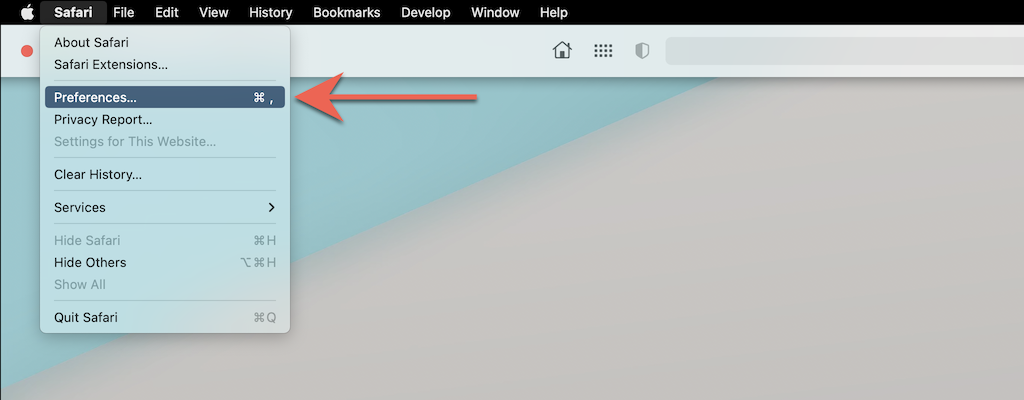
2. قم بالتبديل إلى علامة التبويب الامتدادات وقم بإلغاء تحديد المربعات المجاورة لجميع الامتدادات النشطة.
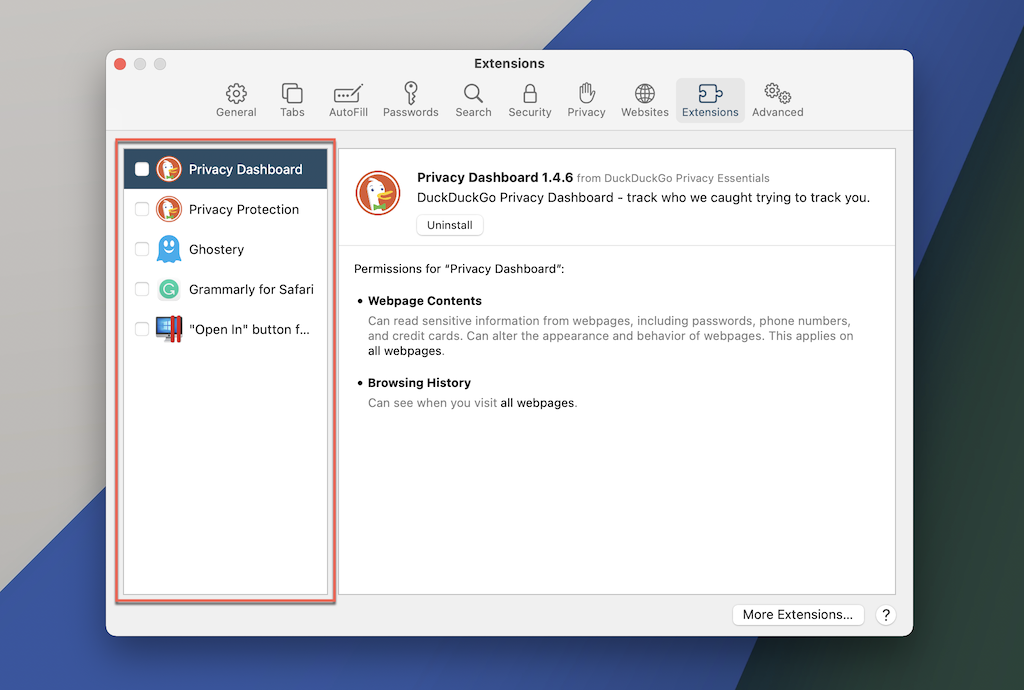
إعادة كافة التفضيلات إلى الإعدادات الافتراضية
1. قم بإنهاء تطبيق Safari .
2. افتح الباحث وحدد انتقال >الانتقال إلى المجلد في شريط القائمة.
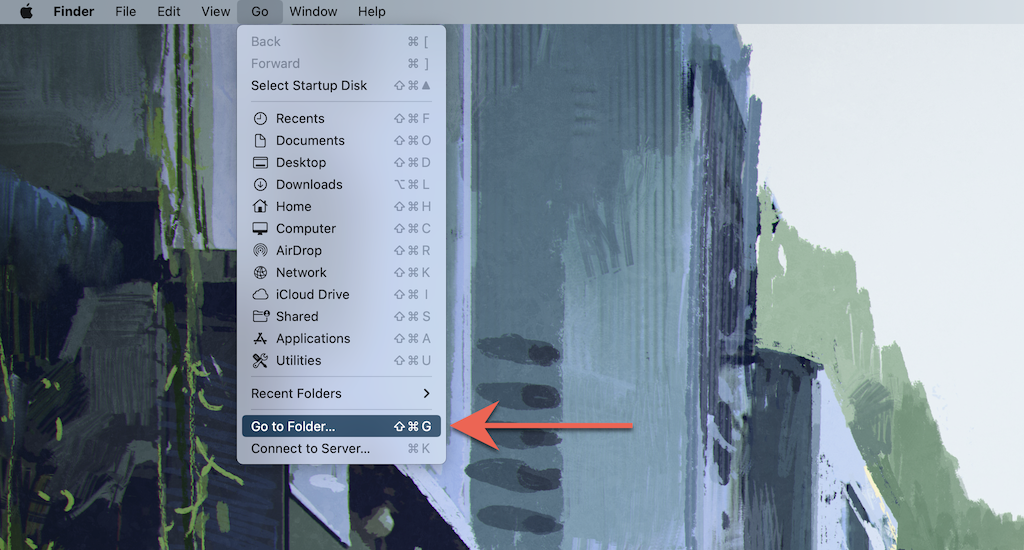 <ص>3. قم بزيارة المجلد التالي:
<ص>3. قم بزيارة المجلد التالي:
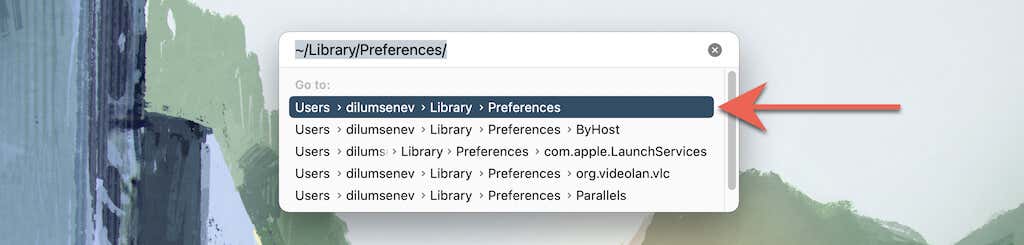 <ص>4. اسحب الملف التالي إلى سلة المهملات:
<ص>4. اسحب الملف التالي إلى سلة المهملات:
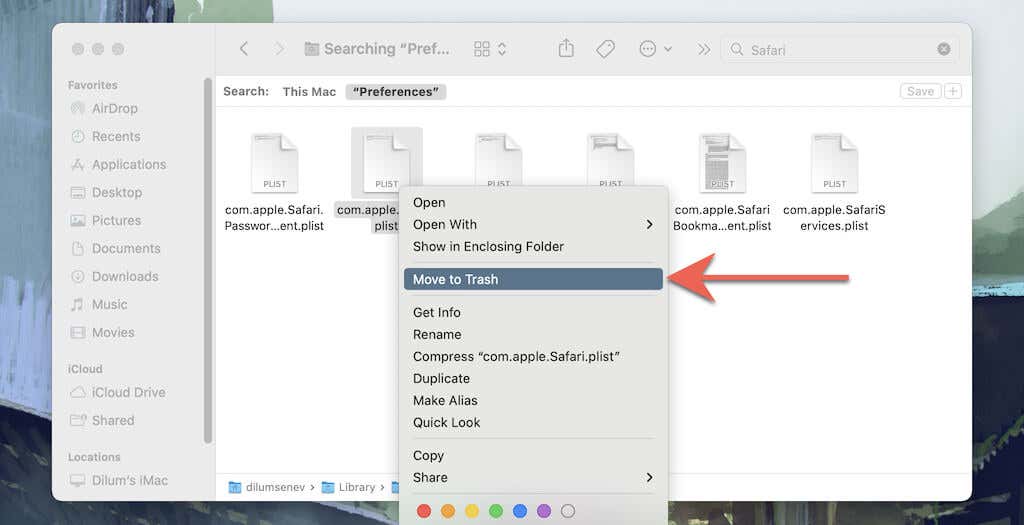 <ص>5. بعد ذلك، قم بزيارة المجلدات التالية واسحب جميع الملفات والمجلدات الفرعية إلى سلة المهملات:.
<ص>5. بعد ذلك، قم بزيارة المجلدات التالية واسحب جميع الملفات والمجلدات الفرعية إلى سلة المهملات:.إعادة ضبط متصفح Tor على إعدادات المصنع
تتضمن استعادة متصفح Tor الموجه نحو الخصوصية إلى إعدادات المصنع الافتراضية تنفيذ خطوات مشابهة لـ Firefox (كما هو موضح أعلاه). وذلك لأن كلا المتصفحين يعملان على نفس قاعدة التعليمات البرمجية.
1. حدد زر Tor القائمة واختر الخيار المسمى تعليمات .
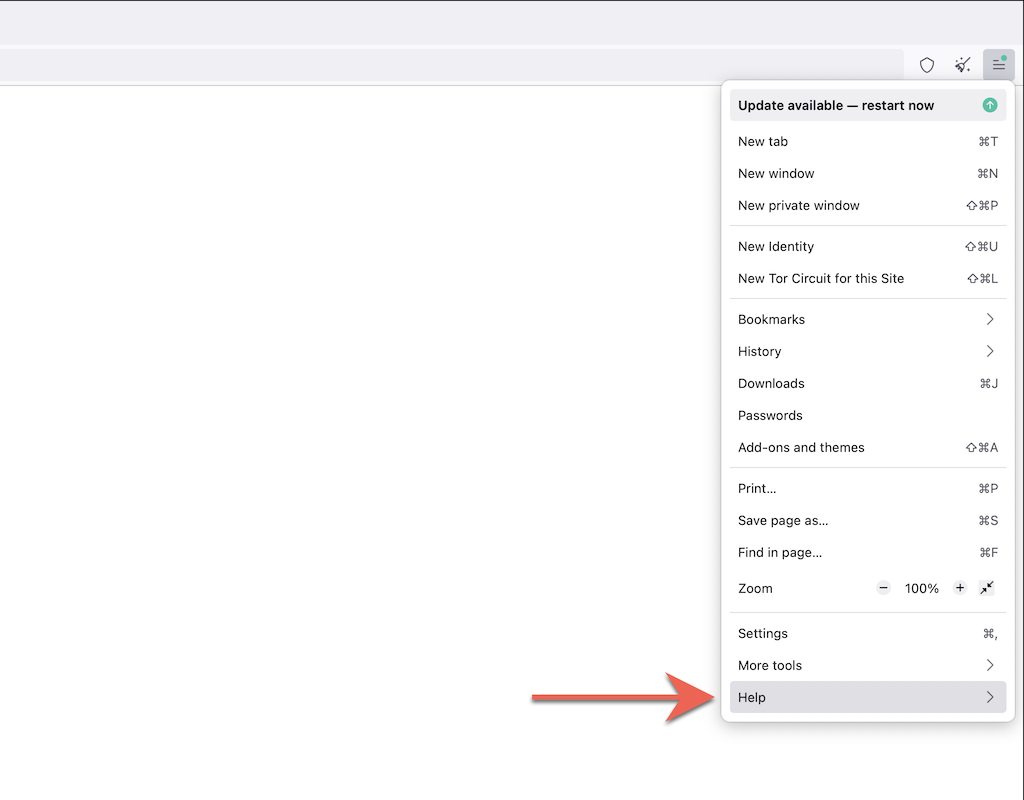
2. حدد مزيد من معلومات استكشاف الأخطاء وإصلاحها .
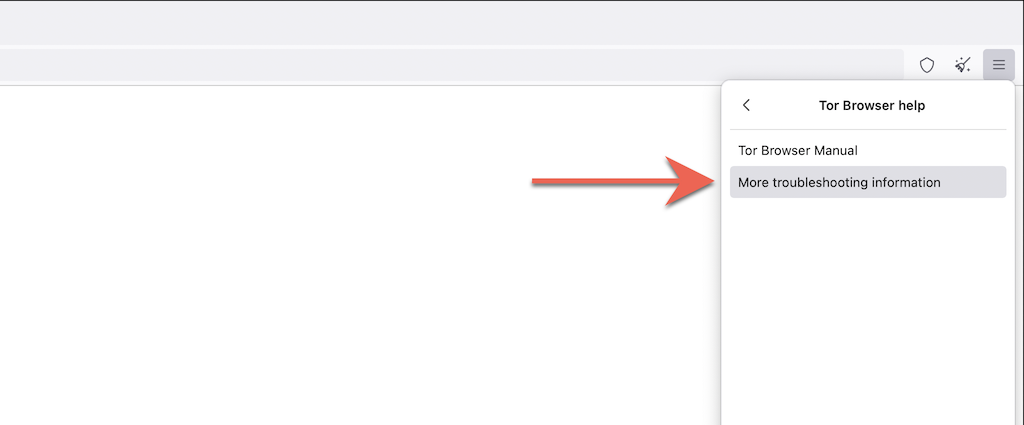 <ص>3. حدد تحديث متصفح Tor .
<ص>3. حدد تحديث متصفح Tor .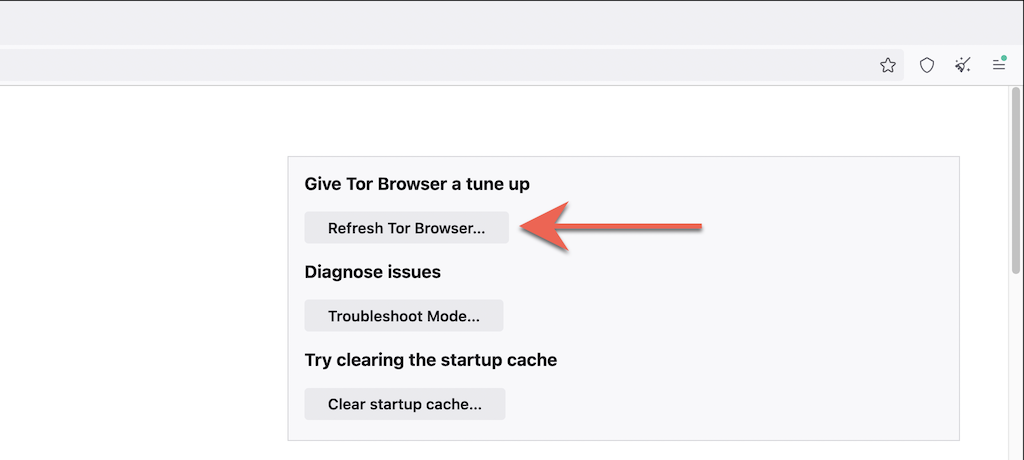
إعادة ضبط متصفح Opera على إعدادات المصنع الافتراضية
إذا كنت تستخدم Opera، فيمكنك إعادة تعيينه تمامًا مثل أي متصفح آخر يستند إلى Chromium للكمبيوتر الشخصي أو Mac.
1. افتح قائمة Opera وحدد الإعدادات (كمبيوتر شخصي) أو التفضيلات (Mac).
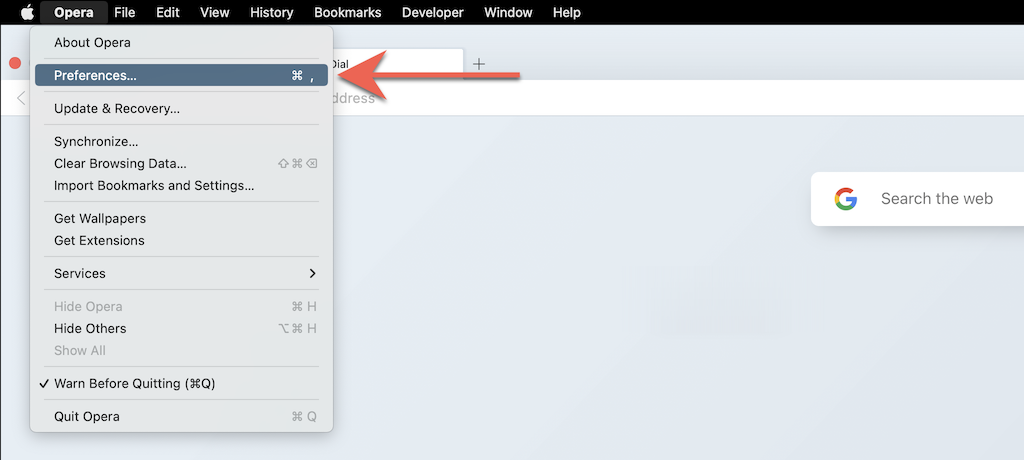
2. حدد متقدم في الشريط الجانبي.
 <ص>3. انتقل لأسفل إلى أسفل الصفحة. ثم حدد إعادة ضبط الإعدادات على إعداداتها الافتراضية الأصلية .
<ص>3. انتقل لأسفل إلى أسفل الصفحة. ثم حدد إعادة ضبط الإعدادات على إعداداتها الافتراضية الأصلية .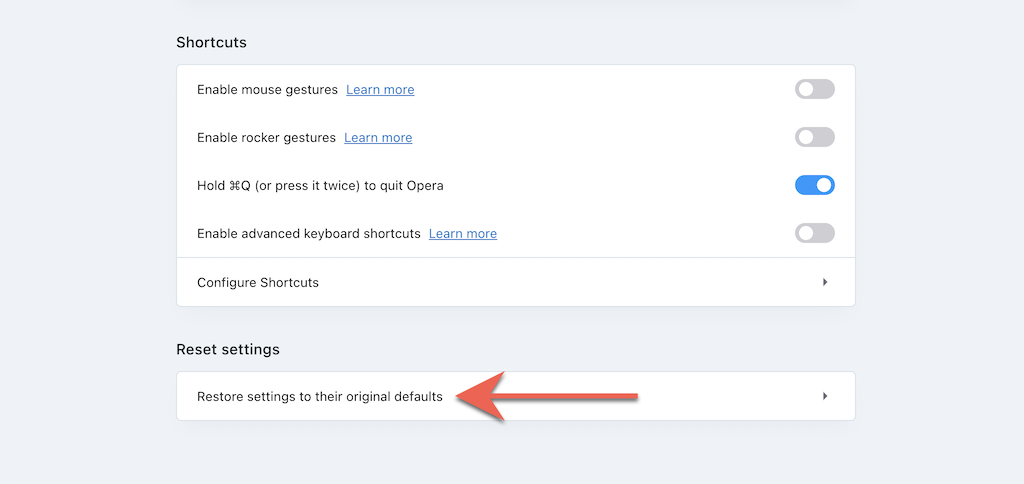
إعادة ضبط إعدادات المتصفح في Brave على إعدادات المصنع الافتراضية
متصفح شجاع هو بديل الكروم خفيف الوزن الذي يمكنك إعادة ضبطه سريعًا على إعدادات المصنع الافتراضية باستخدام الخطوات التالية.
1. افتح قائمة Brave (حدد ثلاثة أسطر مكدسة في الجزء العلوي الأيمن من النافذة) واختر الإعدادات .
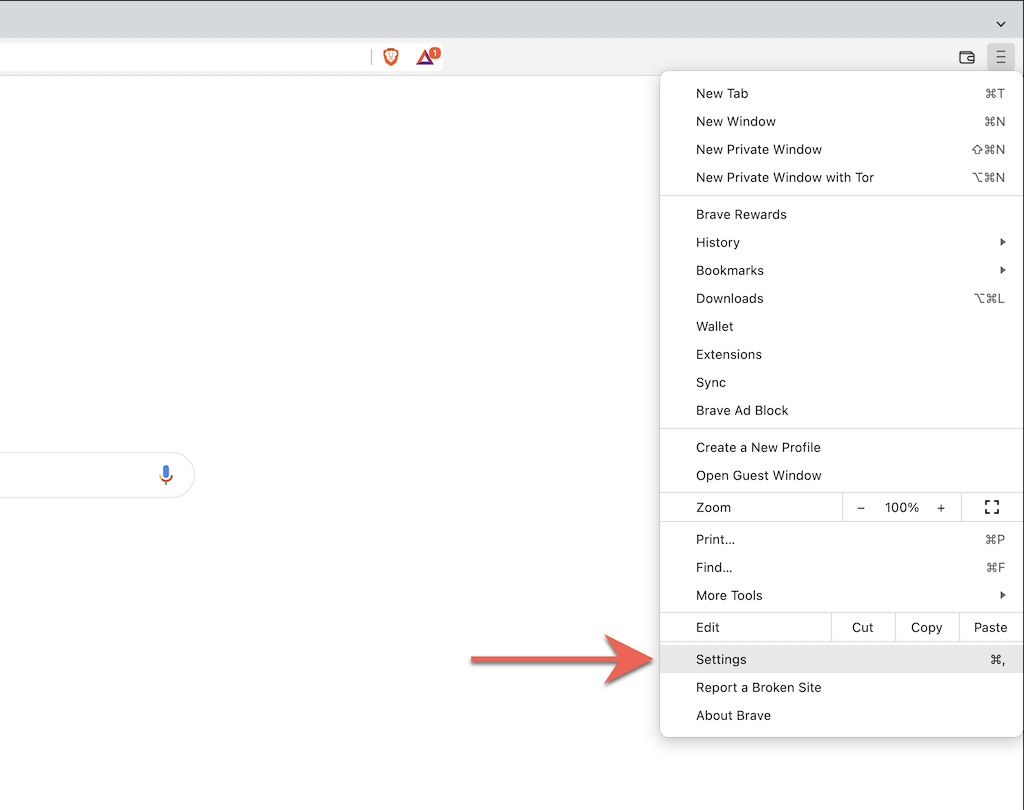
2. حدد إعدادات إضافية >إعادة ضبط الإعدادات على الشريط الجانبي.
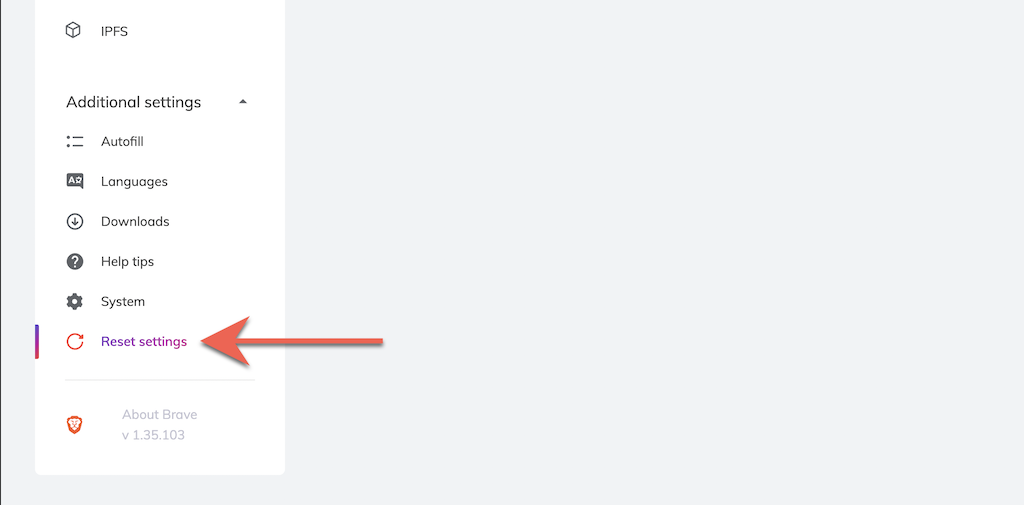 <ص>3. حدد إعادة ضبط الإعدادات على إعداداتها الافتراضية الأصلية .
<ص>3. حدد إعادة ضبط الإعدادات على إعداداتها الافتراضية الأصلية .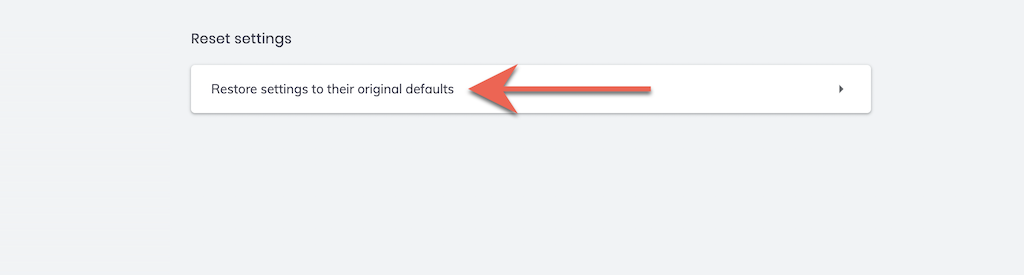
بداية جديدة
بعد استعادة متصفحك إلى إعدادات المصنع الافتراضية، سيتعين عليك البدء من جديد عن طريق تسجيل الدخول إلى مواقع الويب، وإعادة تنشيط الملحقات، وإعادة تكوين تفضيلات الموقع والإعدادات الأخرى. من المفترض أن يوفر ذلك أدلة حول أي أسباب كامنة وراء المشكلات السابقة.
على سبيل المثال، قد تكون الإضافة الخادعة هي السبب وراء تغيير صفحة محرك البحث الافتراضية لديك. إذا أدى تمكينه مرة أخرى إلى نفس المشكلة، فيجب عليك إلغاء تثبيته من متصفح الويب الخاص بك. أو استخدام أداة مساعدة لمكافحة البرامج الضارة للتخلص منه قسراً..
.