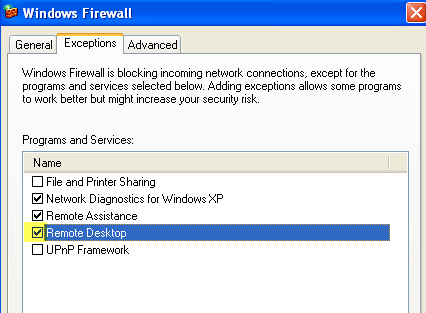إذا لم تكن قد استخدمت سطح المكتب البعيد أبداً ، فهي طريقة رائعة للاتصال بجهاز كمبيوتر آخر (المكتب والمنزل ، وما إلى ذلك) عن بُعد وإنجاز العمل الذي لم تكن لتتمكن من إنجازه ما لم تكن في الجهاز فعليًا. أستخدم سطح المكتب البعيد بشكل روتيني للاتصال بالخوادم في مكتبنا ، والاتصال بأجهزة المستخدم لتوفير الدعم الفني والاتصال بجهاز الكمبيوتر الشخصي في المنزل للوصول إلى الملفات.
لاستخدام سطح المكتب البعيد ، هناك بضعة أشياء تحتاج إلى فهمها. أولاً ، يعمل سطح المكتب البعيد فقط مع نظامي التشغيل Windows XP و Windows 2003. ما أعنيه بذلك هو أنه يمكنك فقط الاتصال بـ INTO جهاز Window XP أو 2003. يمكنك استخدام نظام التشغيل Windows 98 أو ME أو 2000 للاتصال بـ INTO جهاز يعمل بنظام التشغيل Windows XP أو 2003 ، ولكن لا يمكنك الاتصال بـ جهاز 98 أو ME أو 2000 عن بُعد. إذا كنت تريد أن تكون قادرًا على الاتصال بجهاز يعمل بنظام التشغيل Windows 2000 أو جهاز أقدم ، فسيتعين عليك شراء برنامج تجاري.
نظرًا لأن هذا النشر أكبر من 7 سنوات ، يكون البيان أعلاه قديمًا. يمكنك أيضًا الاتصال بجهاز يعمل بنظام التشغيل Windows Vista أو Windows 7 أو Windows 8. أيضًا ، بما أن Microsoft قد انتهت مؤخرًا من دعم نظام التشغيل Windows XP ، سيصبح هذا البرنامج التعليمي أقل فائدة مع مرور الوقت. إذا كنت مهتمًا بذلك ، فراجع منشوري على تكوين سطح المكتب البعيد لنظام التشغيل Windows 8.
ثانيًا ، تحتاج إلى التأكد من تسجيل دخولك كمسؤول كمبيوتر على الجهاز من أجل إعداده الوصول عن بعد. إذا أحضرت جهاز كمبيوتر من متجر أو حصلت عليه مباشرة من الشركة المصنعة ، فسيكون اسم المستخدم الأول الذي تقوم بإنشائه دائمًا حساب مسؤول.
طريقة سهلة للتحقق مما إذا كنت مسؤولاً أم لا لبدء ، لوحة التحكم ثم انقر فوق "حسابات المستخدمين". سترى اسم المستخدم الخاص بك ويجب أن يكون "المشرفين" أو "مسؤول الكمبيوتر" مكتوبًا بجواره.
ثالثًا ، يجب أن يكون لحساب المسؤول على جهازك كلمة مرور. إذا لم تضطر إلى كتابة كلمة مرور للوصول إلى Windows عند بدء تشغيل الكمبيوتر ، فلن يكون لديك إعداد كلمة مرور ولن يعمل Remote Desktop. لا يسمح لك سطح المكتب البعيد بالاتصال بجهاز كمبيوتر باستخدام حساب مستخدم ليس لديه كلمة مرور.
عندما تذهب إلى حسابات المستخدمين وتنقر على حساب المسؤول ، سيشاهد خيارًا لإنشاء كلمة مرور للحساب. المضي قدما والقيام بذلك قبل الانتقال.
ثم ، إذا كان الكمبيوتر الذي تقوم بالاتصال به يعمل بنظام التشغيل Windows XP SP3 ، فأنت بحاجة إلى افتح جدار الحماية للسماح باتصالات سطح المكتب البعيد. للقيام بذلك ، انتقل إلى ابدأو لوحة التحكمو جدار حماية Windowsوانقر فوق علامة التبويب استثناءات. p>
تأكد من تحديد مربع الاختيار سطح المكتب البعيد. آخر شيء يجب القيام به حتى يعمل سطح المكتب البعيد بشكل صحيح هو إخبار Windows أننا نريد السماح للمستخدمين بالاتصال عن بعد. لقد استوفينا المتطلبات حتى الآن ، ولكننا الآن يجب أن نسمح فعليًا باتصالات سطح المكتب البعيد بهذا الكمبيوتر.
انتقل إلى ابدأ، لوحة التحكم، وانقر على النظام. انقر على علامة التبويب "بعيد" وتأكد من تحديد مربع "السماح للمستخدمين بالاتصال عن بُعد بهذا الكمبيوتر". لا تقلق بشأن النقر على الزر تحديد المستخدمين عن بعدلأن المشرفين يتمتعون بحق الوصول افتراضيًا. إذا كنت ترغب في منح حق وصول عن بُعد لسطح المكتب عن طريق حساب مشرف ، فانقر على هذا الزر وأضف المستخدم.
وهذا كل شيء! جهاز الكمبيوتر الخاص بك هو الآن الإعداد لسطح المكتب البعيد! حاول أولاً الاتصال بجهاز XP من كمبيوتر آخر على الشبكة المنزلية. للاتصال ، انتقل إلى الكمبيوتر الآخر وانقر على ابدأ ، وجميع البرامج ، والملحقات ، والاتصالات ، و الاتصال بسطح المكتب البعيد. إذا كنت ترغب في الاتصال بجهاز XP من نظام التشغيل Windows Vista أو Windows 7 أو Windows 8 ، فما عليك سوى النقر فوق ابدأ وإجراء بحث عن اتصال سطح المكتب البعيد. في Windows 8 ، انتقل إلى شاشة البدء وابدأ في الكتابة لإجراء بحث.
في مربع الحوار ، يمكنك كتابة عنوان IP عنوان أو اسم الكمبيوتر. أفضل طريقة للاتصال هي كتابة عنوان IP الخاص بالكمبيوتر. للحصول على عنوان IP للكمبيوتر الذي تريد الاتصال به ، انتقل إلى الكمبيوتر وانقر على ابدأ، تشغيلواكتب CMD.
في نافذة الأوامر السوداء ، اكتب كلمة "ipconfig" بدون علامات الاقتباس كما هو موضح أدناه ثم اضغط على Enter.
سترى عنوان IP الخاص بك مدرجًا مع بعض المعلومات الأخرى ، ولكن لا داعي للقلق بشأن ذلك . اكتب عنوان IP (192.xxx أو ما شابه) واكتب هذا الرقم بالضبط في مربع نص سطح المكتب البعيد على الكمبيوتر الآخر (الكمبيوتر الذي تتصل منه).
انقر على Connect (اتصال)وستظهر لك شاشة تسجيل دخول منبثقة ، مما يعني أنك قمت بالاتصال بنجاح بالكمبيوتر الآخر. يمكنك الآن إدخال اسم مستخدم الكمبيوتر وكلمة المرور.
إذا ظهرت لك رسالة خطأ تفيد بأن الكمبيوتر لا يمكنه قبول اتصالات جديدة ، إلخ. فهذا يعني أنه لم يتم تكوين شيء بشكل صحيح. تذكر أنك تحتاج إلى منح حساب المسؤول كلمة مرور ، وفتح المنفذ في جدار الحماية ، وتحقق من خانة الاختيار السماح بالاتصالات عن بُعد في خصائص النظام. يجب تنفيذ جميع العناصر الثلاثة على جهاز الكمبيوتر الذي تريد توصيله.
عندما تكون قادرًا على الاتصال من داخل نفس الشبكة ، يمكنك الآن محاولة الاتصال من الخارج. إذا كنت ترغب في الاتصال بجهاز الكمبيوتر المنزلي الخاص بك من المكتب ، يمكنك القيام بذلك ، ولكن عليك القيام ببعض الأشياء الإضافية.
أولاً ، يجب عليك الحصول على عنوان IP العام (وليس رقم 192.168.xx) ويمكنك القيام بذلك عن طريق الذهاب إلى الكمبيوتر الذي تريد الاتصال به والتنقل إلى موقع الويب http://www.whatismyip.com/ وهذا سيعطيك عنوان IP العام الخاص بك. هذا هو العنوان الذي يمكن استخدامه من أي مكان في العالم للاتصال بموقعك المحدد وفريد. للأسف ، في معظم الاتصالات المنزلية ، يتغير عنوان IP العام هذا غالبًا وبدون إشعار. أساسا لحل هذه المشكلة ، يجب عليك استخدام DNS الحيوي. لن أخوض في تفاصيل كثيرة في هذا المنشور ، ولكن اقرأ مشاركاتي الأخرى حول كيفية تهيئته:
تكوين جهاز التوجيه لـ DNS الديناميكي
ما هو DNS الحيوي وكيفية إعداده
الشيء الثاني الذي يجب عليك فعله هو فتح المنفذ في جهاز التوجيه (إلا إذا كنت "قم بتوصيل مودم الكبل مباشرة بالكمبيوتر الخاص بك" وقم بإعادة توجيه هذا المنفذ إلى الكمبيوتر الذي تريد الاتصال به. إليك كيف ستفعل ذلك على جهاز توجيه Netgear (كما فعلت ذلك) والإجراء متشابه تمامًا مع أجهزة التوجيه الأخرى ، باستثناء أنه قد يطلق عليه اسم آخر. تحتوي معظم مواقع الويب الخاصة بالشركة المصنعة على مقالة عن كيفية تكوين جهاز التوجيه الخاص بها لإعادة توجيه المنفذ نظرًا لأنه شائع جدًا.
ستحتاج إلى تسجيل الدخول إلى جهاز التوجيه من خلال كتابة عنوان IP الخاص به في شريط عناوين المتصفح. يمكنك معرفة عنوان IP الخاص بالموجّه بالانتقال إلى أي كمبيوتر على الشبكة (الذي تريد الاتصال به) وفتح موجه الأوامر كما فعلنا أعلاه وكتابة ipconfig مرة أخرى. بالإضافة إلى حقل عنوان IP ، سترى أيضًا العبارة الافتراضية، فهذا هو جهاز التوجيه. من لقطة الشاشة أعلاه ، يمكنك أن ترى الألغام 192.168.244.2.
اكتب هذا العنوان في شريط عنوان المتصفح الخاص بك كما يلي واضغط على Enter:
ستُطالب على الأرجح باسم المستخدم وكلمة المرور. عادة ، يمكنك العثور على هذا في الوثائق أو على جانب جهاز التوجيه نفسه. بالنسبة إلى جهاز توجيه Netgear ، كان اسم المستخدم "admin" (صغير) وكلمة المرور "كلمة مرور".
بمجرد دخولك ، سترى خيارًا يسمى "Port Forwarding / Port Triggering" أو شيء ما مشابه جدا. أعلم أن Netopia تستدعي هذه Pinholesوعلى Linksys ، قد يطلق عليها اسم الخدمةأو التطبيقات.
عندما تكون في صفحة إعادة توجيه المنفذ ، قد ترى تنسيقات / خيارات مختلفة. وستعطي الأجزاء الأساسية اسمًا مثل "سطح المكتب البعيد" ، واختيار المنفذ الخارجي والمنفذ الداخلي والبروتوكول واختيار عنوان IP للجهاز الذي من المفترض أن يتم توجيه البيانات إليه.
بالنسبة لسطح المكتب البعيد ، ستحتاج دائمًا إلى اختيار TCP للبروتوكول. كن افتراضيًا ، يستخدم سطح المكتب البعيد المنفذ 3389 ، لذا اكتب ذلك في مربعي المنفذين الداخليين والصادرات. وأخيرًا ، يجب أن يكون عنوان IP الداخلي هو عنوان IP الخاص بجهاز XP. في بعض الإعدادات ، ستتم مطالبتك بمنفذ بدء ، وإنهاء المنفذ ومنفذ التشغيل. ما عليك سوى وضع 3389 لأي صناديق منافذ.
انقر على "تطبيق" وبذلك تكون قد انتهيت! يجب أن تكون الآن قادرًا على استخدام عنوان IP العام (اكتب هذا في مربع النص الكمبيوترفي مربع الحوار "اتصال سطح المكتب البعيد") للاتصال عبر الموجّه بالكمبيوتر!
إذا لديك أي مشاكل تتصل عن بعد بجهاز Windows XP ، الرجاء نشر تعليق هنا وسأحاول تقديم المساعدة. استمتع!