إذا كان لديك اسم مجال تم إعداده بالفعل ، فسيكون إعداد موقع WordPress عليه أمرًا سهلاً للغاية. ومع ذلك ، هناك العديد من الأشياء التي ستحتاج إلى الاستعداد لها قبل أن تتمكن من تثبيت موقع WordPress الخاص بك والبدء في استخدامه.
سوف يرشدك هذا الدليل إلى كل ما تحتاج لمعرفته حول إعداد نطاقك والويب الخاص بك استضافة حساب لتثبيت WordPress ، وكيفية استكمال التثبيت ، وأخيرا كيفية البدء في استخدام موقع WordPress الجديد الخاص بك.
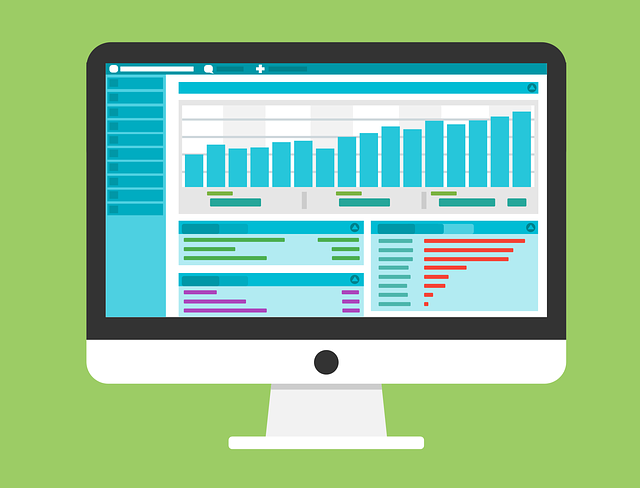
إعداد المجال الخاص بك
يمكنك شراء نطاق المجال من أي موفر نطاق تريد ، بغض النظر عن موفر استضافة الويب الذي اخترته . الإعداد المهم الوحيد الذي يجب أن تقلق بشأنه لإعداد WordPress في مجال ما هو أن خوادم الأسماء لنطاقك تشير إلى حساب استضافة الويب الصحيح.
هذا هو أول شيء ستحتاج إلى إعداده. للقيام بذلك ، سجّل الدخول إلى حساب استضافة الويب الخاص بك وانتقل إلى cPanel. في كثير من الأحيان ، ستجد خادمي الاسماء لحساب استضافة الويب المدرجين في الجزء الأيمن ضمن قسم الإحصائيات. يطلق عليه أحيانًا أيضًا خوادم DNS.
إذا لم يكن موجودًا ، فابحث في أي من صفحات معلومات الحساب الأخرى التي قدمها مضيف الويب للعثور على هذه الخوادم.
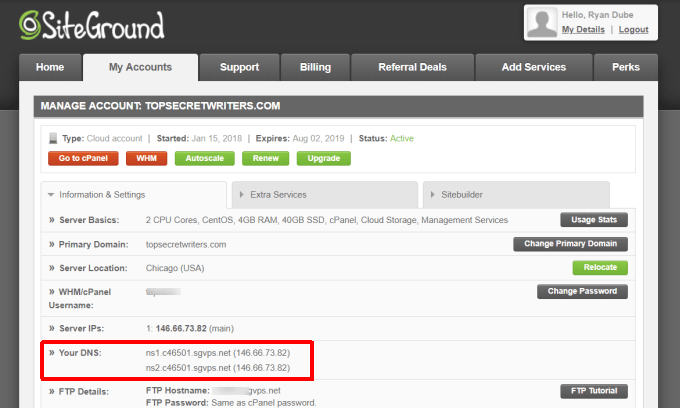
وبمجرد الانتهاء من ذلك ، سجّل الدخول إلى حساب موفر النطاق الخاص بك وابحث عن نطاقك المسجل. في إعدادات نطاقك ، يجب أن تكون قادرًا على العثور على المكان الذي يتم فيه تعريف خوادم الأسماء.
In_content_1 الكل: [300x250] / dfp: [640x360]->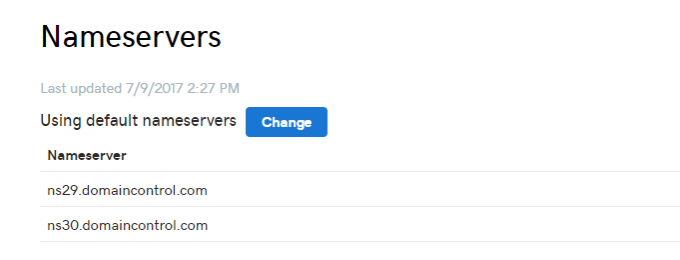
تغيير النطاقات المدرجة لتتناسب خادمي الاسماء اللذين سجلتهما من حساب الاستضافة الخاص بك.
سيؤدي ذلك إلى إرسال حركة المرور الواردة إلى نطاق الويب هذا إلى خادم الويب الصحيح حيث ستقوم بإعداد موقع الويب الخاص بك على WordPress.
تعيين قم بزيادة حساب الاستضافة الخاص بك
والآن بعد أن قمت بنقل حركة مرور الويب إلى نطاقك والموجهة إلى الاستضافة الصحيحة ، ستحتاج إلى تهيئة هذا النطاق في حساب الاستضافة الخاص بك أيضًا.
هذا يعني يُنشئ إما إنشاء حساب استضافة جديد بناءً على اسم المجال هذا (تم تكوينه أثناء تسجيل حساب الاستضافة). أو ، إذا كنت تملك بالفعل حساب استضافة ، فيمكنك إضافة مجالات جديدة إلى هذا الحساب.
للقيام بذلك ، سجّل الدخول إلى حساب الاستضافة الخاص بك وانتقل إلى cPanelمرة أخرى. ضمن قسم المجالات ، حدد مجالات الملحق.
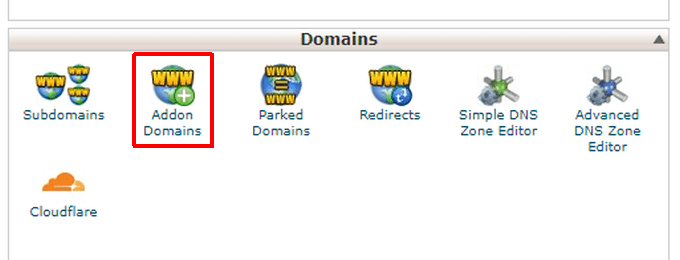
في هذا القسم ، املأ التفاصيل المتعلقة باسم المجال الذي تريد إعداده على مضيف الويب الخاص بك.
تتضمن هذه التفاصيل اسم المجال والمجال الفرعي (عادةً ما يكون نفس النطاق دون ".com" في النهاية) والمجلد الفرعي الذي سيتم تخزين جميع ملفات WordPress فيه وكلمة مرور قوية .
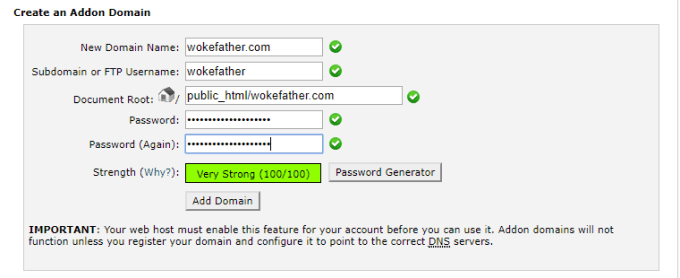
ملاحظة: تعمل النطاقات الإضافية فقط إذا كان مضيف الويب الخاص بك قد مكّن الميزة من استضافة نطاقات متعددة على حساب استضافة واحد. إذا كنت تستخدم نطاقًا واحدًا فقط لحساب مضيف الويب الخاص بك ، فلن تضطر إلى القلق حول إضافة مجال إضافي.
اختبار تغييرات خادم الأسماء
الآن بعد أن قمت بتكوين نطاقك مزود للإشارة إلى جميع الطلبات الخاصة بك domainto حساب استضافة الويب الخاص بك ، وقمت بتكوين استضافة الويب الخاص بك لخادم ملفات الويب الخاصة بك من مجلد معين ، فقد حان الوقت لاختبار أن هذه التغييرات تعمل.
تسجيل الدخول إلى استضافة الويب الخاص بك حساب ، افتح cPanel. ضمن قسم الملفات، حدد إدارة الملفات.
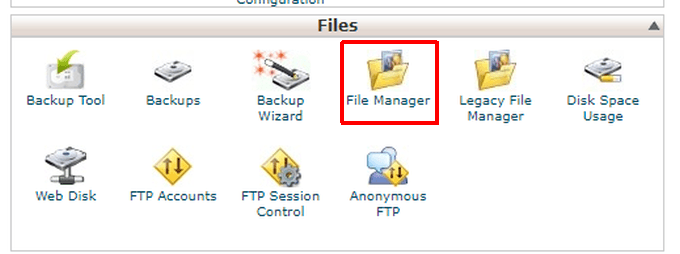
لفتح الدليل ، حدد جذر المستند للنطاق الذي قمت بتكوينه للتو. حدد انتقال.
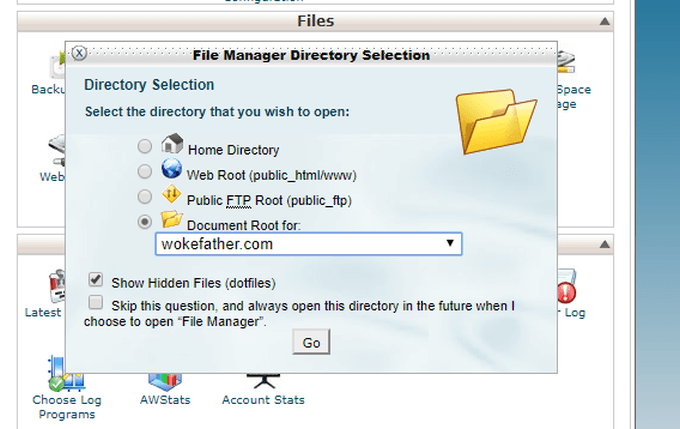
سترى ذلك الدليل فارغ حاليًا تمامًا. لاختبار أن siteis يعمل بشكل صحيح ، ستقوم بإنشاء ملف HTML اختبار مع سطر واحد فقط.
للقيام بذلك ، حدد ملف جديدمن القائمة العلوية.
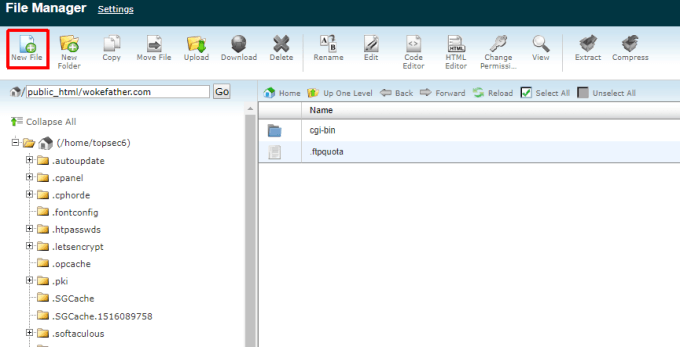
اسم الملف الجديد index.htm. حدد زر إنشاء ملف جديد. سترى الآن ملف index.htmالجديد مدرجًا في المجلد الجذر لهذا النطاق. Index.htm هي صفحة الويب الافتراضية التي يصل إليها الأشخاص عند زيارتهم لموقع ويب لأول مرة.
انقر بزر الماوس الأيمن على الملف وحدد تعديللبدء تحرير الملف.
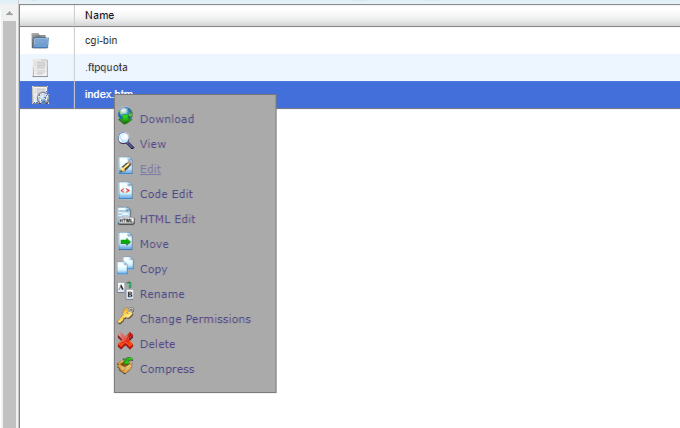
ليس عليك القيام بأي شيء خاص لهذا الملف لعرضه في المتصفح عند دخول الزوار إلى موقعك. كل ما عليك فعله هو كتابة سطر واحد.
هذا الموقع يعمل حاليًا بشكل صحيح.
عندما تكون قد حددت ، حدد زر حفظ. ثم حدد الزر إغلاق.
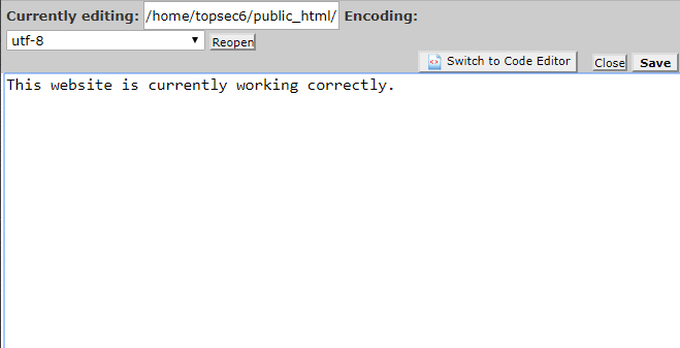
أخيرًا ، لاختبار أن كل شيء يعمل بشكل صحيح ، افتح مستعرض ويب واكتب نطاقك الجديد في حقل عنوان URL الخاص بالمتصفح.
يجب عليك مشاهدة السطر المفرد الذي قمت بإنشائه داخل المتصفح.
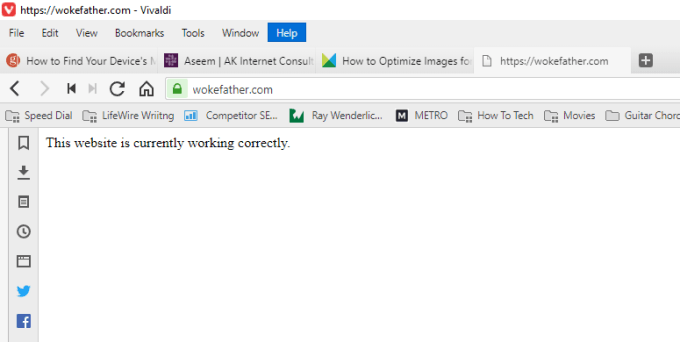
ملاحظة: إذا رأيت خطأً في الأمان عند محاولة الاتصال بمجالك باستخدام متصفحك ، فقد تحتاج إلى تمكين طبقة المقابس الآمنة لنطاق الملحق هذا. إذا كان الأمر كذلك ، فاتصل بالدعم الفني لمضيف الويب الخاص بك لسؤال كيف يمكن الوصول إلى SSL لنطاق الملحق الإضافي.
نسخ عبر ملفات WordPress
الآن بعد أن تعرف أن المجال الجديد يعمل بشكل صحيح وقراءة الملفات على الويب الخاص بكالمجلد الجذر للمضيف لهذا النطاق ، فأنت مستعد لتثبيت WordPress.
للتأكد من أنك تقوم بتثبيت أحدث إصدار من WordPress ، قم بزيارة WordPress.org وتنزيل أحدث إصدار. أخيرًا ، قم بفك ضغط الملف الذي تم تنزيله في دليل WordPressعلى جهاز الكمبيوتر الخاص بك.
التالي ، افتح عميل FTP على جهاز الكمبيوتر الخاص بك والاتصال بحساب استضافة الويب الخاص بك عبر بيانات اعتماد FTP المقدمة من قبل مزود استضافة الويب الخاص بك. احذف الملف index.htmالذي قمت بإنشائه مسبقًا ونسخ جميع المحتويات من هذا الدليل WordPressإلى الدليل الجذر الذي أنشأته لنطاق الملحق الخاص بك في حساب مضيف الويب الخاص بك.
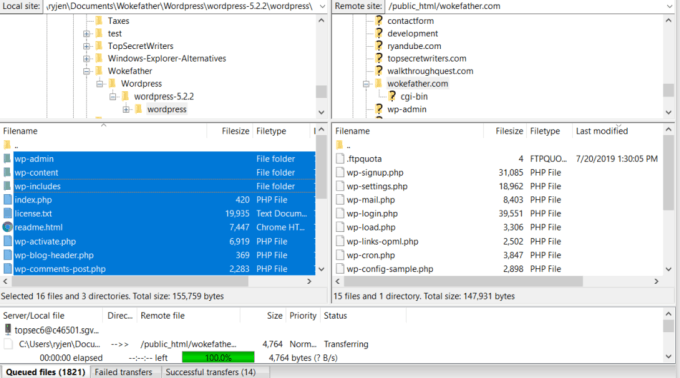
إعداد قاعدة بيانات MySQL
قبل أن تتمكن من تثبيت WordPress ، تحتاج إلى إنشاء قاعدة بيانات MySQL لها. هذا أسهل بكثير مما يبدو.
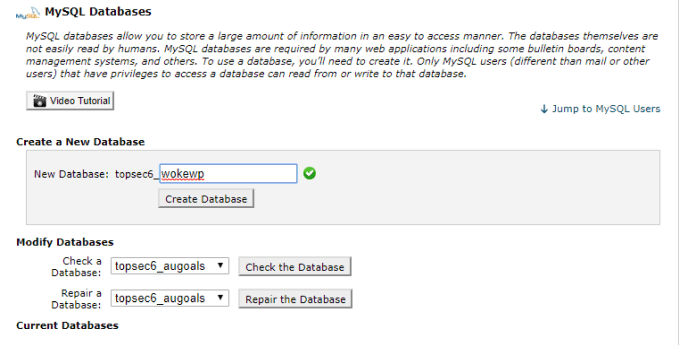
بعد ذلك ، قم بإنشاء حساب anadmin لإعداد WordPress. للقيام بذلك ، قم بالتمرير لأسفل إلى قسم "مستخدمي MySQL" واكتب اسم المستخدم وكلمة المرور لـ theaccount.
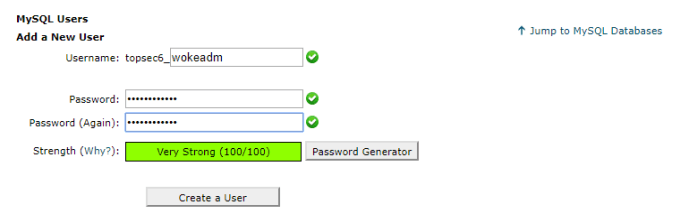
بعد ذلك ، قم بربط ذلك المستخدم بقاعدة البيانات الجديدة. مرر لأسفل إلى إضافة مستخدمإلى قسم قاعدة البيانات. حدد المستخدم الذي أنشأته للتو ، وحدد قاعدة البيانات الجديدة التي أنشأتها للتو ، وحدد الزر إضافة.
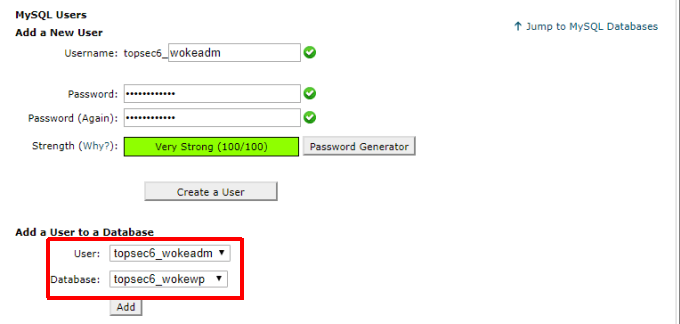
على الشاشة nextcreen سترى نافذة لتطبيق جميع الامتيازات اللازمة على المستخدم. حدد جميع الامتيازات، ثم حدد إجراء التغييرات.
أصبح الآن مزود قاعدة البيانات والمستخدم المسؤول جاهزين لتنفيذ إجراء تثبيت WordPress.
تكوين ملف WP-Config.php
الخطوة الأخيرة قبل تشغيل روتين تثبيت WordPress ، هي تكوين ملف wp-config.php. سيتم العثور على هذا الملف في المجلد الجذر لموقعك ؛ في نفس الموقع الذي نسخت فيه جميع ملفات WordPress سابقًا.
في هذا الملف ، سترى قسمًا يحدد معلومات قاعدة البيانات.
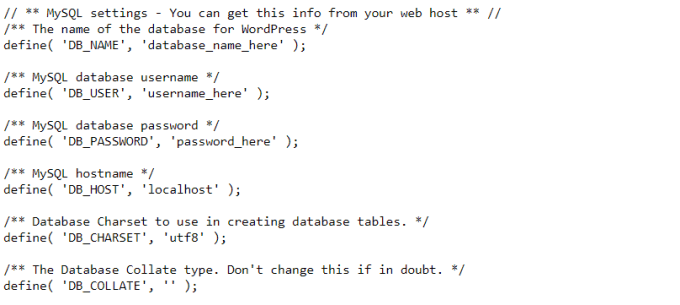
استبدل النص المكتوب بخط واحد يقتبس مع المعلومات التالية لجميع العناصر التي قمت بإنشائها عندما أضفت قاعدة بيانات MySQL الجديدة الخاصة بك في الخطوة أعلاه:
يمكنك ترك إعداد DB_HOST كـ المضيف المحلي.
أنت " الآن جاهز لتشغيل تثبيت WordPress!
تثبيت WordPress
الآن وبعد أن أصبحت جميع ملفات WordPress في الدليل الجذر لموقع الويب الخاص بك ، كل ما عليك فعله لبدء تثبيت WordPress هو افتح متصفح الويب وزيارة هذا المجال. إذا قمت بإعداد كل شيء بشكل صحيح ، يجب أن ترى النافذة التالية.
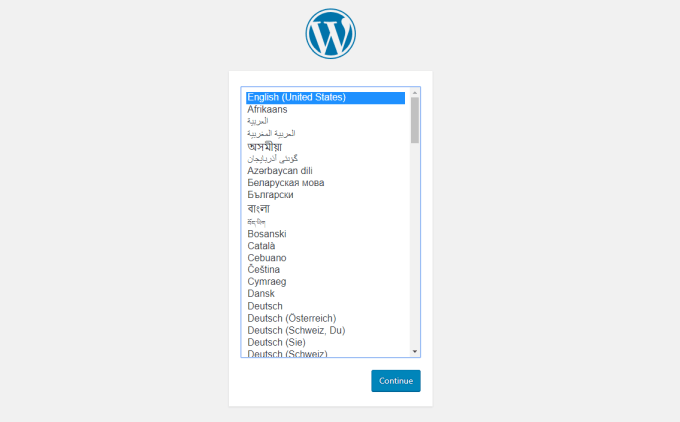
هذا يعني أن تثبيت WordPress قد بدأ وأنت تنظر إلى الخطوة الأولى. حدد اللغة التي تختارها وحدد متابعة.
على الشاشة nextscreen ، ستحتاج إلى تحديد عنوان لموقع الويب الجديد ، وكذلك اسم حساب وكلمة مرور لـ مشرف موقع الويب. أضف عنوان بريدك الإلكتروني في حقل بريدك الإلكتروني. حدد InstallWordPress.
إذا كان كل شيء يعمل بشكل صحيح ، فيجب أن ترى رسالة نجاح توضح أنه تم تثبيت WordPress.
الخطوات التالية
الآن ، عندما تزور نطاقك في متصفح الويب ، سترى موقع الويب الجديد الخاص بك مستعرضًا باستخدام سمة WordPress الأساسية.
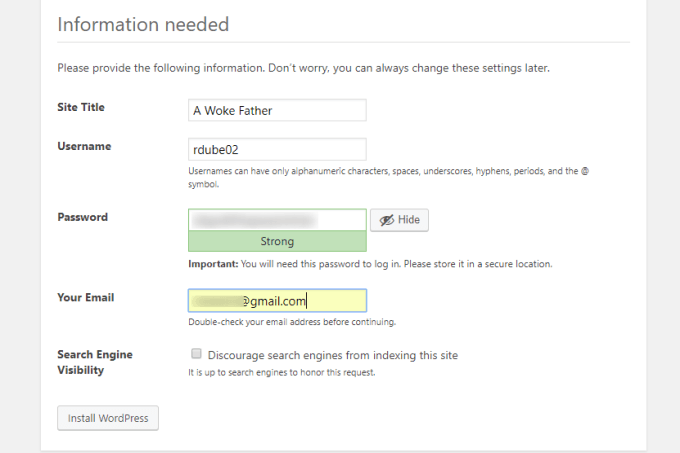
ربما تكون قد انتهيت من تثبيت WordPress الخاص بك في هذه المرحلة ، ولكن معظم الناس غير راضين تمامًا عن شكل ومظهر سمة WordPress الافتراضية.
هناك بعض الأشياء المهمة التي يمكنك القيام بها لتحسين المظهر والشعور بموقع ويب WordPress الجديد.
بطبيعة الحال ، فإن الخطوة التالية المهمة ، الآن بعد أن أصبح لديك موقع WordPressweb الخاص بك الجديد وعلى استعداد للذهاب ، هي البدء في إنشاء محتوى رائع سيستمتع به الزوار.