على الرغم من الشعبية الهائلة التي يتمتع بها Dropbox، فقد يكون لديك العديد من الأسباب للتخلص منه من جهاز الكمبيوتر الخاص بك. ربما تجد الخطة الأساسية مقيدة للغاية وتريد قم بالتبديل إلى خدمة تخزين سحابية بديلة. أو ربما تريد فقط حذف تثبيت Dropbox لـ أغراض استكشاف الأخطاء وإصلاحها.
بغض النظر عن ذلك، يمكنك إزالة Dropbox بسرعة وقتما تشاء. ستوضح الإرشادات التالية ما يجب عليك فعله لإلغاء تثبيت Dropbox على أجهزة Mac، وWindows، وLinux.
كيفية إلغاء تثبيت Dropbox على نظام Mac
إذا كنت تستخدم Dropbox على جهاز Mac، فيمكنك إزالته تمامًا مثل أي تطبيق آخر عن طريق نقله إلى سلة المهملات. ولكن أولاً، يجب عليك إيقاف تشغيل خدمة مزامنة Dropbox في الخلفية.
1. حدد رمز الحالة Dropbox الموجود على شريط قوائم جهاز Mac.
2. حدد صورة ملفك الشخصي واختر الخيار المسمى إنهاء .
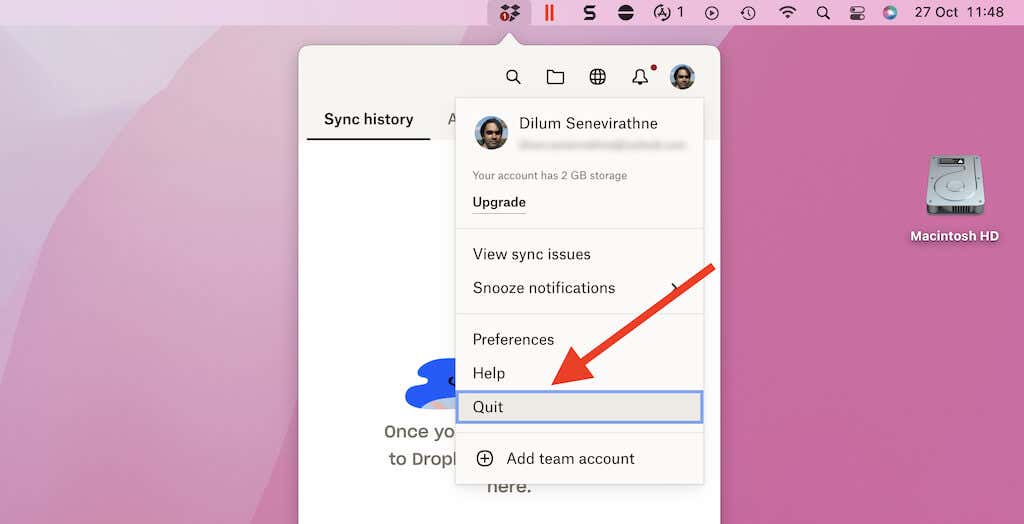 <ص>3. بمجرد اختفاء رمز حالة Dropbox، افتح نافذة Finder وحدد التطبيقات على الشريط الجانبي.
<ص>5. انقر مع الضغط على مفتاح التحكم على Dropbox وحدد نقل إلى سلة المهملات . إذا طالبك جهاز Mac بذلك، فأدخل كلمة مرور المسؤول واضغط على Enter .
<ص>3. بمجرد اختفاء رمز حالة Dropbox، افتح نافذة Finder وحدد التطبيقات على الشريط الجانبي.
<ص>5. انقر مع الضغط على مفتاح التحكم على Dropbox وحدد نقل إلى سلة المهملات . إذا طالبك جهاز Mac بذلك، فأدخل كلمة مرور المسؤول واضغط على Enter .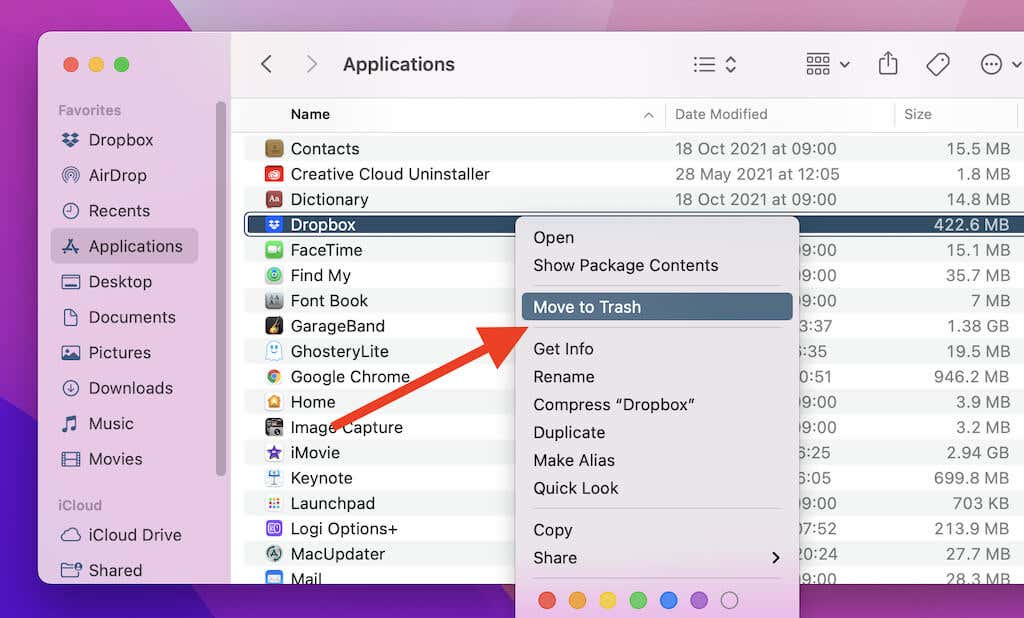
لن يؤدي إلغاء تثبيت Dropbox إلى إزالة مجلد مزامنة Dropbox الموجود على جهاز Mac الخاص بك. ومع ذلك، إذا كنت لا تخطط لإعادة تثبيت Dropbox لاحقًا، فيمكنك اختيار حذفه.
للقيام بذلك، انتقل إلى Macintosh HD >المستخدمون >[اسم المستخدم الخاص بك] (أو انقر مع الضغط على مفتاح التحكم على Dropbox على الشريط الجانبي لـ Finder وحدد إظهار في المجلد المرفق ). بمجرد الدخول، قم بإنشاء نسخة احتياطية من مجلد Dropbox (إذا لزم الأمر). بعد ذلك، انقر مع الضغط على مفتاح التحكم واختر نقل إلى سلة المهملات .
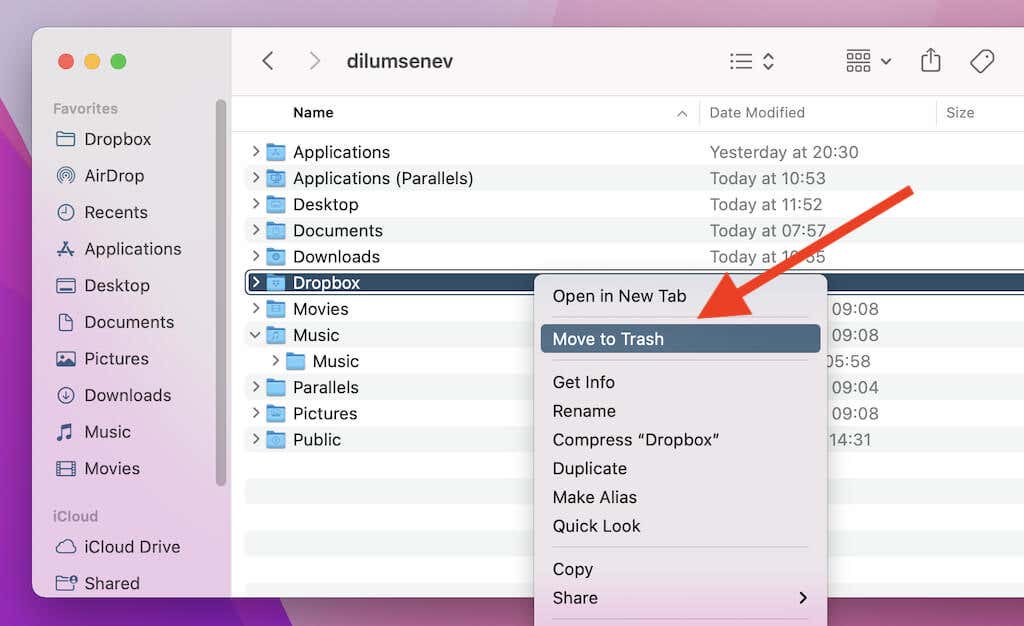
إذا كان حجم مجلد مزامنة Dropbox كبيرًا، ففكر في حذف سلة المهملات الخاصة بنظام Mac لتحرير مساحة التخزين.
كيفية إلغاء تثبيت Dropbox على نظام التشغيل Windows
سواء كان Dropbox مثبتًا مسبقًا على جهاز الكمبيوتر الخاص بك أو قمت بتثبيته بنفسك، يمكنك إلغاء تثبيته بسرعة عن طريق زيارة جزء التطبيقات والميزات على جهاز الكمبيوتر الخاص بك. ومع ذلك، يجب عليك إيقاف تشغيل خدمة التخزين السحابي في الخلفية قبل القيام بذلك.
ملاحظة: إذا كنت تستخدم Dropbox لوضع S، فتخط الخطوتين 1 و2..
1. انقر بزر الماوس الأيمن على رمز Dropbox الموجود في علبة النظام.
2. حدد صورة ملفك الشخصي واختر الخيار إنهاء .
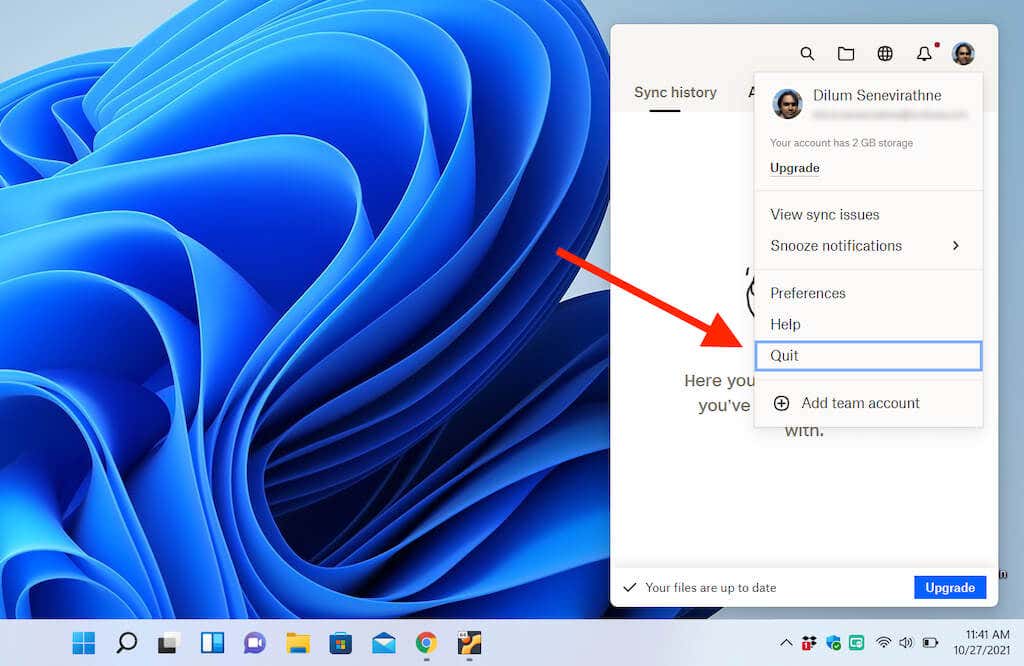 <ص>3. اضغط على Windows + X (أو انقر بزر الماوس الأيمن فوق الزر ابدأ ) وحدد التطبيقات والميزات .
<ص>3. اضغط على Windows + X (أو انقر بزر الماوس الأيمن فوق الزر ابدأ ) وحدد التطبيقات والميزات .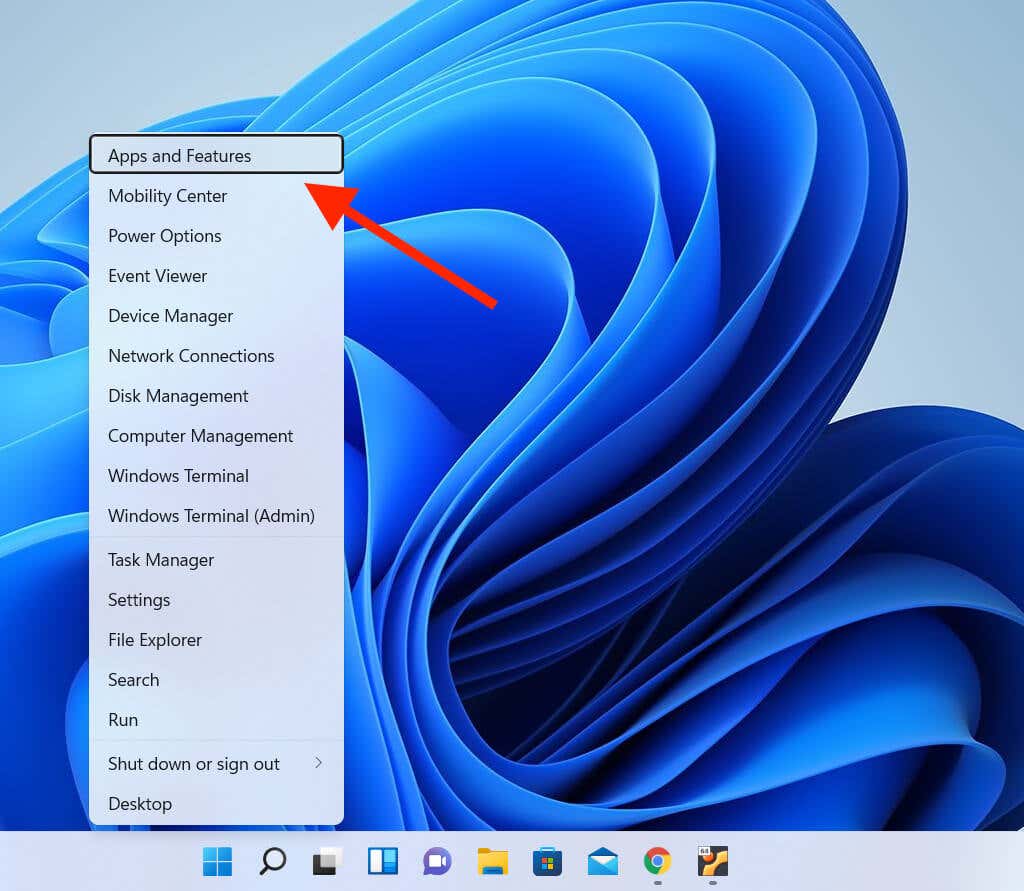 <ص>4. حدد Dropbox واختر الخيار المسمى إلغاء التثبيت . إذا كنت تستخدم نظام التشغيل Windows 11، فحدد رمز المزيد (ثلاث نقاط) بجوار Dropbox للكشف عن زر إلغاء التثبيت .
<ص>4. حدد Dropbox واختر الخيار المسمى إلغاء التثبيت . إذا كنت تستخدم نظام التشغيل Windows 11، فحدد رمز المزيد (ثلاث نقاط) بجوار Dropbox للكشف عن زر إلغاء التثبيت .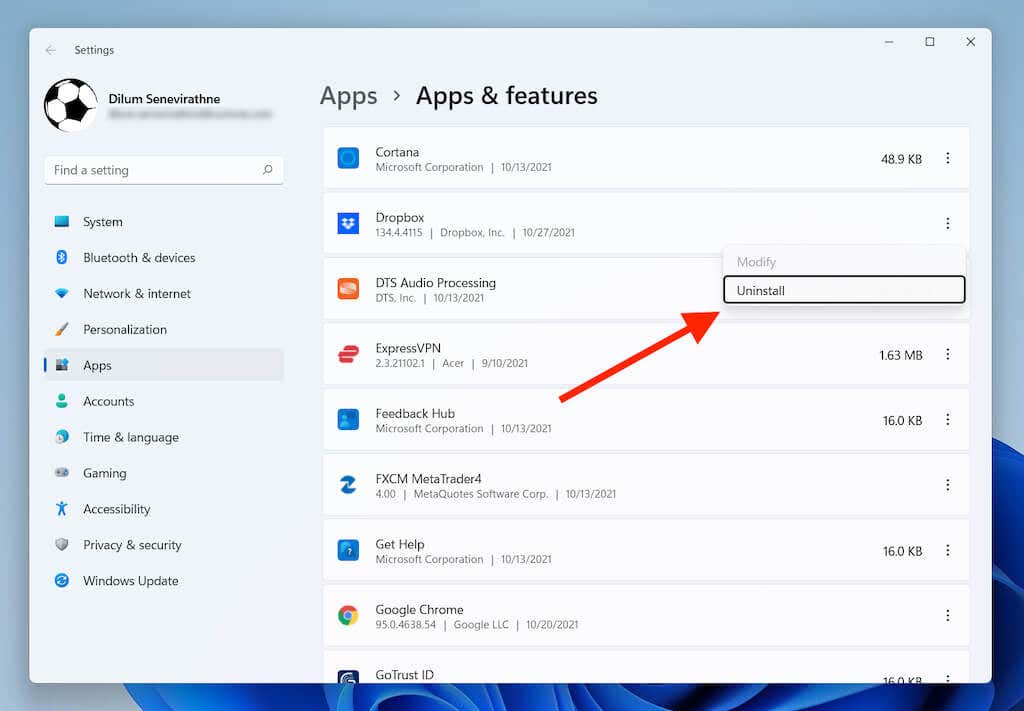 <ص>5. حدد إلغاء التثبيت مرة أخرى للتأكيد. ثم اتبع تعليمات برنامج إلغاء تثبيت Dropbox لإزالة البرنامج من جهاز الكمبيوتر الخاص بك.
<ص>5. حدد إلغاء التثبيت مرة أخرى للتأكيد. ثم اتبع تعليمات برنامج إلغاء تثبيت Dropbox لإزالة البرنامج من جهاز الكمبيوتر الخاص بك.
على الرغم من إزالة Dropbox، سيظل مجلد المزامنة الخاص به موجودًا على جهاز الكمبيوتر الخاص بك. إذا كنت تريد حذفه أيضًا، فافتح محرك أقراص النظام بجهاز الكمبيوتر لديك (القرص المحلي: C ) وحدد المستخدمون >[اسم المستخدم الخاص بك] . بعد ذلك، انقر بزر الماوس الأيمن فوق مجلد Dropbox وحدد حذف أو رمز سلة المهملات .
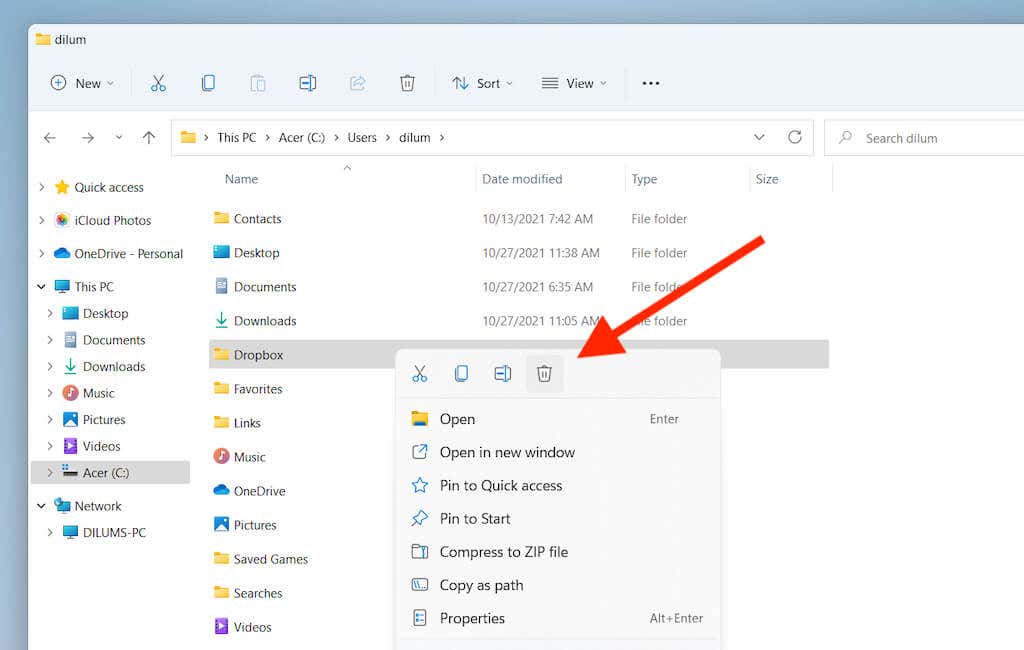
قد ترغب في المتابعة بمقدار إفراغ سلة المحذوفات بجهاز الكمبيوتر الخاص بك لاستعادة المساحة المتوفرة في مجلد Dropbox.
كيفية إلغاء تثبيت Dropbox على نظام Linux
تتميز معظم توزيعات Linux بأداة إدارة البرامج الرسومية التي يمكنك استخدامها لإلغاء تثبيت Dropbox. أو يمكنك تشغيل سلسلة من الأوامر في Terminal للتخلص من خدمة التخزين السحابي. سنستخدم لينكس النعناع في كلا المثالين أدناه.
قم بإزالة Dropbox باستخدام واجهة المستخدم الرسومية لنظام التشغيل Linux
1. حدد رمز Dropbox في علبة النظام واختر Quit Dropbox .
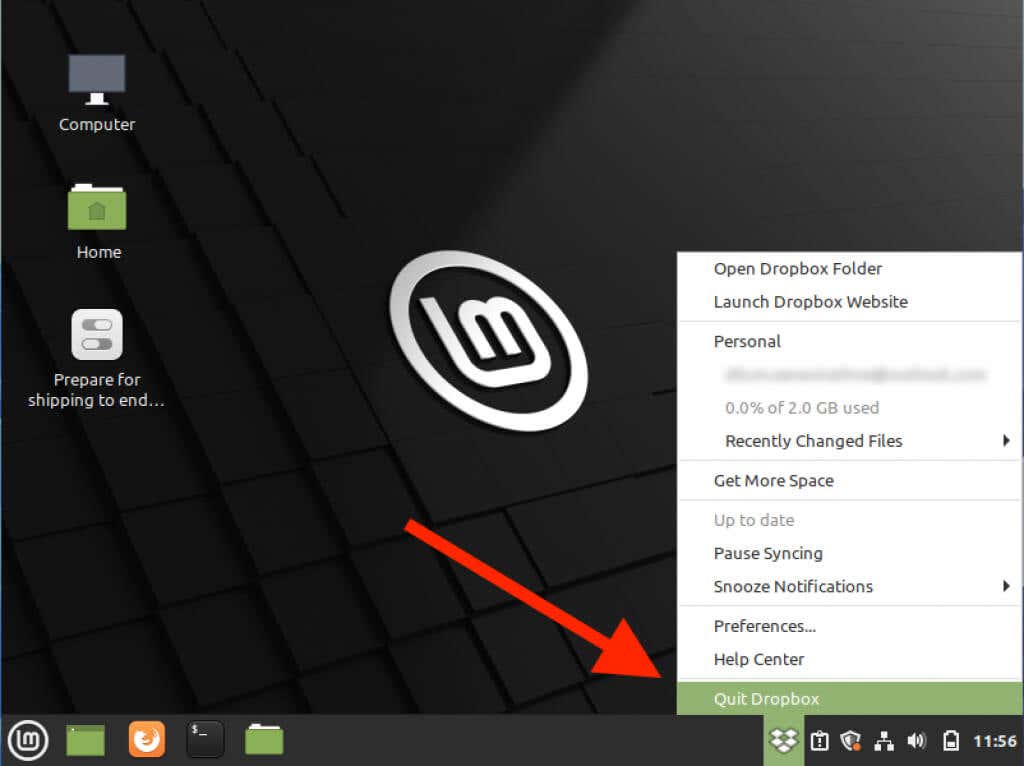
2. حدد موقع مدير البرامج وافتحه.
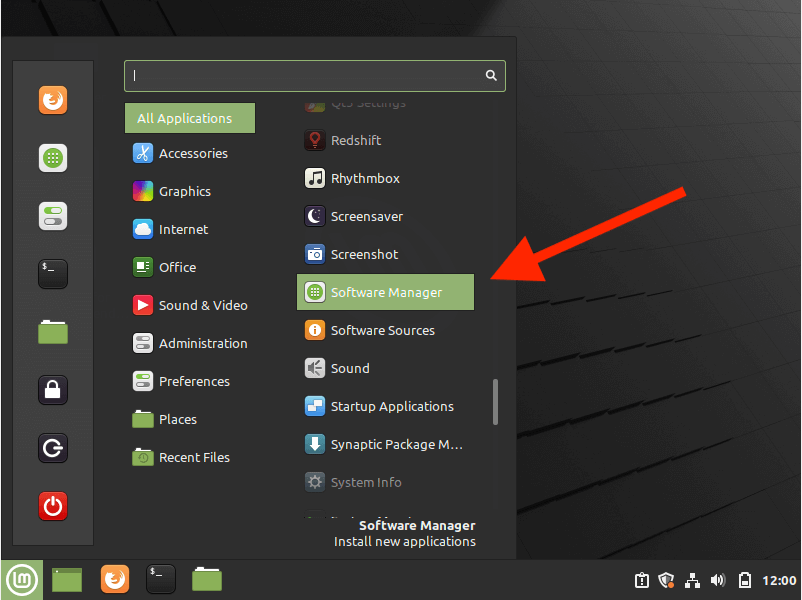 <ص>3. حدد رمز المزيد (ثلاثة أسطر مكدسة) في الجزء العلوي الأيسر من نافذة مدير البرامج وحدد إظهار التطبيقات المثبتة .
<ص>3. حدد رمز المزيد (ثلاثة أسطر مكدسة) في الجزء العلوي الأيسر من نافذة مدير البرامج وحدد إظهار التطبيقات المثبتة .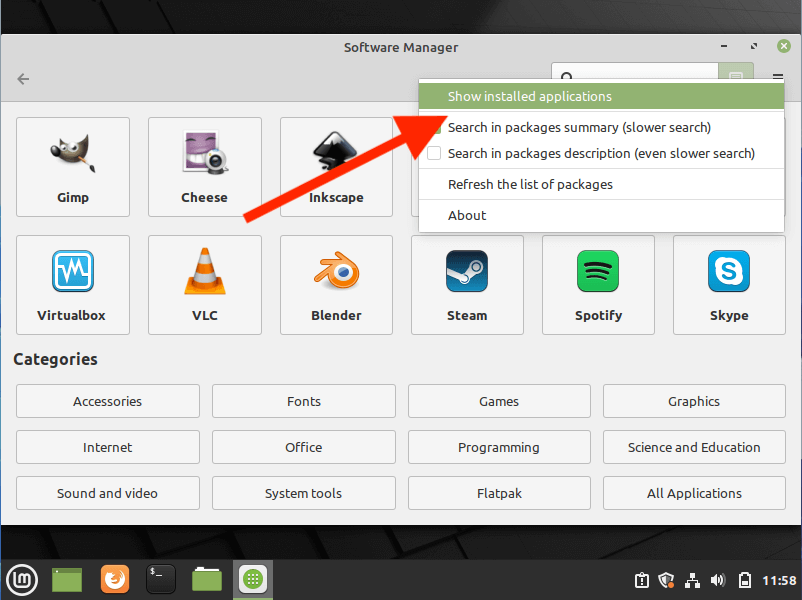 <ص>4. حدد Dropbox .
<ص>5. حدد إزالة .
<ص>4. حدد Dropbox .
<ص>5. حدد إزالة .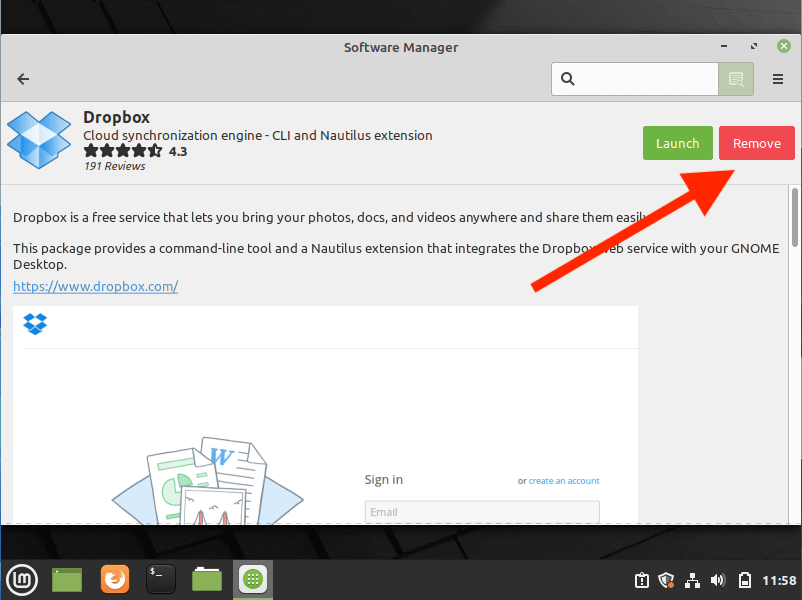 <ص>6. أدخل كلمة مرور المسؤول (إذا طلبت ذلك) لإزالة Dropbox من نظامك.
<ص>6. أدخل كلمة مرور المسؤول (إذا طلبت ذلك) لإزالة Dropbox من نظامك.
لإزالة مجلد مزامنة Dropbox، افتح تطبيق الملفات وحدد الصفحة الرئيسية على الشريط الجانبي. بعد ذلك، انقر بزر الماوس الأيمن فوق مجلد Dropbox وحدد نقل إلى سلة المهملات ..
قم بإزالة Dropbox باستخدام محطة Linux
1. ابحث عن المحطة الطرفية وافتحها في Linux.
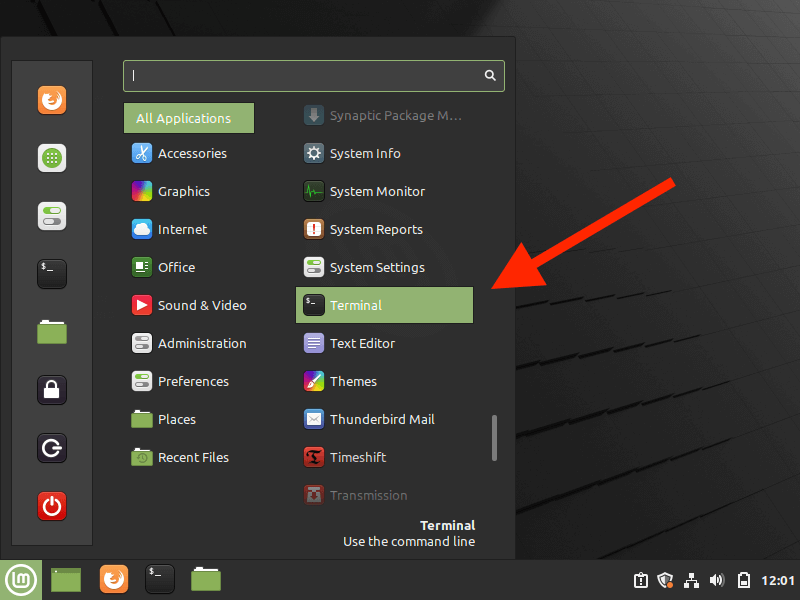
2. قم بتشغيل الأوامر التالية لإيقاف تشغيل تطبيق Dropbox في الخلفية:
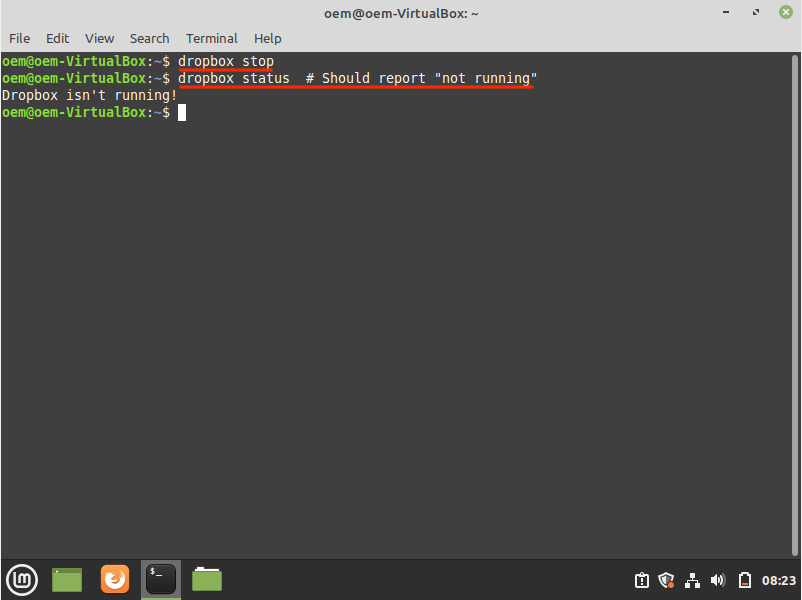 <ص>3. قم بتشغيل سلسلة الأوامر التالية لإزالة Dropbox من جهاز الكمبيوتر الخاص بك:
<ص>3. قم بتشغيل سلسلة الأوامر التالية لإزالة Dropbox من جهاز الكمبيوتر الخاص بك:
إذا أردت، اتبع الأمر أدناه لحذف مجلد Dropbox:
تم إلغاء تثبيت Dropbox بنجاح: ماذا بعد؟
إذا كنت لا تخطط لإعادة تثبيت Dropbox على جهاز الكمبيوتر الخاص بك، فلديك بدائل متعددة للنسخ الاحتياطي ومزامنة الملفات بين الأجهزة. على نظام التشغيل Mac، لديك آي كلاود درايف مدمج في نظام التشغيل. وبالمثل، لديك ون درايف على نظام التشغيل Windows. تقدم كلتا الخدمتين 5 غيغابايت للبدء بها، وهو ما يزيد بشكل كبير عن 2 غيغابايت التي تحصل عليها مع Dropbox.
أو يمكنك استخدام حل متعدد المنصات على شكل جوجل درايف ، والذي يوفر لك مساحة تخزينية مجانية على السحابة تبلغ 15 غيغابايت. لاحظ فقط أن Google Drive لا يقدم عميلاً غير قائم على المتصفح لنظام التشغيل Linux.
.