ماذا يحدث عندما تحتاج إلى استخدام صورة ذات خلفية فوضوية لا تحبها؟ يمكنك قم بإزالة هذه الخلفية أو جعلها شفافة بنفس الطريقة التي يمكنك من خلالها التخلص من أي تفاصيل غير مرغوب فيها في خلفية الصورة ، أو إزالة الخلفية تمامًا واستبدالها بشيء آخر.
إذا لقد استخدمت GIMP من قبل ، فأنت تعلم أن هذا البرنامج يجعل إنشاء صور وتصميمات عالية الجودة أمرًا سهلاً للغاية. لا تحتاج أيضًا إلى أن تكون مستخدمًا متمرسًا لإنشاء خلفية شفافة في GIMP. إليك بعض الطرق البسيطة التي يمكنك استخدامها لإزالة خلفية الصورة أو جعلها شفافة إذا كنت من فئة مستخدم GIMP مبتدئ.
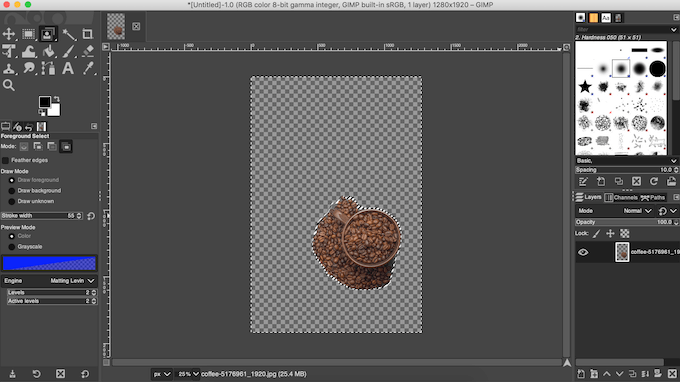
كيفية إنشاء خلفية شفافة في GIMP
اعتمادًا على نوع الصورة ، لدى GIMP بعض الأدوات المختلفة التي يمكنك استخدامها لجعل الخلفية شفافة. بعضها أسهل في الاستخدام ، بينما يتطلب البعض الآخر القليل من الخبرة مع GIMP. اختر الطريقة التي تناسبك وتحقق مما إذا كانت تتوافق مع صورتك.
كيفية تحويل خلفية الصورة المعقدة إلى شفافة
تتمثل إحدى أسهل الطرق لإنشاء خلفية شفافة في GIMP في استخدام أداة Fuzzy Select. يسمح لك بتحديد مساحات من الصورة بناءً على تشابه الألوان. سيعمل هذا بشكل رائع إذا كانت خلفية الصورة التي تعمل بها لها ألوان وهياكل مختلفة تحتاج إلى محوها.
لتحويل خلفية صورتك إلى الشفافية باستخدام Fuzzy Select ، اتبع الخطوات أدناه.
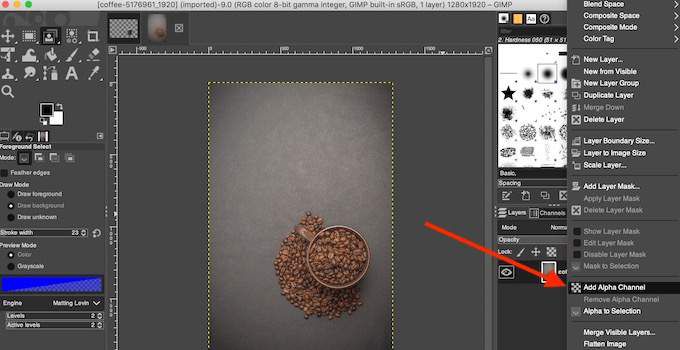
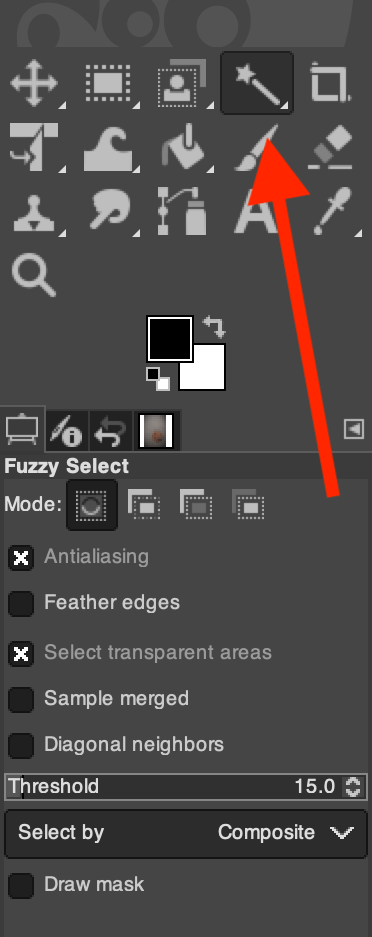
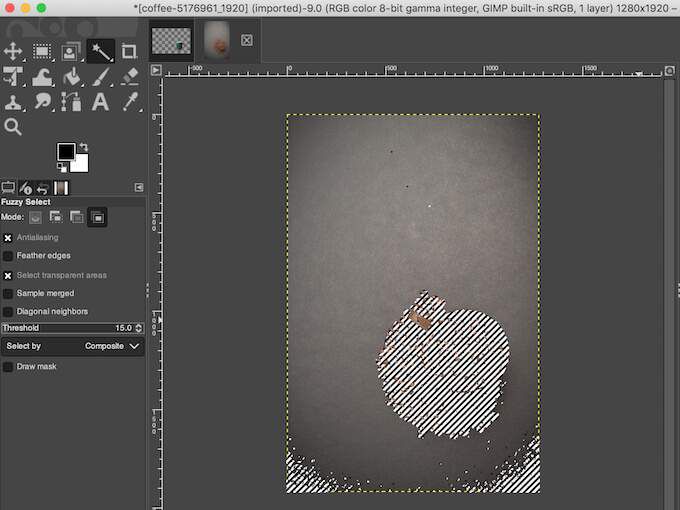
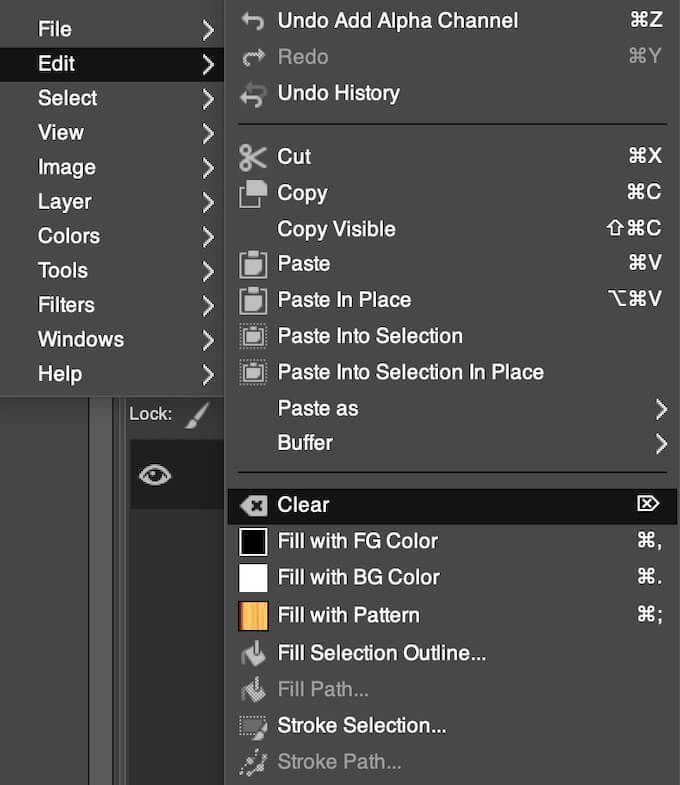
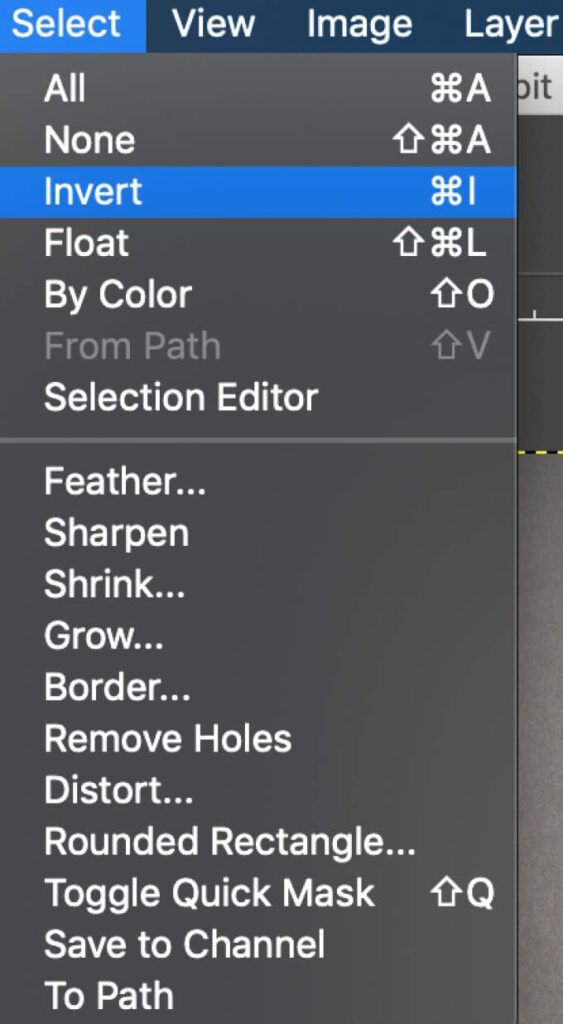
قد تضطر إلى تكرار هذه العملية إذا كانت صورتك تحتوي على خلفية معقدة بألوان وأشياء وهياكل مختلفة.
كيفية جعل الخلفية ذات اللون الواحد شفافة
هناك طريقة بسيطة أخرى لإنشاء خلفية شفافة في GIMP وهي استخدام أداة التحديد حسب اللون. هذه الطريقة مثالية إذا كانت صورتك تحتوي على خلفية صلبة تتكون من لون واحد. يستخدم التحديد حسب اللون أيضًا التحديد الذكي الذي سيساعدك على إزالة خلفية صورتك في ثوانٍ.
لاستخدام التحديد حسب اللون لإنشاء خلفية شفافة ، اتبع الخطوات أدناه.
- افتح صورتك في برنامج جيمب.
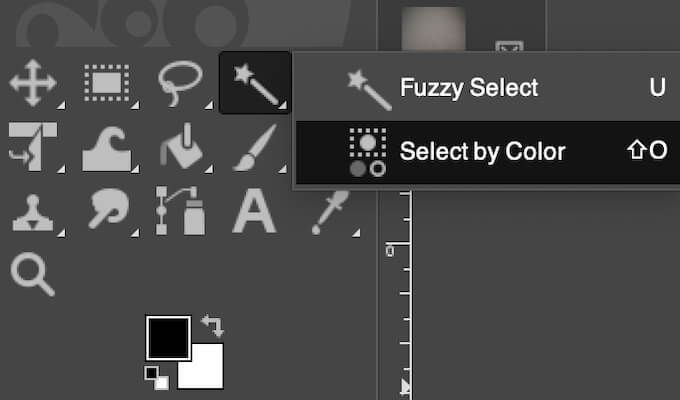
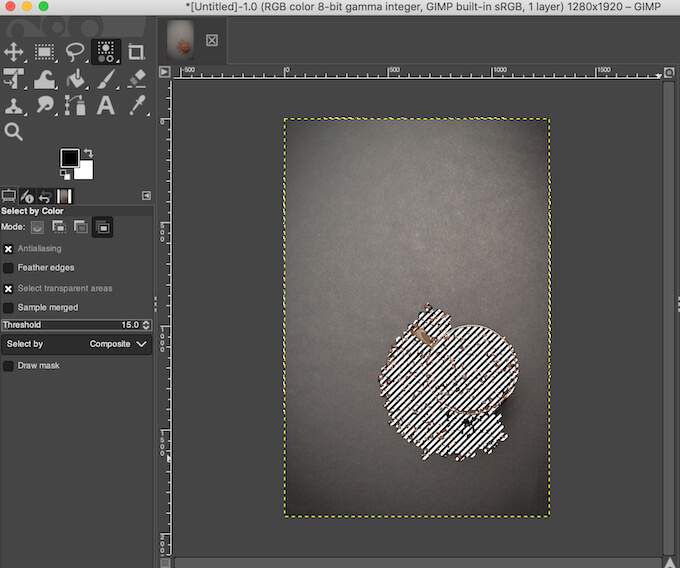
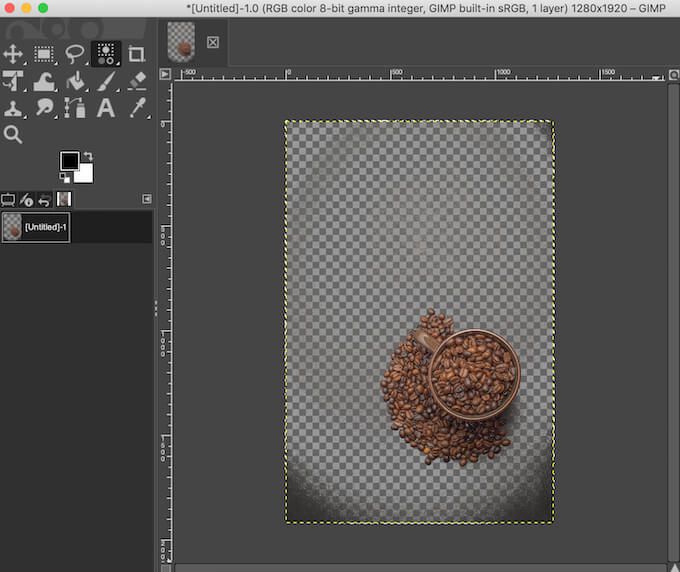
كما فعلت مع Fuzzy Select ، يمكنك إنشاء تحديد من موضوع صورتك بدلاً من الخلفية. ثم انتقل إلى تحديد>عكس، وقم بإزالة الخلفية بتحديد حذف(لنظام التشغيل Windows) أو تعديل><قوي>مسح(لنظام التشغيل Mac).
كيفية تحويل خلفية صورة بموضوع تفصيلي إلى شفاف
عند التعامل مع صورة بها موضوع به تفاصيل صغيرة كثيرة ، مثل خصلات الشعر ، أو عناصر الملابس التي لا تريد قصها ، استخدم أداة تحديد المقدمة لإزالة الخلفية وتحويلها إلى الشفافية.
لإنشاء خلفية شفافة في GIMP باستخدام Foreground Select ، اتبع الخطوات التالية.
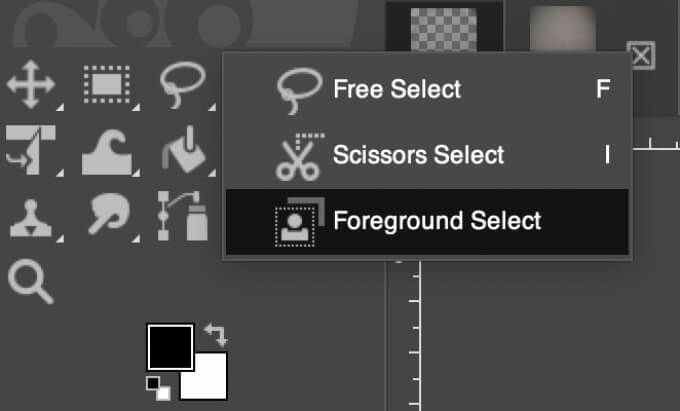
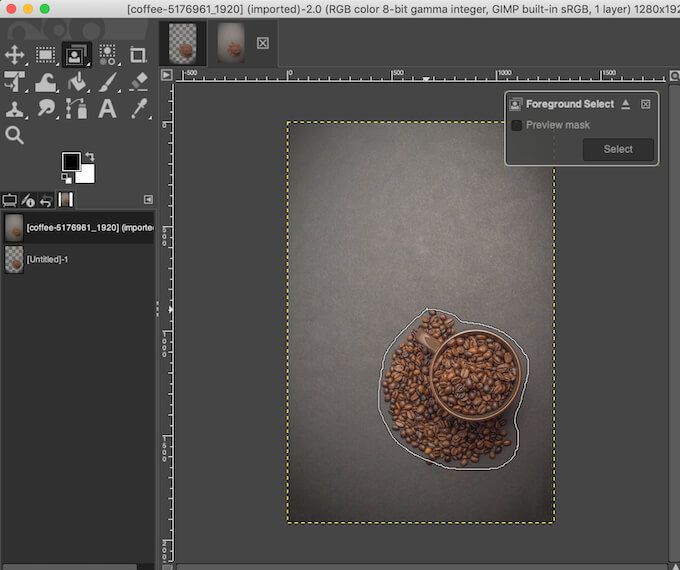
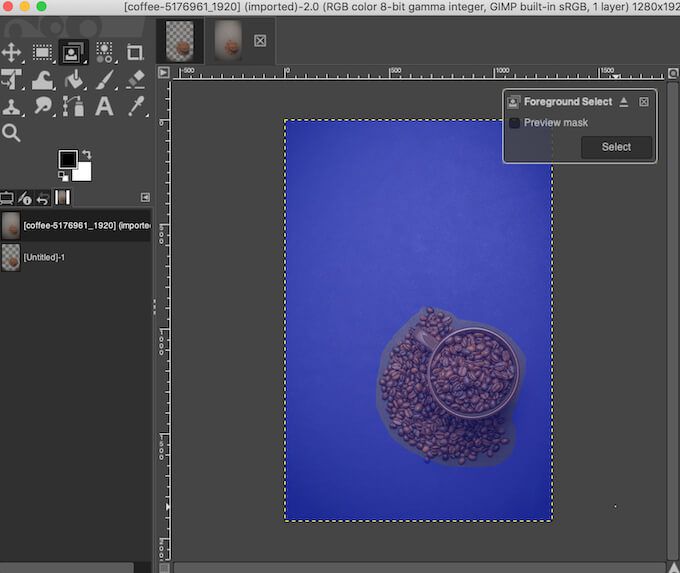
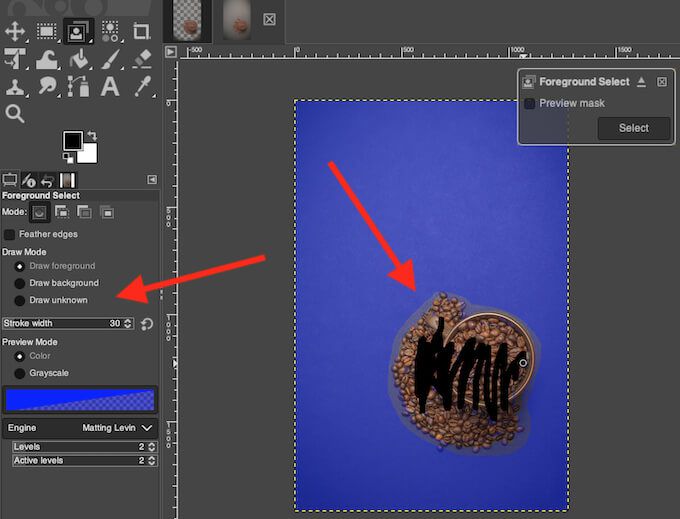
إذا كانت هناك منطقة داخل موضوعك لا تريد تحديدها (أو تريد أن تتحول إلى الشفافية مع الخلفية) ، ضمن رسم الوضععلى الجانب الأيسر من الشاشة ، حدد رسم الخلفيةواستخدم الفرشاة لتحديد المنطقة. عند تحديد وضع رسم غير معروف، يمكنك إضافة أي منطقة منفصلة من الصورة إلى موضوعك إذا كنت لا تريد أن يتحول إلى الشفافية مع بقية الخلفية.
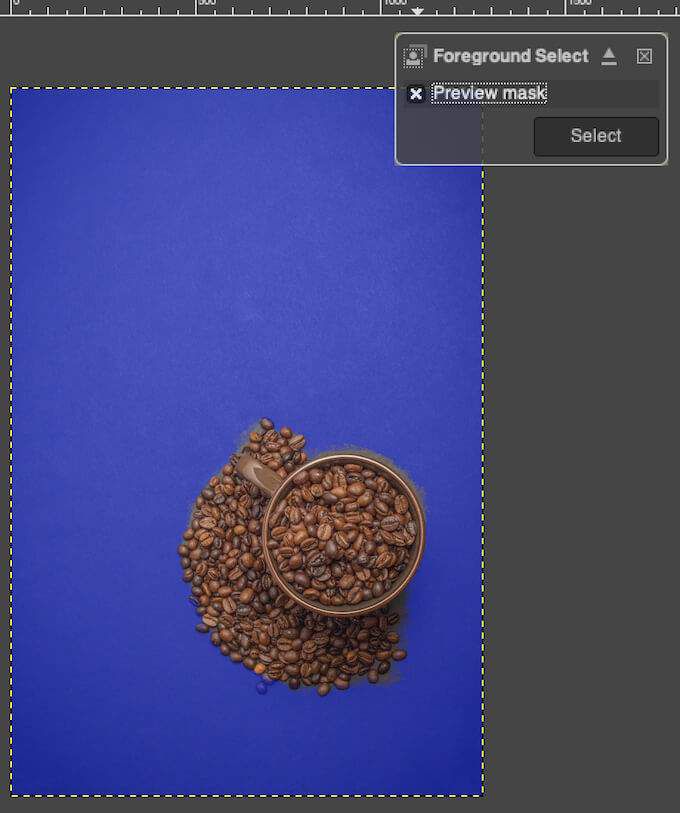
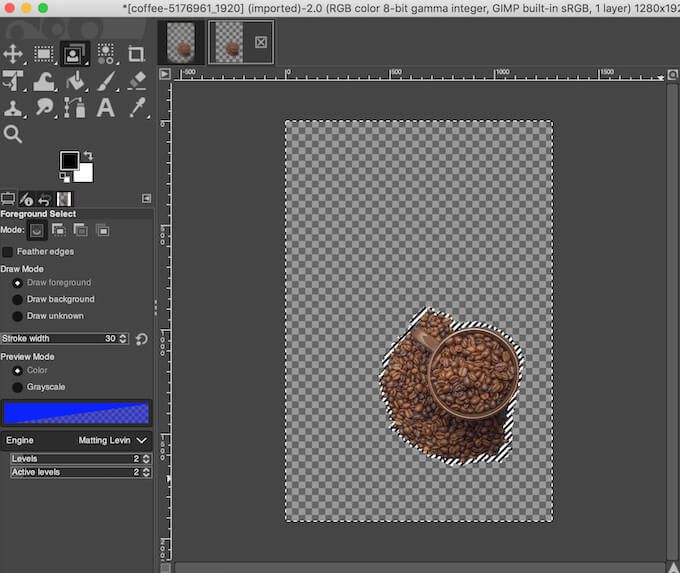
تعرف على طرق جديدة لجعل الخلفية شفافة
يسهل برنامج GIMP إزالة خلفية أي نوع من الصور تقريبًا. على الرغم من أننا غطينا فقط الأساليب الملائمة للمبتدئين هنا ، فبمجرد أن تصبح أكثر دراية بالبرنامج ، ستجد أن GIMP لديه المزيد من الأدوات التي يمكنك استخدامها لتحرير خلفية صورتك.
إذا لم تكن من محبي GIMP ، فيمكنك أيضًا استخدام برامج مختلفة مثل Photoshop لـ اجعل خلفية صورك شفافة.
هل استخدمت GIMP لإنشاء ملف شفاف الخلفية من قبل؟ ما الطريقة التي استخدمتها؟ شارك تجربتك في العمل في GIMP في قسم التعليقات أدناه.