تريد التأكد من أن بياناتك القيمة آمنة ومأمونة. آخر شيء تريد أن تسمعه هو أن بياناتك وقعت في الأيدي الخطأ ، خاصة إذا فقدت جهازك الثمين.
يوفر BitLocker طريقة سهلة لمستخدمي Windows 10 لحماية بياناتهم باستخدام التشفير. يقوم البرنامج بإنشاء بيئة آمنة لجميع ملفاتك دون بذل أي جهد إضافي من جانبك.
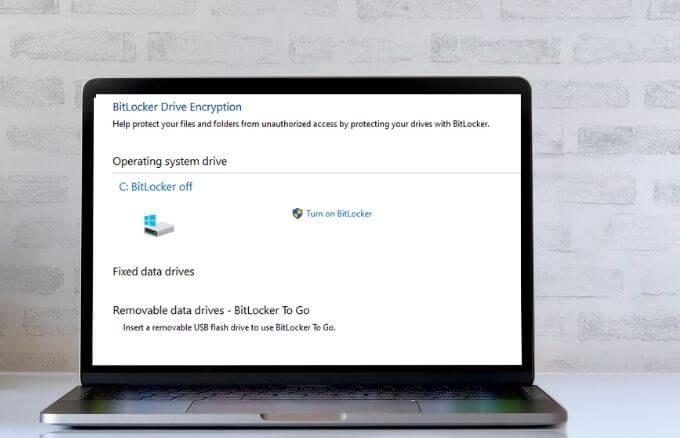
إذا لم تعد بحاجة إلى BitLocker بعد الآن ، فيمكنك إيقاف تشغيله في غضون بضع ثوانٍ. خطوات سريعة. ومع ذلك ، عند تعطيل BitLocker على نظام التشغيل Windows 10 ، فإنه سيتم فك تشفير جميع ملفاتك ، ولن تكون بياناتك محمية بعد الآن.
ما هو BitLocker؟
BitLocker هي ميزة أصلية مضمنة في أجهزة الكمبيوتر التي تعمل بنظام Windows 10 Pro أو Enterprise. تعمل الميزة على تشفير محرك الأقراص الثابتة بالكامل لحماية بياناتك من العبث غير المصرح به وأعين المتطفلين.
ألست متأكدًا من إصدار Windows الذي تستخدمه؟ تحقق من دليلنا على كيفية معرفة إصدار Windows الذي قمت بتثبيته.
ملاحظة: بينما لا يحتوي Windows 10 Home على BitLocker ، لا يزال بإمكانك استخدام تشفير الجهاز لحماية ملفاتك من الوصول غير المصرح به في حالة فقد جهازك أو سرقته. يمكنك أيضًا وضع ملفاتك المهمة في OneDrive Personal Vault.
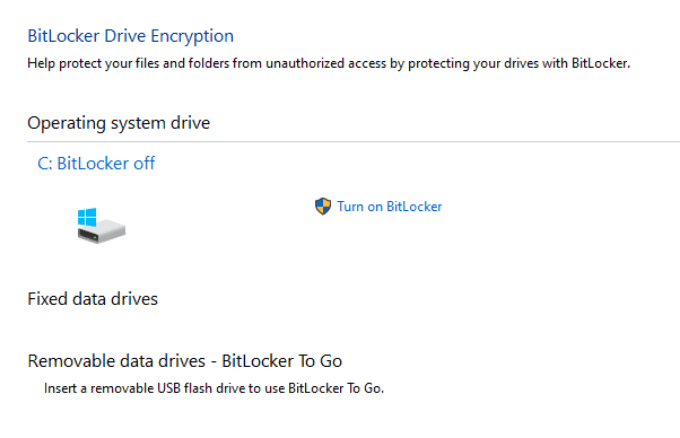
يستخدم BitLocker تسجيل الدخول إلى Windows لتأمين بياناتك دون الحاجة إلى كلمات مرور إضافية. تقوم الميزة بتشفير بياناتك عن طريق خلطها بحيث لا يمكن لأي شخص الوصول إليها أو قراءتها دون استخدام مفتاح الاسترداد.
يحمي BitLocker بياناتك فقط في حالة تعرض جهازك للسرقة أو الضياع. إذا كنت تريد حماية ملفاتك من برامج الفدية أو البرامج الضارة الأخرى ، فراجع أفضل اختياراتنا لـ أفضل برامج فحص الفيروسات والبرامج الضارة المضمونة للقضاء على أي فيروس.
كيفية تعطيل Bitlocker على Windows 10
يعد BitLocker طريقة منفصلة لحماية بياناتك من الوصول غير المصرح به. لن يؤدي إيقاف تشغيل الميزة إلى مسح أي من ملفاتك ، ولكن الاحتفاظ بنسخ احتياطية من ملفاتك يظل ممارسة جيدة.
هناك طرق مختلفة يمكنك من خلالها تعطيل BitLocker على نظام التشغيل Windows 10 ، مثل الإعدادات أو لوحة التحكم أو مربع بحث Windows أو عبر PowerShell وموجه الأوامر. فيما يلي الخطوات التي يجب اتخاذها عند استخدام كل من هذه الطرق لتعطيل BitLocker.
هناك بعض المواقع التي تقترح عليك تعطيل BitLocker Windows Service أو استخدام Group Policy لتعطيل BitLocker ، ولكن هذه الأساليب لا تعمل حقًا وقد تؤدي في النهاية إلى التسبب في أخطاء في التكوين وأخطاء.
كيفية تعطيل BitLocker في Windows 10 عبر Windows Search
تتيح لك أداة بحث Windows إجراء عمليات بحث ضيقة للعثور على عناصر محددة من File Explorer ، ابدأ القائمة أو قائمة الإعدادات. يمكنك أيضًا إجراء عمليات بحث على الويب من هنا دون فتح المتصفح والوصول إلى الملفات أو التطبيقات التي تستخدمها كثيرًا.
إذا كنت تريد تعطيل BitLocker ، فيمكنك القيام بذلك بسهولة من خلال مربع بحث Windows.
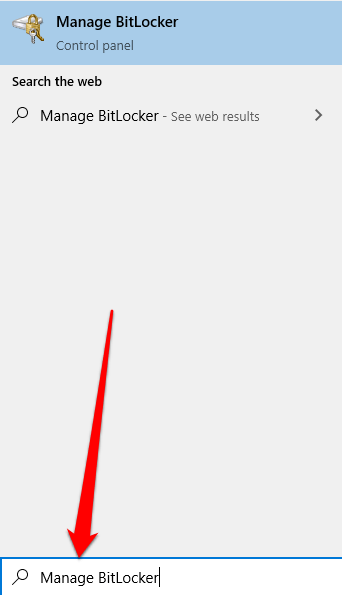
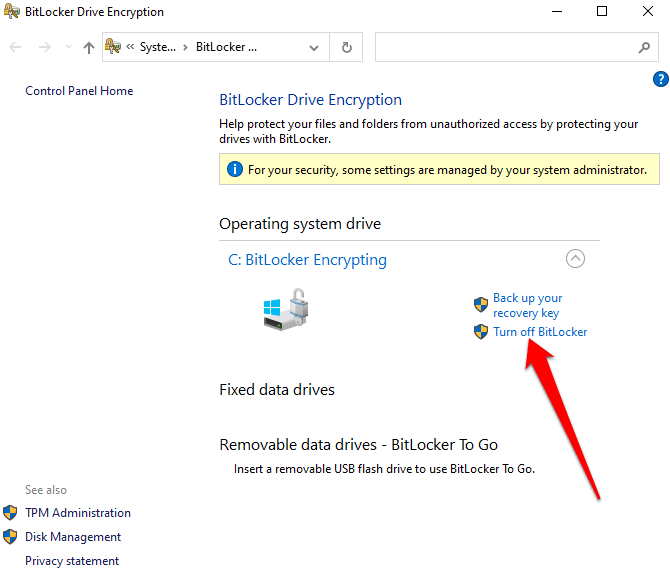
كيفية إيقاف تشغيل BitLocker في Windows 10 عبر قائمة الإعدادات
تضم قائمة إعدادات Windows الإعدادات الأساسية التي يمكنك استخدامها لإجراء تغييرات خاصة بالتطبيق على جهاز الكمبيوتر الخاص بك. إليك كيفية إيقاف تشغيل BitLocker عبر قائمة الإعدادات.
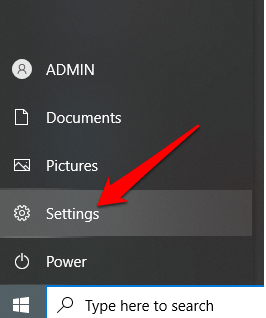
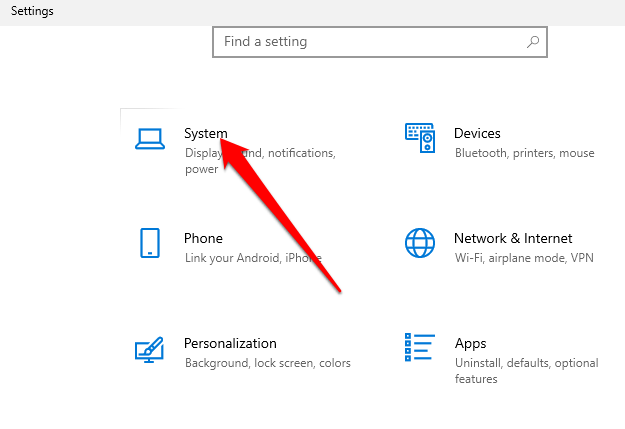
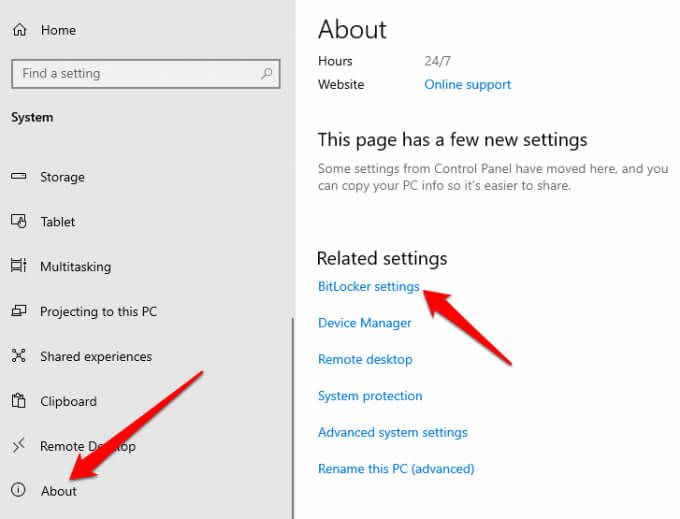
ملاحظة: إذا كنت لا تزال لا ترى علامة التبويب ، فهذا يعني أن جهاز الكمبيوتر الخاص بك لا يحتوي على BitLocker.
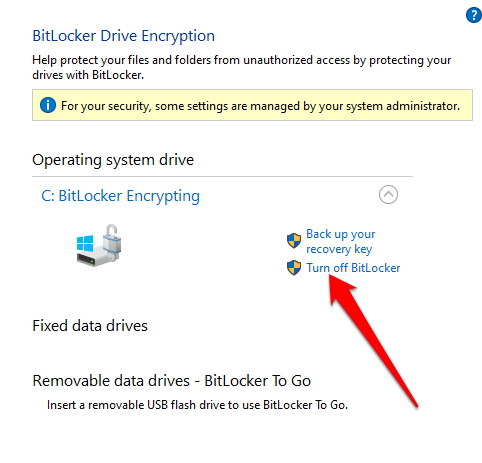
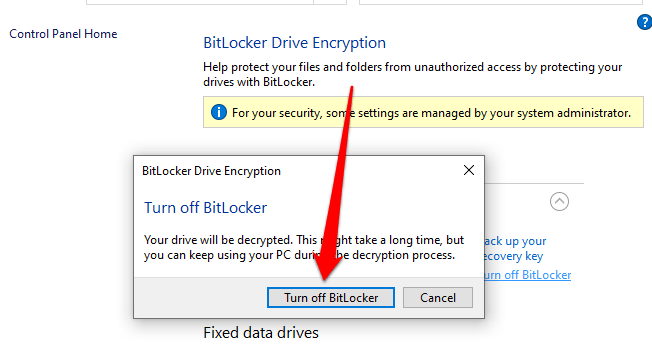
كيفية إزالة BitLocker في Windows 10 عبر لوحة التحكم
تحتوي لوحة تحكم Windows 10 على إعدادات تتحكم في كل شيء تقريبًا حول كيفية ظهور Windows وعمله. إليك كيفية إيقاف تشغيل BitLocker عبر لوحة التحكم.
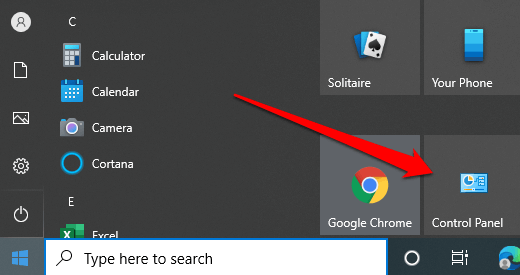
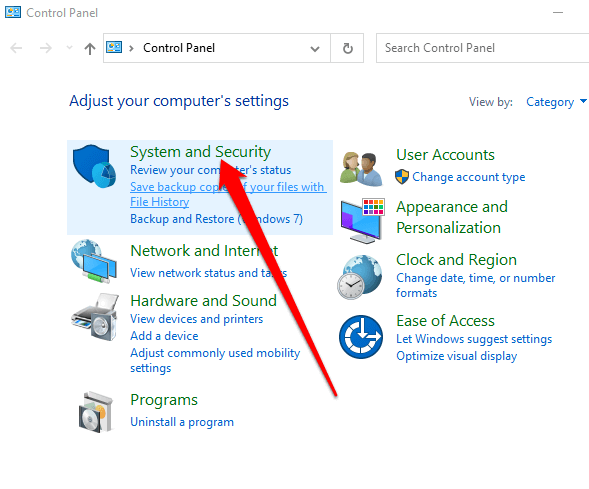
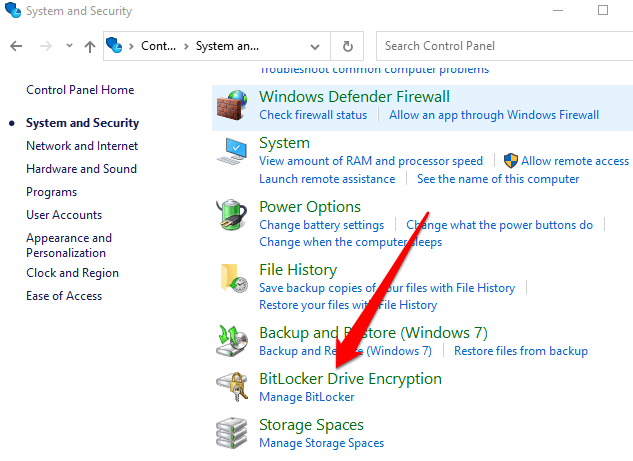
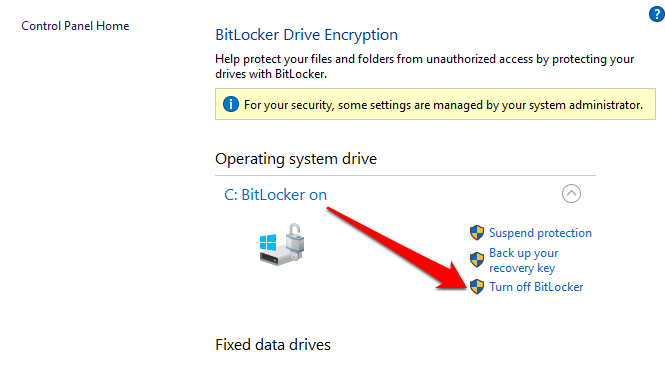
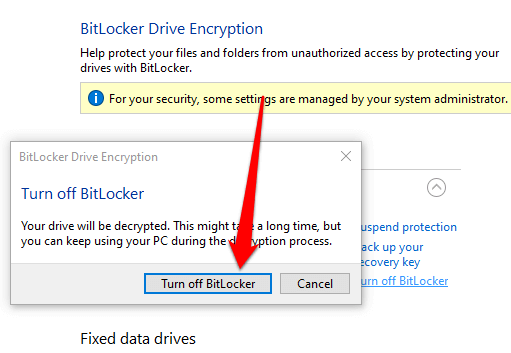
ملاحظة: إذا قام BitLocker بتشفير محرك أقراص ثابت واحد ، سيبدأ عملية فك التشفير لمحرك الأقراص هذا. إذا كانت هناك محركات أقراص مختلفة ، فستحتاج إلى اختيار محرك الأقراص الذي تريد إيقاف تشغيل BitLocker له.
كيفية إيقاف تشغيل BitLocker باستخدام PowerShell وموجه الأوامر
أخيرًا ، إذا كنت تواجه مشكلات في استخدام واجهة المستخدم الرسومية أو يمكنك فقط الوصول إلى أدوات سطر الأوامر ، يمكنك إيقاف تشغيل BitLocker باستخدام PowerShell أو موجه الأوامر. لكلتا الأداتين ، تأكد من تشغيلهما كمسؤول.
بالنسبة إلى PowerShell ، يوجد الأمر أدناه ، لكنك ستستبدل X بحرف محرك الأقراص الخاص بمحرك الأقراص المشفر.
Disable-Bitlocker –MountPoint “X:”
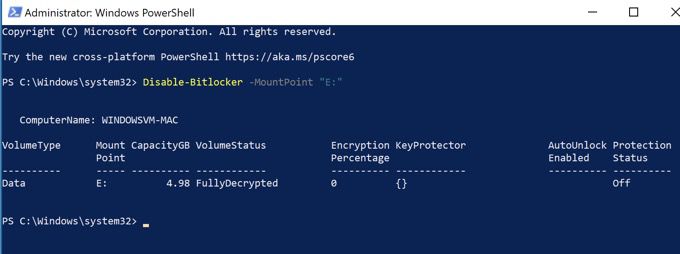
يجب أن تكون حالة وحدة التخزين FullyDecryptedو حالة الحمايةيجب أن تكون متوقفة.
إذا كنت تستخدم موجه الأوامر ، فستحتاج أولاً إلى مفتاح الاسترداد الذي قمت بحفظه في حساب Microsoft الخاص بك أو في ملف عند إعداد BitLocker لأول مرة. عادة ما تكون مجموعة من ثمانية أرقام كل ستة أرقام مفصولة بشرطة. بمجرد الانتهاء من ذلك ، ستحتاج إلى كتابة الأمر التالي ، مع استبدال X بحرف محرك الأقراص على جهاز الكمبيوتر الخاص بك:
management-bde -unlock X: -RecoveryPassword Recovery-Key
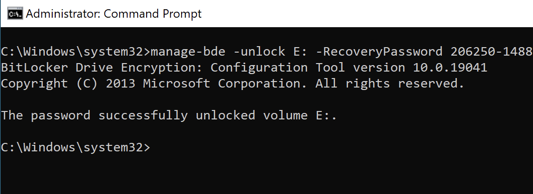
لاحظ أن هذا يفتح محرك الأقراص ، لكنه لا يوقف BitLocker تمامًا. إذا كنت تريد إيقاف تشغيله تمامًا ، فاستخدم هذا الأمر:
إدارة bde -off X:
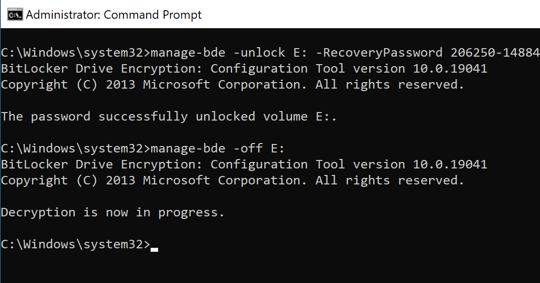
إذا إذا كنت تريد تمكين BitLocker مرة أخرى لاحقًا ، فانتقل إلى دليلنا على كيفية إعداد تشفير القرص بالكامل على Windows باستخدام BitLocker.
تعطيل BitLocker بأمان على Windows 10
سيؤدي تعطيل BitLocker إلى فك تشفير جميع ملفاتك ، مما يعني أن بياناتك لن تكون محمية بعد الآن. ومع ذلك ، لا يزال بإمكانك تشفير الملفات النصية الخاصة بك أو تشفير جميع البيانات الخاصة بك على الإنترنت وغير متصل.
مهما قررت القيام به ، تأكد من حماية ملفاتك. إذا وقعت بياناتك في الأيدي الخطأ ، يمكن للقراصنة استخدام بياناتك ضدك.