مع وجود جميع التطبيقات الموجودة على أجهزتنا المحمولة وأجهزة الكمبيوتر اليوم ، من الصعب مواكبة جميع التحديثات والرسائل و ميزات جديدة. والأسوأ من ذلك ، أن كل تطبيق يأتي مع مجموعة الإشعارات الخاصة به ، والتي غالبًا ما تظهر عندما لا نتوقعها على الأقل.
عندما تحتاج إلى إنجاز شيء ما في غضون موعد نهائي ضيق ، يمكن أن تشتت هذه الإشعارات. ينتهي بك الأمر في حفرة أرنب دون أن يظهر أي شيء لها في نهاية اليوم.

ربما حاولت استخدام أفضل تطبيقات الإنتاجية لمساعدتك على التحكم والتركيز ، ولكن الإخطارات لن تتوقف. والخبر السار هو أنه يمكنك إيقاف تشغيل هذه الإشعارات المزعجة في نظام التشغيل Windows 10 والرد عليها خلال فترة الراحة التالية.
كيفية إيقاف تشغيل الإشعارات في Windows 10
إذا استمر ظهور إشعارات عشوائية أو النوافذ المنبثقة على جهاز الكمبيوتر الذي يعمل بنظام Windows 10 حتى عندما لا تستخدم متصفحك ، فإن إيقاف تشغيل الإشعارات هو أفضل طريقة لإبعادها.
تعرف على كيفية إيقاف تشغيل الإشعارات في مناطق مختلفة من Windows 10. تتضمن هذه المناطق مركز عمل Windows 10 وشاشة تأمين Windows 10 ودفع الإخطارات.
إيقاف تشغيل الإشعارات في Windows 10 Action Center
يعرض مركز التحكم في Windows 10 إجراءات سريعة بالإضافة إلى إعلامات التطبيق. تتيح لك الإجراءات السريعة الوصول إلى التطبيقات والإعدادات شائعة الاستخدام مثل بلوتوث و WiFi والمشاركة القريبة و مساعد التركيز والمزيد.
In_content_1 الكل: [300x250] / dfp: [640x360]->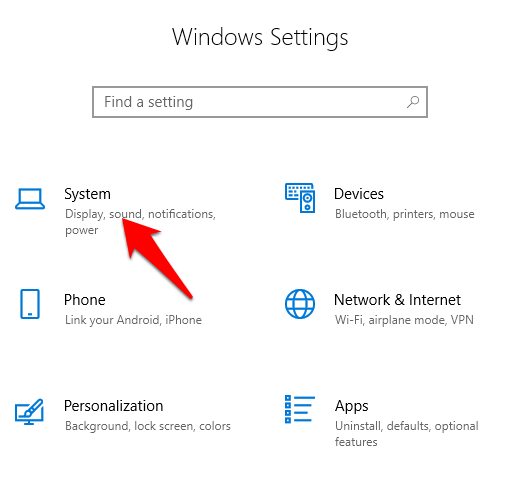
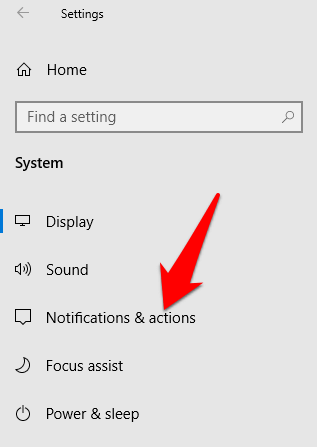
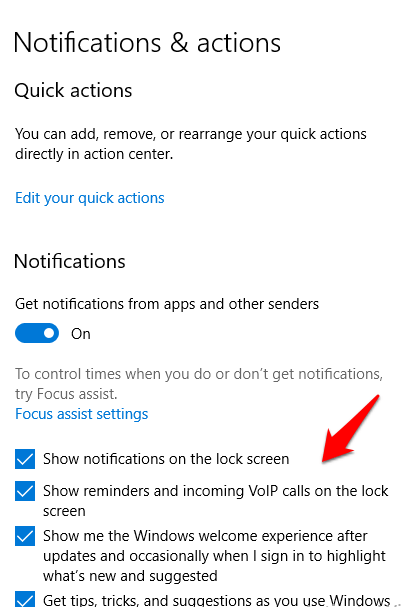
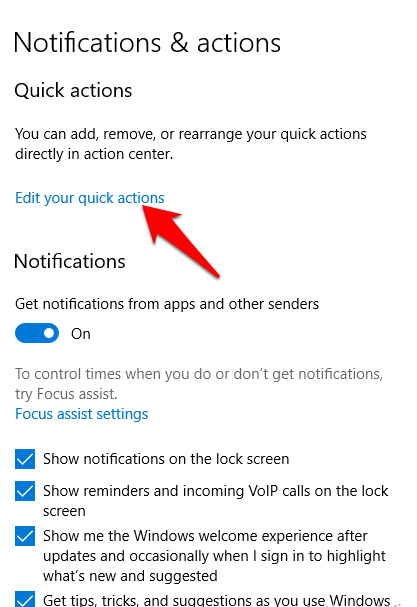
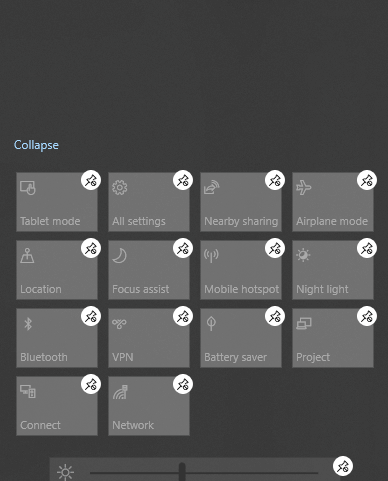
كيفية تخصيص إعلامات التطبيق
يتيح لك Windows 10 تحديد ما إذا كنت تريد سماع أو عرض مجموعة من إشعارات الشعارات. تتكون هذه الإخطارات من النوافذ المنبثقة في الجانب الأيمن السفلي من الشاشة والأصوات. يمكنك أيضًا تكوين إعدادات التطبيق لعرض الإشعارات فقط داخل مركز العمل وإيقاف تشغيل الإشعارات المنبثقة على شاشتك أثناء العمل أو اللعب.
للقيام بذلك ، انقر فوق ابدأ>الإعدادات>النظام>الإشعارات والإجراءاتومرر لأسفل إلى قسم الحصول على إشعارات من هؤلاء المرسلين.
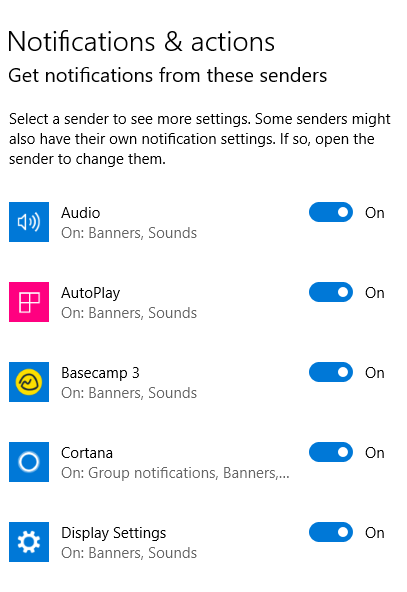
انقر فوق التطبيق الذي تريد تريد التعديل وستفتح قائمة إعلام متقدمة.
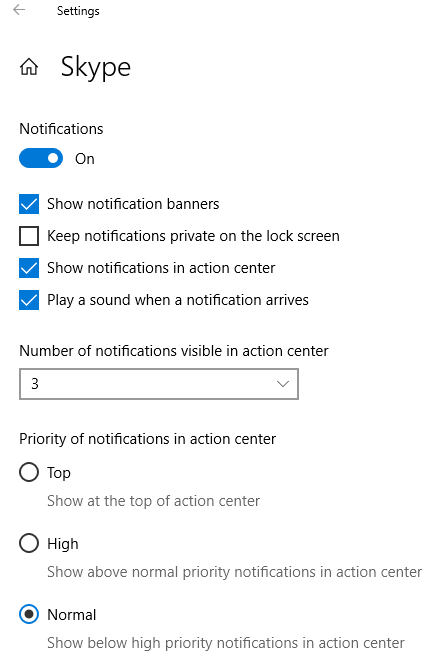
في القائمة ، مرر مفتاحي التبديل إلى تشغيل / إيقاف وفقًا لتفضيلاتك ، وما إذا كنت تريد تلقي أصوات أو إشعارات. تتضمن بعض الإعدادات التي يمكنك تهيئتها في قسم إشعارات التطبيق ما يلي:
كيفية إيقاف تشغيل الإشعارات مؤقتًا في Windows 10
إذا كنت لا تريد إيقاف تشغيل الإشعارات في Windows 10 بالكامل ، فأنت يمكنه إخفاء الإخطارات مؤقتًا. للقيام بذلك ، ستستخدم ميزة Focus Assist في Action Center التي تساعدك في كتم صوت الإشعارات مؤقتًا حتى تتمكن من متابعة عملك.

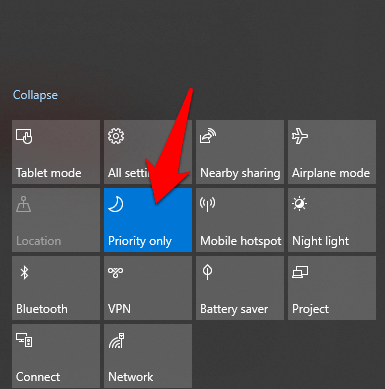

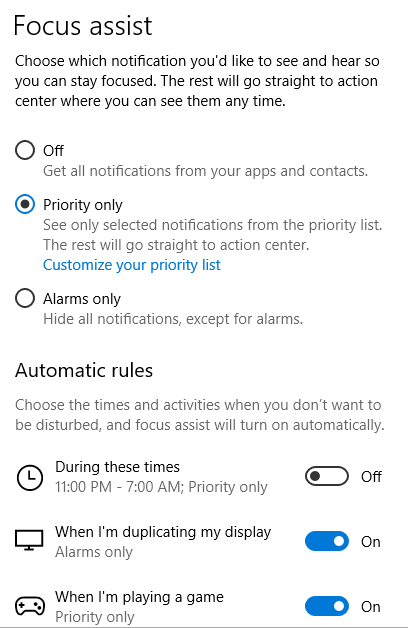
كيفية رفض التنبيهات وكتمها نهائيًا في Windows 10
إذا تحصل على إخطارات زائدة من كل تطبيق تظهر أثناء استخدامك لجهاز الكمبيوتر الشخصي الذي يعمل بنظام Windows ، ويمكنك رفض كل منها.

ملاحظة: أنت يمكنك أيضًا النقر على الزر Xفي قائمة مجموعة التطبيقات لرفض جميع الإشعارات لأي تطبيق.
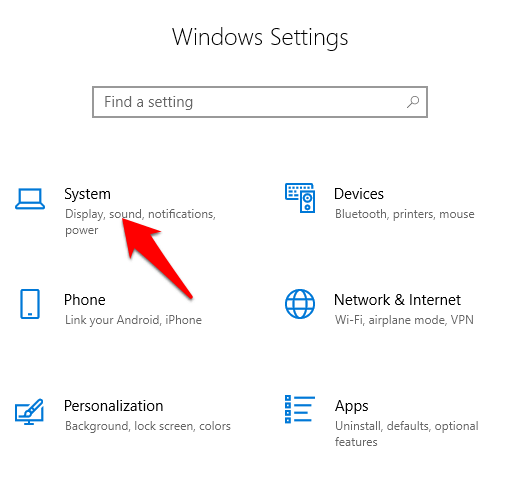
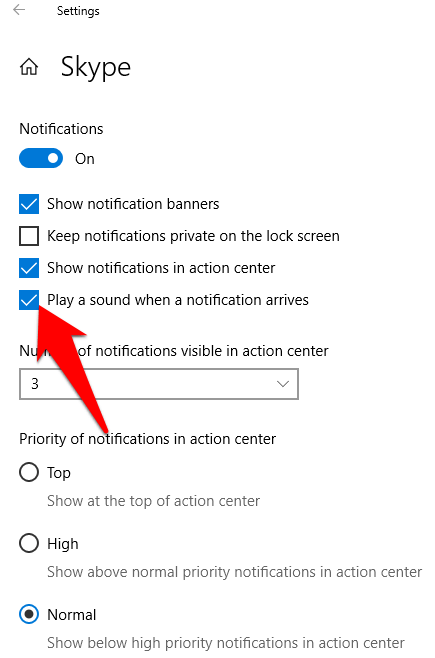
لن تصدر إشعاراتك أي ضوضاء بعد الآن يظهرون. إذا كنت ترغب في الحصول على أصوات الإشعارات مرة أخرى ، فما عليك سوى الرجوع إلى نفس الإعداد وتحديد المربع لكل إشعار مرة أخرى.
إيقاف تشغيل التنبيهات المزعجة في Windows 10
سواء كنت تعمل على الكمبيوتر المحمول أو تلعب لعبة ، يمكن أن تشتت الإخطارات انتباهك. من خلال الخطوات المذكورة أعلاه ، يمكنك إيقاف تشغيل الإشعارات واسترداد الوقت الذي قضيته في الاهتمام بكل إشعار عند وصوله.
هل كان هذا الدليل مفيدًا؟ أخبرنا في تعليق.