يُعد الإرسال طريقة لإسقاط المحتوى أو إرساله لاسلكيًا إلى شاشة مختلفة مثل التلفزيون أو جهاز العرض الثاني. بمجرد قم بإعداد جهاز Google Chromecast الخاص بك ، يمكنك تشغيل أي محتوى من جهازك المحمول أو سطح المكتب على التلفزيون أو جهاز التحكم عن بُعد ، مع تحول الجهاز إلى جهاز تحكم عن بُعد.
يوفر لك المتاعب المؤلمة من توصيل جهاز الكمبيوتر الخاص بك بالتلفزيون الخاص بك باستخدام كبل HDMI ، والذي يعتمد إلى حد كبير على طول الكبل. بالإضافة إلى ذلك ، يتيح لك تعكس الشاشة بأكملها أو أي علامة تبويب للمتصفح في Google Chrome لاسلكيًا ببضع نقرات حتى تتمكن من عرض الملفات الثابتة مثل الصور أو عرض تقديمي أو عرض موقع ويب على نطاق أكبر.

لإنشاء اتصال Chromecast لسطح المكتب ، ستحتاج إلى جهاز Google Chromecast وجهاز الكمبيوتر الخاص بك واتصال بالإنترنت والتلفزيون الذي ترسل إليه.
كيف Chromecast Casting Works
الاختلاف الرئيسي بين باستخدام كبل HDMI لعرض شاشة سطح المكتب على التلفزيون والإرسال هو أن الجهاز الأول سلكي ، في حين أن الأخير عبارة عن عملية لاسلكية . ومع ذلك ، مع الإرسال ، يتم إرسال المحتوى إلى التلفزيون من خدمة مدعومة مثل Netflix أو YouTube وغيرها.
بشكل أساسي ، ما تفعله هو إخبار جهاز Chromecast بالانتقال إلى الخدمة ، من أجل مثل Netflix ، وجلب مقطع فيديو معين وتشغيله على التلفزيون. جهازك ، على سبيل المثال يصبح هاتفك الذكي جهاز التحكم عن بعد من حيث تلعب أو تتوقف مؤقتًا أو تتخطى إلى الحلقة التالية أو تختار مقطع فيديو مختلفًا تمامًا.
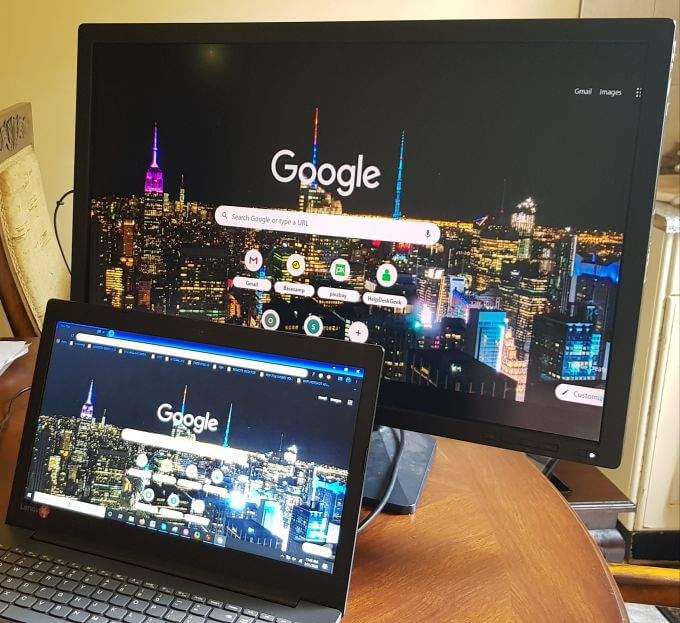
بخلاف الهواتف الذكية التي تعتمد على السحابة إلى دفق المحتوى من Netflix أو YouTube ، يعتمد سطح المكتب الخاص بك على قوة الحوسبة في جهاز الكمبيوتر الخاص بك لإرسال المحتوى من سطح المكتب إلى جهاز تلفزيون أو جهاز عرض عن بعد.
In_content_1 الكل: [ 300x250] / dfp: [640x360]->Castomecast Desktop Casting
الأدوات التي ستحتاجها
الخطوة الأولى هي تحقق من شبكة WiFi لجهاز سطح المكتب Chromecast للتأكد من اتصاله بشبكة WiFi نفسها التي يستخدمها جهاز الكمبيوتر. يمكن لـ Chromecast تذكر شبكة WiFi واحدة فقط في المرة الواحدة ، لذلك إذا قمت بتغيير شبكتك ، فقم بإعداد Chromecast على الشبكة الجديدة أو الاتصال بشبكة جديدة إذا كنت تفضل ذلك.
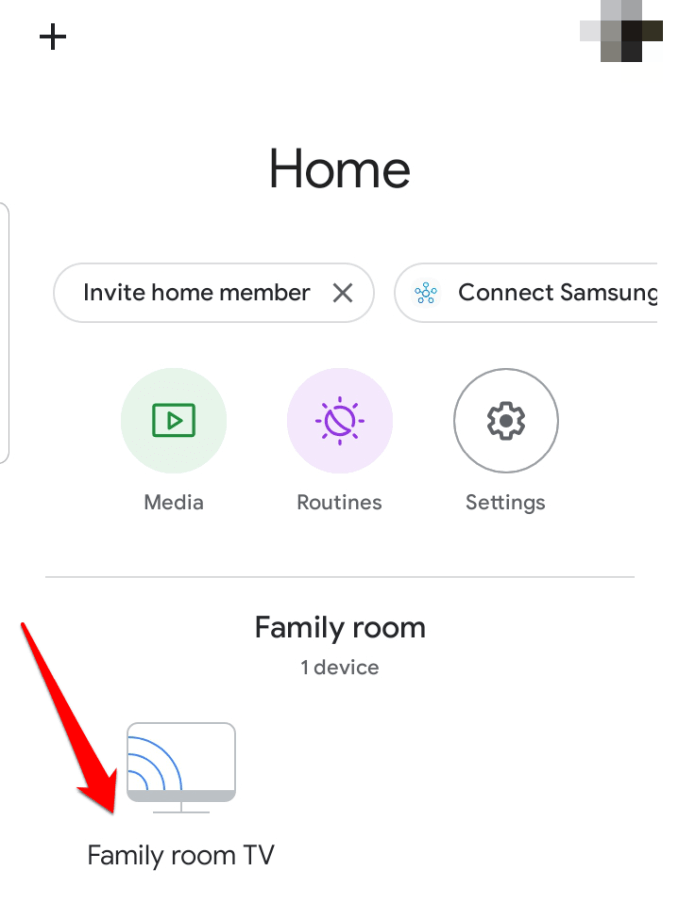
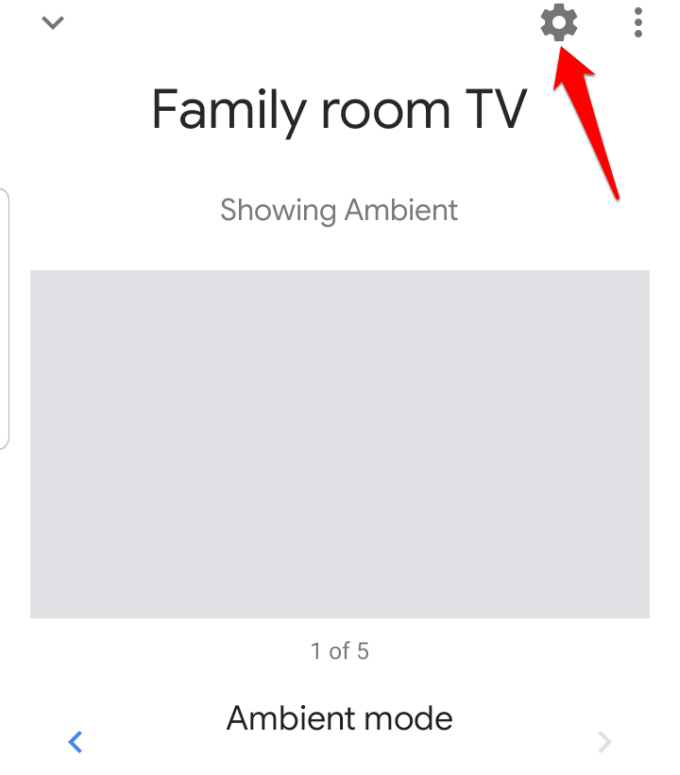
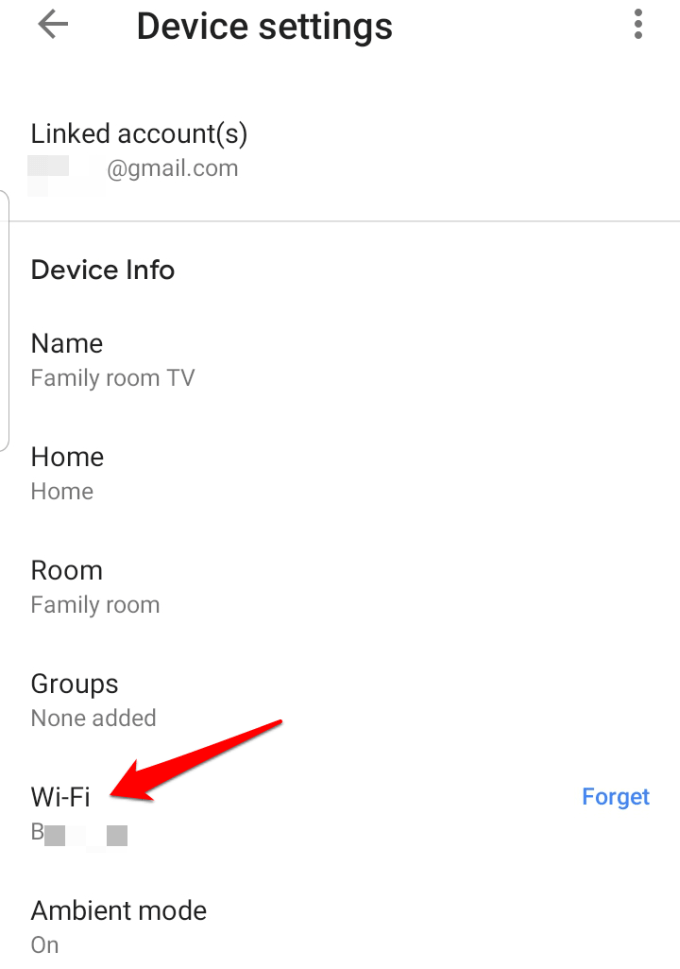
إرسال شاشة سطح المكتب بالكامل
يمكنك إرسال شاشة الكمبيوتر بالكامل باستخدام Windows و Chrome على Mac و Chromebooks.
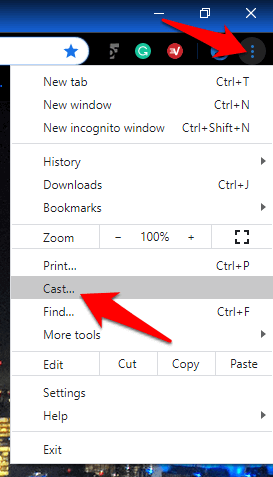
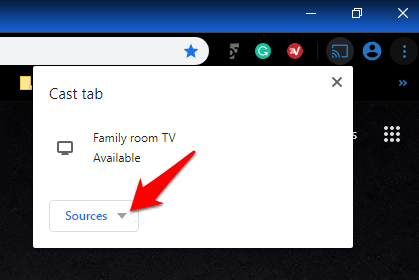
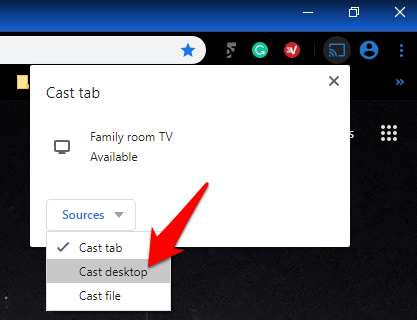
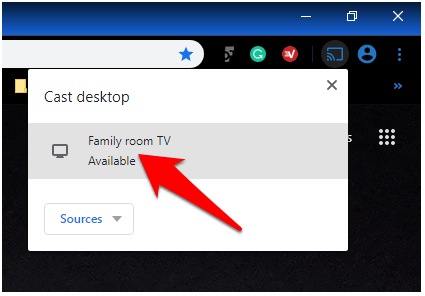
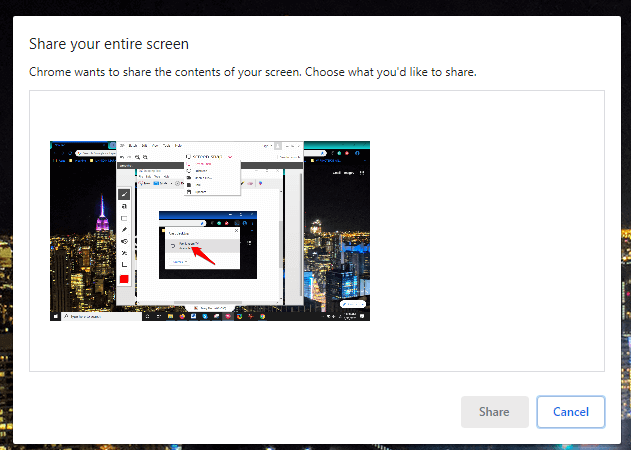
إرسال علامة تبويب على Chrome
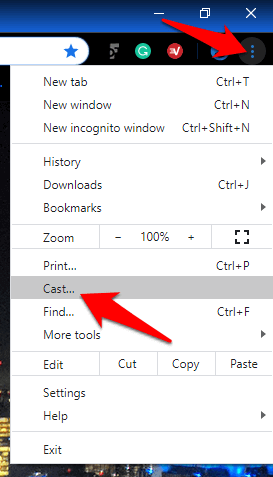
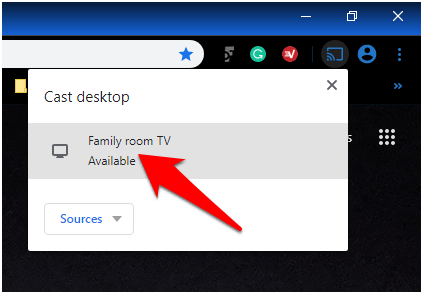
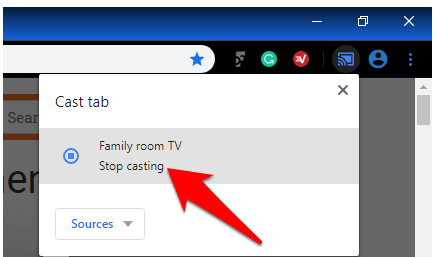
ملاحظة: إذا بدت هذه العملية طويلة ، فمن الممكن تقصيرها في Chrome عن طريق إضافة زر Cast. يمكنك تثبيته في شريط أدوات Chrome بحيث يسهل الوصول إليه في المرة القادمة التي تريد استخدامه من أي صفحة ويب.
لتثبيت زر الإرسال ، انقر على المزيد>إرسال ...قوي >على Chrome. سيظهر الزر مؤقتًا على شريط أدوات المتصفح ، ولكن يمكنك النقر بزر الماوس الأيمن على زر الإرسال وتحديد رمز العرض دائمًالإبقائه هناك بشكل دائم.
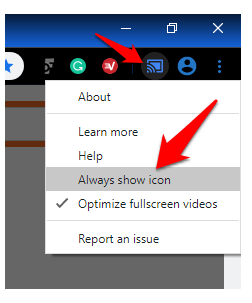
Cast Media (Photos & Videos)
يمكنك عرض الصور أو مقاطع الفيديو على التلفزيون من جهاز الكمبيوتر الخاص بك عن طريق النقر فوق Castفي متصفح Chrome. ستظهر الصور أو مقاطع الفيديو على كل من الكمبيوتر الشخصي والتلفزيون ، ولكن سيتم تشغيل الصوت على التلفزيون ، باستثناء التطبيقات وعلامات التبويب الأخرى ، التي سيتم تشغيل أصواتها أيضًا على جهاز الكمبيوتر الخاص بك.
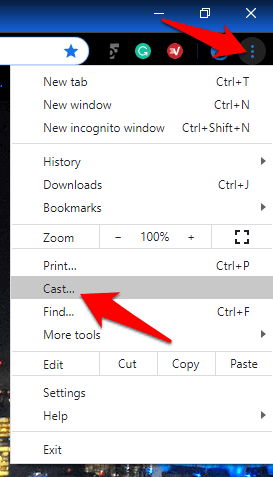
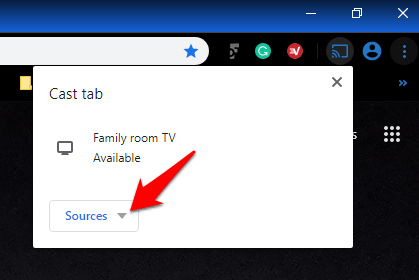
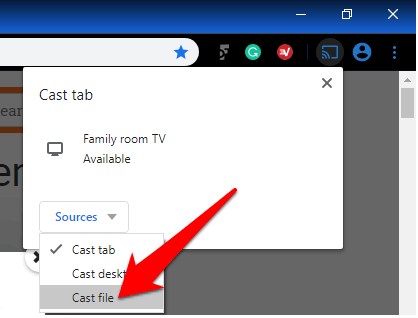
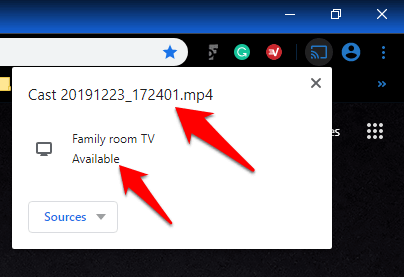
قم بتوسيع Screen Real Estate
هناك الكثير من أشياء رائعة يمكنك القيام بها باستخدام Chromecast ، وصب سطح المكتب Chromecast هو واحد منهم فقط. يعتمد مدى نجاح هذا الإجراء على قوة وموثوقية إشارة WiFi وقوة الحوسبة في الكمبيوتر. إنها ليست مثالية مثل البث باستخدام كابل HDMI ، ولكنها الطريقة اللاسلكية الأسهل والأقل تكلفة لعكس سطح المكتب بالكامل على التلفزيون.
أخبرنا بما إذا كانت أي من هذه الخطوات مناسبة لك ، وإذا كان لديك أي تحديات ، فشارك معنا بإسقاط تعليقك في القسم أدناه.