إن تحديث جهاز كمبيوتر يعمل بنظام Windows ليس بالأمر السهل. في حين أن بعض مواطن الخلل في تحديث ويندوز من السهل جدًا إصلاحها، إلا أن البعض الآخر قد يكون صعبًا. ومن المثير للاهتمام أن هناك برامج استكشاف الأخطاء وإصلاحها تابعة لجهات خارجية يمكنها إصلاح جميع مشكلات Windows Update تقريبًا.
تعتبر "أداة إعادة ضبط Windows Update" أحد الأمثلة. في هذا البرنامج التعليمي، سنراجع الأداة، مع التركيز على إمكانياتها وإجراءات التثبيت والميزات وحالات الاستخدام.
ما الذي تفعله أداة إعادة تعيين Windows Update؟
إن أداة إعادة تعيين Windows Update (RWUT) هي أداة مساعدة متعددة الأوجه لا تعمل فقط على حل المشكلات المحتملة التي تؤثر على تحديثات Windows، ولكنها تساعد أيضًا في إصلاح ملفات النظام الفاسدة، واستبدال مفاتيح التسجيل المفقودة، فرض تحديث سياسة المجموعة ، وحل المشكلات مع متجر Microsoft، وغير ذلك الكثير.
في الأساس، يقوم RWUT بدمج كافة الإصلاحات المحتملة لمشكلات تحديث Windows والمشكلات الأخرى المرتبطة بها في واجهة واحدة. فهو يمنح المستخدمين إمكانية الوصول المباشر إلى أدوات النظام المخفية مثل System File Checker، وتحقق من فائدة القرص ، وWindows Component Store، وما إلى ذلك.
لا تحتوي الأداة على واجهة رسومية ولكنها سهلة الاستخدام للغاية ومتوافقة مع الأجهزة التي تعمل بأنظمة التشغيل Windows 8 وWindows 8.1 وWindows 10 وWindows 11.
تثبيت أداة إعادة تعيين Windows Update
توجه إلى موقع المطور في متصفحك وقم بتنزيل ملف إعداد الأداة. تأكد من تنزيل الإصدار الذي يناسب نوع معالج جهاز الكمبيوتر لديك — 32 بت أو 64 بت. يستطيع موقع الويب اكتشاف نوع المعالج تلقائيًا ويوصي بالملف الذي سيعمل بشكل أفضل مع جهازك. ومع ذلك، لا يزال يتعين عليك التأكد من أن "التنزيل الموصى به" يتوافق مع نوع المعالج الخاص بك.
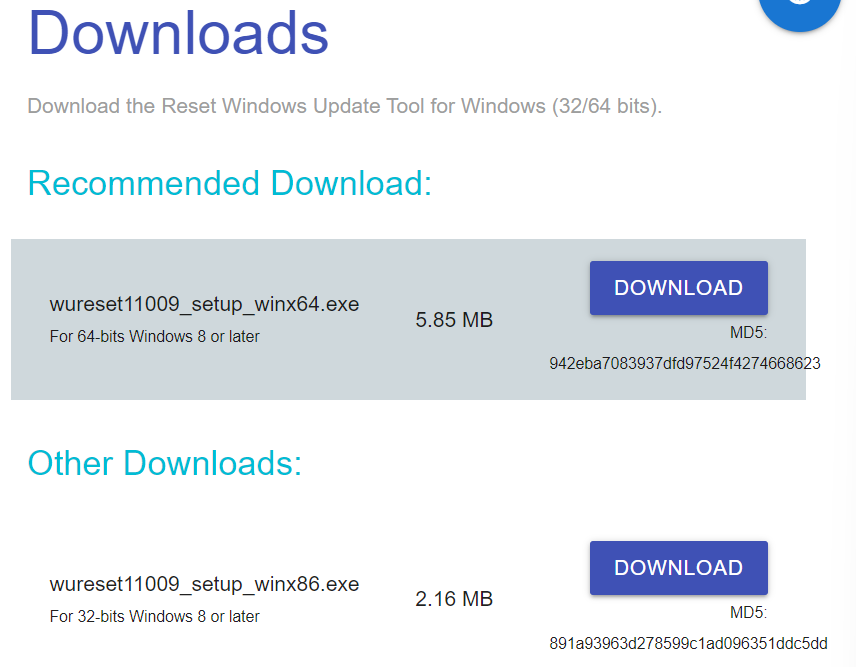
إذا لم تكن متأكدًا من نوع معالج جهاز الكمبيوتر الخاص بك، فارجع إلى برنامجنا التعليمي الشامل الذي يوضح تفاصيل جهاز الكمبيوتر طرق مختلفة لمعرفة ما إذا كنت تستخدم 32 بت أو 64 بت.
من خلال التجربة، قد تقوم بعض المتصفحات مثل Microsoft Edge بحظر تنزيل الملف لأن التطبيق غير معروف و"يمكن أن يضر جهازك". هذا هو أن أداة الأمان "SmartScreen". في Microsoft Edge مفرط في الحماية. الملف آمن ولا داعي للقلق. لتجاوز قيود SmartScreen، حدد رمز قائمة النقاط الثلاث بجوار ملف الإعداد وحدد احتفاظ . سيؤدي ذلك إلى إلغاء حظر الملف وتنزيله على جهاز الكمبيوتر الخاص بك..
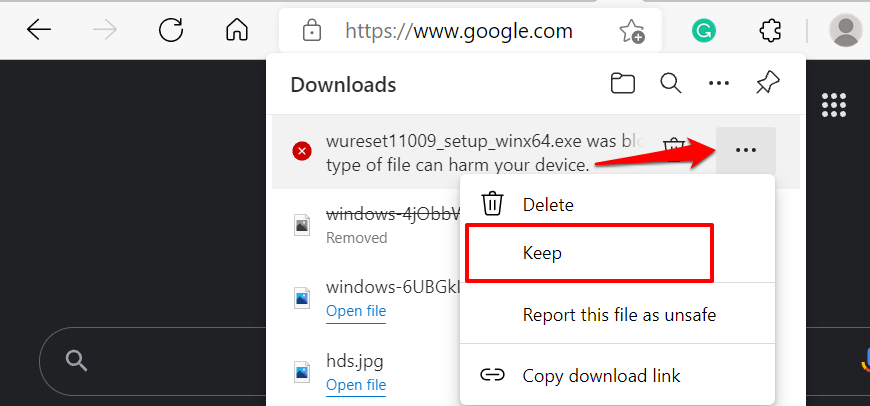
قم بتشغيل ملف الإعداد واتبع المطالبات لتثبيت RWUT على جهاز الكمبيوتر الخاص بك. توصي التعليمات الموجودة على صفحة التثبيت بإغلاق جميع تطبيقات Windows وبرامج الطرف الثالث الأخرى قبل تشغيل الإعداد.
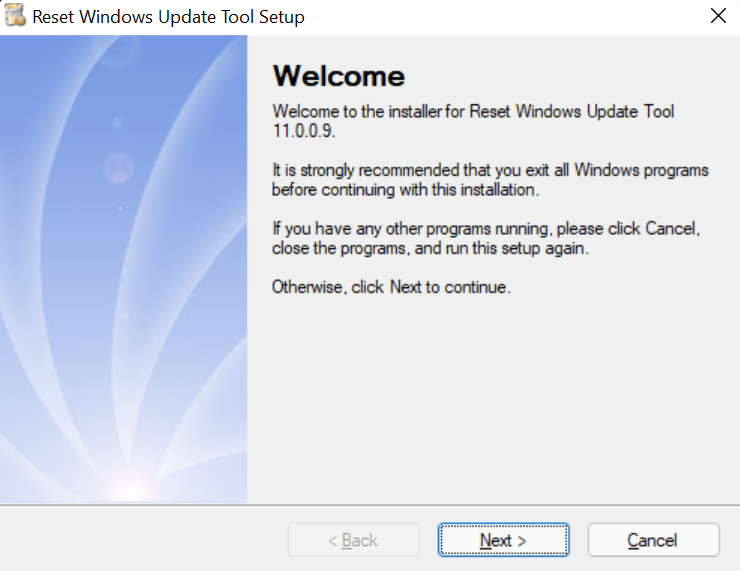
أغلق نافذة الإعداد عندما تتلقى رسالة نجاح. بعد ذلك، قم بتشغيل أداة Reset Windows Update Tool لاستكشاف ميزاتها أو استخدامها لإصلاح مشاكل النظام.
كيفية استخدام أداة إعادة تعيين Windows Update
لاستخدام أداة إعادة تعيين Windows Update Tool لإجراء تغييرات على إعدادات الكمبيوتر وملفاته، يجب عليك تشغيل البرنامج كمسؤول. لذلك، انقر بزر الماوس الأيمن فوق اختصار التطبيق على سطح المكتب لديك وحدد تشغيل كمسؤول .
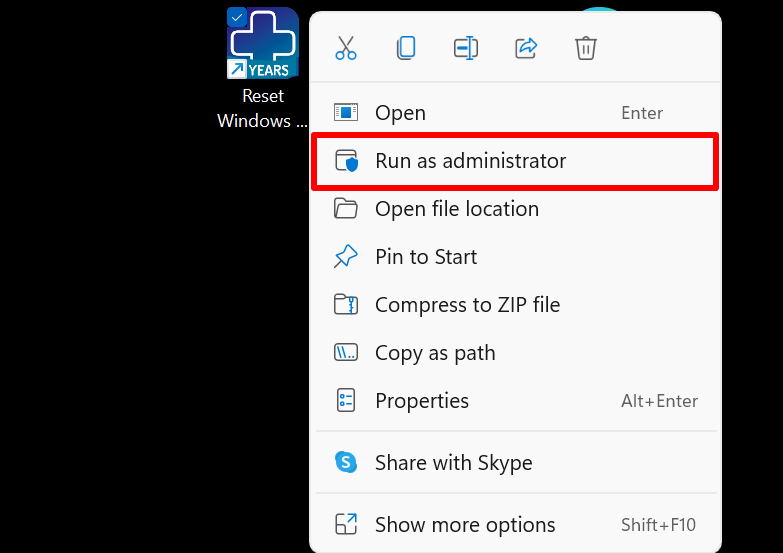
سيُطلب منك تحديد لغتك المفضلة عند فتح البرنامج لأول مرة. يمكنك دائمًا تغيير اللغة والتخصيصات الأخرى مثل لون الخط في قائمة إعدادات التطبيق.
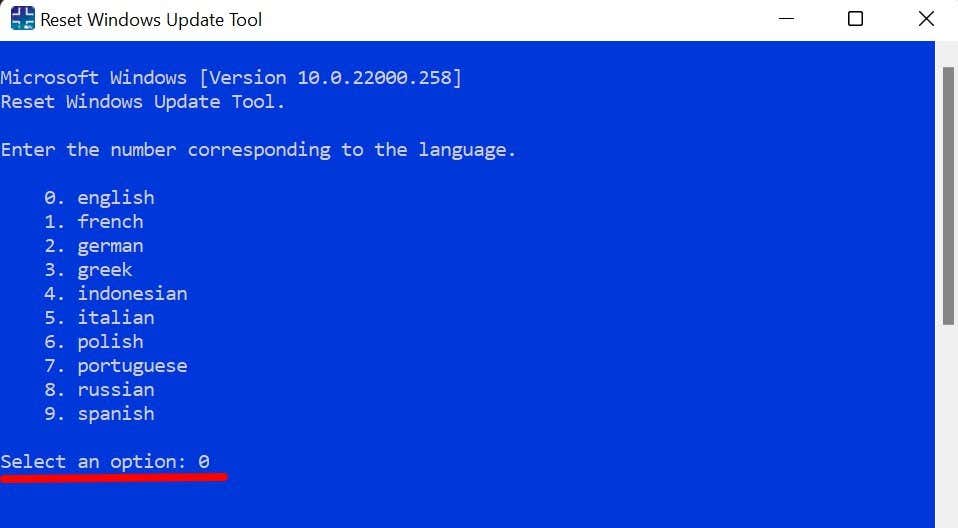
اكتب Y في المربع "هل تريد متابعة هذه العملية؟" صف واضغط على Enter للمتابعة.
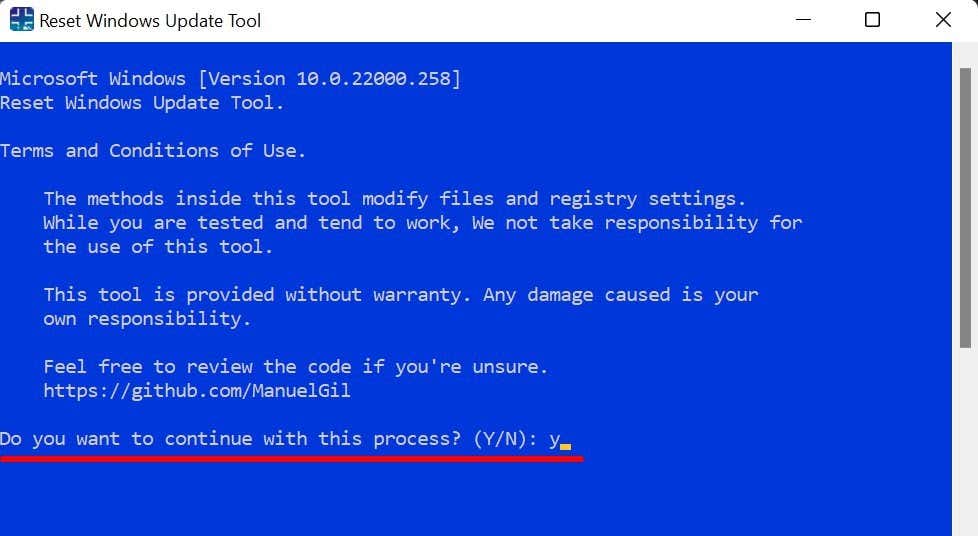
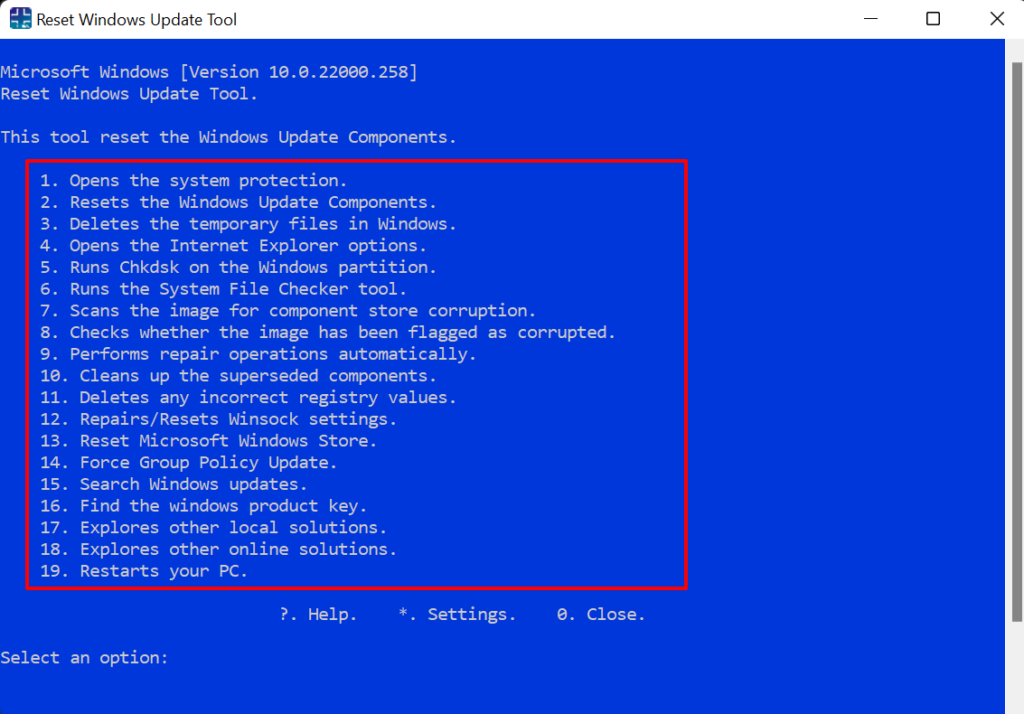
قبل تشغيل أي أمر، انتقل إلى القسم التالي للحصول على فكرة عما يفعله كل خيار والتغييرات التي يجريها على جهاز الكمبيوتر الخاص بك.
إعادة تعيين أداة Windows Update: الميزات وحالات الاستخدام
إليك نظرة سريعة على بعض عمليات استكشاف الأخطاء وإصلاحها التي يمكنك تنفيذها باستخدام هذه الأداة.
1. افتح حماية النظام
هذا اختصار لحماية نظام Windows - وهو قسم Windows حيث يمكنك إنشاء نقاط الاستعادة وتهيئة إعدادات الاستعادة وإدارة مساحة القرص..
اكتب 1 في الوحدة الطرفية ثم اضغط على Enter . سيؤدي ذلك إلى فتح نافذة حماية نظام Windows على الفور.
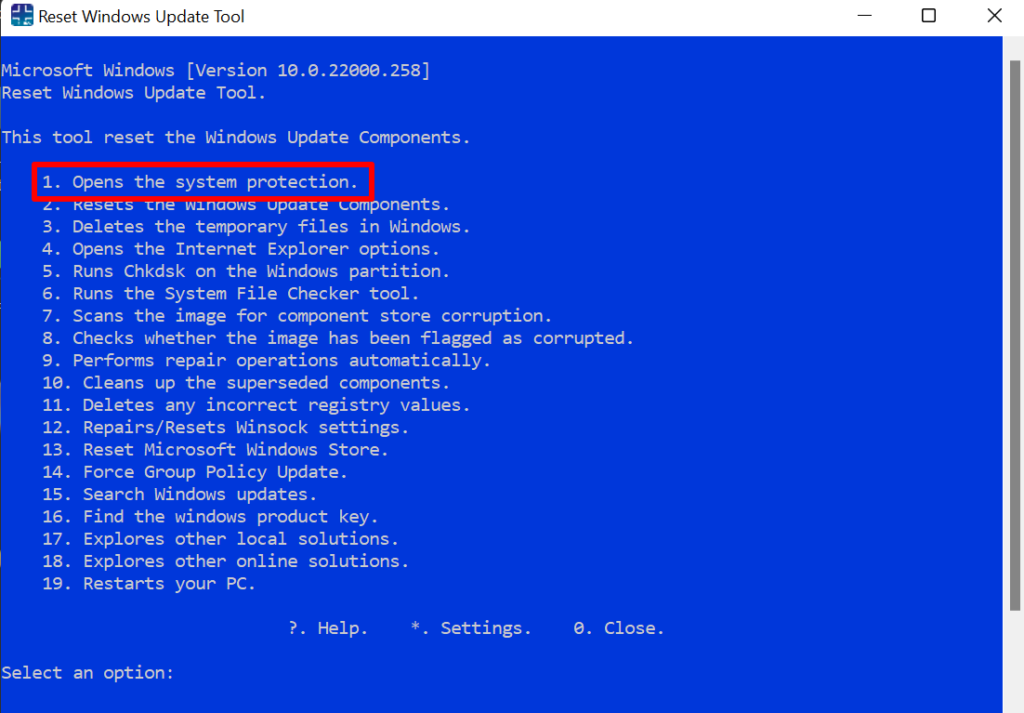
2. إعادة تعيين مكونات Windows Update
ما يفعله هذا الخيار هو إصلاح المشكلات التي تمنع جهاز الكمبيوتر الخاص بك من تحديث Windows. على سبيل المثال، إذا استغرق Windows وقتًا طويلًا في التحقق من وجود تحديثات جديدة، أو إذا لم يتمكن جهاز الكمبيوتر الخاص بك من تثبيت تحديثات Windows الجديدة، فإن تشغيل الأمر في RWUT يمكن أن يحل المشكلات.
كل ما عليك فعله هو كتابة 2 (أو الرقم المقابل بجوار خيار "إعادة تعيين مكونات Windows Update") والضغط على Enter .
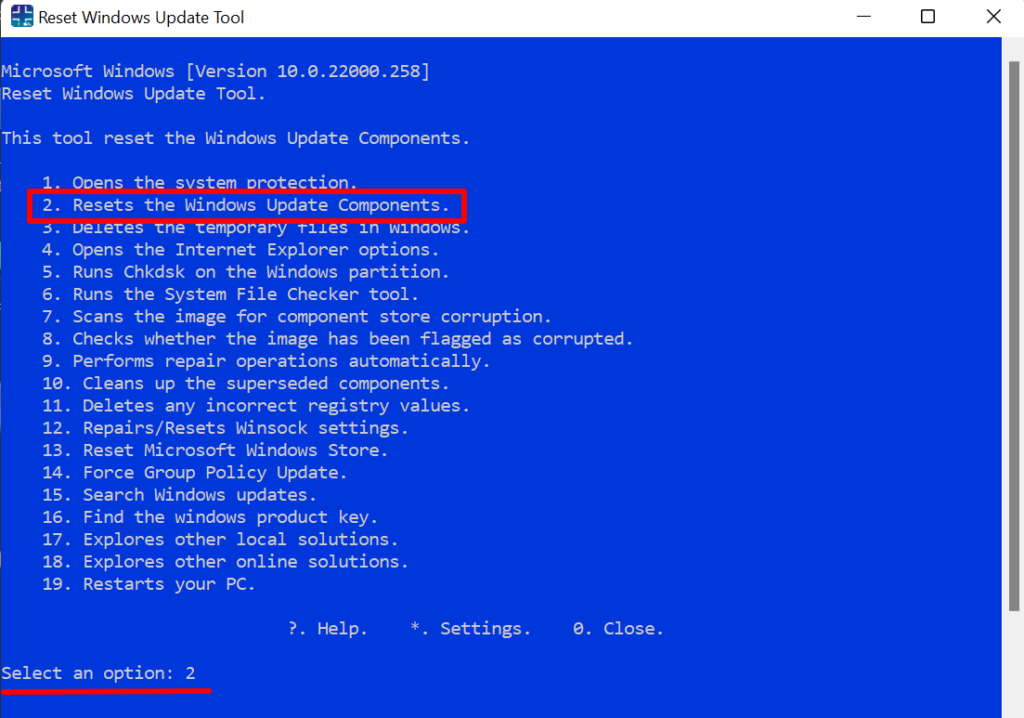
ستعمل الأداة على إعادة تعيين مكون Windows Update بجهاز الكمبيوتر الخاص بك عن طريق إعادة تشغيل خدمات Windows Update، وخدمة معرف التطبيق، وخدمات التشفير، خدمة النقل الذكي في الخلفية (BITS) ، والخدمات الأخرى التي تساعد جهاز الكمبيوتر الخاص بك على تثبيت تحديثات Windows. ستؤدي العملية أيضًا إلى حذف نسخ توزيع البرامج القديمة واستبدال الملفات الفاسدة أو المفقودة اللازمة لتحديث جهاز الكمبيوتر الخاص بك.
اضغط على أي مفتاح على لوحة المفاتيح وحاول تحديث جهاز الكمبيوتر الخاص بك مرة أخرى.
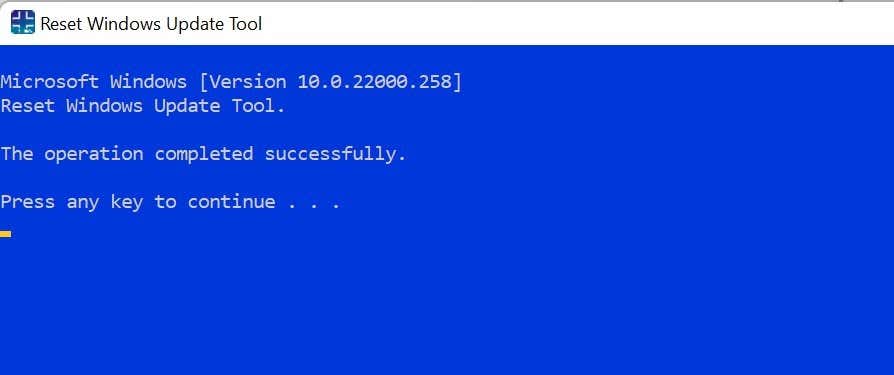
3. حذف الملفات المؤقتة
يقوم Windows بإنشاء أنواع مختلفة من ملفات مؤقتة (التخزين المؤقت لملفات النظام، وبيانات التطبيق، وتقارير الأخطاء والملاحظات، وملفات الإنترنت، وما إلى ذلك) أثناء استخدامك لجهاز الكمبيوتر الخاص بك. يمكن أن تستهلك هذه الملفات جزءًا كبيرًا من مساحة التخزين، وبالتالي يعد حذفها بانتظام طريقة جيدة تحرير مساحة القرص في ويندوز.
نصيحة سريعة: انتقل إلى الإعدادات >النظام >التخزين >الملفات المؤقتة >لعرض مقدار مساحة التخزين التي تستهلكها الملفات المؤقتة على جهاز الكمبيوتر الخاص بك.
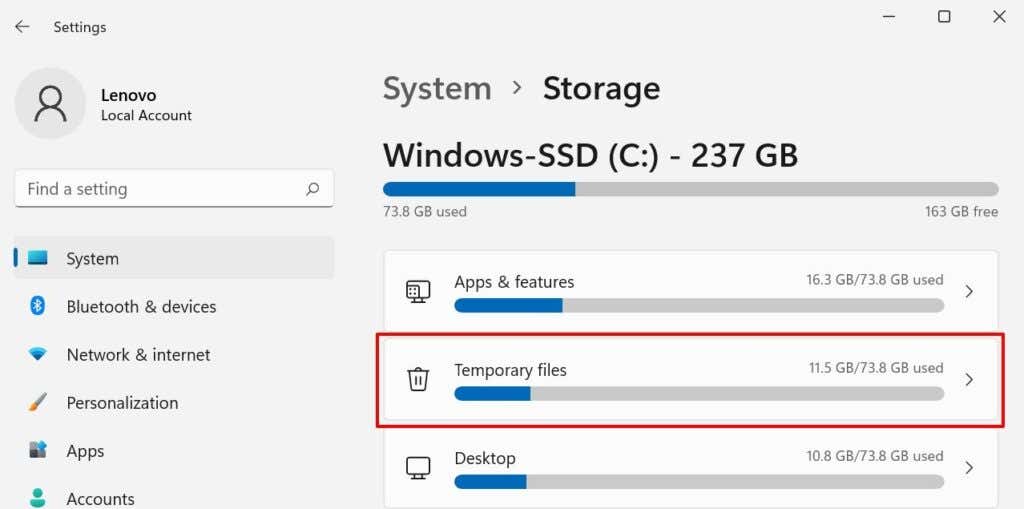
إن حذف الملفات المؤقتة باستخدام RWUT أمر سهل مثل كتابة 3 (أو أي رقم يتوافق مع خيار حذف الملفات المؤقتة في Windows ) في الوحدة الطرفية والضغط على <قوي>أدخل .
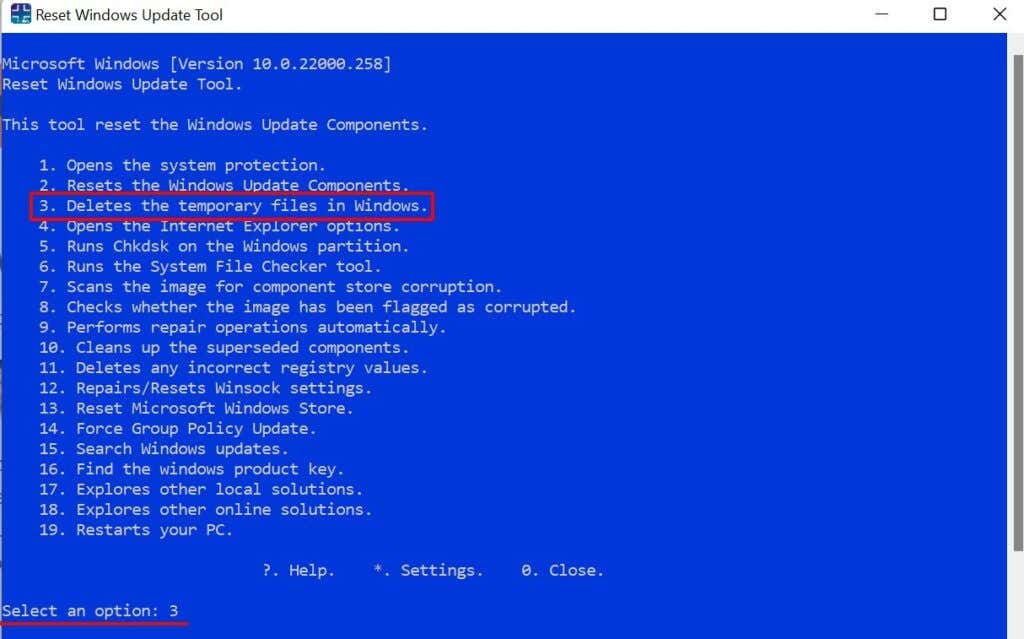
4. افتح خيار Internet Explorer
توفر الأداة أيضًا اختصارًا للوصول إلى قائمة "خصائص الإنترنت" في أجهزة Windows. اكتب 4 في الوحدة الطرفية ثم اضغط على Enter .
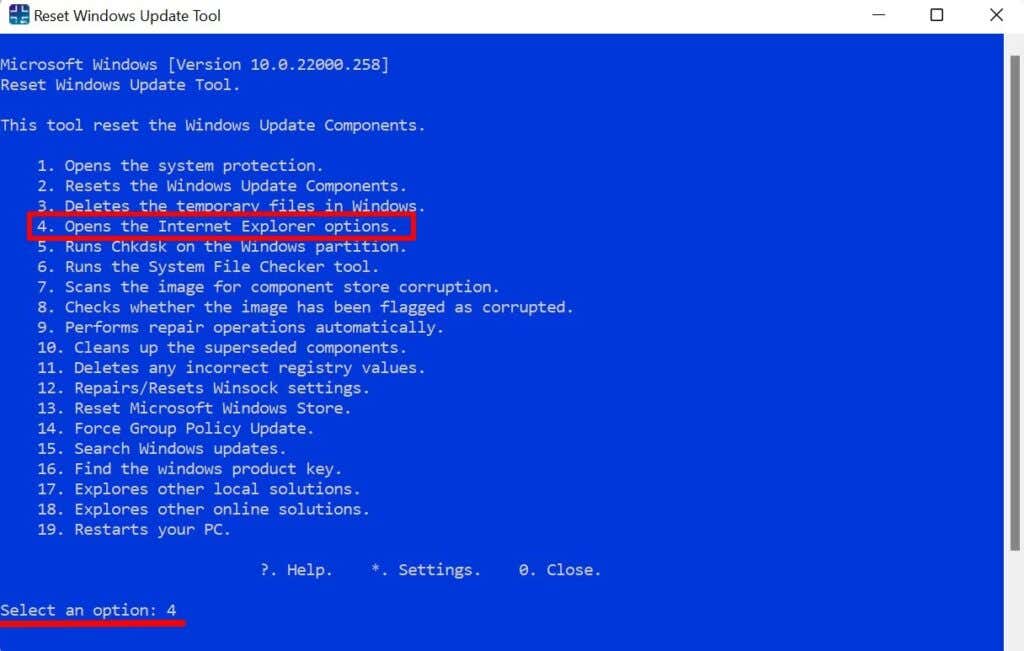
سيؤدي ذلك إلى فتح نافذة خصائص الإنترنت حيث يمكنك إدارة اتصالات VPN والوكيل، وحاجب النوافذ المنبثقة، والوظائف الإضافية للمتصفح، ومعلومات أخرى مثل سجل التصفح، وملفات تعريف الارتباط، وكلمات المرور، ومعلومات نماذج الويب، وما إلى ذلك.
.5. قم بتشغيل Chkdsk على قسم Windows
أداة التحقق من القرص (chkdsk) هي أداة نظام مضمنة تعمل على إصلاح ملفات النظام التالفة والقطاعات المعيبة على القرص الثابت والمشكلات الأخرى التي تمنع تثبيت تحديثات Windows. يمكنك تشغيل الأداة المساعدة Check Disk من RWUT بدلاً من الاضطرار إلى كتابة أوامر طويلة في موجه الأوامر.
في لوحة تحكم التطبيق، اكتب 5 (أو الرقم الذي يتوافق مع تشغيل Chkdsk على قسم Windows) واضغط على Enter .
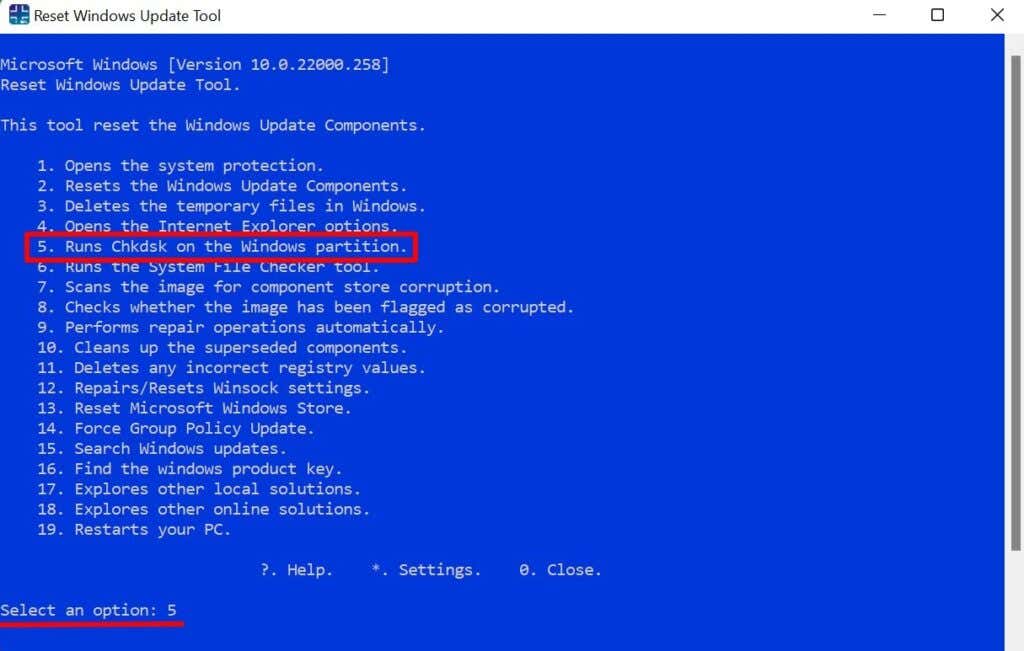
6. قم بتشغيل مدقق ملفات النظام
يعد مدقق ملفات النظام (SFC) أداة أخرى مدمجة في Windows تقوم بالبحث عن تلف ملفات النظام وإصلاح/استبدال ملفات النظام المفقودة أو التالفة. يمكنك أيضًا تشغيل مدقق ملفات النظام من RWUT بدلاً من الاضطرار إلى تشغيل أوامر متعددة في موجه الأوامر.
اكتب 6 في محطة التطبيق، ثم اضغط على Enter واتبع التوصيات الواردة في صفحة النتائج.
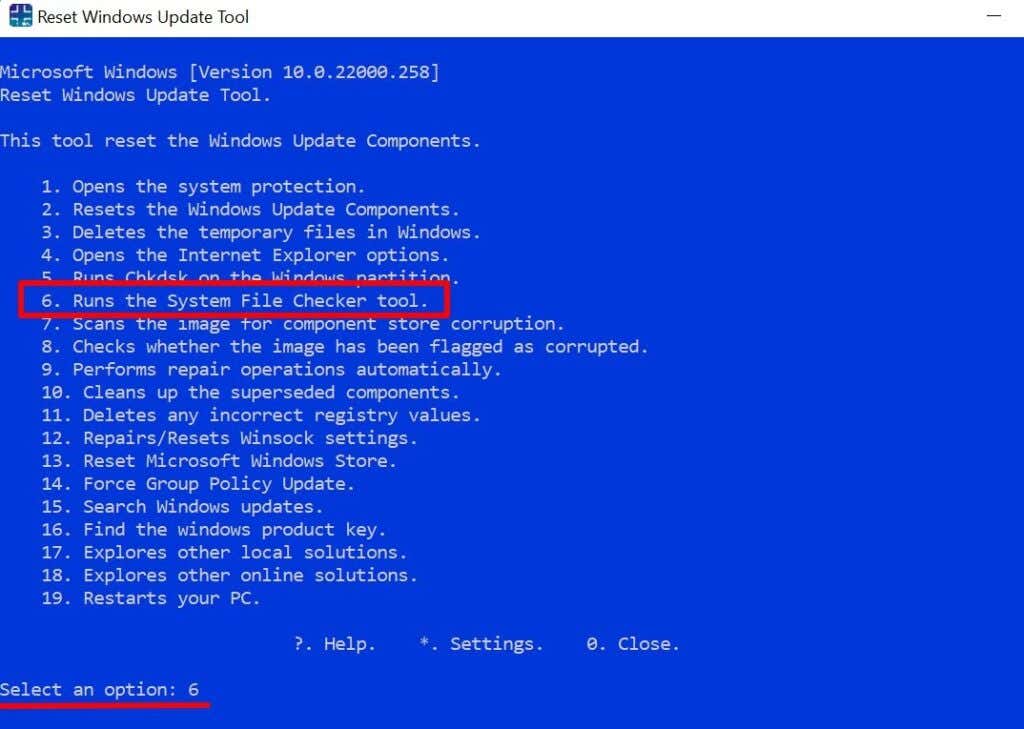
قد تحتاج إلى إعادة تشغيل جهاز الكمبيوتر الخاص بك لإكمال أو تنفيذ إصلاحات النظام المعلقة.
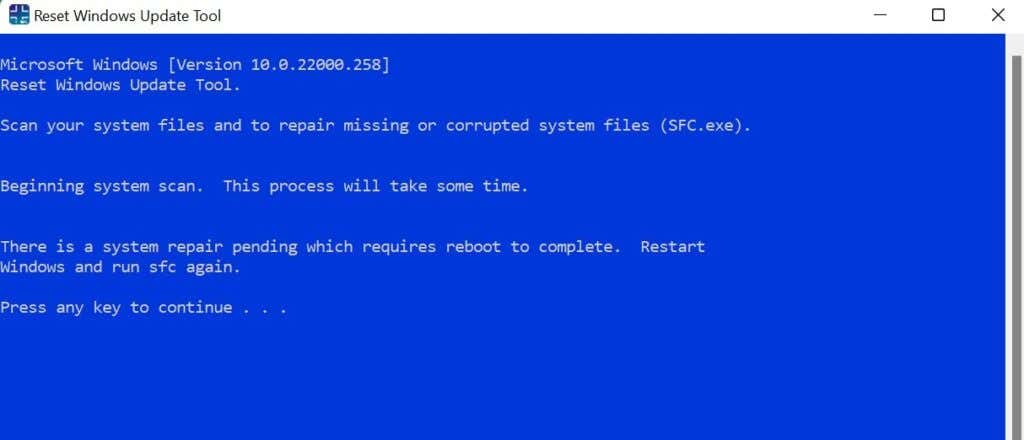
7. البحث عن تلف مخزن المكونات
يحتوي "متجر المكونات" على الملفات والوظائف المطلوبة لتخصيص Windows وتحديثه. يمكن أن تتسبب مشكلات الملفات الموجودة في Component Store في حدوث مشكلات في تحديث Windows. يمكن لـ RWUT إصلاح تلف Component Store بضغطة زر واحدة.
اكتب 7 في صف "تحديد خيار" ثم اضغط على Enter .
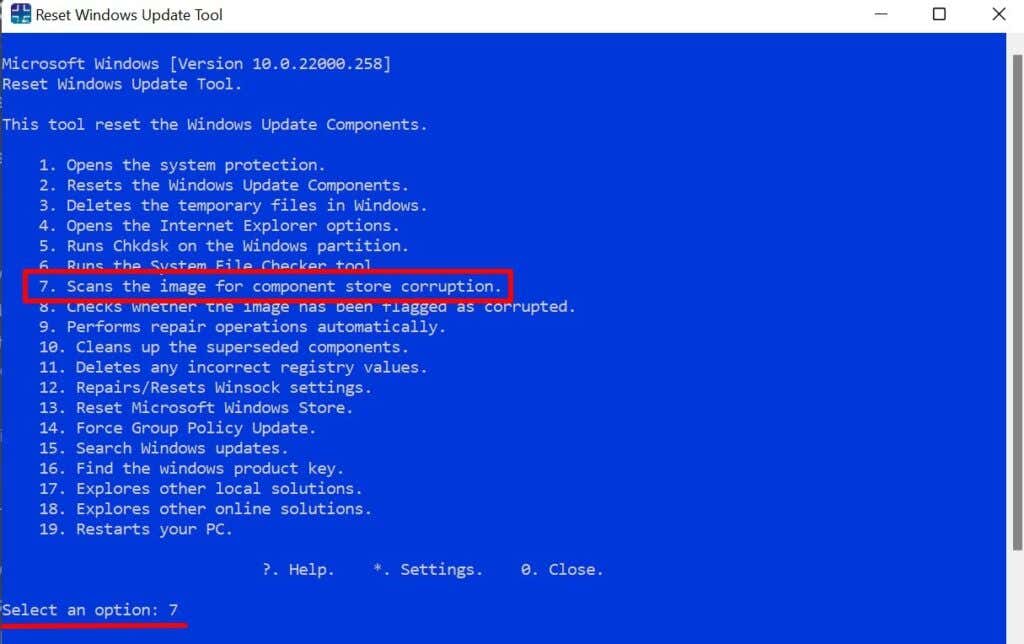
8. أعد ضبط متجر Microsoft
هل أنت غير قادر على تنزيل التطبيقات من متجر Microsoft ؟ أو لا يمكنك الوصول إلى متجر التطبيقات لأن جهازك لن يفتح الكمبيوتر تطبيق Microsoft Store ؟ يمكن أن تؤدي إعادة ضبط متجر Microsoft عبر RWUT إلى حل المشكلة.
قم بتشغيل الأداة، واكتب 13 (أو أي رقم يتوافق مع إعادة تعيين متجر Microsoft Windows )، ثم اضغط على Enter .
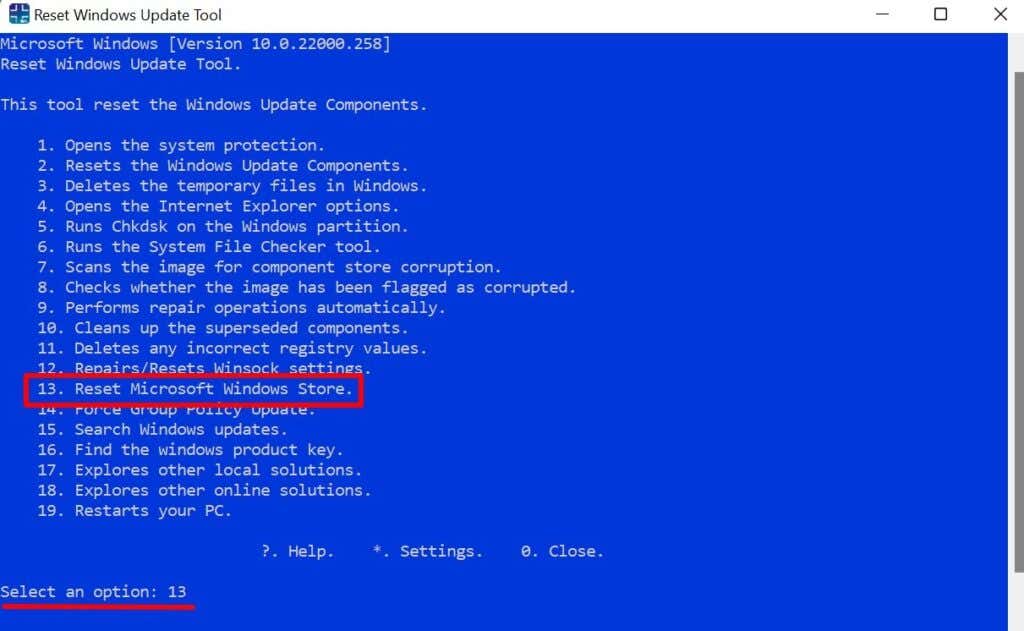
سيقوم الأمر بمسح ذاكرة التخزين المؤقت لمتجر Microsoft وإصلاح أي مشاكل أساسية. سيتم فتح تطبيق Microsoft Store عندما تنجح عملية إعادة التعيين.
9. تحقق من مفتاح المنتج الخاص بك
العثور على مفتاح منتج جهاز الكمبيوتر الخاص بك لم يكن بهذه السهولة من قبل. لا تحتاج إلى التحقق من صندوق البيع بالتجزئة لجهاز الكمبيوتر الخاص بك، أو دليل التعليمات، أو سجل الطلبات الخاص بحساب Microsoft الخاص بك. قم بتشغيل RWUT، واكتب 16 في الوحدة الطرفية أو لوحة المعلومات، ثم اضغط على Enter . سيظهر مفتاح منتج جهاز الكمبيوتر الخاص بك على الشاشة فورًا..
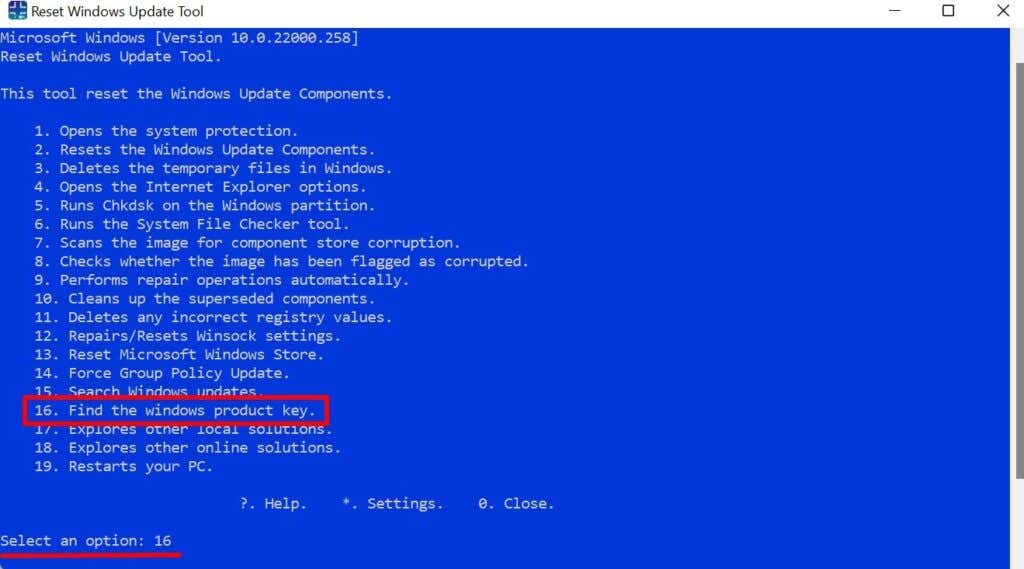
الأداة الشاملة
لا تقتصر ميزات أداة إعادة تعيين Windows Update على ما ذكرناه أعلاه. هناك المزيد من الاختصارات والخيارات والعمليات التي يمكن للبرنامج تنفيذها. على سبيل المثال، سيعمل خيار "استكشاف حلول الموقع" على إعادة توجيهك إلى قائمة استكشاف أخطاء Windows وإصلاحها حيث يمكنك الوصول إلى الأدوات التي ستقوم بتشخيص وإصلاح مشكلات الشبكة والمشكلات المتعلقة بالاتصال وما إلى ذلك.
يمكن لـ RWUT أيضًا إصلاح عناصر التسجيل المعطلة إعادة تشغيل جهاز الكمبيوتر الخاص بك وإجراء عمليات الإصلاح تلقائيًا. استكشف الأداة واختبر جودتها.
.