على الرغم من أنه ليس الأقوى في السوق اليوم ، إلا أن Windows 10 لديه محرر فيديو مخفي خاص به يقوم بالمهمة. إنها ميزة في تطبيق الصور وهو ما تبقى من تطبيق Story Remix الذي تم طرحه مع Windows 10 في عام 2017.
يعمل محرر فيديو Windows 10 نوعًا ما مثل Windows Movie Maker. يمكنك إنشاء أفلامك المنزلية وعروض الشرائح الخاصة بك أو تعديل الأفلام الأخرى التي تم إنشاؤها بالفعل إما يدويًا أو تلقائيًا.

لذا ، إذا كنت غير قادر على الحصول على محرر أكثر قوة بسبب الوقت أو التكلفة أو أيا كان السبب ، يجب أن يعمل Windows 10 Video Editor بشكل طفيف. نظرًا لأنه ليس لديك فكرة على الأرجح عن موقعه ، نود أن نأخذك في جولة قصيرة.
كيفية استخدام محرر فيديو Windows 10
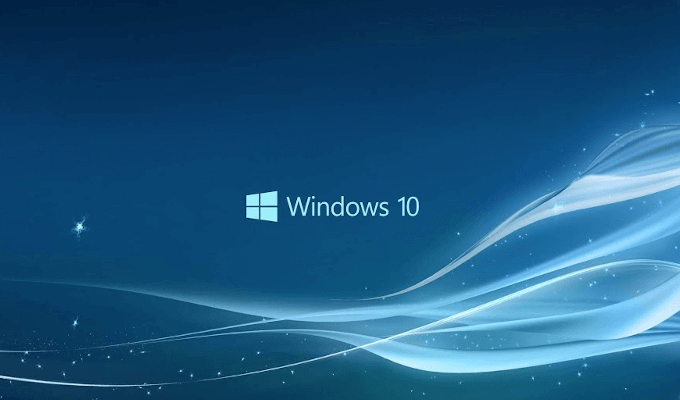
لقد فزت ليس عليك تنزيل أي شيء حيث أن محرر فيديو Windows 10 يأتي مُضمّنًا بالفعل في جميع أجهزة كمبيوتر Windows 10. المحرر قادر على تنفيذ التعديلات الأساسية ولديه واجهة سهلة الاستخدام. إذا كنت ترغب في اختباره ، فيمكنك اتباع الخطوات التي قدمناها في هذه المقالة.
تحرير وإنشاء
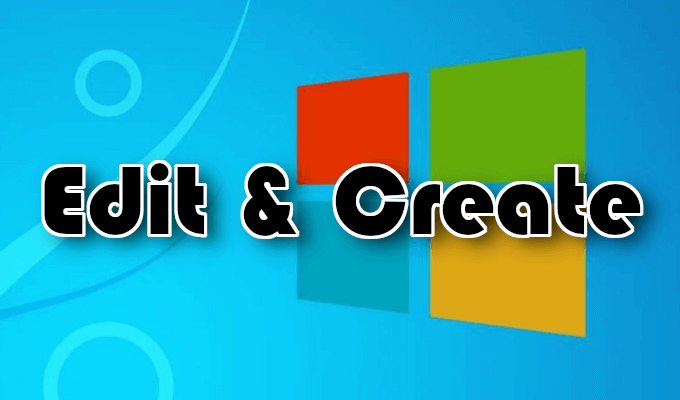
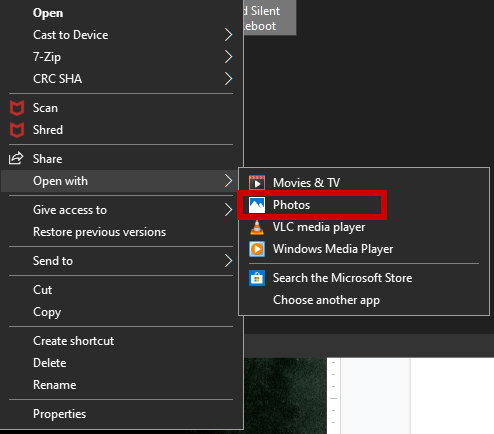
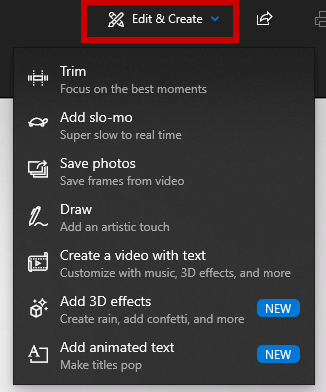
عمل إضافات على الفيديو الخاص بك المشروع
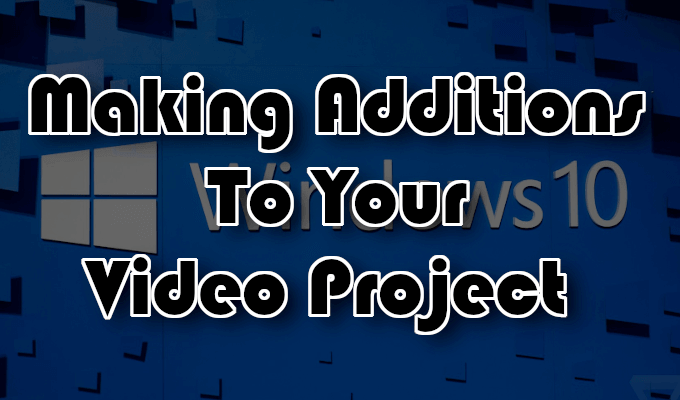
إن إضافة نص أو نص متحرك أو تأثيرات ثلاثية الأبعاد أو موسيقى إلى مشروع الفيديو الخاص بك سيجعلها مميزة حقًا. هذه هي أدوات إنشاء مقطع فيديو بنصو إضافة تأثيرات ثلاثية الأبعاد.
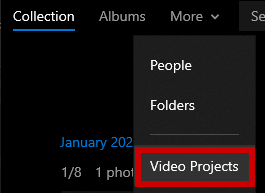
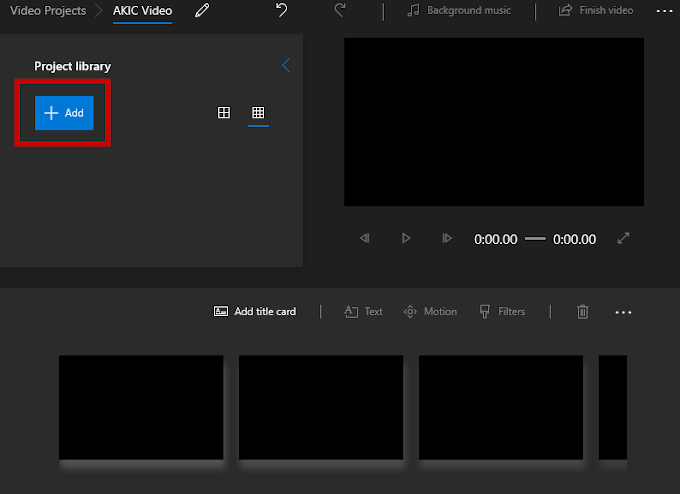
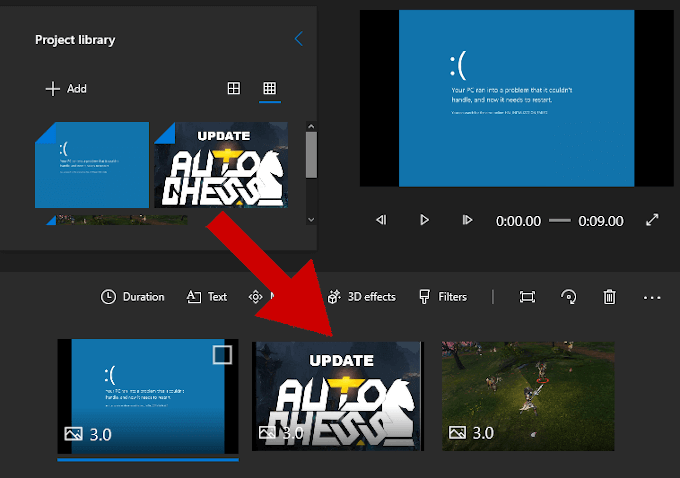

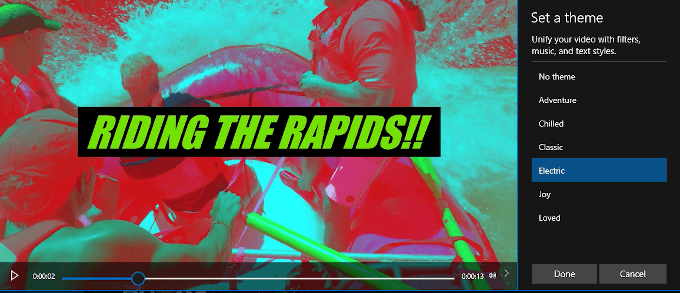

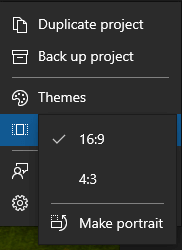
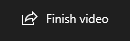
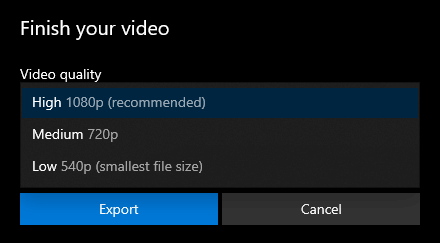
- ستظهر مشاريع الفيديو في تطبيق الصور ضمن مشاريع الفيديو. عند التصدير إلى جهاز الكمبيوتر الخاص بك ، سيُعلمك تطبيق الصور بمكان تخزينها.