أول شيء يجب أن تعرفه قبل قراءة هذه المقالة هو أنه لا يوجد شيء مثل عميل مساعد Google الرسمي لنظام التشغيل Windows 10.
الحل البديل هو استنساخ مخصص لنظام التشغيل Windows 10 تم إنشاؤه بواسطة المطور Melvin Abraham ومتاح عبر جيثب.
هناك القليل من عملية الإعداد لجعلها تعمل بشكل صحيح ، لكننا سنوجهك خلال العملية بأكملها في هذا الدليل.

ميزات مساعد Google لنظام التشغيل Windows 10
يدعم هذا الإصدار غير الرسمي من Windows 10 من مساعد Google معظم الأوامر نفسها التي يدعمها الإصدار الرسمي من Google Assistant.
يتضمن ذلك التحقق من الطقس والأخبار ، وإضافة عناصر إلى قائمة المهام الخاصة بك ، والتحكم في الأجهزة المنزلية الذكية من Google Home.
ومع ذلك ، هناك بعض الميزات التي لا تتوفر الدعم مثل بدء الأوامر باستخدام "OK Google" أو ميزة "المحادثة المستمرة".
كيفية تجهيز جهاز الكمبيوتر الخاص بك لمساعد Google
نظرًا لأن تطبيق Google Assistant لنظام التشغيل Windows 10 مكتوب بلغة Python ، فستحتاج إلى تنزيل أحدث إصدار من Python وتثبيته على جهاز الكمبيوتر الخاص بك حتى يعمل.
1. تنزيل Python لجهاز الكمبيوتر الخاص بك.
2. قم بتشغيل برنامج التثبيت القابل للتنفيذ بعد تنزيله.
3. في نافذة المثبت ، قم بتمكين Add Python 3.9 to PATH(قد يكون إصدار Python الخاص بك مختلفًا). ثم حدد التثبيت الآن.
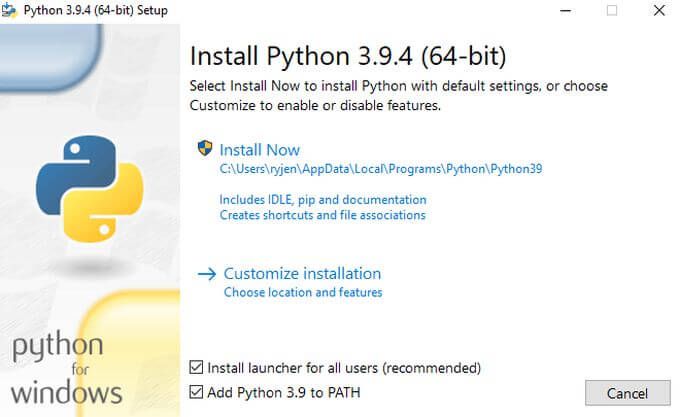
4. افتح File Explorer وأنشئ مجلدًا جديدًا على محرك الجذر الخاص بك يسمى GoogleAssistant. على سبيل المثال: C: \ GoogleAssistant.
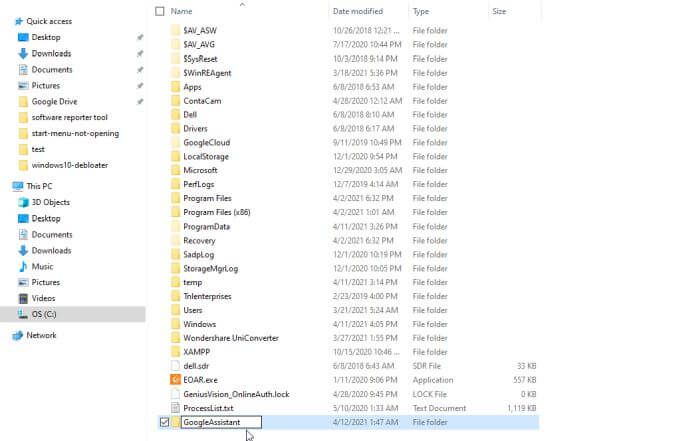
الآن بعد أن أصبح جهاز الكمبيوتر الخاص بك جاهزًا لتثبيت مساعد Google لنظام التشغيل Windows 10 ، ستحتاج إلى إعداد حساب Google الخاص بك بالأذونات والمصادقة الصحيحة لجعله يعمل بالكامل.
كيفية إعداد مصادقة حساب Google
افتح متصفح ويب وانتقل إلى جوجل كلاود. حدد وحدة التحكمفي الجزء العلوي الأيمن بجوار صورة ملفك الشخصي.
ملاحظة: تتضمن هذه العملية العديد من الخطوات ، ولكن إذا كنت تتخذها خطوة في كل مرة واتبعت التعليمات يجب أن يستغرق هذا من 10 إلى 15 دقيقة فقط.
1. في نافذة Google Cloud Platform ، حدد السهم لأسفل أعلى اليسار لتحديد مشروع. في نافذة تحديد مشروع، حدد مشروع جديد.
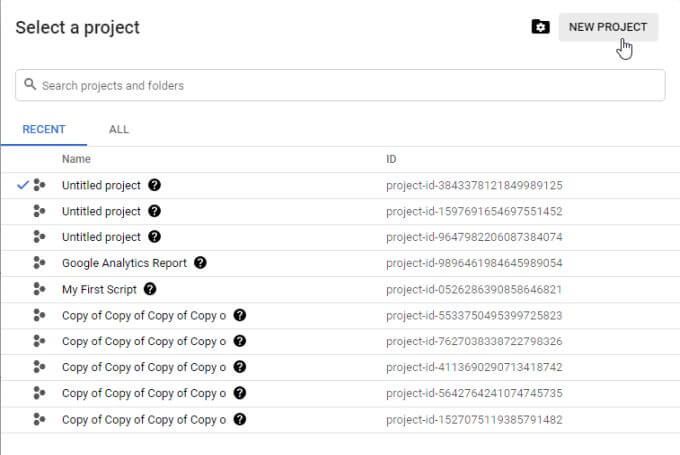
2. اسم المشروع Win10GoogleAssist. حدد إنشاءللمتابعة.
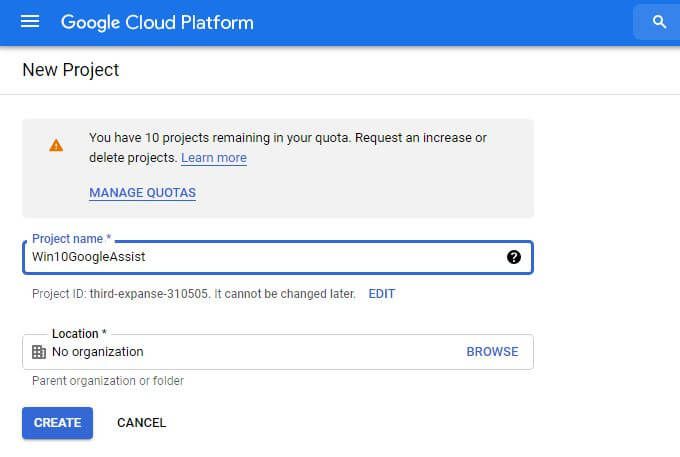
3. سترى إشعارًا أعلى اليسار. انقر على تحديد مشروعلفتح مشروعك الجديد.
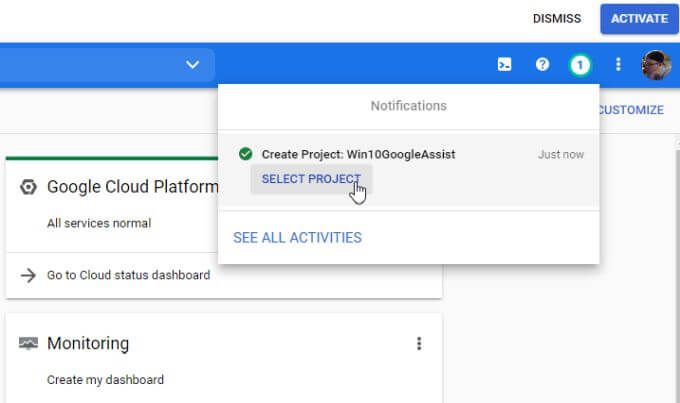
4. في قسم واجهات برمجة التطبيقات المركزية ، حدد الانتقال إلى نظرة عامة على واجهات برمجة التطبيقات.
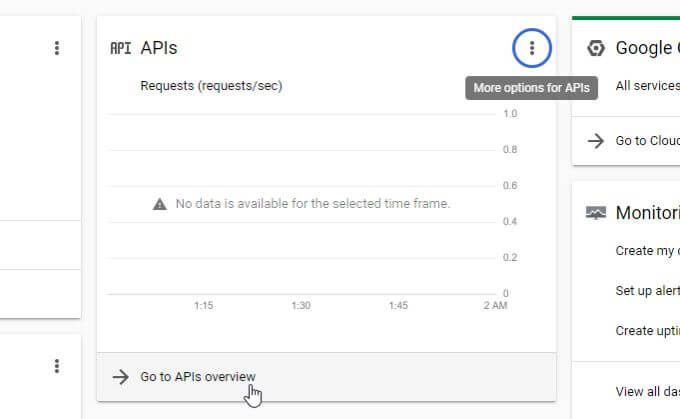
5. في الجزء العلوي من النافذة ، حدد تمكين واجهات برمجة التطبيقات والخدمات.
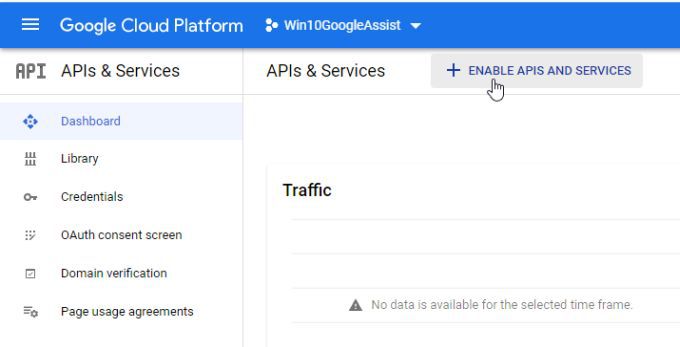
6. في النافذة التالية ، اكتب مساعد Googleفي حقل البحث. حدد Google Assistant APIمن قائمة النتائج.
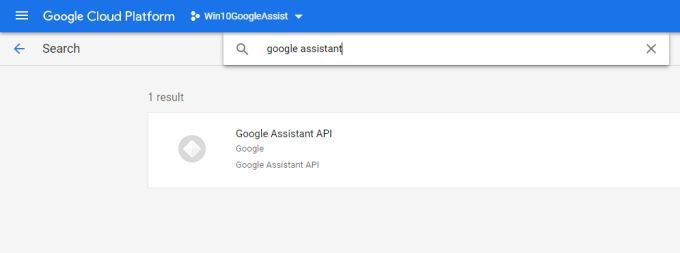
7. في الشاشة التالية ، حدد الزر الأزرق تمكين.
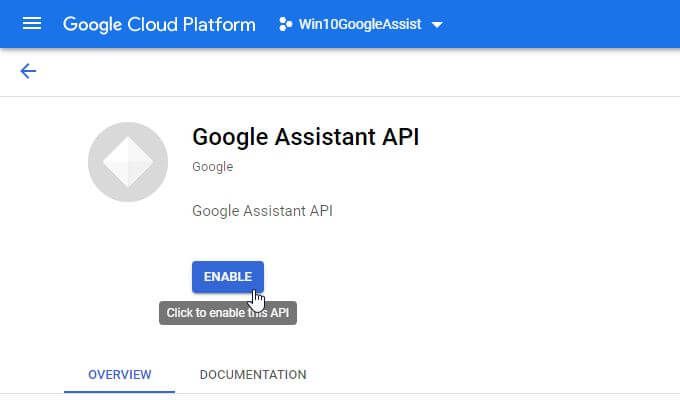
8. سترى الآن رسالة حول إنشاء بيانات اعتماد لواجهة برمجة التطبيقات هذه أعلى الشاشة. حدد الزر إنشاء بيانات الاعتماد.
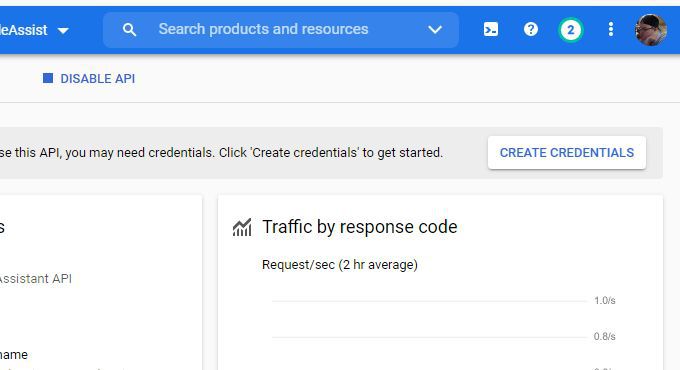
9. سترى نموذجًا تحتاج إلى ملؤه. بالنسبة إلى ما هي واجهة برمجة التطبيقات التي تستخدمها؟، حدد واجهة برمجة تطبيقات مساعد Googleمن القائمة المنسدلة.
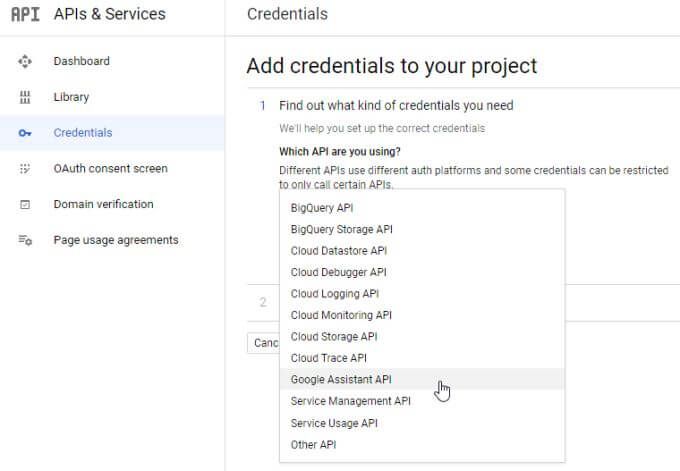
10. بالنسبة إلى من أين ستتصل بواجهة برمجة التطبيقات؟، حدد واجهة مستخدم أخرى (مثل Windows ، أداة CLI).
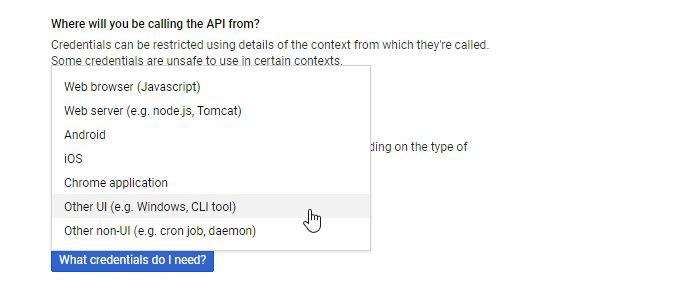
11. بالنسبة إلى ما هي البيانات التي ستصل إليها، حدد بيانات المستخدم. ثم حدد ما هي بيانات الاعتماد التي أحتاجها؟
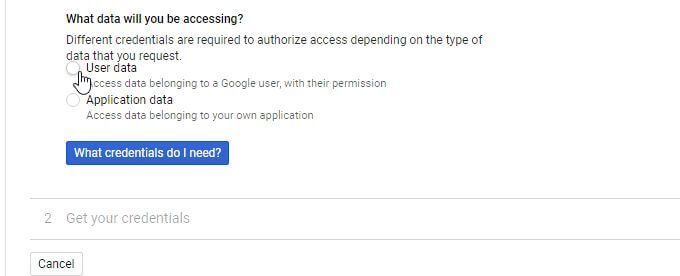
12. ستظهر لك نافذة منبثقة لإعداد موافقة OAuth. حدد إعداد شاشة الموافقة.
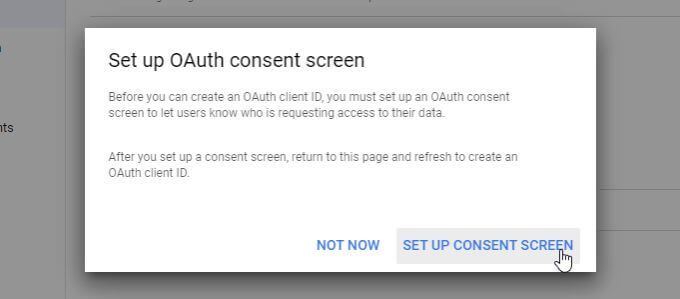
13. في نافذة نوع المستخدم ، حدد خارجيثم حدد الزر إنشاء.
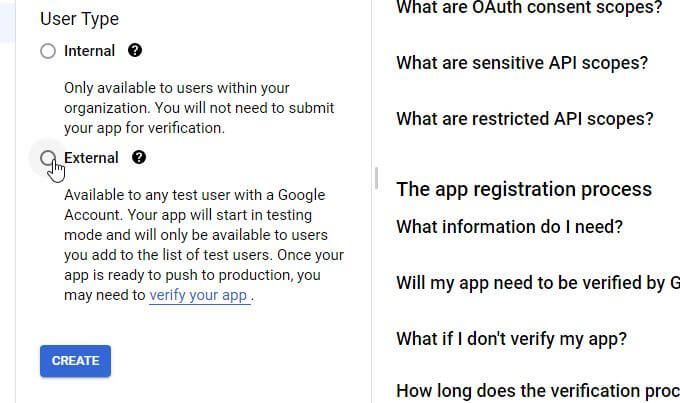
14. ضمن تحرير تسجيل التطبيق ، املأ حقول معلومات التطبيق. يمكنك إعطاء اسم التطبيقأي اسم ، ولكن من الأفضل استخدام نفس اسم التطبيق الذي استخدمته في الخطوة 2 حتى يسهل تذكره. املأ بريدك الإلكتروني في حقل البريد الإلكتروني لدعم المستخدم.
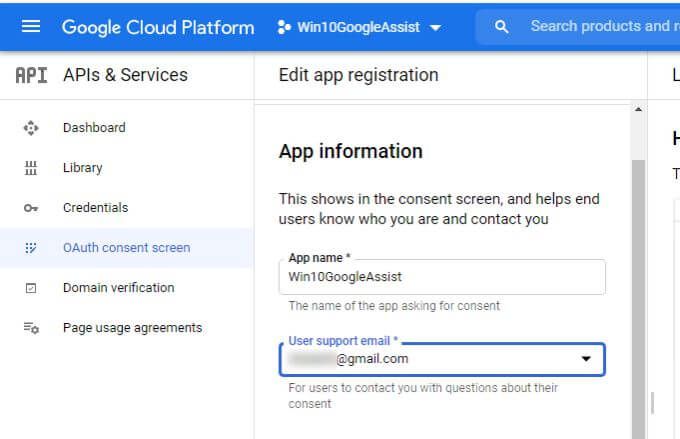
15. املأ نفس البريد الإلكتروني في حقل معلومات الاتصال بالمطور، وحدد حفظ ومتابعة.
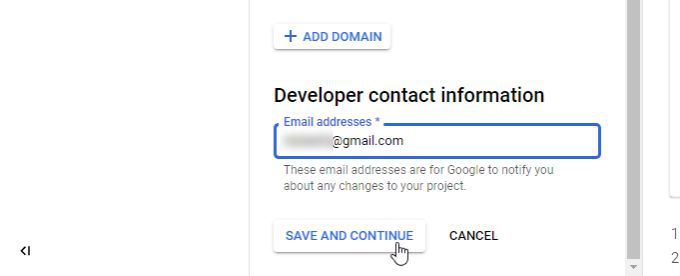
16. ستعرض الصفحة التالية معلومات حول "النطاقات". يمكنك تجاهل هذا. مرر لأسفل وحدد حفظ ومتابعة.
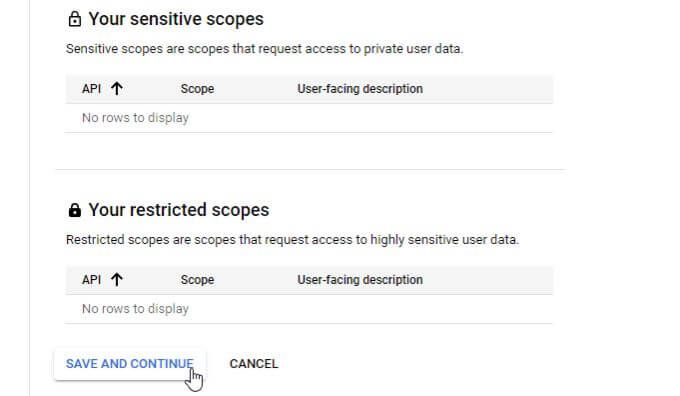
17. أخيرًا ، ستحتاج إلى إضافة مستخدمين اختباريين لإكمال هذا القسم. في قسم المستخدمين الاختباريين ، حدد إضافة مستخدمين.
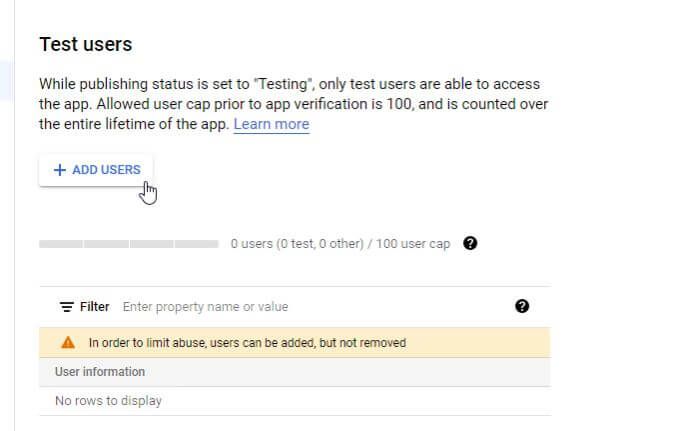
18. في نافذة إضافة مستخدمين ، أدخل عنوان بريدك الإلكتروني في الحقل وحدد إضافة.
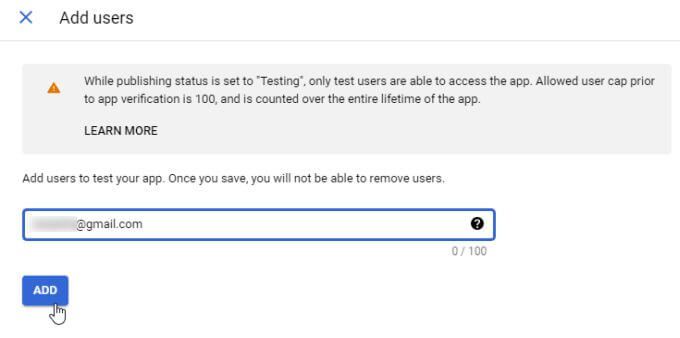
19. مرر لأسفل إلى أسفل النموذج السابق وحدد حفظ ومتابعة.
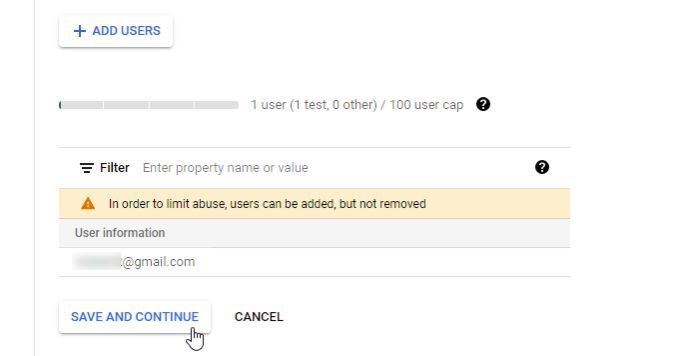
الآن تم تمكين واجهة برمجة تطبيقات مساعد Google وقمت بتوفير الأذونات اللازمة لحساب Google الخاص بك للوصول إلى واجهة برمجة التطبيقات.
إعداد إجراءات Google
الخطوة التالية هي استخدام خدمة Google Actions لتمكين مشغلات إجراءات مساعد Google واسترداد ملف Oauth الذي سيحتاجه تطبيق Google Assistant لنظام التشغيل Windows 10.
1. انتقل إلى Google Actions Console وحدد مشروع جديد. حدد نعمللموافقة على شروط الخدمة. ثم حدد موافقة ومتابعة.

2. حدد Win10GoogleAssistكاسم المشروع وحدد استيراد مشروع.
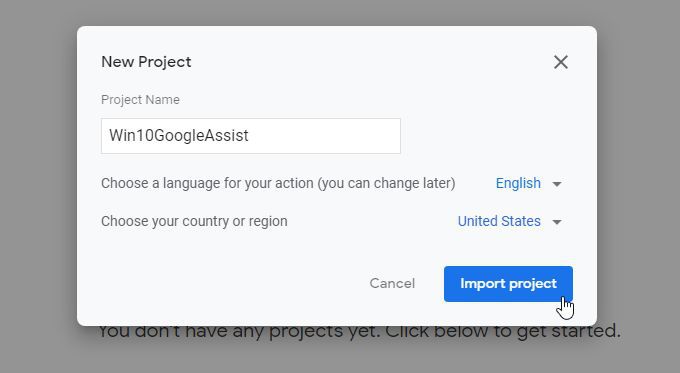
3. مرر لأسفل وحدد انقر هنابجوار هل تبحث عن تسجيل جهاز؟
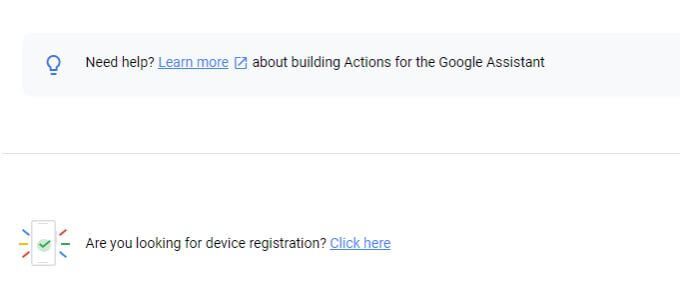
4. في الصفحة التالية ، حدد تسجيل نموذج.
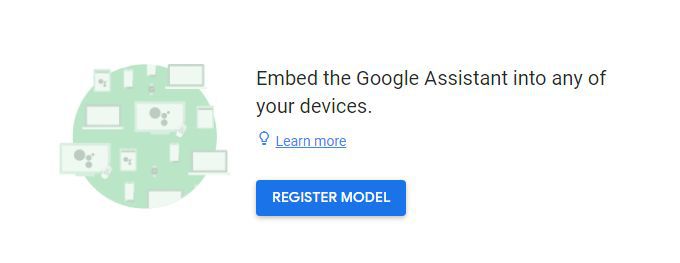
5. في صفحة تسجيل النموذج ، اكتب أي اسم منتج واسم شركة. ثم حدد القائمة المنسدلة لنوع الجهاز واختر أي جهاز. ثم حدد تسجيل نموذج.
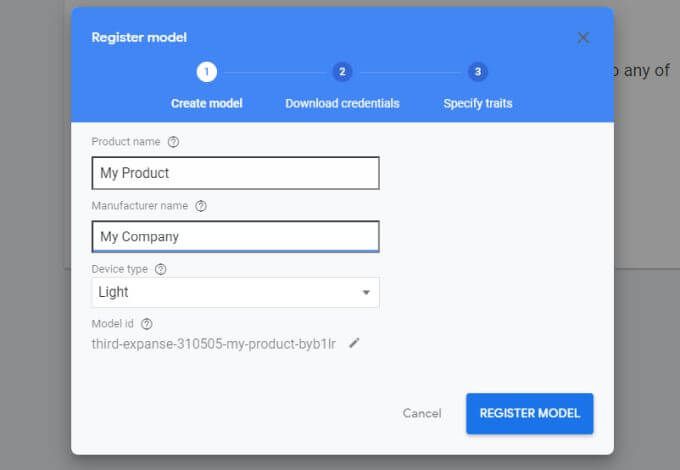
6. حدد تنزيل بيانات اعتماد Oauth 2.0. احفظ ملف المصادقة في أي مكان على جهاز الكمبيوتر الخاص بك والذي ستتذكره في القسم التالي.
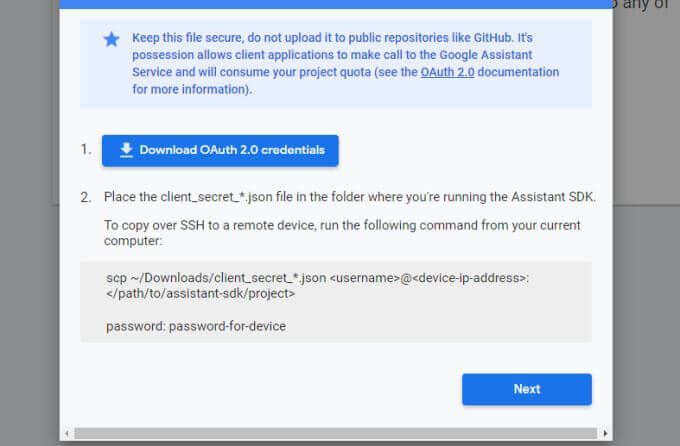
أنت أخيرًا جاهز لتثبيت مساعد Google لنظام التشغيل Windows 10 على جهاز الكمبيوتر الخاص بك!
تثبيت مساعد Google لنظام التشغيل Windows 10
لتثبيت التطبيق ، ستحتاج إلى تنزيل الملفات من صفحة GitHub و قم بتشغيل تطبيق Python.
1. انتقل إلى صفحة إصدارات GitHub وقم بتنزيل أحدث إصدار من التطبيق لنظام التشغيل windows (ملف exe.).
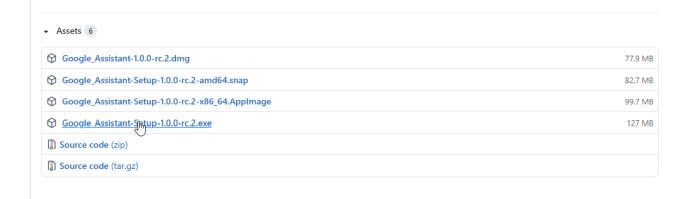
2. بمجرد التنزيل ، احفظ الملف في C: \ GoogleAssistant ثم انقر بزر الماوس الأيمن فوق الملف وحدد تشغيل كمسؤوللتشغيله. في الخطوة الأولى ، حدد التثبيت لجميع المستخدمين ، ثم حدد التالي.
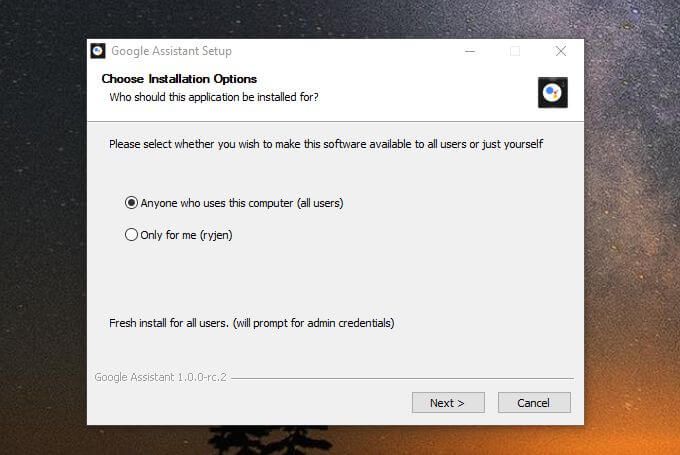
3. غيّر مسار التثبيت إلى الدليل الذي أنشأته وحدد تثبيت.
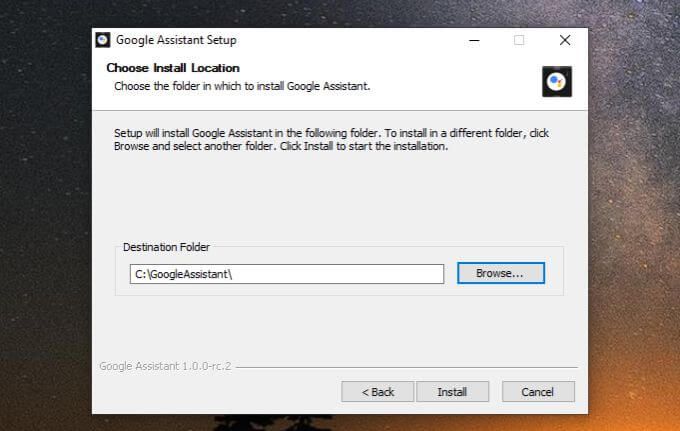
4. بمجرد تثبيت التطبيق ، اترك مربع الاختيار تشغيل مساعد Googleممكّنًا وحدد إنهاء. سيبدأ التطبيق بعد ذلك. سترى رمز مساعد Google على شريط المهام. انقر بزر الماوس الأيمن فوق الرمز وحدد Launch Assistant.
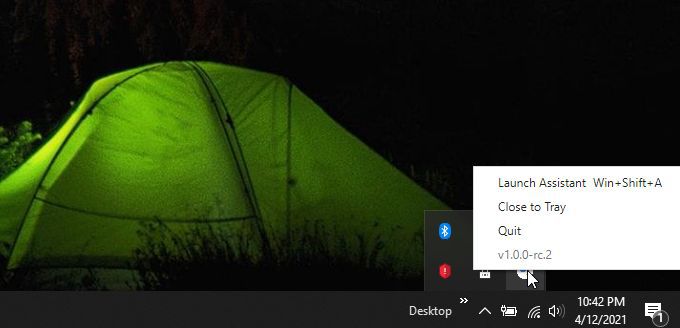
5. قد ترغب في بدء استخدام مساعد Google ، لكنه لن يعمل بعد. تحتاج إلى المصادقة مع حساب Google الخاص بك. للقيام بذلك ، حدد البدءفي الزاوية اليسرى السفلية من النافذة.
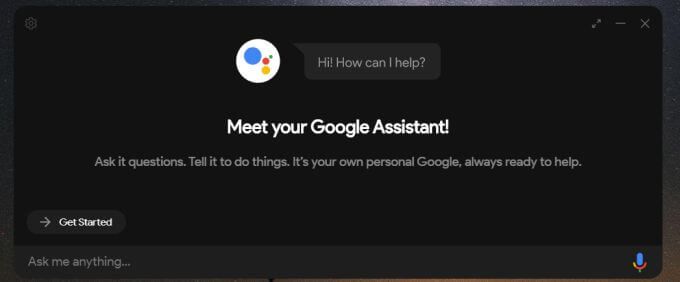
6. ترى رسالة إعلام. حدد متابعةللمتابعة.
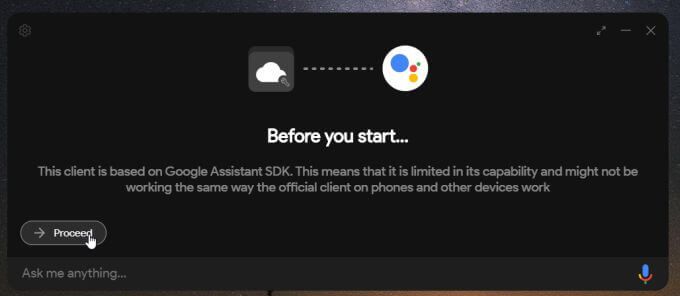
7. سترى تعليمات لإعداد بيانات اعتماد OAuth. حدد رمز الترس في الزاوية اليسرى العليا من النافذة للقيام بذلك.
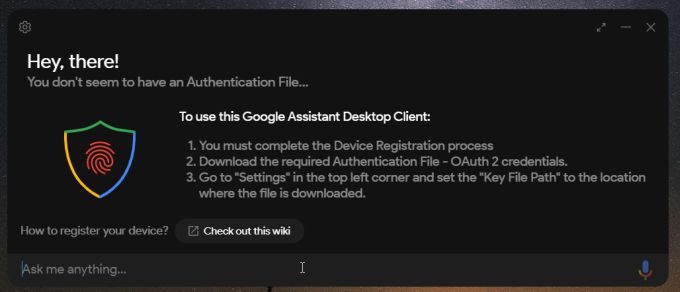
8. في نافذة الإعدادات ، حدد الزر تصفحوتصفح للوصول إلى ملف Oauth الذي حفظته مسبقًا في هذا الإجراء. يمكنك ترك مسار الرموز المحفوظةفارغًا. حدد حفظللمتابعة.
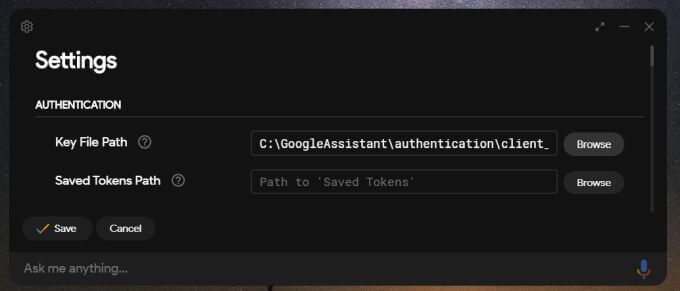
9. سترى نافذة منبثقة حول مسار الرموز المحفوظة. حدد تعيين المسار تلقائيًا.
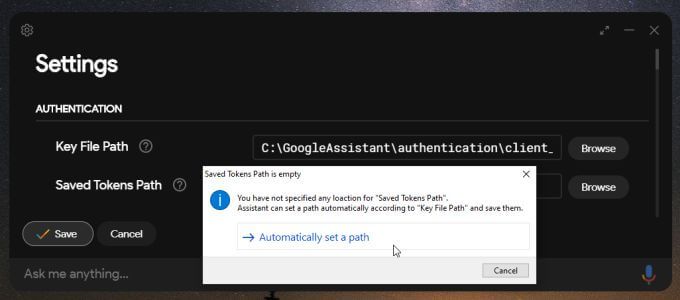
10. سيُطلب منك إعادة تشغيل مساعد Google. عندما تفعل ذلك ، ستفتح نافذة متصفح حيث ستحتاج إلى تسجيل الدخول إلى حسابك في Google. اقبل جميع طلبات الأذونات ، ثم انسخ رمز الرمز المميز الذي توفره Google. الصقها في حقل الرمز في نافذة مساعد Google. حدد إرسالعند الانتهاء.
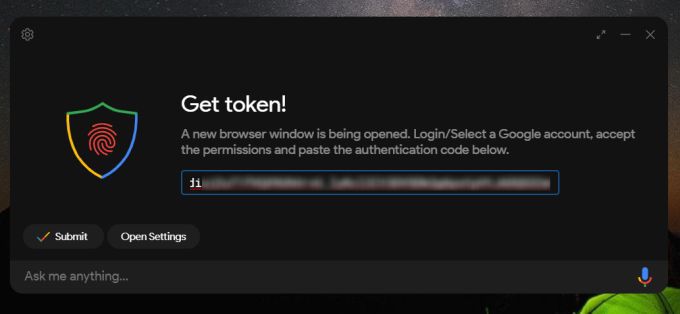
11. أعد تشغيل مرة أخيرة عن طريق تحديد إعادة تشغيل المساعد. هذه المرة ، سيتم تشغيل مساعد Google ولكنه متصل الآن بحسابك في Google.
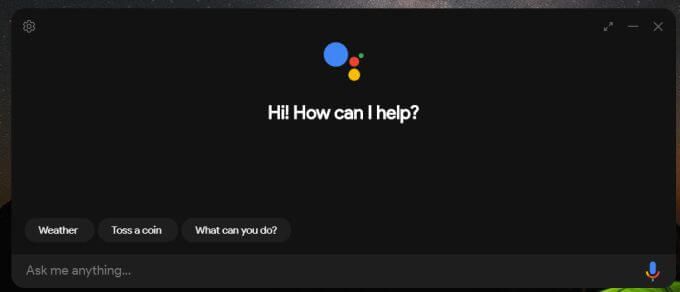
يمكنك الآن استخدام مساعد Google لنظام التشغيل Windows 10 تمامًا كما تستخدمه على تطبيق الهاتف المحمول. سوف تسمع حتى نفس الصوت ردا على ذلك لاستفساراتك.
ستعمل معظم استفسارات مساعد جوجل كالمعتاد. إذا حاولت استخدام تطبيقات حساب Google مثل التقويم ، فسيتصل التطبيق بتطبيق مساعد Google على هاتفك حيث ستحتاج إلى إضافة الجهاز الجديد ومنحه الأذونات.
الآن بعد أن أصبح لديك "مساعد Google" على جهاز الكمبيوتر الذي يعمل بنظام Windows 10 ، يمكنك الاستمتاع بكل وسائل الراحة و الأتمتة التي تأتي من وجود مساعد رقمي ، حتى في حالة عدم استخدام جهازك المحمول!