اللعب عن بعد PS تشغيل ألعاب PlayStation على جهاز الكمبيوتر الخاص بك باستخدام وحدة تحكم PS5. المزيد من العاب كمبيوتير ومنصات الألعاب تدعم وحدة التحكم DualSense يوميًا. وأجهزة PS5 مراقب يعمل أيضًا على أجهزة iPhone وأجهزة iPad وأجهزة Android.
يغطي هذا البرنامج التعليمي كيفية استخدام وحدة تحكم PS5 على جهاز Mac أو الكمبيوتر الشخصي. قبل توصيل وحدة التحكم بجهاز الكمبيوتر الخاص بك، قم بإيقاف تشغيل وحدة التحكم PS5. اضغط مع الاستمرار على زر PlayStation (PS)حتى ينطفئ ضوء مؤشر وحدة التحكم أو ضوء الحالة. عند الانتهاء من ذلك، يمكنك توصيل وحدة التحكم بالكمبيوتر باستخدام كابل USB أو لاسلكيًا.
اتصال سلكي عبر USB
للحصول على اتصال USB سلكي، استخدم الكابل من النوع A إلى النوع C الموجود في عبوة PS5. إذا لم تتمكن من العثور على الكابل المرفق، فاستخدم كابل USB لجهة خارجية الذي يدعم نقل الطاقة ومزامنة البيانات. لن يكتشف نظام التشغيل Windows أو macOS وحدة التحكم PS5 DualSense الخاصة بك إذا كنت تستخدم كابل "الشحن فقط".
كل ما عليك فعله لتشغيله هو توصيل موصل USB-A الخاص بالكابل بالكمبيوتر وإدخال موصل USB-C في منفذ USB-C بوحدة التحكم DualSense.

ملاحظة:استخدم كابل USB-C إلى USB-C لأجهزة الكمبيوتر الشخصية وأجهزة MacBooks التي لا تحتوي على منفذ USB من النوع A. قم بتوصيل أحد طرفي الكابل بجهاز Mac أو الكمبيوتر الشخصي والطرف الآخر بوحدة التحكم.
قم بتوصيل وحدة تحكم PS5 DualSense لاسلكيًا
تذكر إيقاف تشغيل وحدة التحكم الخاصة بك أو فصلها عن الأجهزة الأخرى قبل إقرانها بالكمبيوتر. اضغط مع الاستمرار على زر PSالموجود على وحدة التحكم حتى ينطفئ ضوء المؤشر. يؤدي ذلك إلى فصل وحدة التحكم عن أجهزة Bluetooth الأخرى وإتاحتها للاقتران بجهاز جديد.
قم بتوصيل وحدة تحكم PS5 بجهاز كمبيوتر يعمل بنظام Windows
لإقران وحدة تحكم PS5 DualSense بجهاز كمبيوتر يعمل بنظام التشغيل Windows 10 أو Windows 11، اتبع الخطوات التالية.
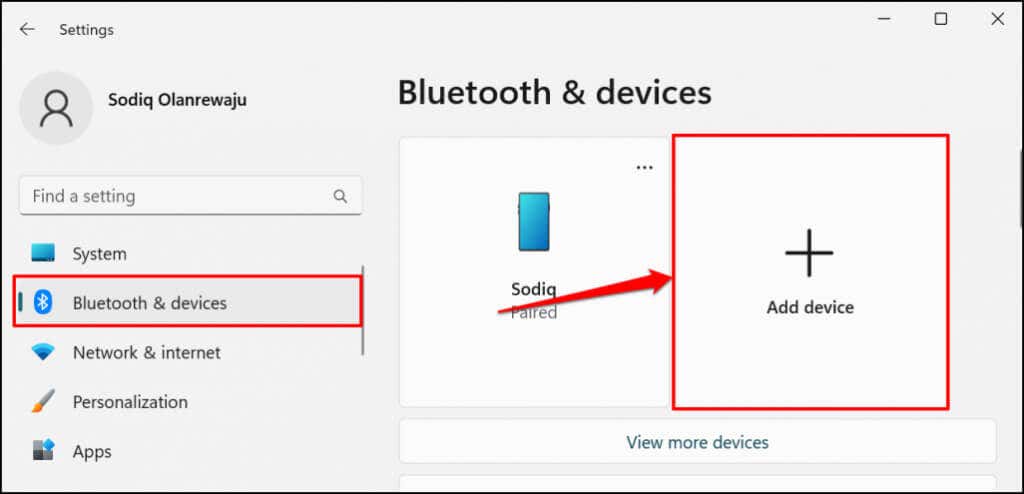
في نظام التشغيل Windows 10، انتقل إلى الإعدادات>الأجهزة>البلوتوث والأجهزة الأخرىوحدد إضافة Bluetooth أو أجهزة أخرىفترة>..

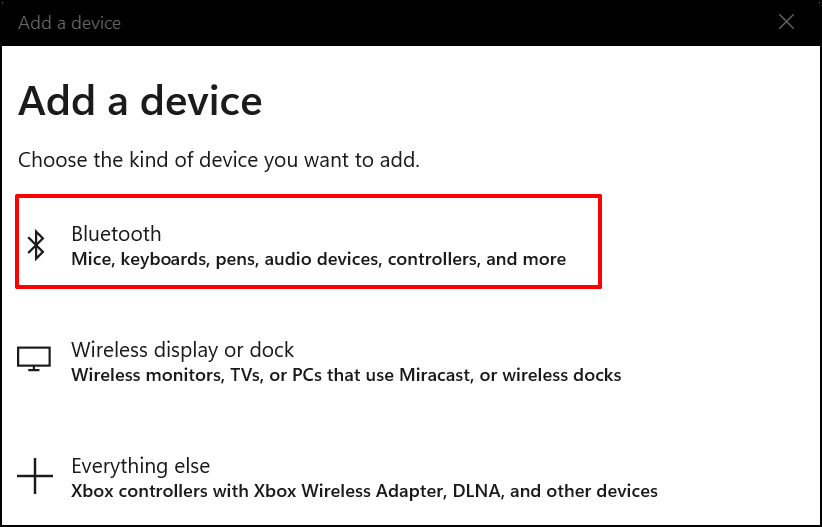

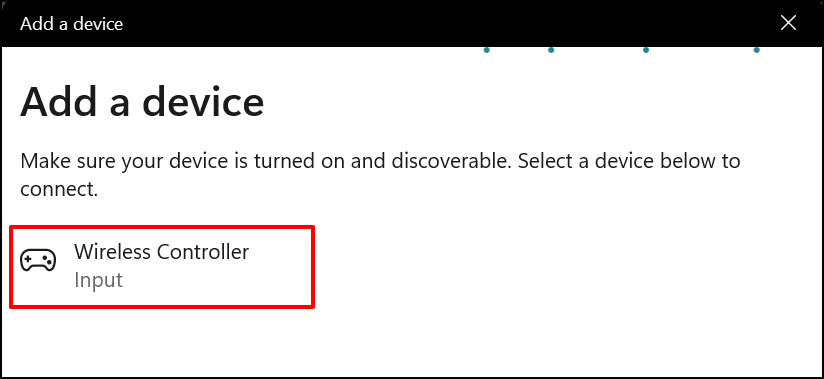

يجب أن تظهر وحدة التحكم الخاصة بك على أنها "متصلة" في قائمة إعدادات Bluetooth. يمكنك الآن استخدام وحدة التحكم في العاب البخار والبرامج المتوافقة الأخرى.
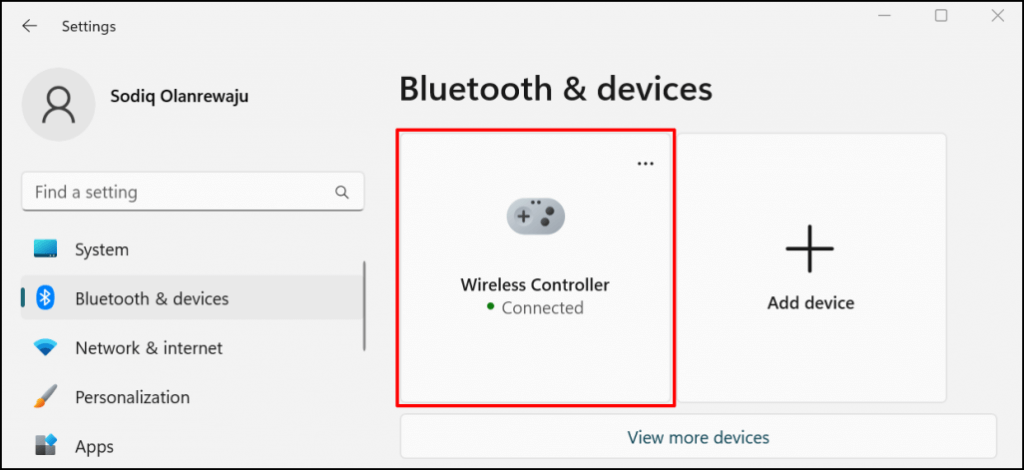
قم بتوصيل وحدة تحكم PS5 بجهاز Mac



على عكس نظام التشغيل Windows، يتعرف نظام التشغيل macOS بشكل صحيح على وحدة تحكم PS5 ويطلق عليها اسم "وحدة التحكم اللاسلكية DualSense".
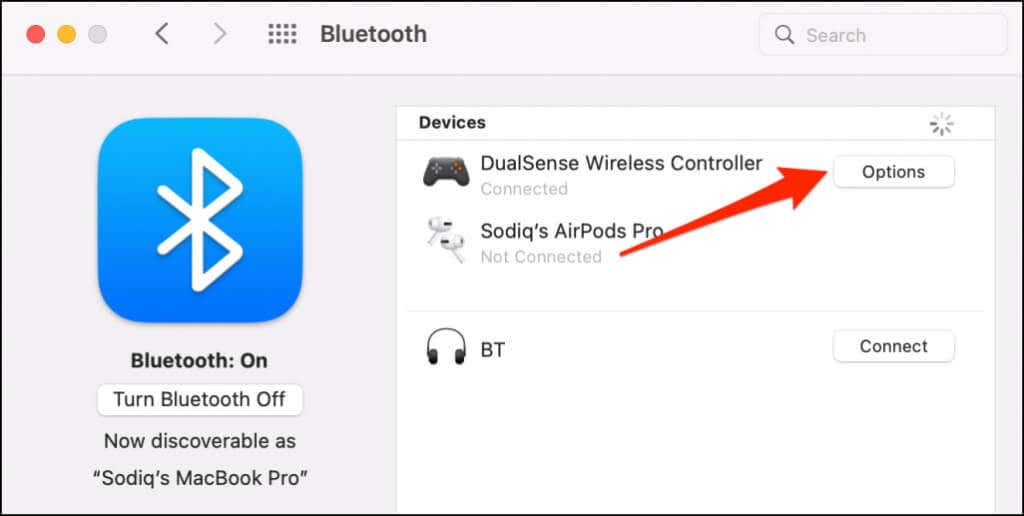
افتراضيًا، يؤدي الضغط على زر الصفحة الرئيسية (PS) الموجود على وحدة التحكم إلى فتح Launchpad الخاص بجهاز Mac.
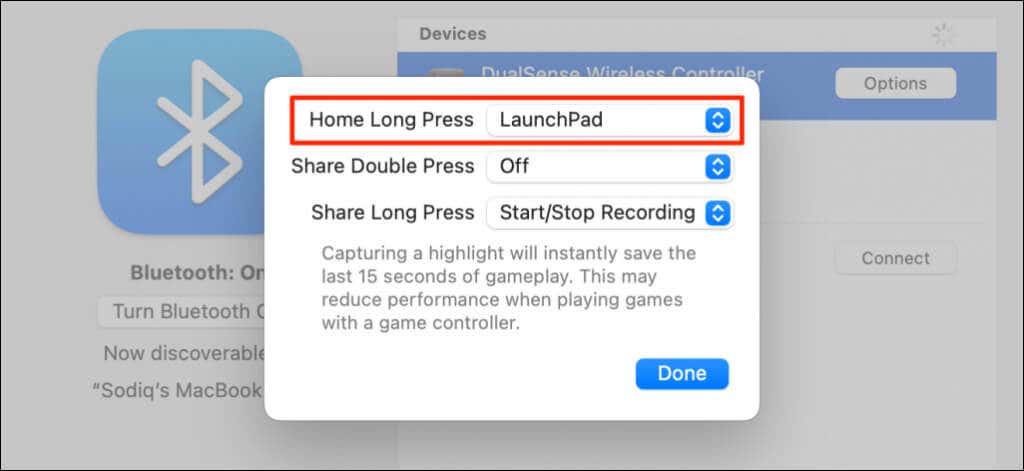
زر "مشاركة" أو "إنشاء" قابل للتخصيص أيضًا. يمكنك البدء في تسجيل شاشتك أو التقاط "الإضاءات" أثناء اللعب بالضغط المزدوج أو الضغط لفترة طويلة على زر المشاركة. يؤدي التقاط أحد الأحداث المميزة إلى حفظ آخر 15 ثانية من اللعب..

ملاحظة:قد يؤدي التقاط اللحظات المميزة باستخدام وحدة التحكم DualSense إلى تقليل سرعة اللعب وأدائه.
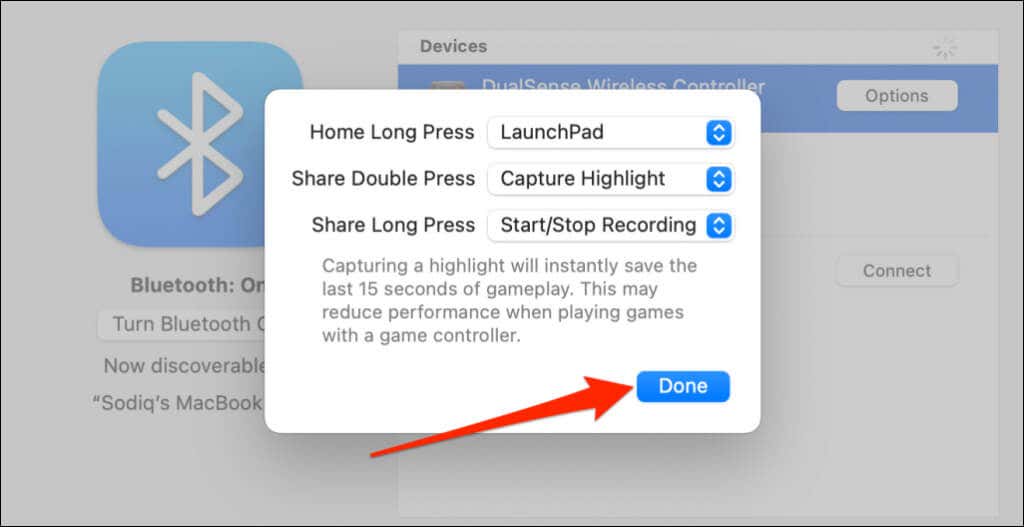
إعداد واستخدام وحدة تحكم PS5 على جهاز الكمبيوتر الخاص بك
يجب أن يكتشف جهاز الكمبيوتر والتطبيقات المتوافقة على الفور وحدة تحكم PS5 DualSense المتصلة عبر الكابل أو لاسلكيًا. اعتمادًا على التطبيق أو ألعاب الكمبيوتر التي تلعبها، قد تحتاج إلى تمكين الإعدادات الخاصة بالتطبيق.
في بخار ، على سبيل المثال، يتيح لك تمكين "دعم تكوين PlayStation" الاستمتاع بجميع ميزات وحدة التحكم DualSense.
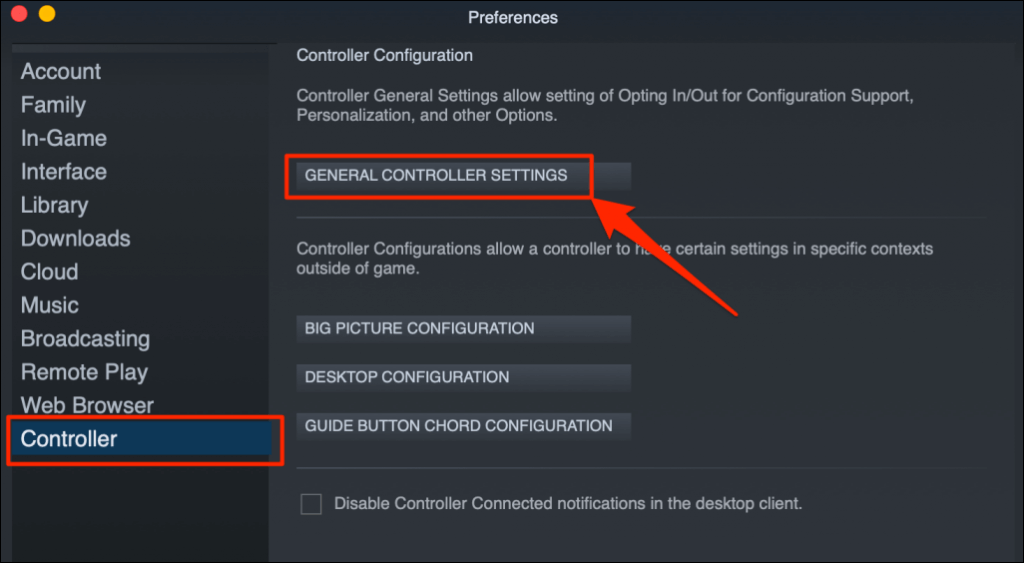
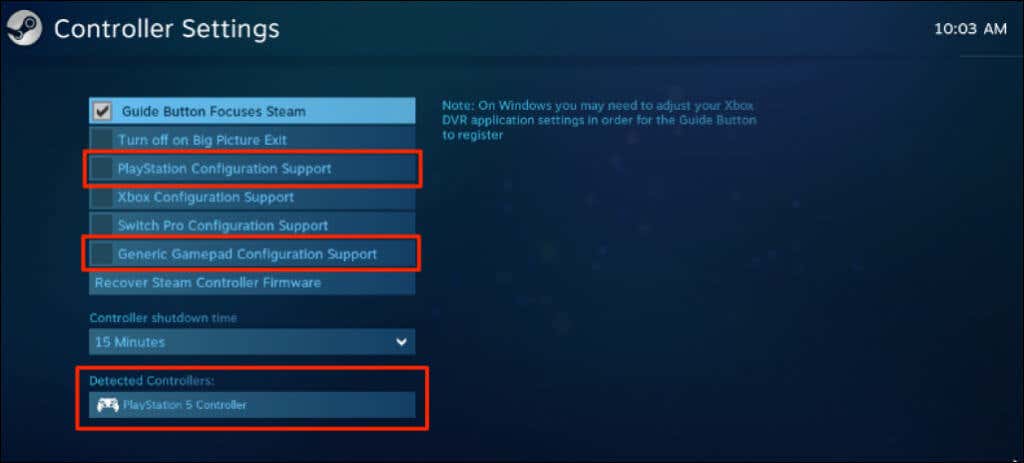
يجب عليك أيضًا تحديد خانة الاختيار دعم تكوين لوحة الألعاب العامة. قد يساعد ذلك وحدة تحكم PS5 الخاصة بك على العمل بشكل صحيح في حالة تعطل دعم تكوين PlayStation الخاص بـ Steam.
في اللعب عن بعد، سترى مستوى بطارية وحدة التحكم في الركن السفلي الأيسر من الشاشة.
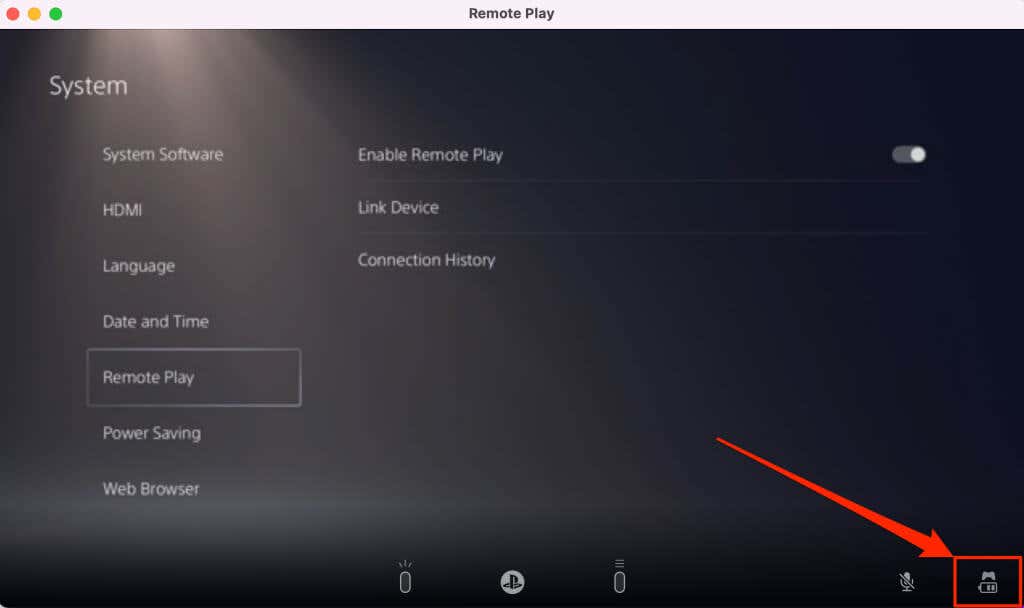
إذا كانت وحدة التحكم PS5 الخاصة بك لا تعمل في لعبة معينة، فاتصل بمطور اللعبة للحصول على الدعم.
وحدة تحكم PS5 غير متصلة أو تعمل على جهاز الكمبيوتر أو جهاز Mac؟ جرب هذه الإصلاحات
لديك قد يفشل الكمبيوتر في التعرف على وحدة تحكم PS5 لأسباب عديدة. من المفترض أن تؤدي توصيات استكشاف الأخطاء وإصلاحها الواردة أدناه إلى حل المشكلة (المشكلات).
1. جرب منفذًا أو كابلًا مختلفًا
إذا كنت تقوم بتوصيل وحدة التحكم الخاصة بك باستخدام كابل، فتأكد من أنه الكابل الأصلي الموجود في عبوة PS5. إذا كنت تستخدم كابلًا مقلدًا أو مزيفًا، فقد لا يتمكن جهاز الكمبيوتر الخاص بك من اكتشاف وحدة التحكم DualSense. استخدم كبلًا أصليًا يدعم كلاً من مزامنة البيانات ونقل الطاقة..

يمكن أن تمنع مشكلات منفذ USB أيضًا وحدات تحكم PS5 من الاتصال بجهاز الكمبيوتر الخاص بك. جرب منفذًا مختلفًا على جهاز الكمبيوتر الخاص بك إذا كانت وحدة التحكم لا تعمل على منفذ معين. نوصي أيضًا بتوصيل وحدة التحكم مباشرة بالكمبيوتر. عند استخدام محول USB، تأكد من أن الملحق يدعم مزامنة البيانات ونقل الطاقة.
2. قم بتحديث وحدة التحكم
يمكن أن يؤدي تحديث وحدة التحكم الخاصة بك إلى أحدث البرامج الثابتة إلى إصلاح مشكلات الاتصال والأداء.
إذا كنت تستخدم جهاز كمبيوتر يعمل بنظام Windows، فقم بتحديث وحدة تحكم PS5 باستخدام التطبيق مُحدِّث البرامج الثابتة لوحدة التحكم اللاسلكية DualSense. قم بتثبيت التطبيق على جهاز الكمبيوتر الخاص بك وقم بتوصيل وحدة التحكم باستخدام كابل.
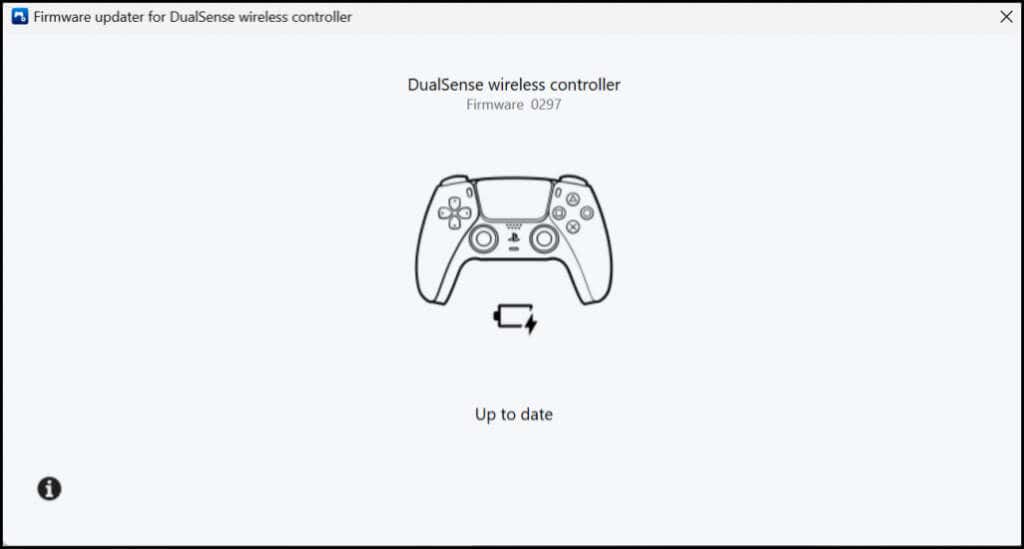
سيقوم التطبيق تلقائيًا بتنزيل وتثبيت أي تحديث للبرنامج الثابت متوفر لوحدة التحكم الخاصة بك. تأكد من أن جهاز الكمبيوتر لديك متصل بالإنترنت.
يمكنك أيضًا تحديث وحدة التحكم الخاصة بك من وحدة تحكم PS5. افتح قائمة إعدادات جهاز PS5، وانتقل إلى الملحقات>وحدات التحكم، وحدد برنامج جهاز التحكم اللاسلكي.
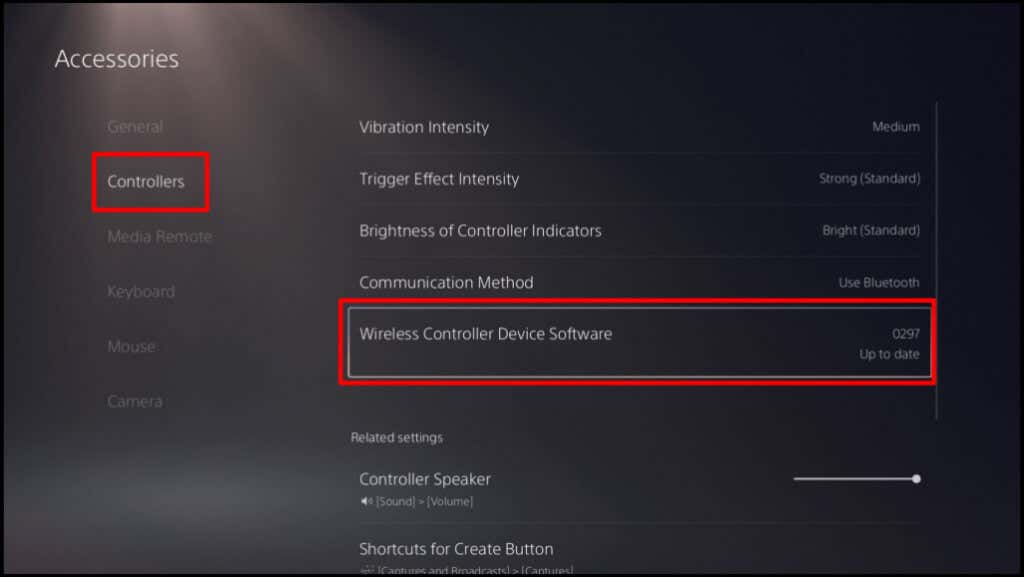
3. أعد تشغيل جهاز الكمبيوتر الخاص بك
أعد تشغيل جهاز الكمبيوتر الخاص بك إذا كان البرنامج الثابت لوحدة التحكم الخاصة بك محدثًا، ولكنه لن يتصل أو يعمل عند تشغيل الألعاب المتوافقة.
4. أعد ضبط وحدة التحكم على إعدادات المصنع
إذا استمرت المشكلة، قم باستعادة إعدادات وحدة التحكم PS5 DualSense إلى إعدادات المصنع الافتراضية. افصل وحدة التحكم أو افصلها عن وحدة التحكم الخاصة بك أو الأجهزة الأخرى قبل إجراء إعادة ضبط المصنع. يجب عليك أيضًا إغلاق وحدة التحكم الخاصة بك.
حدد موقع فتحة صغيرة على شكل دائرة في الجزء الخلفي من وحدة التحكم. يوجد داخل الفتحة زر إعادة ضبط وحدة التحكم DualSense. أدخل دبوسًا أو مشبك ورق في الفتحة واضغط على زر إعادة الضبط لمدة 3-5 ثوانٍ.
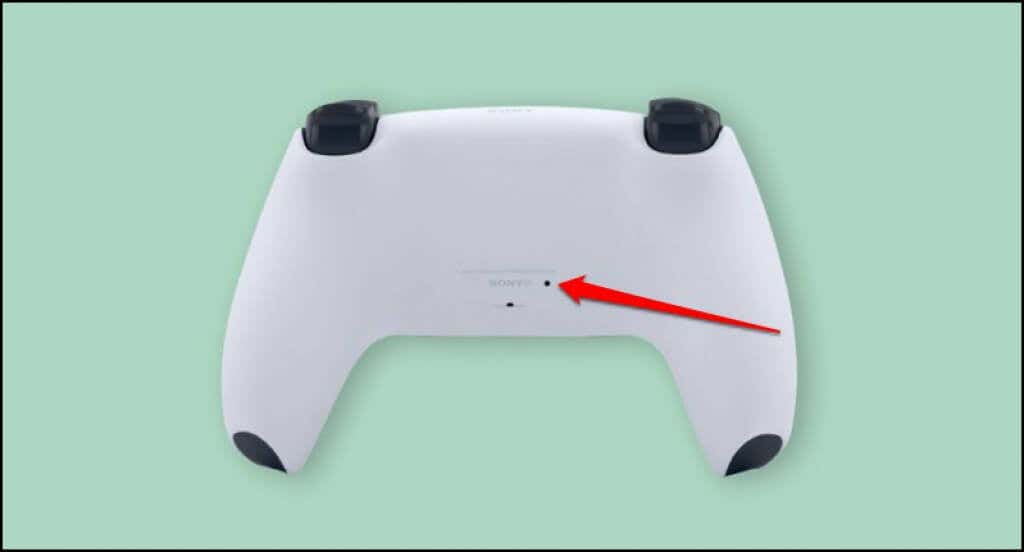
قم بتشغيل وحدة التحكم، وقم بتوصيلها بالكمبيوتر الخاص بك، وتحقق مما إذا كانت تعمل الآن دون أي مشكلة.
استمتع بألعاب تشبه وحدة التحكم على جهاز الكمبيوتر الخاص بك
يعد توصيل وحدة تحكم PS5 DualSense بجهاز كمبيوتر يعمل بنظام التشغيل Windows أو Mac أمرًا سهلاً. قم بتحديث نظام تشغيل جهاز الكمبيوتر الخاص بك إذا كنت لا تزال تواجه مشكلات في استخدام وحدة التحكم. تفضل بزيارة مركز صيانة بلايستيشن إذا لم تتمكن وحدة التحكم DualSense من الاتصال أو العمل على وحدة التحكم أو الكمبيوتر.
.