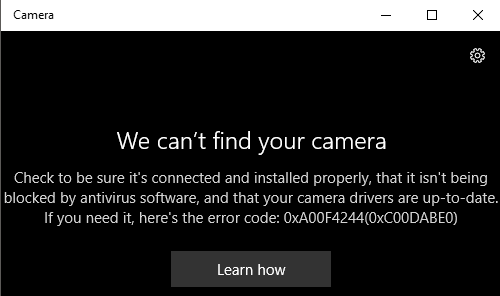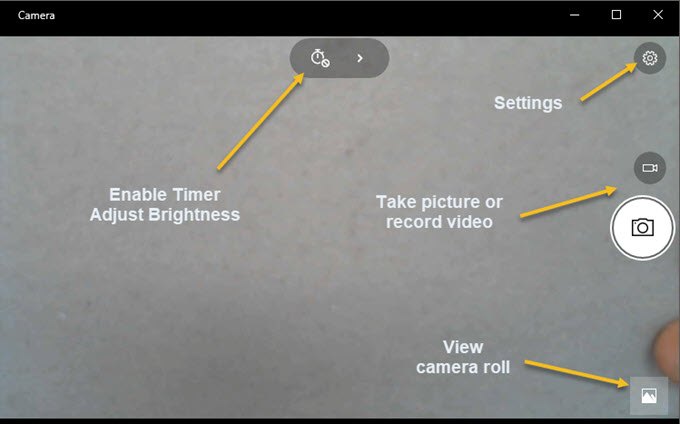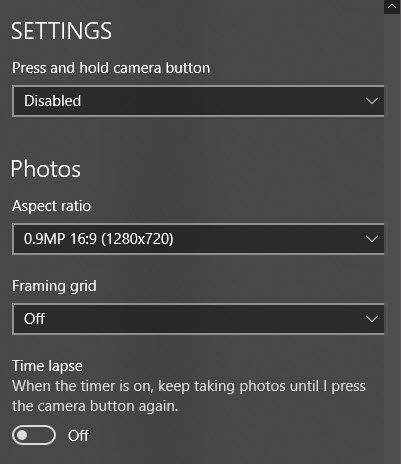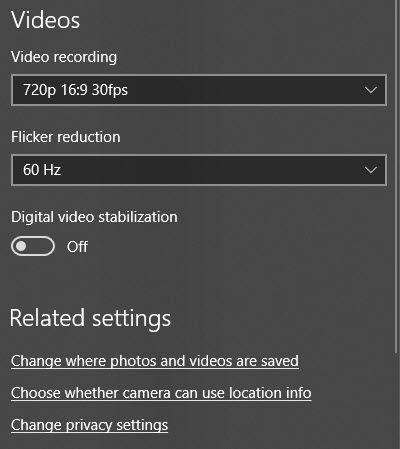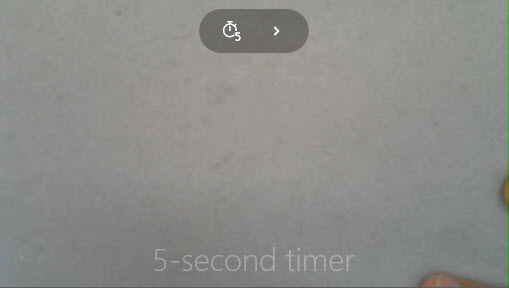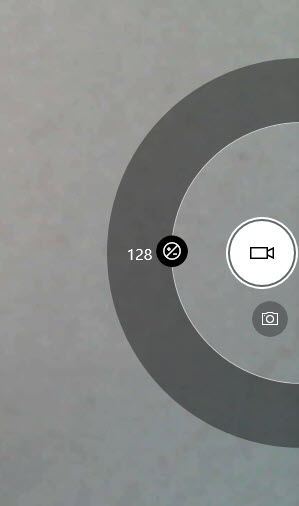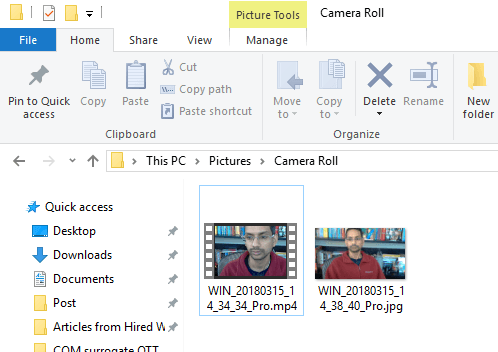يحتوي نظام التشغيل Windows 10 على تطبيق يسمى الكاميرايتيح لك استخدام كاميرا الويب لتسجيل مقاطع الفيديو والتقاط الصور. إنه بالتأكيد أفضل من الاضطرار إلى تنزيل برنامج تسجيل كاميرا ويب خاص ببرامج التجسس / برامج ضارة من برامج ضارة. في هذه المقالة ، سيسيرك خلال عملية استخدام التطبيق وضبط الإعدادات المتنوعة.
إحدى المشكلات التي تواجه واجهة البقعة الجديدة في تطبيقات Windows 10 هي أنه في بعض الأحيان يكون بسيطًا للغاية ونظيفة . حرفياً ، قاموا بإزالة الأزرار والعناصر المرئية الأخرى التي تتوقعها. على سبيل المثال ، هناك ثلاثة أزرار أخرى بالإضافة إلى أزرار الصورة والفيديو.
لاحظ أنه إذا كنت تريد إضافة عوامل تصفية أو تحرير أو اقتصاص أو رسم على صورتك ، يجب عليك استخدام المصاحب >صورالتطبيق في نظام التشغيل Windows 10.
استخدام Windows 10 Camera App
قبل أن نصل إلى ذلك ، لننتقل إلى الأساسيات. أولاً ، افتح التطبيق وإذا لم يكن لديك كاميرا ويب مدمجة أو متصلة بالكمبيوتر ، فسترى شاشة سوداء بسيطة تقول لا يمكننا العثور على الكاميرا. / p>
بمجرد توصيل الكاميرا ، ستطلب منك الإذن باستخدام كاميرا الويب داخل تطبيق الكاميرا.
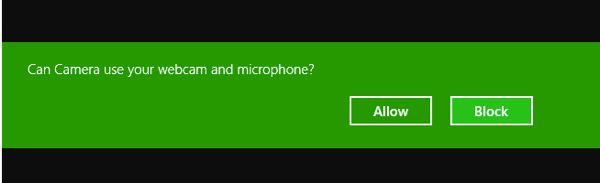
بمجرد القيام بذلك ، من المفترض أن تتمكن من رؤية كاميرا الويب الخاصة بك في نافذة ملء الشاشة مع وجود بضعة أزرار في الأعلى والجانب:
لاحظ أنه في حالة عدم عمل كاميرا الويب الخاصة بك مع تطبيق الكاميرا 10 Windows ، فربما يعني هذا أن Windows 10 لا يتعرف على كاميرا الويب. من المحتمل أن يكون هذا بسبب عدم توافق برنامج التشغيل مع Windows 10. يجب عليك الانتقال إلى موقع الشركة المصنعة على ويب ومعرفة ما إذا كان لديهم إصدار من برنامج التشغيل الخاص بنظام التشغيل Windows 10. إذا لم يكن الأمر كذلك ، فكل ما عليك فعله هو الانتظار حتى تم إصداره.
والآن إليك الجزء الممتع! كيف تلتقط صورة أو فيديو باستخدام تطبيق الكاميرا في Widows 10؟ ما عليك سوى النقر أو النقر على أيقونة الكاميرا لالتقاط صورة والنقر أو النقر على أيقونة كاميرا الفيديو لبدء تشغيل الفيديو. بشكل افتراضي ، سيستغرق الأمر صورة أو مقطع فيديو ، ثم يخزنها في مجلد Camera Rollفي مجلد الصور. عند النقر ، ستجعل صوت التقاط الصورة ثم تنزلق الصورة عن الشاشة إلى أسفل الرمز الأيمن.
لاحظ أنه على جهاز لوحي ، سيكون لديك رمز ثالث ، تسمح لك لالتقاط صورة بانورامية. أيضًا ، قد تضطر إلى التمرير سريعًا لأعلى من أسفل الشاشة لإظهار شريط التطبيق ، والذي سيسمح لك بتغيير الكاميرا (إذا كان هناك أكثر من واحد) ، وتعيين الوقت ، وتغيير التعرض ، وما إلى ذلك.
لالتقاط فيديو ، يجب النقر فوق زر وضع الفيديوحتى يتحول إلى اللون الأبيض ثم انقر فوق الزر مرة أخرى.
سيبدأ الموقت في الجزء السفلي من الشاشة وكل ما عليك فعله هو النقر مرة أخرى على الزر لإيقاف التسجيل.
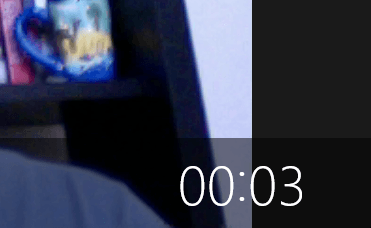
إذا قمت بالنقر فوق رمز الترس الصغير في أعلى اليمين ، فيمكنك ضبط الإعدادات. الخيار الأول هو ما يحدث عندما تضغط مع الاستمرار على زر الكاميرا. بشكل افتراضي ، فإنه يأخذ صورة واحدة فقط. يمكنك تغييرها إلى Photo انفجارأو الفيديو.
بعد ذلك ، استنادًا إلى الكاميرا ، يمكنك اختيار الدقة التي يجب التقاطها. بعد ذلك ، يمكنك إضافة شبكة تأطير كتراكب على الكاميرا. تتمثل الخيارات في قاعدة الثلثو النسبة الذهبيةو المتقاطعاتو المربع. يكون هذا مفيدًا إذا كنت تستخدم تطبيق الكاميرا على الجهاز اللوحي مثل Surface Pro.
بعد ذلك ، إذا قمت بتعيين المؤقت في تطبيق الكاميرا ، والذي أشرح له أدناه ، يمكنك الحصول على تطبيق الكاميرا تلقائيًا تأخذ فترة من الوقت. لذا ، إذا قمت بضبط المؤقت على كل 5 ثوان ، فستستمر في التقاط الصور حتى تضغط على زر الكاميرا مرة أخرى.
بالنسبة لمقاطع الفيديو ، يمكنك اختيار جودة التسجيل ، والتي ستعتمد مرة أخرى على الكاميرا المتصلة بالكمبيوتر الخاص بك أو المضمنة في جهازك. لتقليل الوميض أثناء تسجيل مقاطع الفيديو ، اختر أعلى معدل تحديث مدرج. أيضًا ، إذا كان لديك جهاز لوحي ، فتأكد من تشغيل تثبيت الفيديو الرقميعند التقاط مقاطع الفيديو.
وأخيرًا ، هناك بعض الروابط أدناه حيث يمكنك تغيير الموقع الافتراضي للصور يتم حفظ ومقاطع الفيديو واختيار ما إذا كانت الكاميرا يمكنها استخدام معلومات الموقع أم لا.
مرة أخرى على الشاشة الرئيسية ، انقر على الساعة الصغيرة لضبط المؤقت. سيظهر هذا فقط عندما تكون في وضع الصور. الفواصل الزمنية التي يمكنك اختيارها هي مؤقتًا ، 2 ثانية ، 5 ثوانٍ و 10 ثوانٍ.
انقر على السهم لتوسيع القائمة و سترى رمزًا آخر يتيح لك ضبط السطوع. تظهر نصف دائرة ويمكنك ببساطة النقر والسحب على طول الدائرة لإجراء التعديلات.
بمجرد التقاط صورة أو فيديو ، عند النقر على الرمز الصغير في الجزء السفلي الأيسر ، سيتم عرض تطبيق الصور للعرض. كما يتم تخزين الصور ومقاطع الفيديو في مجلد Camera Rollضمن الصور.
هذا إلى حد كبير كل ما هو متوفر في تطبيق الكاميرا. تذكر ، لتعديل الصور أو مقاطع الفيديو ، يجب عليك الانتقال إلى تطبيق الصور. استمتع!