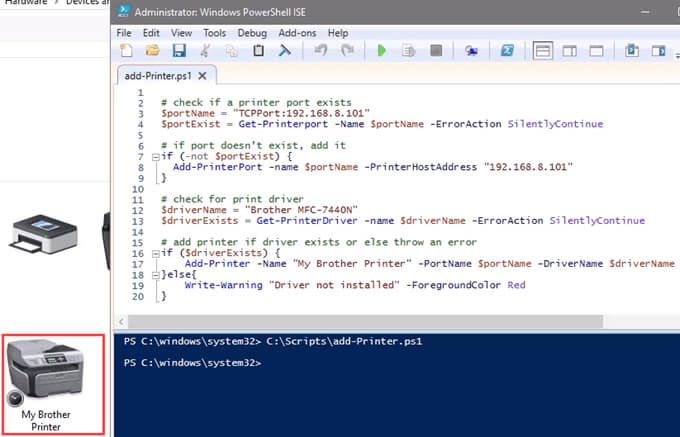تغير الزمن وكذلك Windows. إذا كنت قد انتقلت مؤخرًا من بيئات نظام التشغيل Windows Server 2012 و Windows 7 أو 8 إلى بيئات نظام التشغيل Windows Server 2019 و نظام التشغيل Windows 10 ، فستختلف الأمور قليلاً .
لا تزال الطرق القديمة للاتصال بطابعة الشبكة موجودة. قد تبدو مختلفة قليلاً أيضًا. لذلك سنوضح لك كيفية الاتصال بـ طابعة شبكة في Windows 10 أو Server 2019. طريقتنا المفضلة هي الطريقة الأخيرة.

استخدم إضافة طابعات وماسحات ضوئية
الجديد 6كما هو الحال في لوحة التحكم ، لكنه يبدو مختلفًا بما يكفي لإحداث ارتباك للبعض. لاحظ أنه إذا كان هذا في العمل ولست مشرفًا ، فيجب أن تكون الطابعة على الشبكة وبرنامج التشغيل مثبتًا بالفعل. إذا لم يكن مثبتًا ، فستتلقى مطالبة لإدخال اسم حساب المسؤول وكلمة المرور.
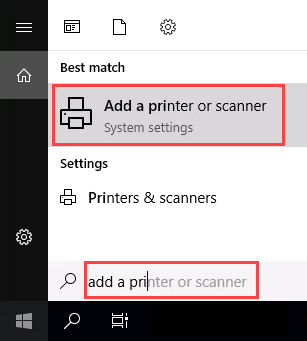
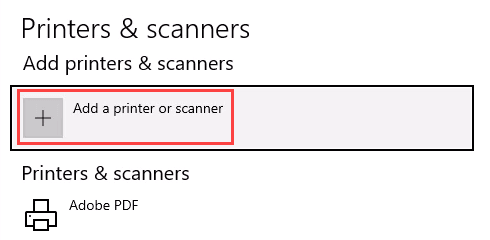
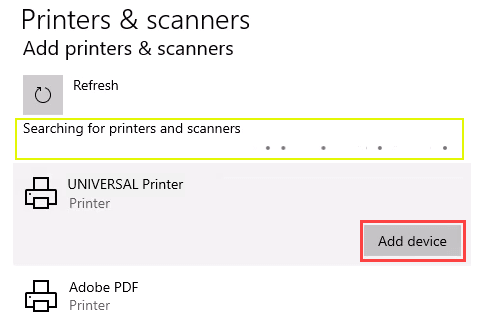
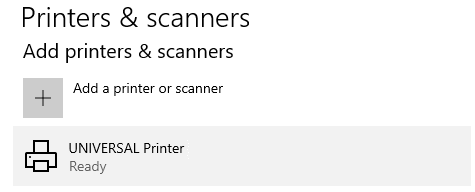
الاتصال بطابعة شبكة من خلال مشاركة عبر شبكة
إليك طريقة لتثبيت طابعة مختلفة عما اعتدت عليه. يتطلب أن يكون الطابعة مشتركة وعلى الشبكة. ما لم تكن أنت المسؤول ، يجب تثبيت برنامج التشغيل على جهازك المحلي أو الخادم. تحتاج إلى معرفة المسار إلى المشاركة أيضًا. سيبدو مثل \\ Print-Server-Name، حيث يكون Print-Server-name هو اسم الخادم.
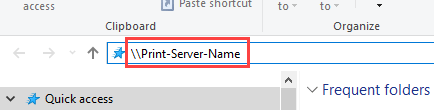
ستظهر جميع الطابعات المشتركة.
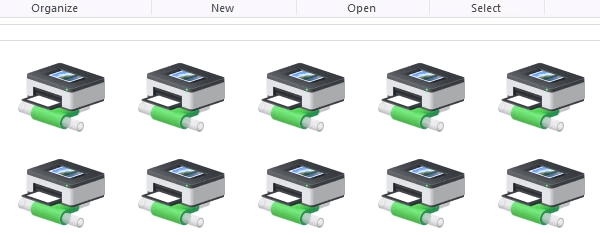
لتثبيت طابعة واحدة ، انقر مرتين عليها.
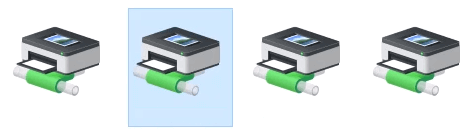
عند انتهاء التثبيت ، سترى نافذة قائمة انتظار الطباعة للطابعة المثبتة حديثًا.
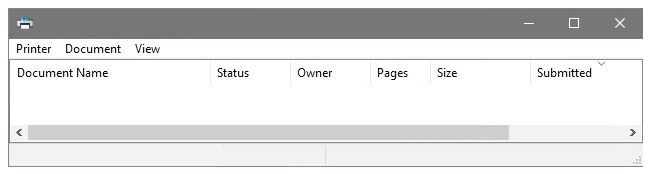
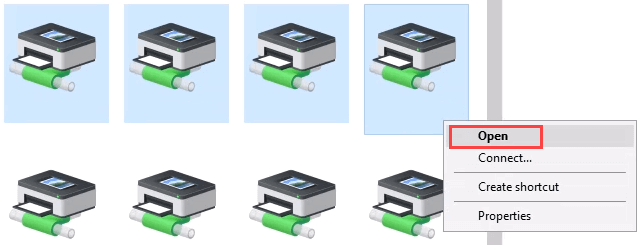
الاتصال بطابعة الشبكة عبر لوحة التحكم
لوحة التحكم القديمة الجيدة لا تزال موجودة. إذا كنت قد استخدمتها من قبل ، فأنت تعلم ما يجب عليك فعله. إذا لم يكن الأمر كذلك ، فهذا يماثل إضافة طابعة من خلال الإعدادات.
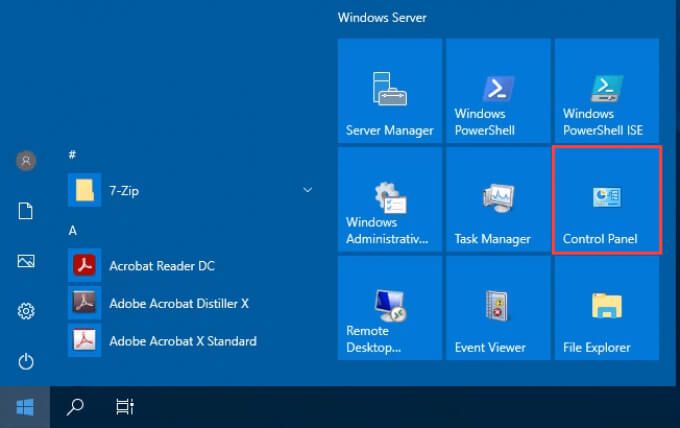
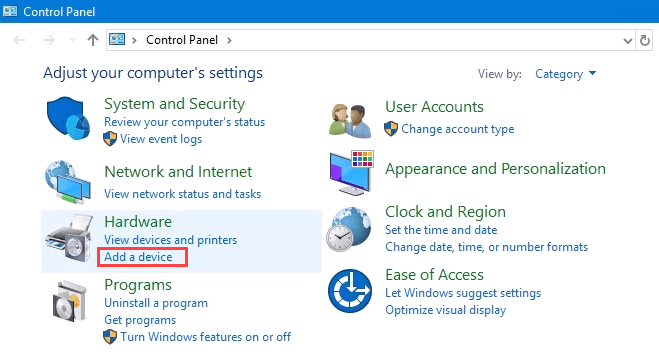
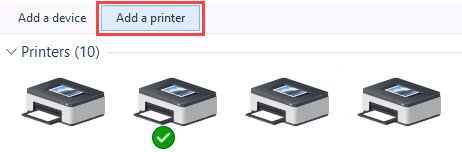
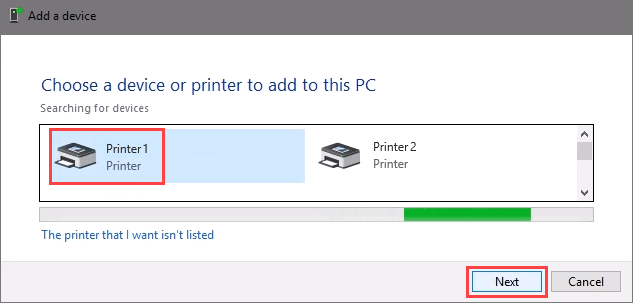
ستبدأ الطابعة في التثبيت. قد يستغرق الأمر بضع ثوانٍ أو دقائق.
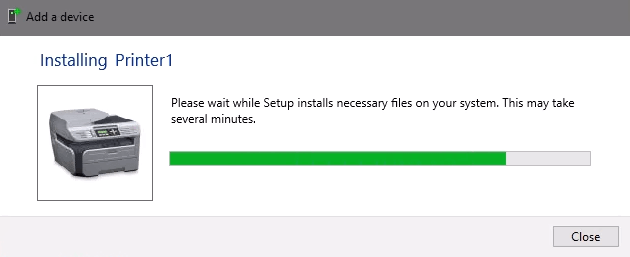
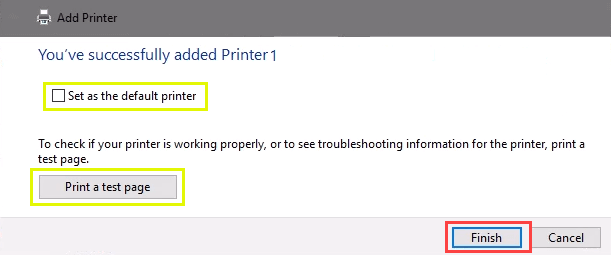
الاتصال بطابعة الشبكة عبر عنوان IP
قد لا تكون الطابعة التي تريد تثبيتها مرئية بسهولة ، ولكن إذا كان لديك عنوان IP الخاص به ، يمكنك استخدامه للاتصال بالطابعة. قد تكون حقوق المسؤول مطلوبة. الجزء الأول هو نفسه إضافة طابعة من خلال لوحة التحكم حتى تصل إلى خطوة اختيار الطابعة. دعنا نستلمها من هناك.
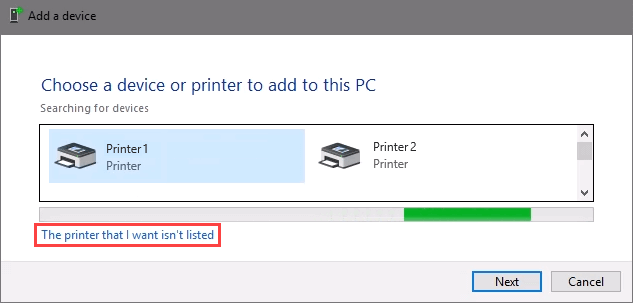
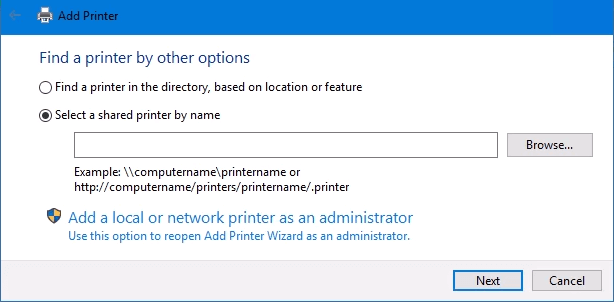
وإلا ستظهر النافذة أدناه. حدد إضافة طابعة باستخدام عنوان TCP / IP أو اسم المضيفثم حدد التالي.
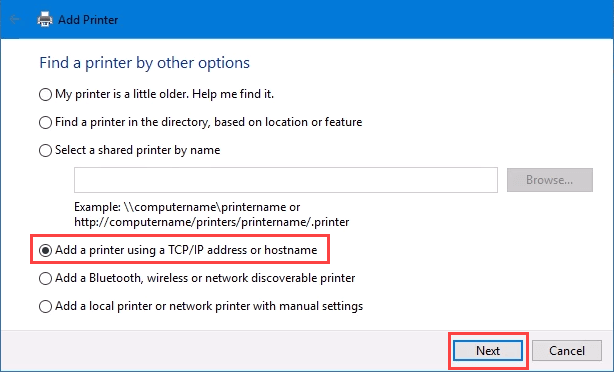
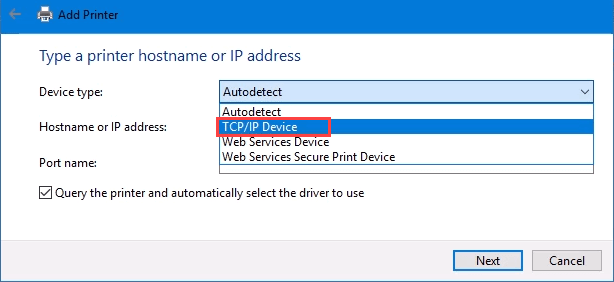
أدخل عنوان IP في الحقل اسم المضيف أو عنوان IP:. لاحظ كيف يتم ملء حقل اسم المنفذ:تلقائيًا بكل ما يتم إدخاله. يمكن ترك اسم المنفذ كما هو أو تغييره. في معظم الحالات ، يظل الاستعلام عن الطابعة وتحديد برنامج التشغيل تلقائيًا لاستخدامهمحددًا.
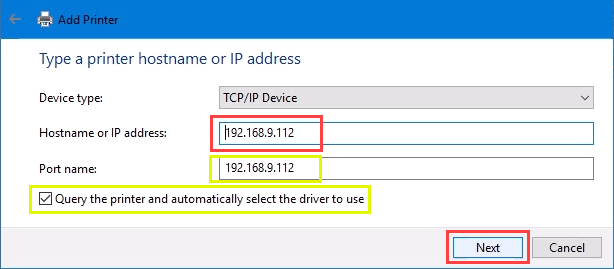
في بعض الأحيان استخدم برنامج تشغيل طابعة عالمي لإبقاء الأمور أبسط واستخدام مساحة تخزين أقل. كما أنه يحافظ على التسجيل صغيرًا ومرات تسجيل الدخول بشكل أسرع. يعمل HP Universal Print Driverبشكل جيد مع HP والعديد من الطابعات الأخرى. حدد التالي.
يكتشف منفذ TCP / IP لمعرفة ما إذا كان موجودًا.
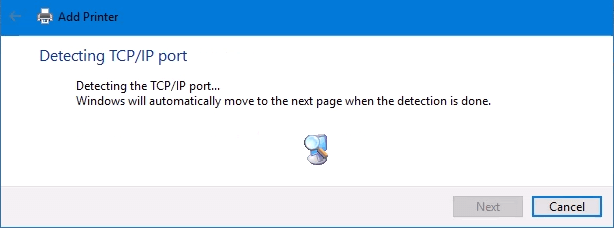
ثم يكتشف نموذج المحرك المطلوب.
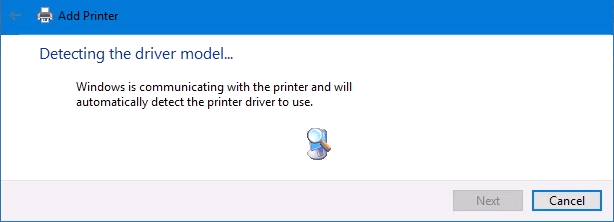
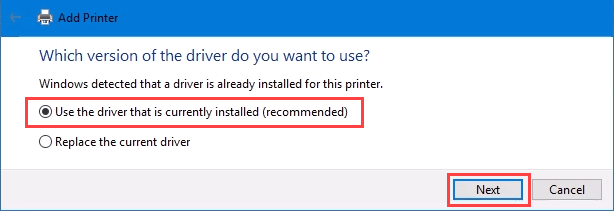
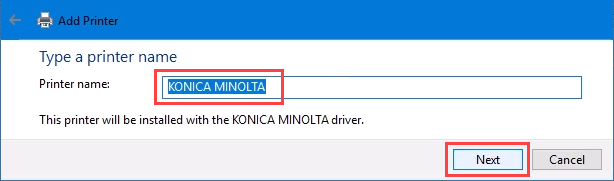
يبدأ التثبيت الحقيقي.
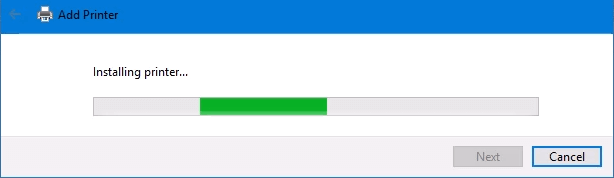
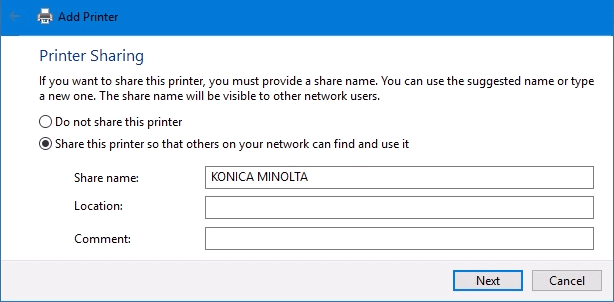
لقد نجحت في تثبيت الطابعة. اضبطه على أنه الإعداد الافتراضي أم لا حسب الحاجة. كالعادة ، من الأفضل طباعة صفحة اختبارية. حدد إنهاءلإغلاق النافذة.
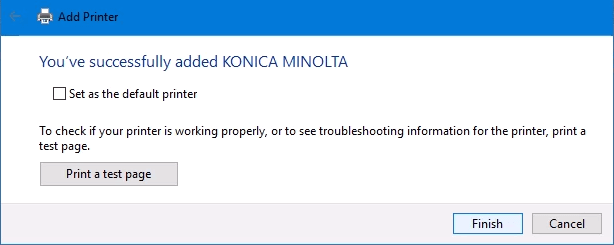
الاتصال بطابعة شبكة عبر PowerShell
أخيرًا ، الطريقة الأخيرة وربما الأفضل لتوصيل طابعات الشبكة هي باستخدام بوويرشيل. لماذا هذا أفضل؟ إذا كنت من فئة مدير النظام ولديك العشرات من الطابعات للاتصال ، أو إذا كنت بحاجة إلى التأكد من توصيل الطابعة في كل مرة يبدأ فيها الخادم أو يسجل شخص ما الدخول ، فمن الأفضل استخدام برنامج PowerShell النصي. إنه سريع ، ويتم إجراؤه مرة واحدة ، ويسهل الاتصال به عدة مرات.
ستحتاج إلى معرفة:
فيما يلي نموذج نصي. قم بتحويله إلى برنامج نصي متكرر لتثبيت عدة طابعات في وقت واحد ، أو اجعله وظيفة للاستدعاء من العمليات الأخرى.
# تحقق من وجود منفذ طابعة
$ portName = "TCPPort: 192.168.8.101"
$ portExist = Get-Printerport -Name $ portName -ErrorAction SilentlyContinue
# إذا لم يكن المنفذ موجودًا ، فأضفه
if (-not $ portExists) {
Add-PrinterPort -name $ portName -PrinterHostAddress “192.168.8.101”
}
# تحقق من برنامج تشغيل الطباعة
$ driverName = "Brother MFC-7440N"
$ driverExists = Get-PrinterDriver -name $ driverName -ErrorAction SilentlyContinue
# أضف طابعة في حالة وجود برنامج التشغيل أو حدث خطأ آخر
if ($ driverExists) {
Add-Printer -Name "My Brother Printer" -PortName $ portName -DriverName $ driverName
} آخر {
تحذير الكتابة "برنامج التشغيل غير مثبت" -ForegroundColor Red
}