عندما تحدث لحظة رائعة في لعبة ما ، فإن أسهل طريقة للحفاظ عليها هي مشاركتها مع أصدقائك من خلال التقاط لقطة شاشة (إذا كنت لا يتم البث على أي حال ). يعد التقاط لقطة شاشة أمرًا سهلاً ، ولكن قد تواجه صعوبة في العثور على مكان حفظ اللقطة إذا كنت تستخدم أداة Steam المدمجة.
يمكنك العثور على موقع مجلد لقطة شاشة Steam وتغييره إلى أي مجلد تريده و تسهيل الوصول إليه.
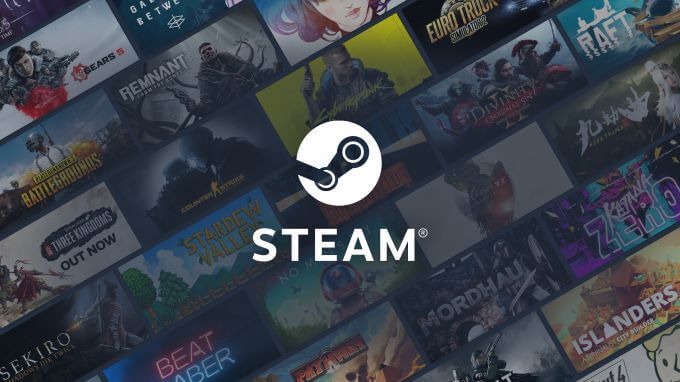
كيفية العثور على مجلد Steam Screenshot
فقط انقر فوق F12في اللعبة إلى خذ لقطة شاشة. يحفظ Steam تلقائيًا لقطات شاشة لمجلد محدد. ستسمع صوت نقرة ناعمًا ، مثل صوت مصراع الكاميرا تقريبًا. ستظهر رسالة في الركن الأيمن السفلي من الشاشة تخبرك أنه تم حفظ لقطة شاشة.
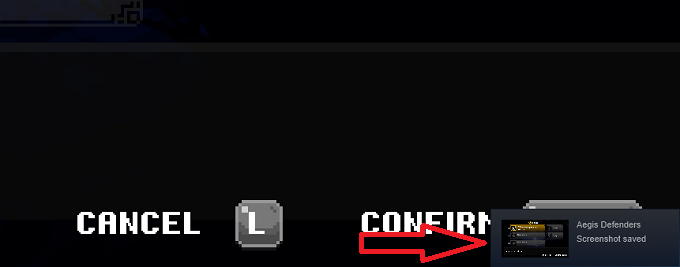
لمشاهدة لقطة الشاشة هذه:
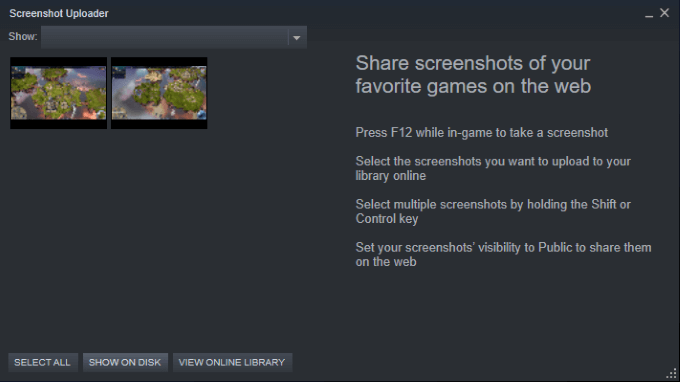
ملاحظة:ستكون لقطات الشاشة في مجلد فرعي غامض من Steam كما يلي:
C: \ Program Files ( x86) \ Steam \ userdata \ 26910921 \ 760 \ remote \ 718650 \ screenshots
بينما يبدو أن مسار الملف يتضمن أرقام عشوائية ، يمكن تقسيمها إلى:
C: \ Program Files (x86} \ Steam \ userdata \ steamID\ 760 \ remote \ appID\ لقطات الشاشة
كيفية التنقل في مجلدات اللعبة الفردية
إذا كنت قد التقطت لقطات شاشة من أكثر من لعبة واحدة ، فستكون هناك مجلدات لقطة شاشة فردية لكل لعبة.
في المثال أدناه ، بمجرد الانتقال إلى C: \ Program Files (x86} \ شارع eam \ userdata \
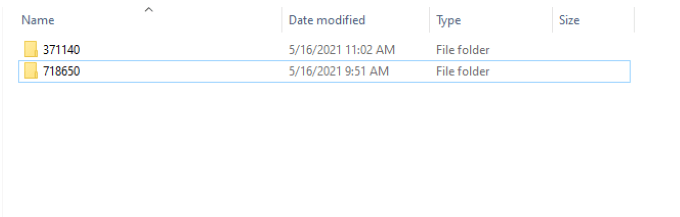
يتم بعد ذلك تقسيم كل مجلد من هذه المجلدات إلى صورو صور مصغرة.

قد يؤدي ذلك إلى صعوبة التنقل والعثور على الملف الدقيق الذي تبحث عنه. لحسن الحظ ، إذا قمت بالوصول إلى لقطات الشاشة من خلال Steam ، فيمكنك اختيار ما يلي:
بالتأكيد ، يمكنك البحث عن مجلد لقطة شاشة Steam باستخدام نافذة وظيفة البحث المضمنة ، ولكن من الأسرع بكثير فتح Steam والوصول إلى المجلد من خلال تطبيق Steam.
كيفية تغيير مجلد Steam Screenshots
لحسن الحظ ، فإن تغيير موقع مجلد لقطات شاشة Steam أسهل من الانتقال إليه.
ملاحظة:إنك لا تغيرموقعالمجلد - أنت تغير الموقع حيث يتم حفظ لقطات الشاشة.
ملاحظة: يمكنك أيضًا تغيير مفتاح اختصار لقطة الشاشة من هذه الشاشة.
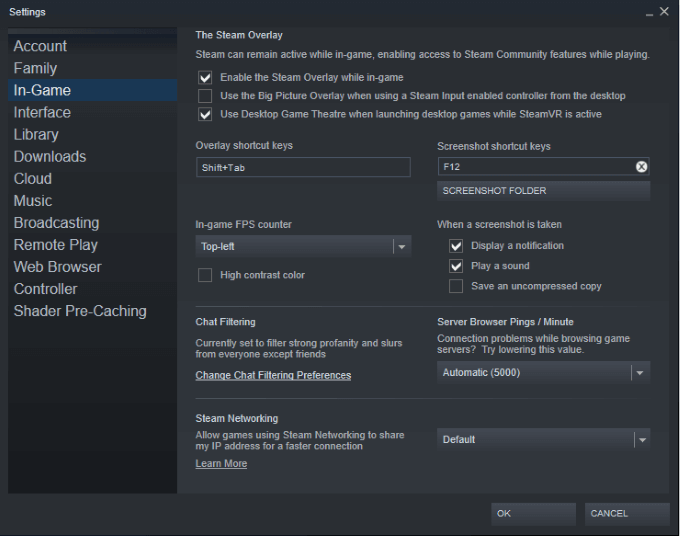
“My Pictures” - مجلد يسهل العثور عليه.

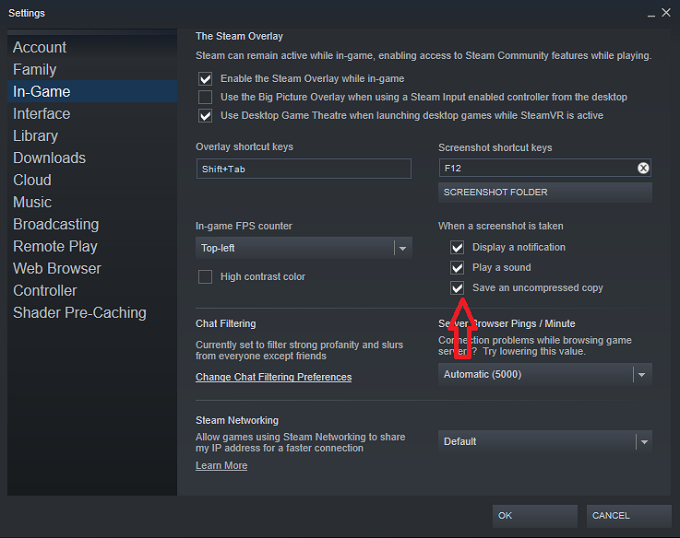
ملاحظة:سيحفظ Steam دائمًا نسخ مضغوطة من لقطات الشاشة في مجلد لقطة شاشة Steam ، بغض النظر عن المكان الذي تقوم بتعيين الصور للذهاب إليه. إذا كنت تريد حفظ الصور في مكان آخر ، يجباختيار حفظ نسخة غير مضغوطة.
في المرة التالية التي تلتقط فيها لقطة شاشة ، ستظهر في المجلد الذي اخترته. هذا يجعل من السهل الوصول إلى لقطات الشاشة ومشاركتها مع الأصدقاء.