ربما تكون قد بدأت للتو في استخدام إعداد متعدد الشاشات لزيادة الإنتاجية أو تحسين تجربة الألعاب. ومع ذلك ، هناك عدد قليل من الأطواق للقفز من خلال مثل هذا الإعداد. على سبيل المثال ، ماذا يجب أن تفعل عندما تحتاج إلى لقطة شاشة لشاشة واحدة فقط؟ هذه مشكلة يواجهها بعض المستخدمين ، لذلك سنستكشف اثنين من الحلول الممكنة.
يعد التقاط لقطات شاشة أمرًا سهلاً وعادة ما يستغرق بضع ثوانٍ فقط. تصبح الأمور أكثر تعقيدًا عند إحضار شاشة ثانية أو حتى ثالثة في الصورة. في هذه المقالة ، سنوضح لك كيفية التقاط لقطة شاشة لشاشة واحدة فقط باستخدام الأساليب المضمنة بالإضافة إلى تطبيقات الجهات الخارجية. فلنبدأ!
1. استخدام أداة القصاصة
ليس أداة القص Windows 10 هو أحدث تطبيق موجود ، ولكنه لا يزال يؤدي المهمة. انتقل إلى قائمة البدء وحدد أداة القص أو ابحث عنها باستخدام شريط البحث.
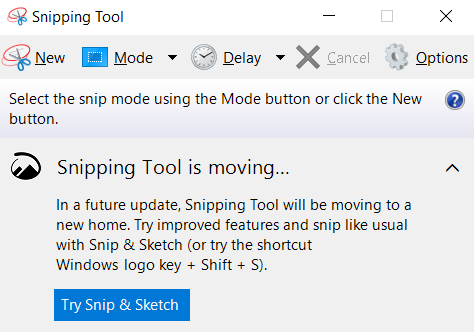
انقر على الوضعواختر كامل قصاصة من الشاشة.
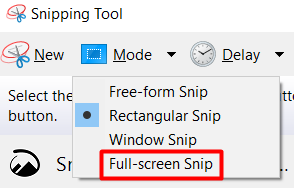
سيؤدي هذا تلقائيًا إلى لقطة شاشة لشاشتك النشطة ويمكنك حفظها أينما تريد. الكلمة الرئيسية هنا "نشطة". هناك القليل من الالتقاط باستخدام أداة القصاصة بمعنى أنه يمكنها التقاط لقطة شاشة للشاشة الأساسية فقط. لذا ، إذا كنت تريد التقاط لقطة للشاشة الأخرى ، فعليك أولاً الانتقال إلى إعدادات العرض وتغيير شاشتك الأساسية.
2. Snip & Sketch
كما ذكرنا سابقًا ، فإن أداة القصاصة ليست أفضل أداة للمهمة. البديل هو تطبيق Snip & Sketch الأحدث.
شغّل التطبيق من قائمة البداية وانقر على جديد.
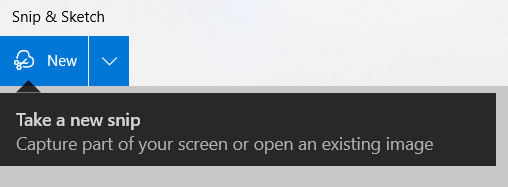
بعد ذلك ، انقر فوق رمز الأداة المستطيلة واسحب الماوس من إحدى زوايا شاشتك إلى الجانب الآخر واحفظ لقطة الشاشة لشاشة واحدة فقط.

3. لايت شوت
إذا لم تكن من كبار المعجبين بالأدوات المدمجة التي تتطلب عادةً خطوات متعددة ، فعليك تجربة برنامج تابع لجهة خارجية مثل Lightshot. هذا التطبيق متاح مجانًا على نظامي التشغيل Windows و Mac ، ويمكنك أيضًا تثبيته على أنه امتداد المتصفح. إنها واحدة من أكثر أدوات التقاط الشاشة خالية من المتاعب.
أولاً ، قم بتثبيت لايت شوت باستخدام المثبت المناسب. بمجرد إعداده ، سيتولى مفتاح Print Screen الخاص بك. عندما تضغط عليه ، ستغمق الشاشة قليلاً وسيظهر تلميح أداة "تحديد المنطقة" بجوار مؤشر الماوس.
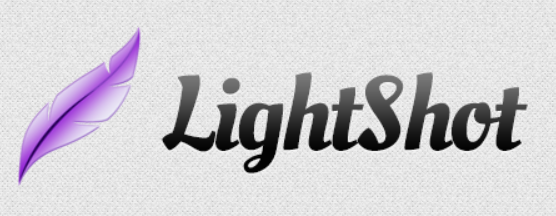
لالتقاط لقطة شاشة لشاشة واحدة فقط ، اسحب المؤشر ببساطة من إحدى زوايا الشاشة إلى الجانب الآخر. سيؤدي هذا إلى فتح قائمة بها بعض الأدوات الأساسية ، مثل Marker والنص ، لكننا لسنا مهتمين بهذه الأدوات في الوقت الحالي. كل ما عليك فعله هو النقر على أيقونة حفظ وتحديد موقع الملف. هذا كل شيء!
أخبرنا بالطريقة التي تفضلها ولا تتردد في مشاركة أي تطبيقات لقطة شاشة مثيرة للاهتمام في قسم التعليقات.
4. ScreenRec
ScreenRec هو برنامج مجاني لتسجيل الشاشة متاح لأنظمة التشغيل Windows و macOS و Linux. إنها أداة متعددة الإمكانات سهلة الاستخدام يمكنك استخدامها لأكثر من مجرد التقاط شاشة واحدة. ويمكنه أيضًا سجل شاشتك مع الصوت وإنشاء روابط قابلة للمشاركة.
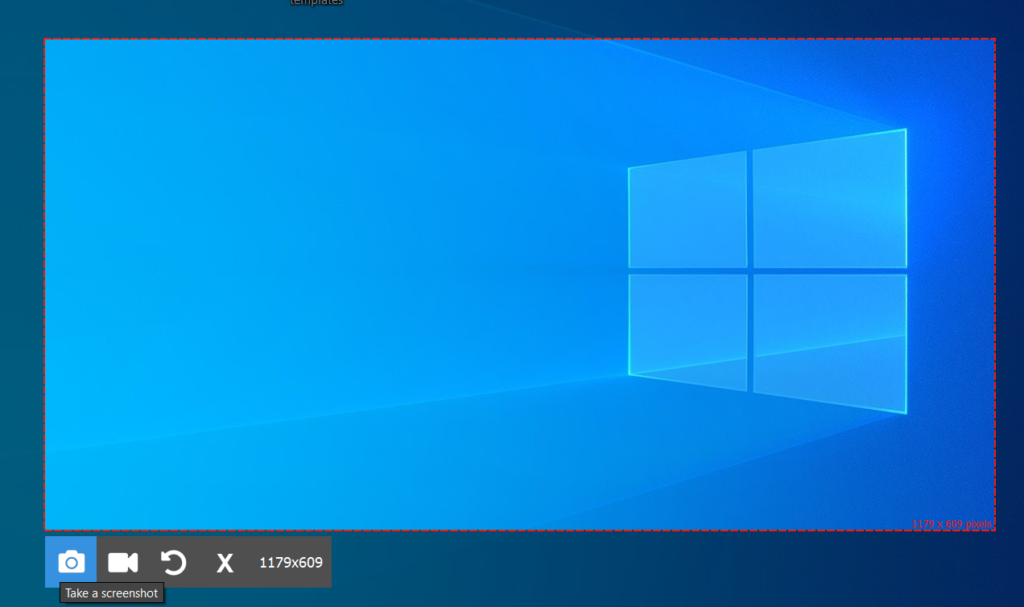
لالتقاط لقطة شاشة أو بدء التسجيل ، تحتاج إلى الضغط على تركيبة المفاتيح Alt + S. هذا هو. يمكنك أيضًا إضافة تعليق توضيحي على لقطة الشاشة وإبراز أهم الأجزاء.
5. جرينشوت
Greenshot هو تطبيق التقاط شاشة مفتوح المصدر. إنه متاح مجانًا لنظام Windows ، لكن إصدار macOS يكلف 1.99 دولارًا. في كلتا الحالتين ، إنه أحد أبسط التطبيقات التي يمكنك استخدامها إذا كان كل ما تريده هو التقاط لقطة شاشة لشاشة واحدة. يمكنك أيضًا تثبيته كمكون إضافي للعديد من البرامج مثل Microsoft Office و Jira.
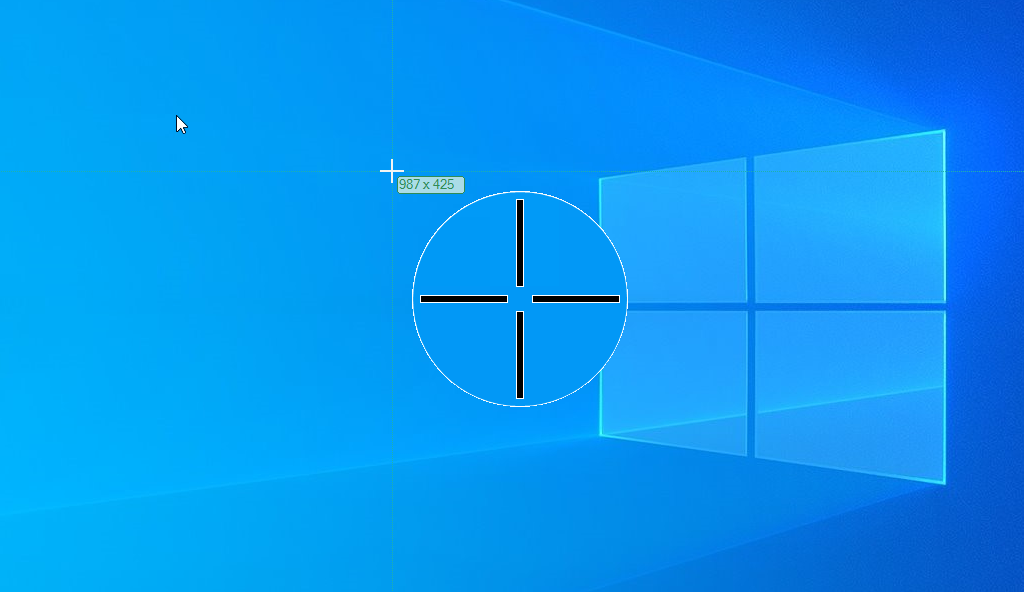
بعد تثبيت Greenshot ، يمكنك التقاط لقطة شاشة بالضغط على الزر مفتاح PrtSc. هذا هو. حدد المنطقة التي تريد التقاطها وحفظ لقطة الشاشة. يمكنك أيضًا إنشاء رابط قابل للمشاركة وترك علامات أو تعليقات على لقطة الشاشة.
6. ShareX
ShareX هو تطبيق مجاني لتسجيل الشاشة متاح لنظام التشغيل Windows فقط. يمكنه التقاط لقطة شاشة لشاشة واحدة فقط أو منطقة محددة مثل جميع الخيارات الأخرى في هذه القائمة ، ولكن ما يجعله مختلفًا هو إمكاناته في المشاركة. يأتي ShareX مع العديد من مواقع الويب المحددة مسبقًا ، بما في ذلك Imgur و Flickr و ImageShack و Twitter والتي يمكنك تحميل لقطة الشاشة إليها مباشرةً.
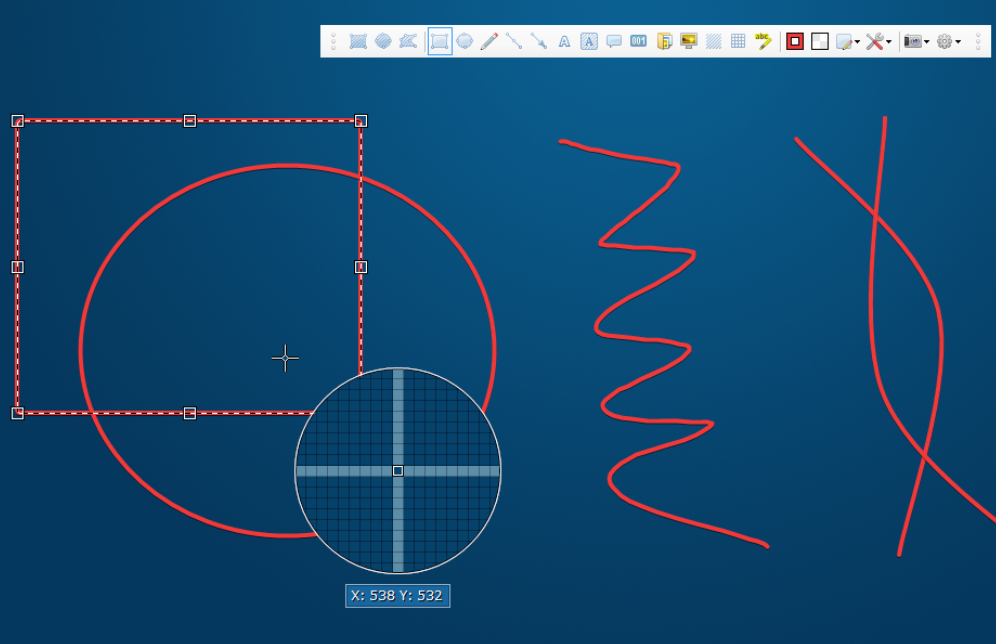
استخدم قائمة المهام البديهية لالتقاط لقطة شاشة ، علق عليها وشاركها.
7. لقطة شاشة رائعة
إذا كان Google Chrome هو المتصفح من اختيارك ، فيجب عليك التحقق من Awesome Screenshot. إنه امتداد لمتصفح Chrome وهناك إصدار مجاني يمكنك استخدامه لالتقاط لقطات شاشة.
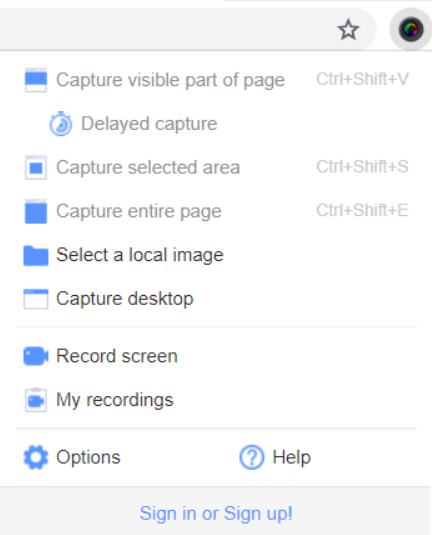
التقط لقطة شاشة لشاشتك وحملها مباشرة إلى جوجل درايف.
ما الطريقة التي تستخدمها لالتقاط لقطة شاشة لشاشة واحدة فقط؟ أخبرنا في التعليقات أدناه!