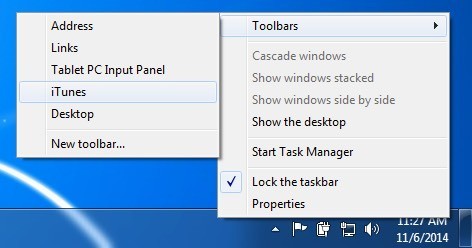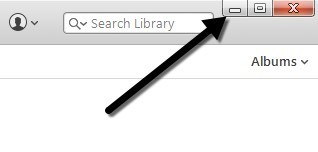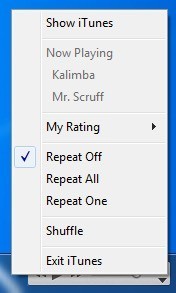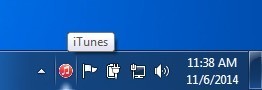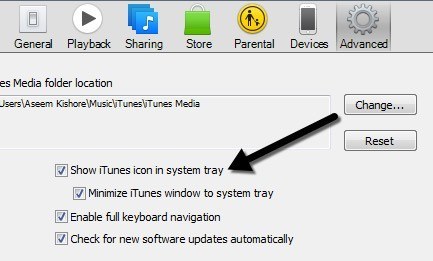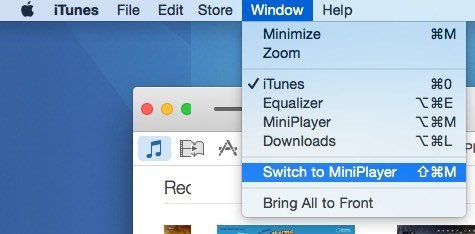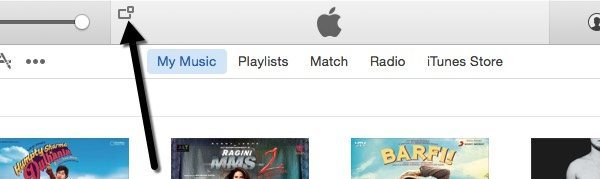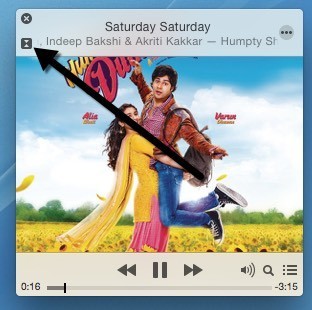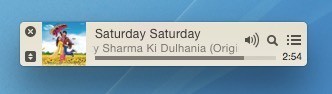على الرغم من أنني كنت أستخدم iTunes لفترة طويلة ، إلا أنني لم أكن أعرف على ما يبدو أحد أكثر ميزات البرنامج فائدة: حقيقة أنه يمكن تصغير ملفات iTunes إلى شريط مهام Windows والتحكم فيه. قوي>تمامًا مثل مشغل Windows Media! لذا إذا كنت تستخدم iTunes دائمًا لتشغيل الموسيقى ولم تكن تعرف هذه الحيلة ، فإليك كيفية إعداد iTunes بحيث يمكن التحكم فيه من شريط مهام Windows.
بواسطة التحكم ، I يعني أنه يمكنك إيقاف أغنية وإيقافها مؤقتًا ، انتقل إلى الأغنية التالية ، وما إلى ذلك. بشكل افتراضي ، إذا قمت بتصغير iTunes في Windows ، فستنتقل إلى شريط المهام كمستطيل تماماً مثلما تفعل كافة برامج Windows. إذا كنت تريد ظهورها مع عناصر التحكم في الموسيقى ، فيجب أولاً النقر بزر الماوس الأيمن على شريط المهاموالانتقال إلى أشرطة الأدواتثم تحديد iTunes
الآن انقر فوق الزر تصغيرفي أعلى يمين نافذة iTunes:
الآن يجب أن تشاهد عناصر التحكم في iTunes المصغرة إلى الزاوية اليمنى السفلية من شريط مهام Windows. يمكنك إيقاف الأغنية الحالية مؤقتًا ، أو تخطي الأغنية السابقة أو التالية وضبط مستوى الصوت.
يمكنك النقر على السهم الصغير الصغير على أسفل اليمين ، وستجد هنا بعض الخيارات الأخرى مثل Repeat Off و Repeat All و Repeat One و Shuffle.
لاحظ أن هذا يختلف عن الخيار الموجود في iTunes لتصغيره إلى علبة النظام. إذا انتقلت إلى iTunes ، ثم انتقلت إلى التفضيلاتوانقر على علامة التبويب خيارات متقدمة، فهناك خياران باتجاه الجزء السفلي المسمى إظهار رمز iTunes في علبة النظامstrong>و تصغير نافذة iTunes إلى علبة النظام. كل هذه الخيارات هي التحكم حيث يتم تصغير البرنامج الرئيسي أيضًا. على سبيل المثال ، بدلاً من تصغير شريط المهام ، سيتم تصغير iTunes إلى علبة النظام كرمز صغير.
يمكنك مغادرة العرض فحص iTunes واحد إذا كنت تريد ، ولكن تأكد من إلغاء تحديد مربع النوافذ Minimize iTunes. يبدو نوعًا ما بديهيًا ، ولكنك تريد أن يتحكم Windows في كيفية تقليل عملية التشغيل ، وليس إلى iTunes.
إذا تركت كلاهما محددًا ، سوف تختفي عناصر التحكم الموسيقية الصغيرة في شريط المهام. إذا تركت Show iTunes محددًا ، فسيظهر كل من الرمز وعناصر التحكم في الموسيقى.
وهذا كل شيء! يجب أن تكون الآن قادرًا على التحكم في iTunes من خلال شريط مهام Windows. إذا كنت تستخدم جهاز Mac وترغب في القيام بشيء مماثل لنظام التشغيل Windows ، فيجب عليك تبديل iTunes إلى المشغل الصغير ثم التبديل إلى المشغل الصغير الإضافي. افتح iTunes أولاً ، انقر فوق Windowثم قم بالتبديل إلى MiniPlayer.
أنت يمكن أيضًا التبديل إلى miniplayer عن طريق تمرير الماوس فوق القسم الأوسط من iTunes الذي يحتوي على رمز Apple. عندما يتحرك الماوس إلى تلك المنطقة ، سيظهر رمز صغير أعلى اليمين. ما عليك سوى النقر على هذا وسيفتح التطبيق المصغر.
تعد لعبة miniplayer مجرد إصدار أصغر مع العمل الفني للألبوم وعدد قليل من عناصر التحكم في الموسيقى وبعض الخيارات الأخرى لمشاهدة الأغاني القادمة القادمة وما إلى ذلك.
ومع ذلك ، فهذه ليست أصغر وضع يمكن أن يستخدمه iTunes على OS X. إذا نظرت عن قرب ، فهناك رمز صغير في أعلى اليسار يبدو مثل اثنين من المثلثات مشيرين إلى بعضهما البعض. المضي قدما وانقر على ذلك وأنت تدخل وضع صغير ، على الأقل هذا ما أسميه.
لسوء الحظ ، لا يوجد وضع أصغر يمكن الحصول على هذا. في الواقع ، هذا صغير بما فيه الكفاية ؛ سيكون الأمر جميلاً إذا تمكنت من إسقاطه إلى شريط Apple في الأعلى حتى يمكنك التحكم فيه من أي سطح مكتب افتراضي أو من تطبيقات ملء الشاشة. بدلاً من ذلك ، تعمل فقط كجهاز شريط أدوات عائم سيظل فوق أي شيء على سطح المكتب هذا ، ولكن لن يظهر على أجهزة سطح المكتب الأخرى. لا يزال أفضل من وجود نافذة iTunes عملاقة مفتوحة على جهاز Mac الخاص بك ، ولكن أتمنى أن يكون لديهم حل مشابه لشريط مهام Windows.
إذا كانت لديك أية أسئلة ، فلا تتردد في إرسال تعليق. استمتع بموسيقاك في هذه الأثناء!