هل تجد صعوبة أحيانًا في قراءة النصوص أو فهم الصور على شاشة الكمبيوتر المحمول؟ تعلم استخدام أدوات التكبير يمكن أن يجعل حياتك أسهل. تتيح لك المكبرات تكبير وتصغير شاشة جهاز الكمبيوتر.
ستجد هذه الأدوات مفيدة إذا كانت شاشة الكمبيوتر صغيرة جدًا أو إذا كان لديك عيب أو حالة تجعل من الصعب قراءتها. نصوص. ومن المثير للاهتمام أن كلا من نظامي التشغيل Windows و macOS مزودان بمكبرات تكبير مدمجة تتفوق في الأداء على العديد من برامج تكبير الشاشة التابعة لجهات خارجية. سنوضح لك كيفية تمكين هذه الأدوات واستخدامها للتكبير على جهاز الكمبيوتر أو جهاز Mac.

تكبير وتصغير على Mac
يأتي محرك "Zoom" في macOS مزودًا بمجموعة متنوعة من الميزات التي تميل إلى إمكانية الوصول والتي تتيح للمستخدمين تكبير العناصر التي تظهر على الشاشة بعدة طرق. دعنا نوضح لك كيفية استخدام الأساسيات.
تكبير أحجام الكائنات باستخدام اختصارات لوحة المفاتيح
اختصارات لوحة المفاتيح توفر الوقت وأدوات الإنقاذ. سيؤدي إتقان هذه الاختصارات لتكبير وتصغير العناصر والكائنات وصفحات الويب إلى زيادة إنتاجيتك بمقدار ميل واحد. لاستخدام اختصارات لوحة المفاتيح للتكبير وعلى العناصر الموجودة على الشاشة ، ستحتاج أولاً إلى تنشيط المكبر المدمج في macOS.
توجه إلى تفضيلات النظام، وحدد إمكانية الوصول، وانقر على تكبير / تصغيرعلى الشريط الجانبي وحدد المربع الذي يقرأ استخدم اختصارات لوحة المفاتيح للتكبير.
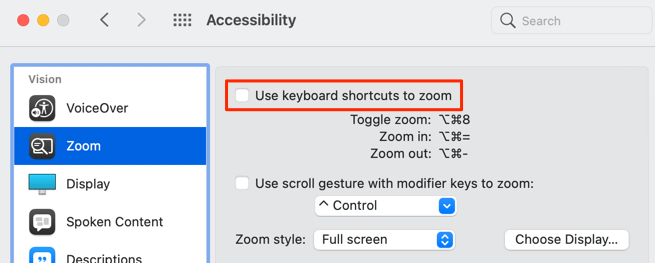
بعد ذلك ، توجه إلى الشاشة التي تريد تكبيرها واضغط على Option+ Command+ تسجيل يساويللتكبير.

اضغط على أو احتفظ بمجموعات المفاتيح للاستمرار في زيادة تكبير الشاشة بمستوى واحد. لاحظ أن أداة macOS Zoom تتيح لك تكبير شاشة Mac بما يصل إلى 40 ضعف حجمها العادي.
للتصغير ، اضغط على Option+ Command+ علامة الطرحلتقليل تكبير الشاشة بمستوى واحد.
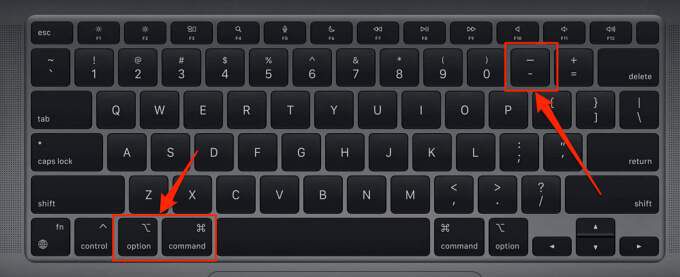
هناك اختصار لوحة مفاتيح أخير يتيح لك تشغيل Mac وتصغيره. مع شاشة جهاز Mac الخاص بك بحجمها العادي ، اضغط على Option+ Command+ 8للرجوع إلى آخر مقدار / مستوى تكبير. اضغط على مجموعات المفاتيح مرة أخرى لإنهاء وضع التكبير وإعادة شاشتك إلى الحجم العادي.
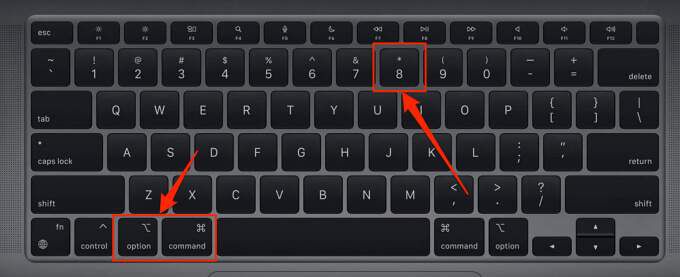
تكبير باستخدام إيماءات لوحة التتبع
يمكنك أيضًا تكبير العناصر التي تظهر على الشاشة بالنقر المزدوج على ثلاثة أصابع على لوحة التتبع الخاصة بـ Mac. هذه طريقة أسرع لتكبير وتصغير النصوص والصور في macOS. لا يتم تمكين هذا الخيار افتراضيًا ، لذا سيتعين عليك تنشيطه يدويًا في قائمة إمكانية الوصول المتقدمة.
انتقل إلى تفضيلات النظام>إمكانية الوصول>تكبير / تصغير>خيارات متقدمة، توجه إلى علامة التبويب عناصر التحكموحدد استخدام إيماءة لوحة التتبع للتكبير، وانقر على <قوي>موافقلحفظ التغيير.
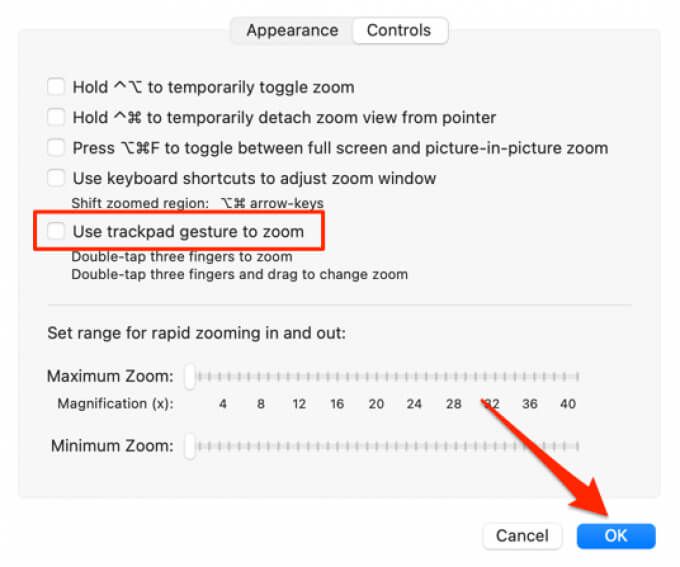
بعد ذلك ، انقر نقرًا مزدوجًا على ثلاثة أصابع على لوحة التعقب واسحب أصابعك لأعلى لوحة التعقب عند ظهور رمز المكبر على الشاشة.
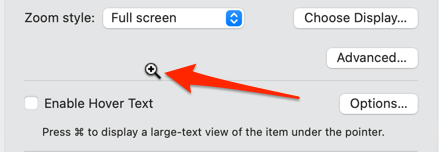
سيؤدي ذلك إلى تكبير شاشة جهاز Mac. للتصغير ، انقر نقرًا مزدوجًا على ثلاثة أصابع على لوحة التعقب ومررها لأسفل جميع الأصابع الثلاثة حتى يصل تكبير الشاشة إلى الحجم المفضل لديك.
تكبير باستخدام إيماءات التمرير
يتيح لك خيار التكبير / التصغير هذا تكبير شاشة جهاز Mac باستخدام مفتاح تعديل (إما Control أو Command أو Option) ولوحة التتبع أو الماوس.
انتقل إلى تفضيلات النظام>إمكانية الوصول>تكبير / تصغير>حدد استخدام إيماءة التمرير مع مفاتيح التعديل للتكبيروحدد مفتاح التعديل المفضل لديك في الزر المنسدل أسفل مربع الاختيار .
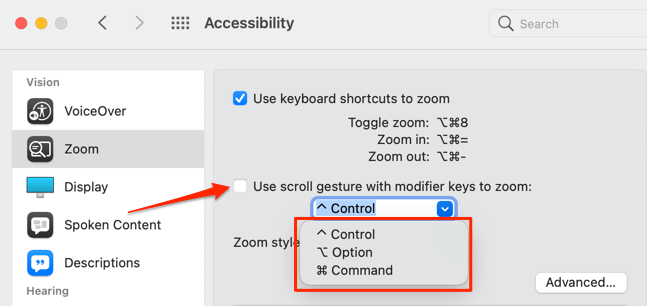
إذا اخترت Control كمفتاح التعديل ، فحرّك المؤشر إلى القسم الذي تريد تكبيره ، واضغط مع الاستمرار على مفتاح التحكم، ومرر إصبعين إلى أعلى لوحة التعقب.

سيكبر macOS شاشتك بناءً على نمط التكبير المحدد: ملء الشاشة أو تقسيم الشاشة أو صورة داخل صورة.

نمط التكبير / التصغير "ملء الشاشة" سوف يكبر بالكامل الشاشة الإلكترونية أثناء عرض التكبير / التصغير "تقسيم الشاشة" العنصر المكبر في القسم العلوي من شاشة جهاز Mac. سيعرض التكبير / التصغير "صورة داخل صورة" القسم المكبر من الشاشة في مكبر مستطيل. يمكنك استخدام المؤشر أو علامة الإقحام لتحريك المكبر إلى أقسام مختلفة من الشاشة.
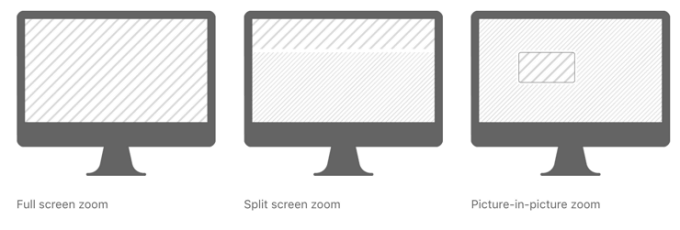
تكبير وتصغير في Windows
Windows المدمج- في أداة التكبير (تسمى "المكبر") يتم تعطيله افتراضيًا أيضًا. سنوضح لك كيفية تنشيط الأداة واستخدامها للتكبير والتصغير على شاشة جهاز الكمبيوتر الشخصي الذي يعمل بنظام Windows.
الضغط على مفتاح شعار Windows+ رمز Plus في أي مكان على جهاز الكمبيوتر الخاص بك سوف يقوم بتنشيط Windows Magnifier. إذا كنت تريد اتباع جهاز التوجيه الأطول ، فانتقل إلى الإعدادات>سهولة الوصول>المكبروقم بالتبديل إلى تشغيل المكبر.
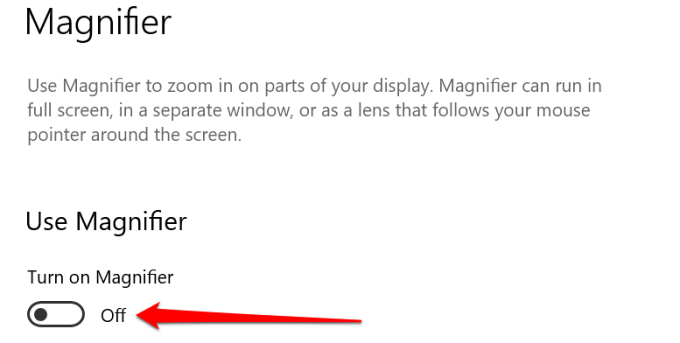
سيقوم Windows فورًا بتشغيل شريط أدوات المكبر على الشاشة. يمكنك تكبير الشاشة من شريط الأدوات وعبر الطرق الأخرى المدرجة أدناه.

الطريقة الأولى:انقر على رمز الجمعو رمز الطرحعلى شريط الأدوات تكبير وتصغير حجم العرض بزيادات 100٪.
الطريقة الثانية:اضغط على مفتاح Windows+ رمز زائدللتكبير في أو مفتاح Windows+ رمز الطرحللتصغير.
الطريقة الثالثة:في قائمة إعدادات المكبر (مفتاح Windows+ Ctrl+ M) ، والنقر على علامة الجمعأو رمز الطرحضمن " تغيير مستوى التكبير "سيؤدي أيضًا إلى تكبير وتصغير الشاشة ، على التوالي.
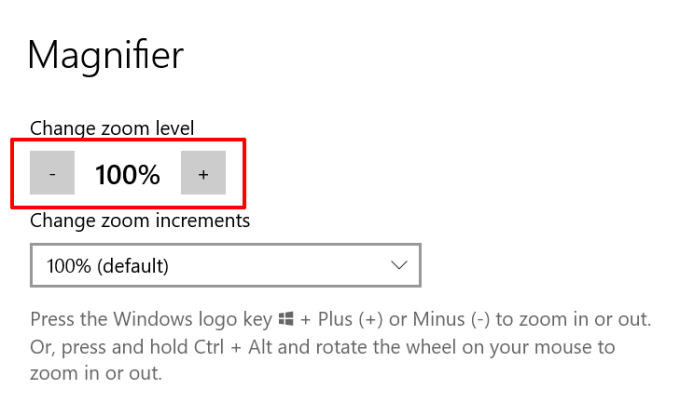
الطريقة الرابعة:إذا كنت تستخدم ماوسًا خارجيًا باستخدام عجلة التمرير ، اضغط مع الاستمرار على Control+ Altولف عجلة التمرير لأعلى لتكبير الشاشة. للتصغير ، اضغط مع الاستمرار على مجموعة مفاتيح التحكم وقم بتدوير عجلة التمرير لأسفل.
إذا لم تكن راضيًا عن زيادات التكبير الافتراضية (100٪) ، فانقر على زر القائمة المنسدلة "تغيير زيادات التكبير / التصغير" في قائمة إعدادات المكبر وحدد خيارات زيادة التكبير الأخرى.
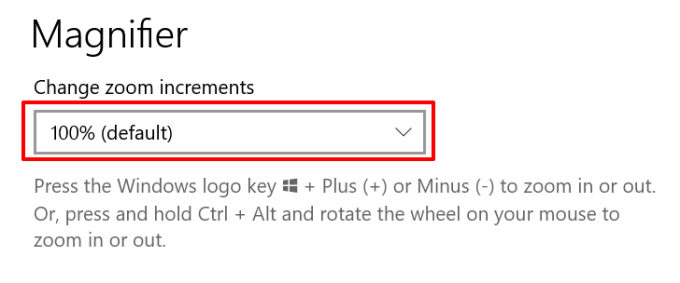
خيارات عرض المكبر لـ Windows
يتميز Windows أيضًا بثلاث طرق عرض للتكبير: ملء الشاشة ، الإرساء ، والعدسة.
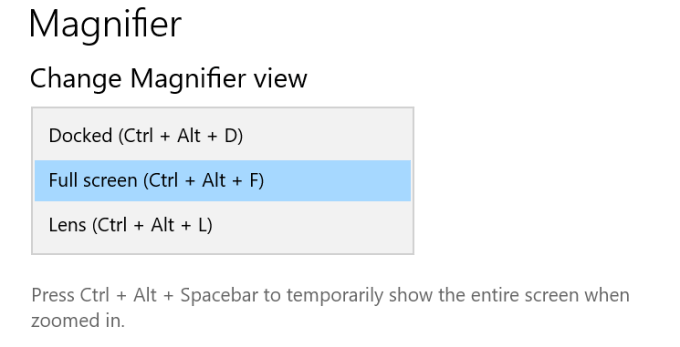
ستعرض طريقة العرض "Docked" العنصر الذي تم تكبيره في الجزء العلوي من شاشة الكمبيوتر. في عرض "العدسة" ، ستظهر العناصر التي تقوم بتكبيرها في عدسة مكبرة مستطيلة. يشبه هذا وضع التكبير / التصغير "صورة داخل صورة" على أجهزة macOS.
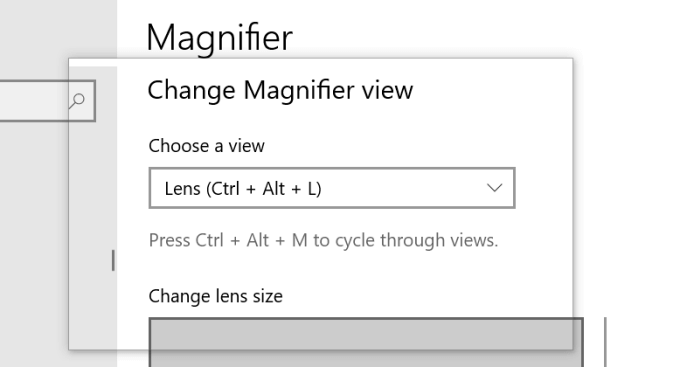
حدد عرض "ملء الشاشة" إذا كنت تريد أن يشغل العنصر المكبر الصورة بالكامل الشاشة.
نصيحة سريعة:اضغط على مفتاح شعار Windows+ Escلتعطيل أو إنهاء أداة المكبر في Windows.
لا تجهد عينيك بعد الآن
تعد أدوات تكبير الشاشة هذه بعضًا من ميزات إمكانية الوصول التي تعمل على تحسين تجارب استخدام الكمبيوتر ، خاصة للأفراد الذين يعانون من مشاكل في الرؤية أو اضطرابات أو أي شكل من أشكال مشاكل بصرية. اعتد على هذه الأدوات والاختصارات ولن تضطر أبدًا إلى صعوبة عرض المحتوى على شاشة جهاز الكمبيوتر الخاص بك.