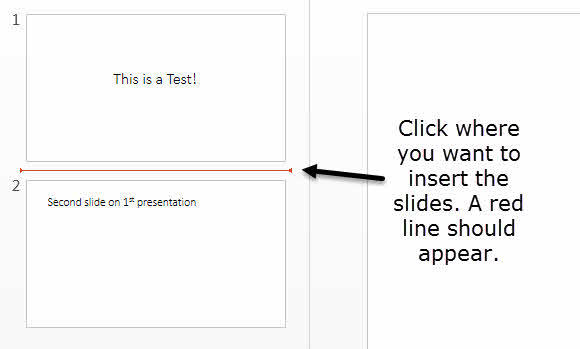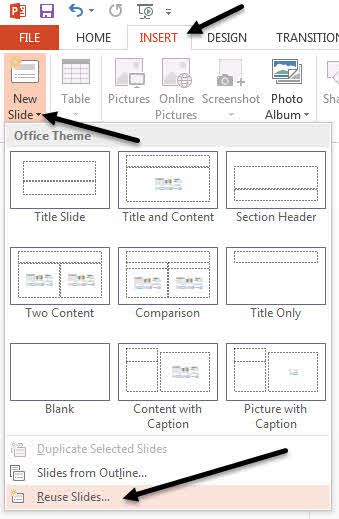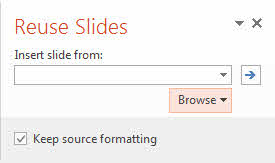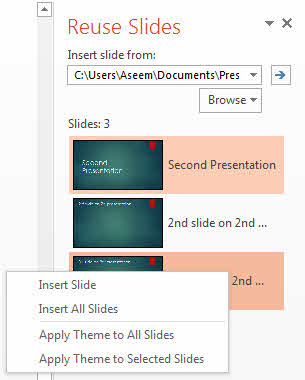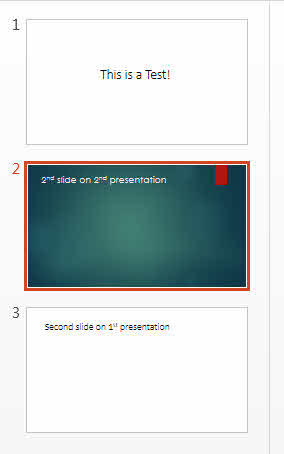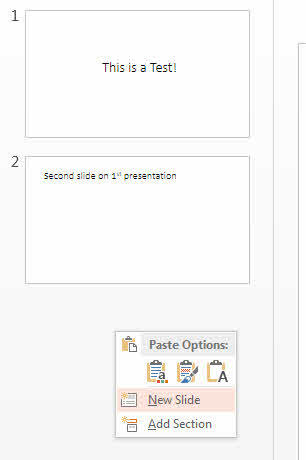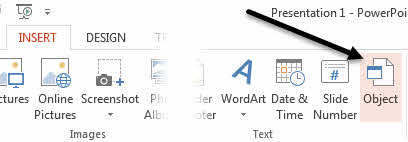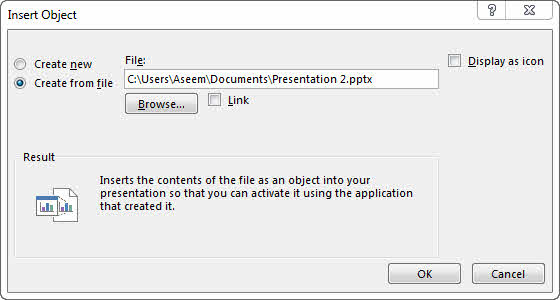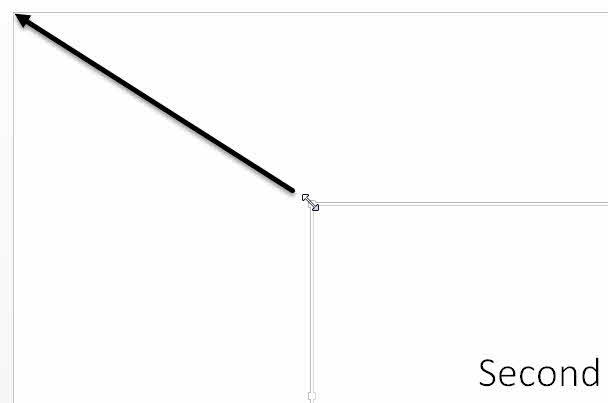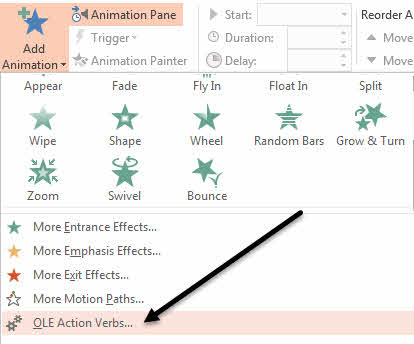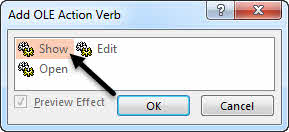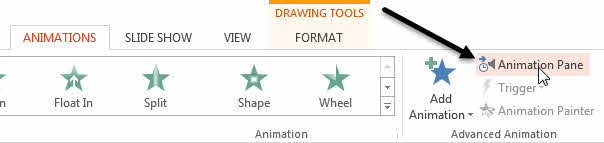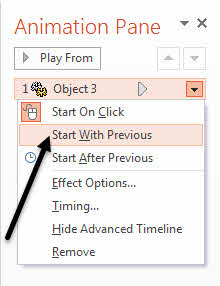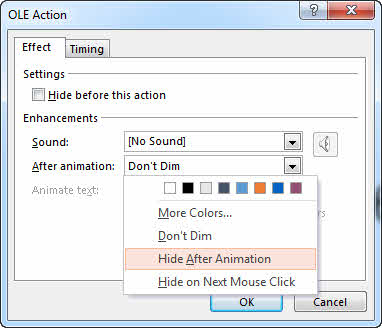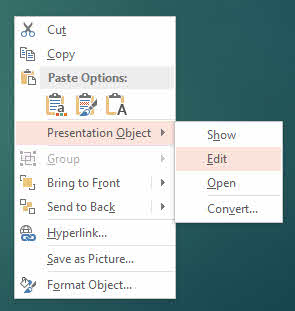هل لديك عروض PowerPoint متعددة تحتاج إلى دمجها أو دمجها في عرض تقديمي واحد؟ لقد اضطررت إلى القيام بذلك بنفسي عدة مرات وأحد الجوانب الأكثر أهمية عند دمج العروض التقديمية هو ما إذا كنت تريد الاحتفاظ بتنسيق ومحتوى العرض التقديمي الذي تم إدخاله أم تطابقه مع موضوع العرض التقديمي الرئيسي. العامل الثاني الأكثر أهمية هو ما إذا كنت بحاجة إلى الاحتفاظ بأي رسوم متحركة أو انتقالات قد يتم تضمينها في العرض التقديمي الذي تم إدراجه.
بناءً على الطريقة التي تريد أن تظهر بها الشرائح المدرجة في العرض التقديمي الرئيسي ، ستحتاج إلى الاختيار بين طريقتين مختلفتين للانضمام إلى العروض التقديمية. في هذه المقالة ، سأذكر كلتا الطريقتين إلى جانب مزايا وعيوب كل طريقة.
تستخدم الطريقة الأولى خيار إعادة استخدام الشرائحفي PowerPoint وتستخدم الطريقة الثانية خيار إدراج كائن.
إعادة استخدام طريقة الشرائح
إذا كنت تريد أن تتطابق الشرائح المدرجة مع مظهر العرض التقديمي الرئيسي ، فيجب عليك استخدام إعادة الاستخدام خيار الشرائح. ستأخذ الشرائح المدرجة الشرائح ببساطة كما هي في العرض التقديمي الخارجي وتضيفها إلى العرض التقديمي الرئيسي.
ومع ذلك ، هناك تحذير واحد كبير: لن يتم نقل أي من الرسوم المتحركة أو التحولات. كل ما تراه على الشريحة في وضع العرض العادي هو ما سيتم استيراده إلى العرض التقديمي الرئيسي.
إذا احتجت إلى الحفاظ على كل الرسوم المتحركة أو الانتقالات ، فقم بالتخطي لأسفل إلى الأسلوب Insert Object.
p>لبدء استخدام هذا الأسلوب ، افتح العرض التقديمي الرئيسي ، ثم انقر فوق بين الشريحتين اللذين تريد استيرادهما إلى الشرائح. لا شيء يستحق أن تسمح لك هذه الطريقة أيضًا باختيار الشرائح التي تريد إدراجها من عرض تقديمي خارجي ، بينما ستقوم طريقة إدراج كائن بإدراج العرض التقديمي بأكمله.
انقر الآن على قائمة Insertثم انقر على الكلمات New Slideوستظهر قائمة تظهر. في أسفل هذه القائمة يوجد خيار يسمى Reuse Slides.
عندما تضغط على ذلك ، سوف تظهر علامة التبويب على الجانب الأيمن. انقر على الزر تصفحثم حدد تصفح الملف. حدد المربع الاحتفاظ بتنسيق المصدرإذا كنت تريد الاحتفاظ بنسق الشكل والعرض التقديمي للعرض التقديمي الخارجي.
إذا قمت بإلغاء تحديد هذا المربع ، فعندئذٍ عندما تذهب إلى إدراج الشرائح في العرض الرئيسي ، لن يتم الاحتفاظ بالتنسيق الأصلي. بدلاً من ذلك ، ستستخدم الشرائح موضوع تنسيق العرض الرئيسي وتنسيقه.
حدد عرض PowerPoint التقديمي الذي تريد إدراجه ثم انقر فوق موافق. على الفور ، يجب أن ترى صورة مصغّرة صغيرة وعنوان كل شريحة معروضة.
كما ترى أعلاه ، يحتوي العرض التقديمي الثاني على شكل مختلف موضوع من عرضي الأول. هناك عدد من الأشياء التي يمكنك القيام بها في هذه المرحلة. أولاً ، إذا أردت فقط إدراج شريحة واحدة أو شريحة من العرض التقديمي الخارجي ، فانقر ببساطة على الشريحة وسيتم إدراجها!
سيعتمد التنسيق على ما إذا كنت قد حددت مربع الاحتفاظ بتنسيق المصدركما شرحت أعلاه. كما هو موضح أدناه ، أدخلت شريحة واحدة فقط من العرض التقديمي الخارجي واحتفظت بتنسيق المصدر.
سيتم إدراجها أينما كنت قد نقرت في وقت سابق مع الخط الاحمر. إذا كنت تريد إدراج جميع الشرائح ، فما عليك سوى تحديد الخيار إدراج كل الشرائحالذي يظهر عند النقر بزر الماوس الأيمن على أي من الشرائح.
أخيرًا ، يمكنك تقديم الطلب الموضوع المستخدم في العرض التقديمي الخارجي لعرضك الأساسي عن طريق النقر بزر الماوس الأيمن واختيار تطبيق المظهر على كل الشرائح. سيطبق هذا موضوع العرض التقديمي الخارجي على العرض التقديمي الرئيسي.
كما ذكرنا سابقًا ، تفقد جميع الرسوم المتحركة ، والتأثيرات ، والانتقالات ، إلخ عند استخدام هذه الطريقة. الآن دعونا نتحدث عن الطريقة الأخرى لدمج عرضين.
إدراج كائن الأسلوب
ستقوم الطريقة الثانية بإدراج العرض التقديمي الخارجي بأكمله في شريحة واحدة ككائن. يجب عليك عندئذٍ تهيئة بعض الإعدادات حتى عندما تقوم بتشغيل عرض الشرائح الخاص بك ، فإنه يعمل أيضًا من خلال جميع الشرائح في العرض التقديمي الخارجي.
هناك بعض الأشياء التي يجب ذكرها قبل أن نصل إلى كيفية لاستخدام هذه الطريقة:
1. عندما تقوم بإدراج العرض التقديمي ككائن ، فإنه ليس رابطًا إلى العرض التقديمي ، بل نسخة كاملة فعلية في العرض التقديمي الرئيسي. وهذا يعني أنه في حالة فتح العرض التقديمي الخارجي لاحقًا بعد إدخاله في العرض التقديمي الرئيسي وإجراء تغييرات عليه ، فلن تنعكس تلك التغييرات في الإصدار المدرج داخل العرض التقديمي الرئيسي.
2. إذا كنت ترغب في إجراء تغييرات على عرض تقديمي تم إدراجه بالفعل ، فيمكنك تحريره داخل العرض التقديمي الرئيسي. مرة أخرى ، يتم إجراء هذه التغييرات فقط على الإصدار داخل العرض الرئيسي.
في رأيي ، هذه الطريقة أفضل من طريقة Rease Slides لأنها تسمح لك بالحفاظ على جميع الرسوم المتحركة والانتقالات وتسمح لك تغيير أو الاحتفاظ بموضوع العرض التقديمي الذي تم إدخاله.
للبدء ، افتح العرض التقديمي الرئيسي ، ثم أدخل شريحة جديدة. تأكد من حذف أي مربعات نص افتراضي أو أي شيء آخر على الشريحة الجديدة بحيث تكون فارغة تمامًا.
الآن انقر على . >إدراج علامة التبويبثم انقر فوق كائن.
حدد إنشاء من ملفزر الاختيار وانقر على الزر تصفح. حدد العرض التقديمي الخارجي الذي تريد إدراجه في العرض التقديمي الرئيسي.
ستشاهد الآن الشريحة الأولى من العرض التقديمي التي تم إدراجها كتحديد موضوع. توجد جميع الشرائح الأخرى ، ولكن لا يمكنك رؤيتها.
الخطوة التالية هي تحريك المؤشر إلى الجزء العلوي الزاوية اليسرى من الكائن المدرج حتى يتحول إلى سهم مزدوج الجانب. انقر ثم اسحب الزاوية إلى الزاوية العلوية اليمنى من الشريحة الرئيسية. الآن افعل نفس الشيء مع الزاوية السفلية اليمنى من الكائن واسحبه إلى الزاوية السفلية اليمنى في الشريحة الرئيسية.
يجب أن يكون الكائن المدرج هو نفس حجم الشريحة التي تم إدراجها بها. أنت ترغب في القيام بذلك حتى لا يكون هناك أي تغيير في حجم الشرائح عندما تقوم بتشغيل العرض التقديمي.
وبمجرد الانتهاء من هذا الإعداد ، يتعين علينا تكوين العرض التقديمي الثاني للعب عند اضغط على تلك الشريحة التي أدخلنا العرض التقديمي فيها. لإجراء ذلك ، حدد الكائن ، وانقر على الشريط صور متحركة، وانقر على إضافة صورة متحركة، ثم مررها بالكامل حتى تصل إلى أسفل حيث تشير إلى أفعال إجراء OLE.
سينبثق مربع حوار آخر وتريد اختيار إظهار. إذا كنت تريد تشغيل العرض التقديمي في هذه المرحلة ، ستلاحظ أنه عند الوصول إلى الشريحة مع العرض التقديمي الذي تم إدراجه ، سيعرض كل الشرائح في العرض التقديمي الذي تم إدراجه ، ولكنه سيتضمن أيضًا شريحة ثابتة من الشريحة الأولى في الأمامي والخلفي للعرض التقديمي المدرج.
كان هذا نوعًا ما مزعجًا بالنسبة لي ولحسن الحظ يمكنك التخلص منه تقريبًا. أولاً ، انقر على صور متحركةمرة أخرى ثم انقر على جزء الرسوم المتحركة، الذي سيظهر على اليسار.
في جزء الرسوم المتحركة ، سترى الكائن المدرج مدرجًا كجسم 1 أو كائن 2 ، إلخ. وعند تحديده ، سيكون هناك سهم أسود صغير يمكنك النقر عليه. سيؤدي هذا إلى عرض بعض الخيارات ، وبعد ذلك الخيار الأول الذي تريد تحديده هو البدء بـ السابق.
الآن عند تشغيل العرض التقديمي ، لن يعرض لك ذلك الصورة الثابتة للشريحة الأولى ولكنه سيؤدي بالفعل إلى تشغيل الشريحة الأولى من العرض التقديمي الخارجي. للتخلص من الصورة الثابتة في نهاية العرض التقديمي ، يجب عليك تحديد خيارات التأثيرمن القائمة أعلاه ، ثم تحديد إخفاء بعد الرسوم المتحركةمن بعد animationمربع القائمة المنسدلة.
إنها ليست مثالية لأنها لا تزال تعرض لك الشريحة الفارغة التي تم وضعها في العرض التقديمي الذي تم إدخاله مرة واحدة قبل ينتهي العرض. لحسن الحظ ، وجدت اختراقاً بسيطًا لهذا الأمر الذي يعمل جيدًا. ما عليك سوى إضافة شيء إلى الشريحة التي تحتوي على كائن العرض التقديمي الخارجي مثل مربع النص أو أي شيء تريده ، ثم انقر بزر الماوس الأيمن على الكائن واختر إرسال إلى الخلف.
>14
سيؤدي ذلك إلى إخفاء الكائن خلف كائن العرض التقديمي بشكل فعال. الآن عند تشغيل العرض التقديمي الخاص بك ، فإنه سيتم إخفاء كائن العرض التقديمي بعد الشريحة الأخيرة لأن هذا هو ما اخترناه في الخيار After animation. عندما يكون كائن العرض التقديمي مخفيًا ، سترى أي محتوى تم إخفاؤه تحته. إنها طريقة رائعة لتجنب ظهور الشريحة الفارغة أثناء العرض التقديمي.
كان آخر شيء أود ذكره هو تعديل العرض التقديمي الذي تم إدراجه. يمكنك النقر بزر الماوس الأيمن في أي مكان على الكائن واختيار كائن العرض التقديمي - تحريرلتحرير أي شريحة في العرض التقديمي الذي تم إدراجه مباشرةً داخل العرض التقديمي الرئيسي.
نأمل أن يكون هذا برنامجًا تفصيليًا كافيًا لأي شخص يرغب في دمج أو دمج أو إدراج عرض تقديمي من PowerPoint إلى آخر. إذا كان لديك أي أسئلة ، فلا تتردد في التعليق. استمتع!