يقوم نظام التشغيل Windows بتخزين كلمات المرور لكل شبكة Wi-Fi يتصل بها. وهذا يجعل من السهل استرداد أي كلمات مرور للشبكة نسيتها — طالما أن جهاز الكمبيوتر الخاص بك لا يزال متصلاً بالإنترنت.
سنشرح في هذا البرنامج التعليمي كيفية العثور على كلمة مرور Wi-Fi على نظام التشغيل Windows 11.
ملاحظة:إذا فقدت كلمة مرور Wi-Fi وكنت تستخدم جهاز Apple أو Android (مثل جهاز iPad أو iPhone أو هاتف Samsung)، فلا تقلق. راجع الأدلة التالية لمعرفة كيفية العثور على كلمة المرور الخاصة بك على ذكري المظهر ، ونظام التشغيل ماك ، ودائرة الرقابة الداخلية ، وويندوز 10.

تحقق (وغير) كلمة المرور الافتراضية لجهاز التوجيه الخاص بك
إذا لم تقم بتغيير كلمة مرور Wi-Fi من قبل، فمن المحتمل أن تكون كلمة المرور الافتراضية التي تأتي مع جهاز توجيه Wi-Fi. ولحسن الحظ، يعد العثور على كلمة مرور جهاز التوجيه أمرًا سهلاً نظرًا لأنها موجودة في الجزء السفلي من جهاز التوجيه نفسه.
ما عليك سوى التقاط جهاز التوجيه الخاص بك وإلقاء نظرة على الملصق الموجود في الخلف - سيعرض الملصق عبارة مرور Wi-Fi بجوار عنوان مثل "مفتاح أمان الشبكة" أو "مفتاح الشبكة". ستشاهد أيضًا SSID (أو معرف مجموعة الخدمات)، وهو الاسم الافتراضي للشبكة اللاسلكية.
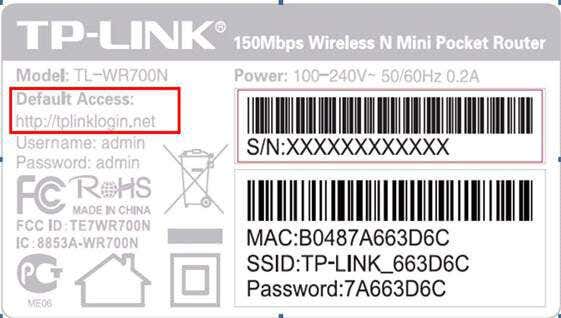
إذا جربت كلمة المرور هذه ولم تعمل، فربما تكون أنت (أو أي شخص آخر) قد قمت بتغييرها في وقت ما. للعثور عليه، عليك أن تحصل على المزيد من التقنية.
ملاحظة:إذا لم تقم بتغيير كلمة المرور الافتراضية لجهاز التوجيه الخاص بك، فإننا نوصي بشدة أن تفعل ذلك. تمثل كلمة المرور الافتراضية ثغرة أمنية هائلة حيث يمكن اكتشافها بسهولة. لتغييره، يجب عليك تسجيل الدخول إلى برنامج إدارة جهاز التوجيه الخاص بك.
اكتب عنوان IP لجهاز التوجيه في شريط البحث بمتصفح الويب الخاص بك وقم بتسجيل الدخول باستخدام اسم المستخدم وكلمة المرور الافتراضية. وبعد ذلك، ابحث عن الإعداد الذي يمكنك من خلاله تغيير كلمة المرور وإنشاء شيء فريد يصعب تخمينه.
كيفية العثور على كلمة مرور Wi-Fi في نظام التشغيل Windows 11
في نظام التشغيل Windows 11، يتم تخزين كلمات مرور شبكة Wi-Fi في لوحة خصائص الشبكة اللاسلكية. يمكن الوصول إلى إعدادات Wi-Fi هذه عبر لوحة التحكم، أو من تطبيق الإعدادات، أو من مربع أمر التشغيل.
ابحث عن كلمة مرور Wi-Fi باستخدام لوحة التحكم.
إليك كيفية العثور على إعدادات محول Wi-Fi من لوحة التحكم:
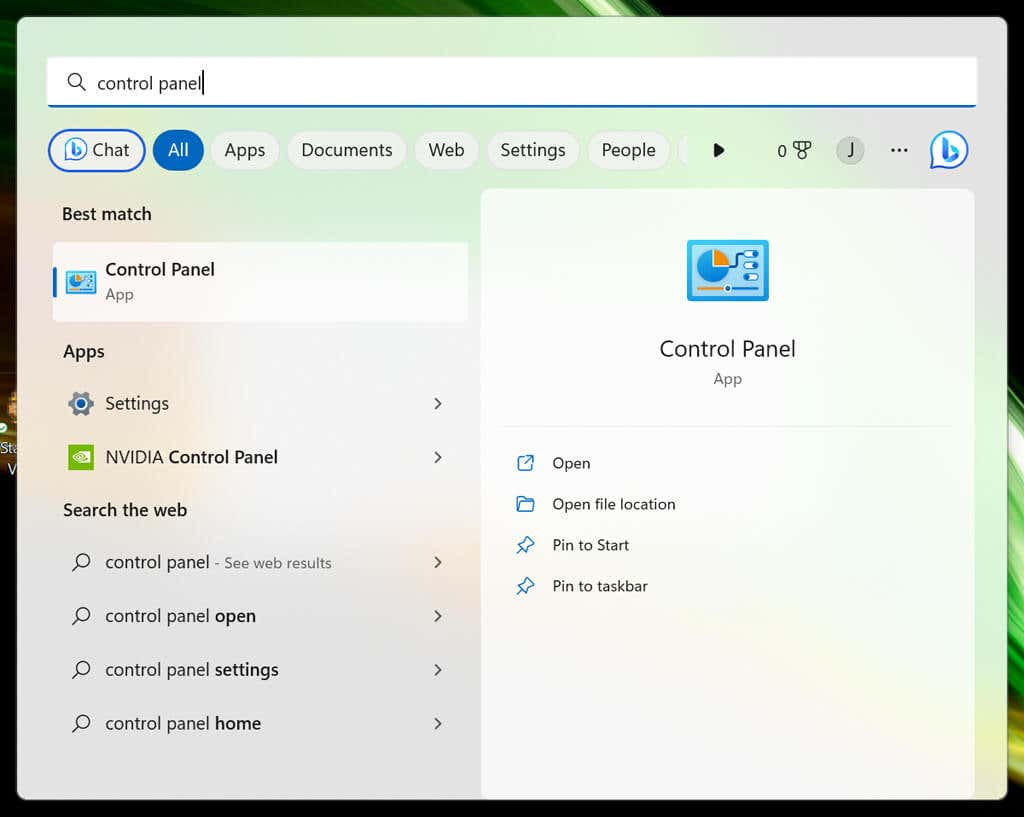
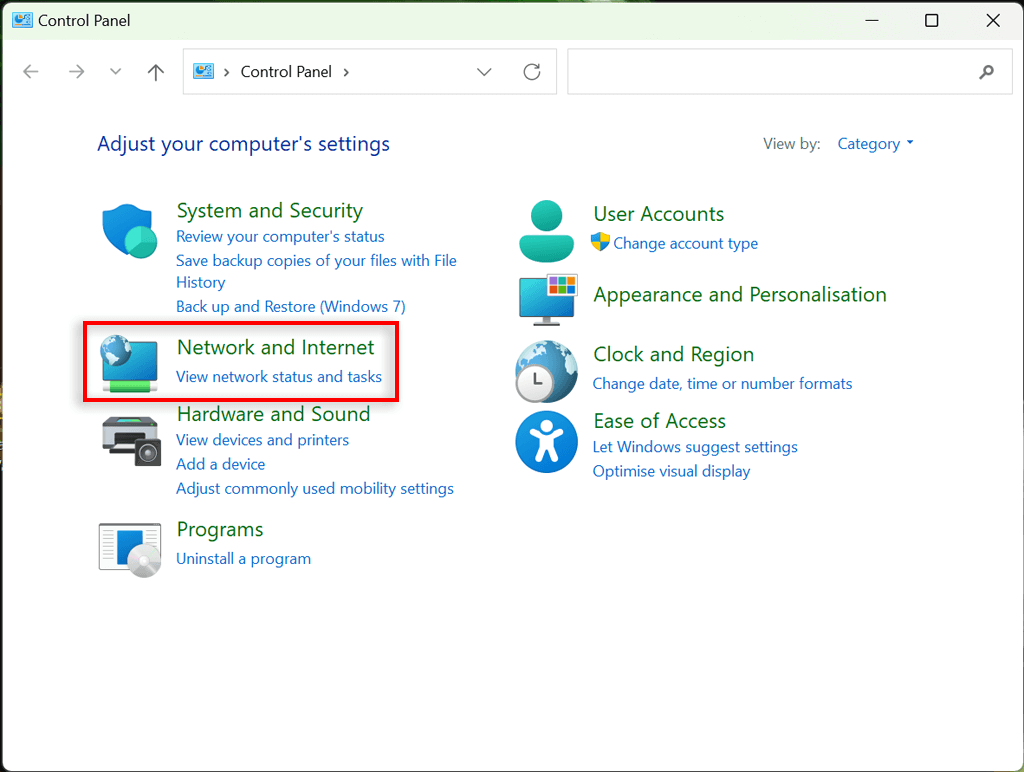
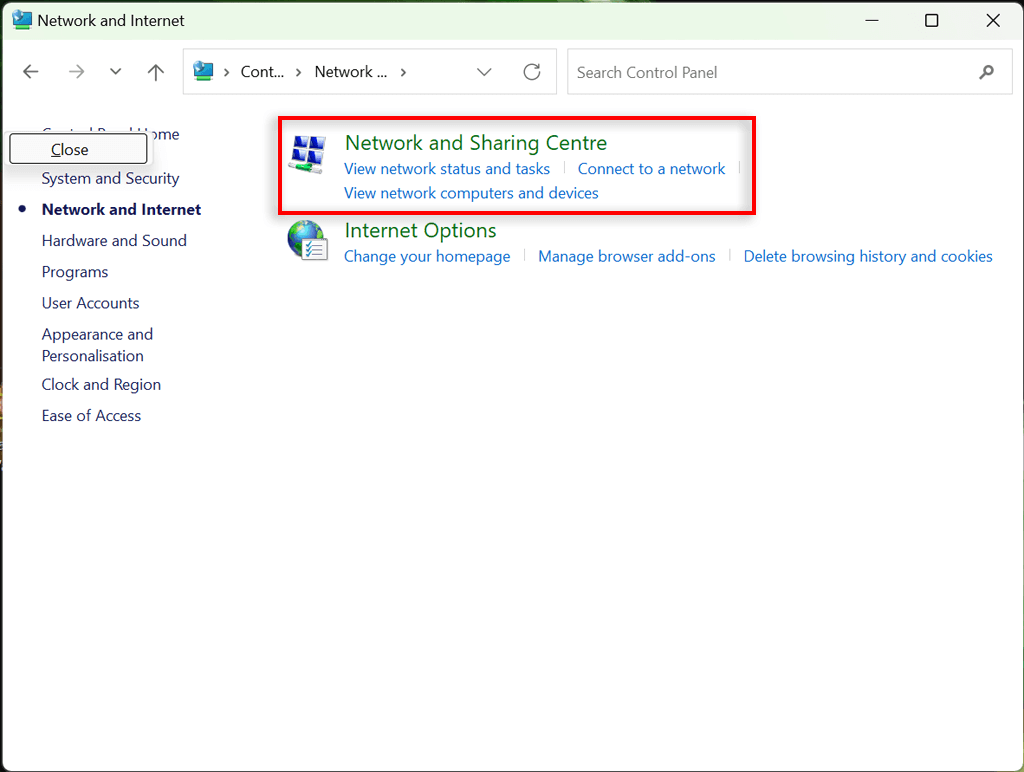
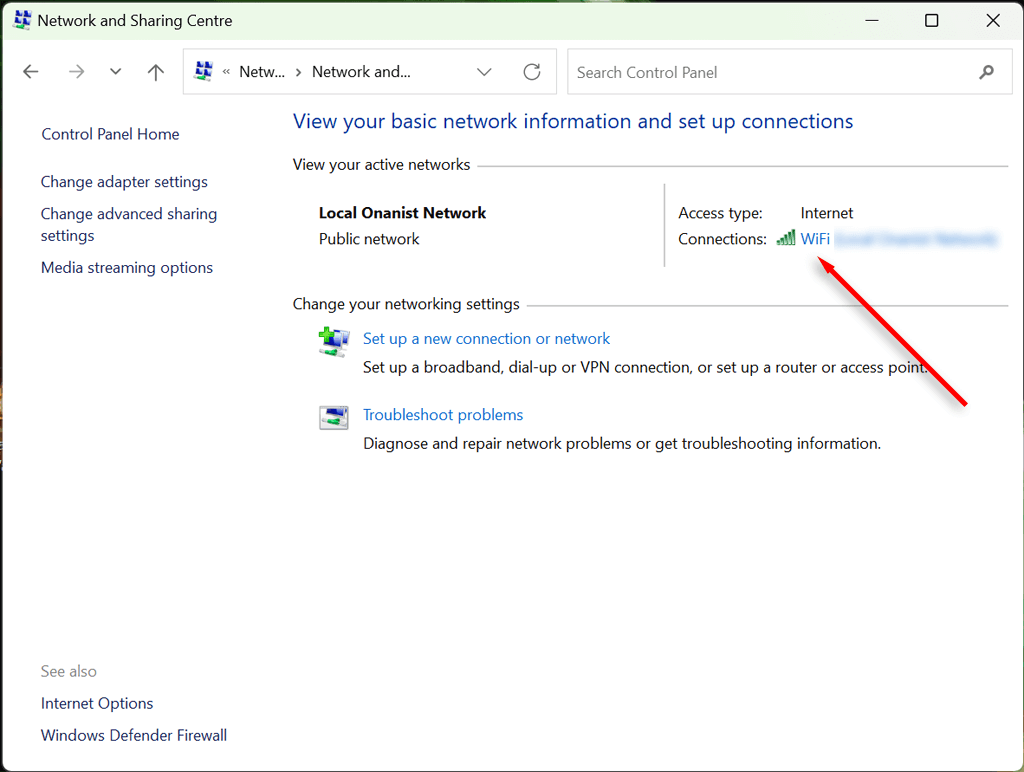
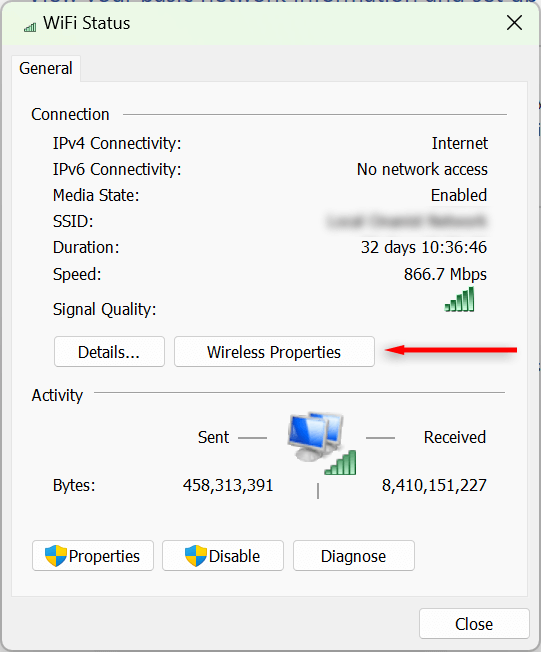
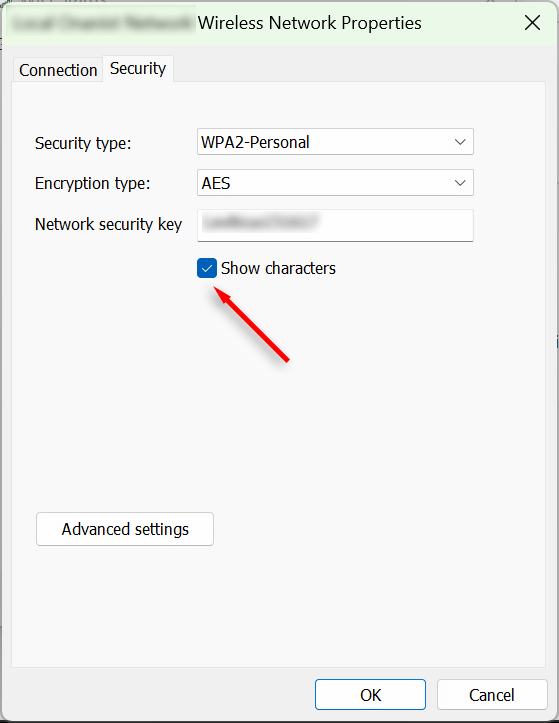
ابحث عن كلمة مرور Wi-Fi باستخدام تطبيق الإعدادات
يمكنك أيضًا الوصول إلى كلمة مرور Wi-Fi عبر تطبيق إعدادات Windows. وإليك الطريقة:
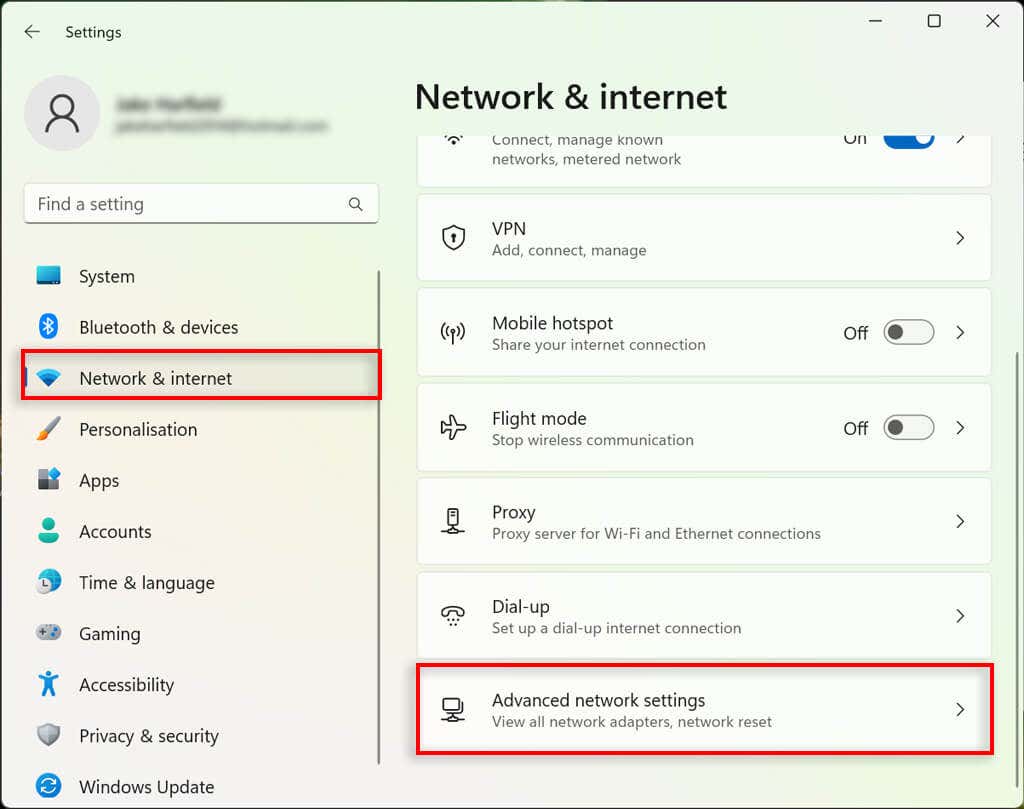
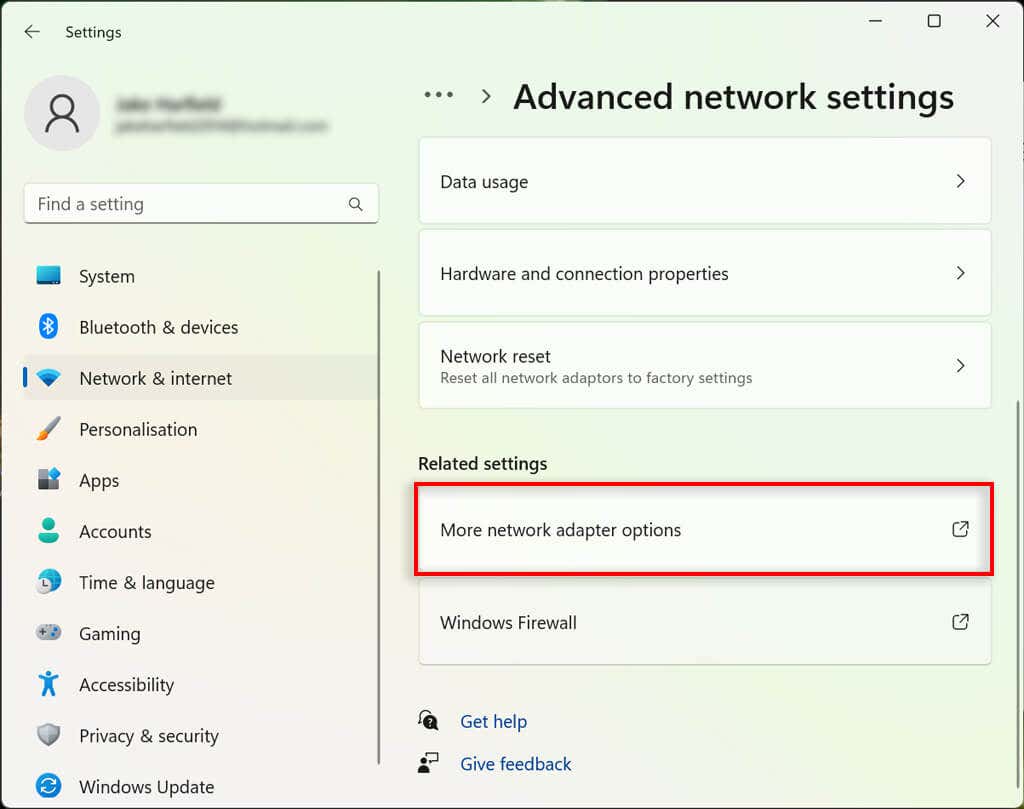
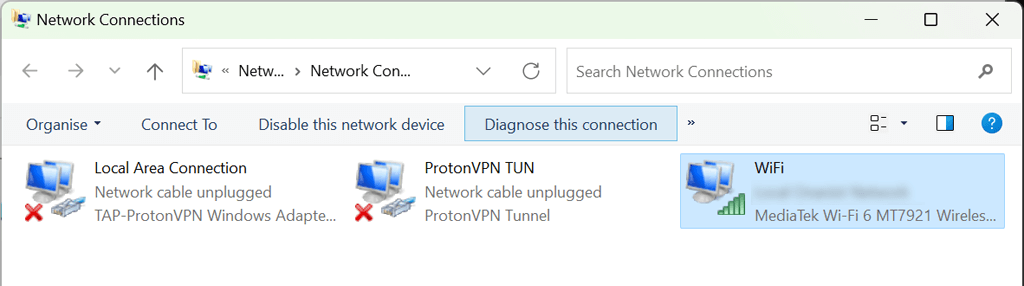
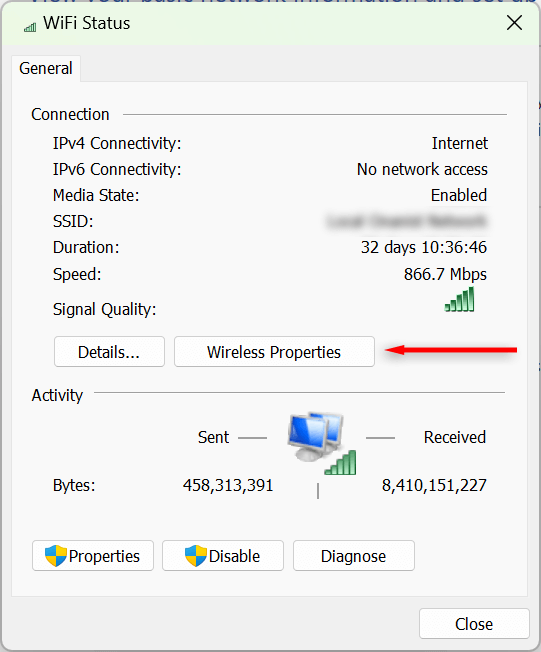
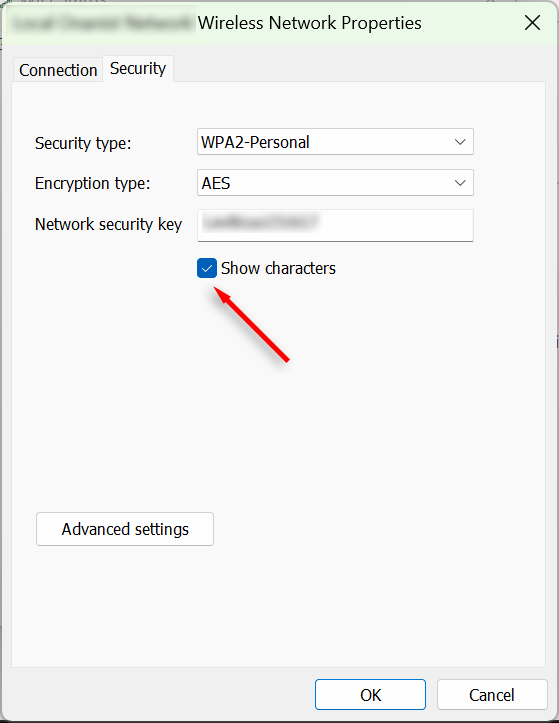
كيف يمكنني رؤية جميع كلمات مرور Wi-Fi المحفوظة على جهاز الكمبيوتر الخاص بي؟
يمكنك استخدام أداة موجه الأوامر لإظهار كلمات المرور لجميع شبكات Wi-Fi الحالية والسابقة المستخدمة على جهاز الكمبيوتر الذي يعمل بنظام Windows 11.
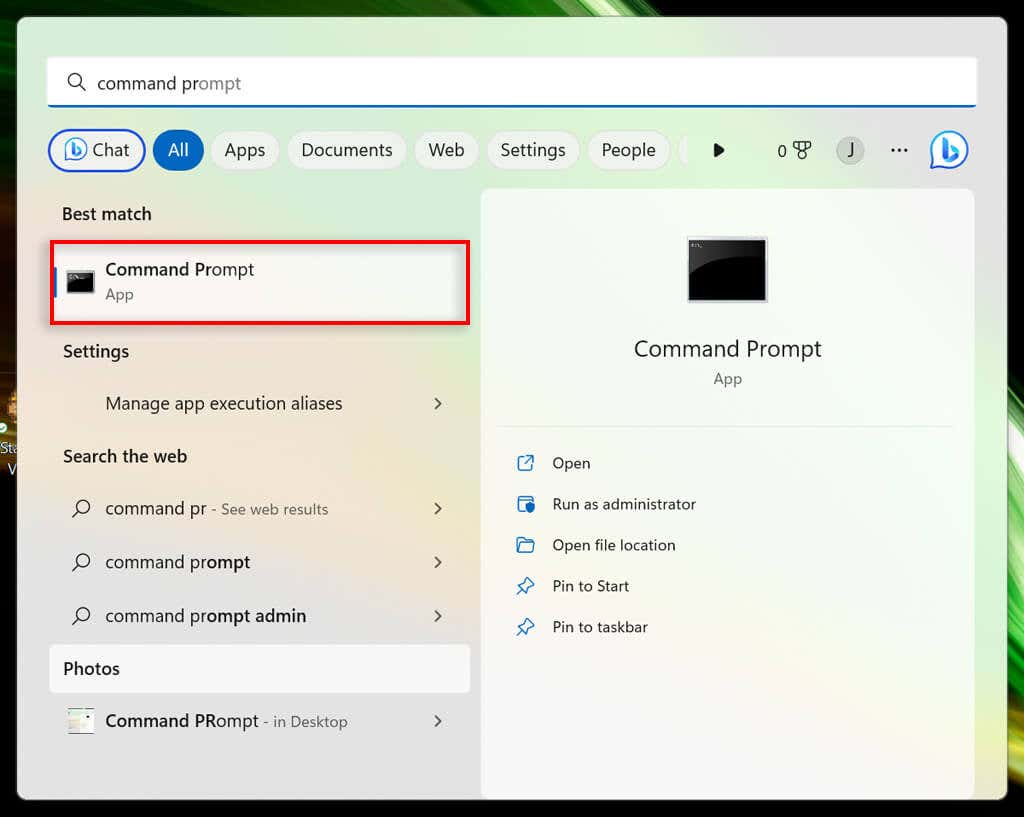
إظهار ملفات تعريف netsh wlan.
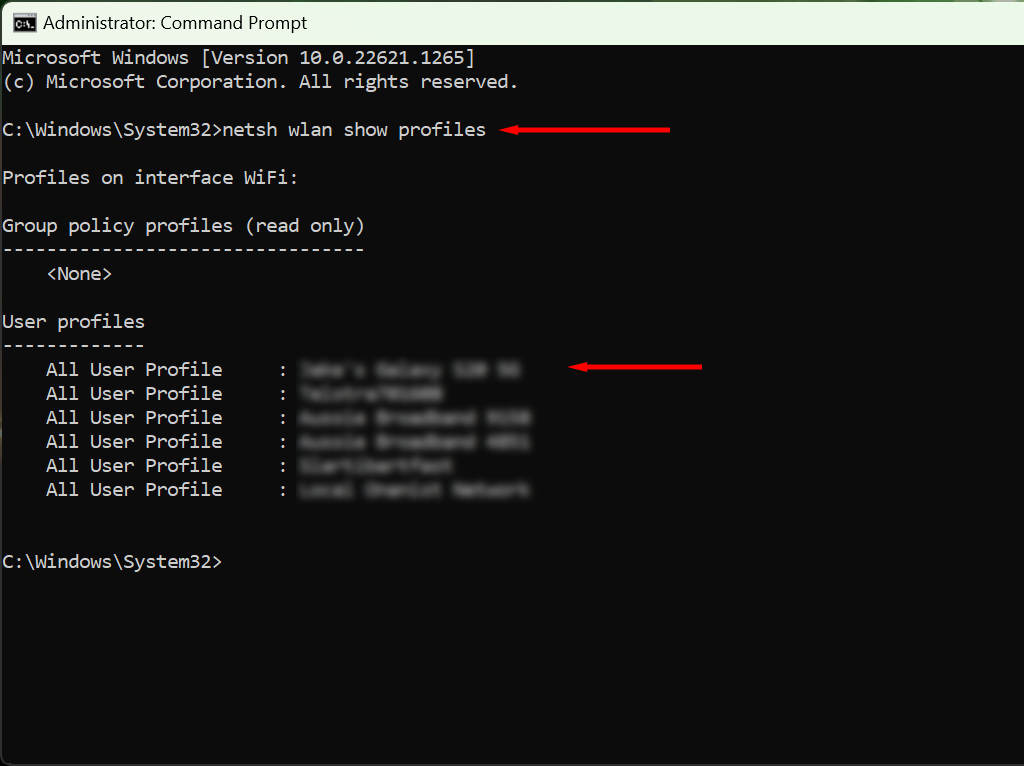
netsh wlan show Profile name=”WifiConnectionName” key=clear
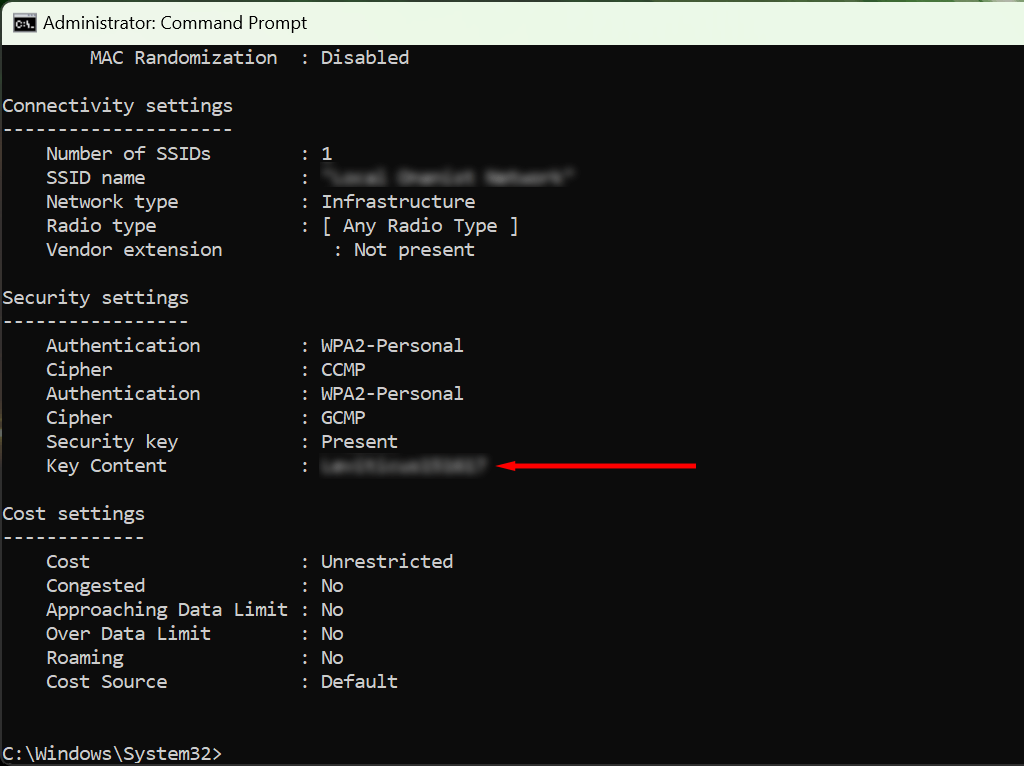
توقف عن نسيان كلمات المرور الخاصة بك
ينبغي عليك الاستثمار في برنامج إدارة كلمات المرور إذا كنت تنسى كلمات المرور الخاصة بك بشكل متكرر. تساعدك هذه البرامج الآمنة على حفظ جميع كلمات المرور الخاصة بك للوصول إليها بسرعة وسهولة. بهذه الطريقة، عند توصيل جهاز جديد بنقطة اتصال Wi-Fi، لن تضطر إلى الرجوع مرة أخرى إلى إعدادات الأمان للعثور عليه.
.