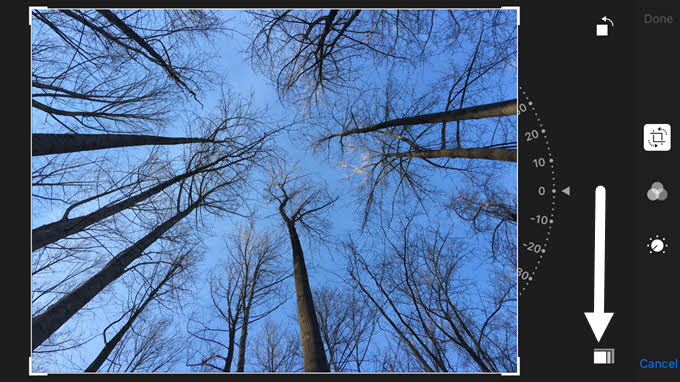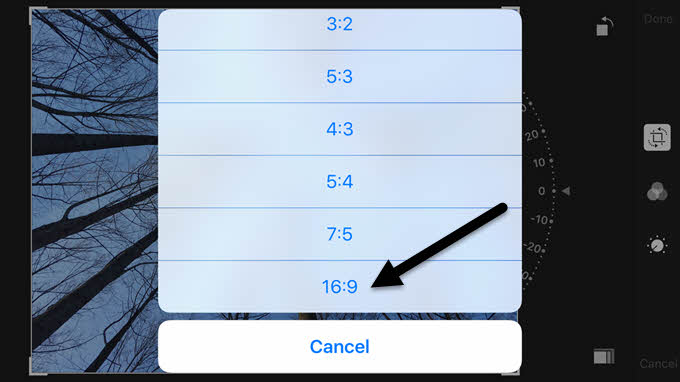إذا كان لديك أي من أجهزة iPhones الأحدث ، فربما لاحظت أنه عند التقاط صورة بالكاميرا ، يكون لها دائمًا أشرطة سوداء على جانبي الصورة. تحتوي شاشة iPhone على نسبة عرض إلى ارتفاع مختلفة عن الصورة ، وبالتالي لا تملأ الصورة الشاشة بأكملها.
بالنسبة لشخص مثلي ، فهذا مجرد إزعاج حقًا. نعم ، هناك مزايا للطريقة التي تقوم بها Apple بذلك ، والتي سأوضحها أدناه ، ولكن لا يزال الأمر محبطًا لأنني لا أستطيع الاستمتاع بقطعة شاشة كاملة على iPhone.
لحسن الحظ ، هناك زوجين من الطرق التي يمكنك من خلالها التقاط الصور التي التقطتها وعرضها في تنسيق الشاشة العريضة على iPhone. في هذا المنشور ، سأوضح لك كيفية تحرير الصور بحيث تكون شاشة عريضة وكيفية التقاط صورة في شاشة عريضة ، على الرغم من أن الخيار الأخير يأتي مع بعض التحذيرات.
نسب الارتفاع
قبل أن نصل إلى التفاصيل ، لنحاول فهم السبب في أن الصور الملتقطة على iPhone ستحتوي على أشرطة سوداء على جانبي الصورة كما هو موضح أدناه:
يلتقط iPhone صورًا بنسبة عرض إلى ارتفاع 4: 3. لماذا ا؟ حسنًا ، يبدو أن هذه هي النسبة المفضلة في التصوير الفوتوغرافي الثابت ، نظرًا لأنها تلتقط المزيد من وحدات البكسل في الصورة وهي التنسيق المفضل للطباعة وما إلى ذلك. إذا كانوا سيستخدمون نسبة 16: 9 للصور ، فلن تكون قادرًا على التقط الكثير في كل لقطة.
هل لاحظت أنه عند التبديل من الصورة إلى الفيديو على iPhone ، ستقوم الكاميرا بالتكبير؟ وذلك لأن فيديو HD يتم تصويره بنسبة العرض إلى الارتفاع 16: 9 وبالتالي يملأ الشاشة بأكملها. الجانب السلبي هو أنه يجب اقتصاص اللقطة وأن مجال الرؤية أقل إلى حد كبير.
في رأيي ، كان يجب على Apple إضافة خيار لالتقاط صور 16: 9 وأيضاً فقط إعطاء تحذير للمستخدمين أن القرار سيكون أقل من أقصى دقة ممكنة مع صورة نسبة 4: 3. في اختباراتي ، كانت صورة الوضوح القصوى بتنسيق 4: 3 من iPhone 6S Plus هي 4032 x 3024.
في iOS ، هناك طريقتان للحصول على صورك في نسبة الشاشة العريضة 16: 9: إما عن طريق تعديل الصورة أو التقاط صورة أثناء التقاط فيديو. إذا قمت بتحرير صورة 4: 3 وقمت بتحويلها إلى 16: 9 ، فإن الدقة الناتجة هي 4032 × 2268. إذا التقطت صورة 16: 9 أثناء التقاط الفيديو ، ينتهي القرار إلى أن يكون 3840 × 2160.
ماذا يعني ذلك؟ بشكل أساسي ، إذا كنت تحب تنسيق الشاشة العريضة ، فاستمر في التقاط الصور بنسبة 4: 3 القياسية وقم ببساطة بتحريرها إلى 16: 9 في نقطة لاحقة مثلما فعلت أعلاه. سيكون عليك اقتصاص الصورة قليلاً (ارتفاع الحكمة) ، ولكن ستحصل على أعلى دقة الصورة.
الصور على الشاشة العريضة على iPhone
حسنًا ، الآن أنت تفهم الآليات الكامنة وراء كيفية التقاط الصور وعرضها على هاتفك ، دعنا نتحدث عن طريقتين للحصول على صور الشاشة العريضة. الطريقة الأولى هي أبسط ، ولكنها تتطلب منك التقاط فيديو.
افتح التطبيق الكاميراوانتقل إلى الفيديو. عندما تبدأ في التقاط فيديو ، سترى دائرة بيضاء تظهر في الجزء السفلي من الشاشة. يتيح لك هذا التقاط صورة أثناء تسجيل مقطع فيديو.
هناك سببان لعدم وجود أفضل طريقة للحصول على صورة الشاشة العريضة. أولاً ، عليك التقاط فيديو حتى تتمكن من التقاط لقطة الشاشة العريضة. من الواضح أنه يمكنك حذف الفيديو لاحقًا ، ولكن من يريد الاستمرار في التقاط مقاطع الفيديو في كل مرة يريد فيها التقاط صورة؟
ثانيًا ، كما ذكرت سابقًا ، دقة الصورة التي تم التقاطها أثناء وضع الكاميرا أقل من مجرد تحرير الصورة القياسية 4: 3. لذلك دعونا نتحدث عن كيفية تحرير صورة. افتح التطبيق الصوروانقر على الصورة التي تريد تعديلها.
في أعلى اليمين ، انطلق وانقر على الرابط تعديل.
انقر الآن على الأيقونة الأولى باتجاه الأعلى ، والتي تدور واقتصاص الصورة.
ستظهر بعض الرموز الأخرى إلى جانب نوع العجلة الذي يمكنك استخدامه لتدوير الصورة. في حالتنا ، نحتاج إلى النقر على زر نسبة العرض إلى الارتفاع في الجزء السفلي ، بجوار الزر إلغاء.
ستحصل الآن على نافذة منبثقة بها نسب أبعاد مختلفة للاختيار من بينها. تحتاج إلى التمرير إلى الأسفل للوصول إلى نسبة 16: 9ثم النقر عليه.
وأخيراً ، يجب عليك اقتصاص الصورة عن طريق تحريكها بإصبعك. الجزء الموجود داخل المربع هو ما سيصبح صورة جديدة على الشاشة العريضة.
انقر على تموصورتك سيكون الآن في تنسيق الشاشة العريضة! هذا كل ما في الأمر. للأسف ، لا توجد طريقة للقيام بذلك على مجموعة أو مجموعة أو الصور دفعة واحدة. يجب أن تقوم بتحرير كل صورة يدويًا تريدها بتنسيق شاشة عريضة.
Camera +
إذا كان ذلك يشبه الكثير من الألم ، فيمكنك تنزيل تطبيق من App Store يسمى <الصورة>9. يمكنك تغيير وضع التصوير إلى 16: 9 وجعل الصور مُخزنة تلقائيًا في لفة الكاميرا العادية.
فقط اضغط على الزائد الصغير أيقونة بجوار زر الدائرة البيضاء الكبير ، ثم اختر أيقونة الشاشة العريضة في القائمة التي تظهر. لحفظ الصور في ألبوم الكاميرا ، انقر على رمز هامبرغر الصغير (ثلاثة أسطر) ، ثم انقر على حفظ تلقائيواختر قائمة الكاميرا.
من المحتمل أن يكون أسهل طريقة لضمان التقاط جميع صورك بتنسيق شاشة عريضة دون الحاجة إلى القيام بأي شيء آخر يدويًا. كانت دقة الصورة أيضًا 4032 × 2268 ، لذا فهي أيضًا الدقة القصوى الممكنة بهذا التنسيق. يمكنك القيام بالكثير من الأشياء الرائعة الأخرى مع هذا التطبيق ، لذلك فهو يستحق التكلفة تمامًا إذا كنت تحب الصور ذات الشاشة العريضة طوال الوقت.
نأمل أن تساعدك هذه النصائح على فهم الصور التي تلتقطها والاستمتاع بها اي فون الخاص بك. إذا كان لديك أي أسئلة ، فلا تتردد في التعليق. استمتع!