هناك الكثير من المنتجات التي تدعي أنها سريعة المفعول في إعطائك أسنان بيضاء لؤلؤية. نظرًا لأن ابتساماتنا هي ما يتطلع إليه معظم الناس أولاً في الصورة ، يرغب الكثير من الناس في الحصول على ابتسامة لطيفة. ومع ذلك ، لا يوجد شيء أسرع لتحقيق ذلك من مجرد صور فوتوشوبج لك أو للآخرين. ومن السهل جدًا القيام بذلك.
ستجد في هذه المقالة خطوات لتبييض الأسنان في الصور الشخصية ، فضلاً عن جعلها تبدو طبيعية. يمكن لبياض الأسنان أن يجعل الصورة تبدو مزيفة ، لذلك من الجيد معرفة التقنيات المتاحة لتبييض الأسنان في Photoshop.

تبييض الأسنان في Photoshop باستخدام تدرج اللون والتشبع
أفضل طريقة لتبييض الأسنان في Photoshop هي من خلال استخدام طبقة ضبط Hue & Saturation على صورتك. هذا يجعل من السهل تبييض الأسنان ليس فقط لشخص واحد ، ولكن لعدة أشخاص إذا لزم الأمر. ستحتاج إلى تحديد وتبييض أسنان عدة أشخاص بشكل منفصل ، حيث قد يحتاج شخص ما إلى تعديلات مختلفة عن الآخر.
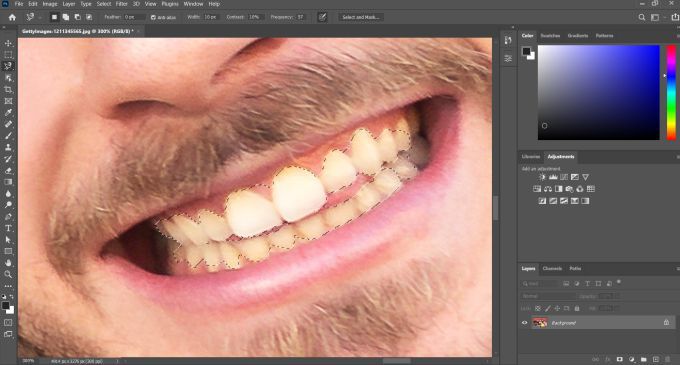
إذا كنت تجد صعوبة في إجراء تحديد نظيف ، لا تقلق كثيرًا حيث يمكنك تنظيفه لاحقًا.
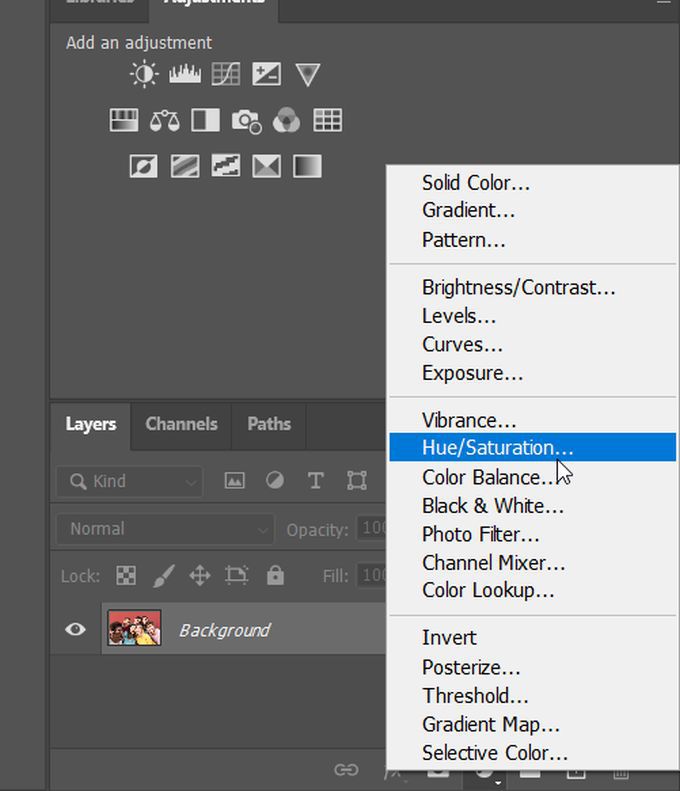
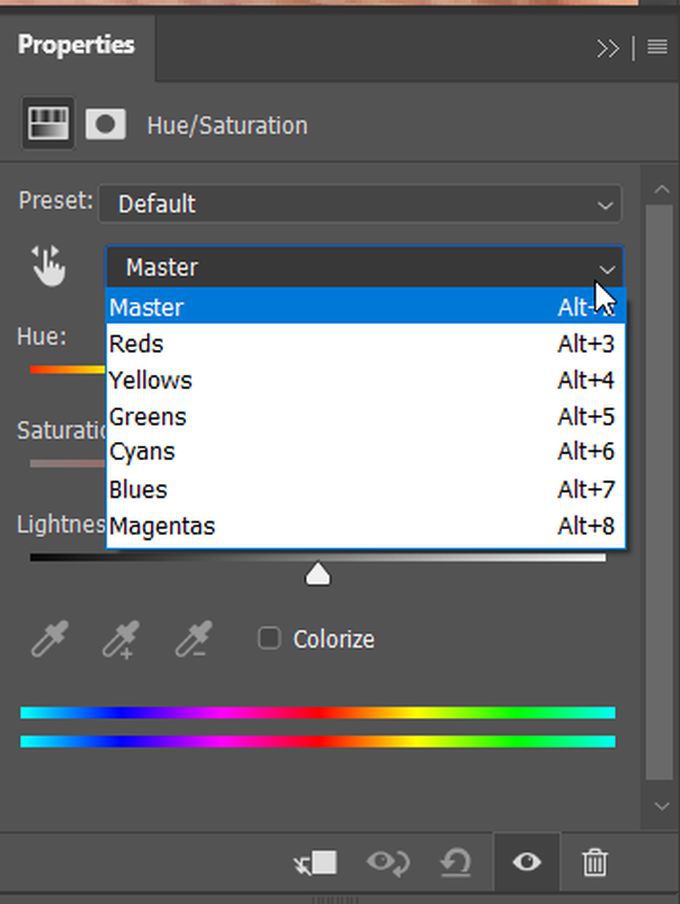
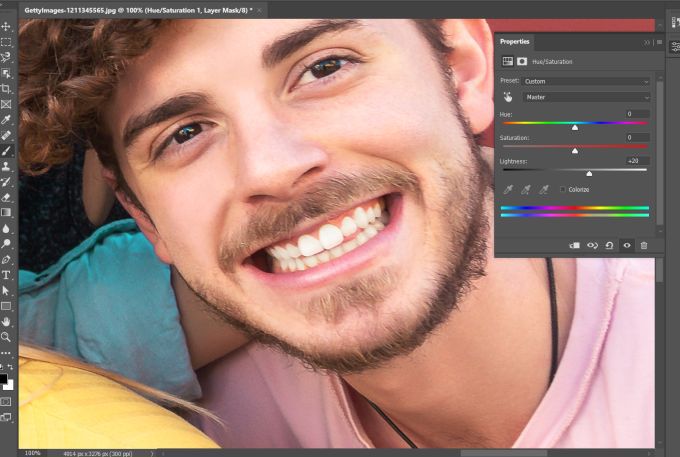
تنظيف الحواف
قد تجد صعوبة في تحديد مجموعة الأسنان بدقة. هذا لأن بعض تغييرات طبقة الضبط تؤثر أيضًا على المناطق المحيطة بالأسنان. ومع ذلك ، يمكنك تنظيف هذا بسهولة.
اختر أداة الفرشاة وتأكد من ضبط لون الفرشاة الأمامية على الأسود. هذا لأنه مع طبقات الضبط فوتوشوب ، يمكنك أيضًا استخدام إخفاء الطبقة لإخفاء أو إظهار أجزاء من الضبط. باستخدام الفرشاة ، يمكنك طلاء الأسود لمسح أي جزء من الضبط والأبيض لطلائه مرة أخرى.
In_content_1 الكل: [300x250] / dfp: [640x360]->لذلك ، في هذه الحالة ، ستحتاج إلى استخدام اللون الأسود لطلاء المناطق التي لا تريد أن تتأثر بطبقة الضبط. إذا قمت بخطأ ما ، فيمكنك دائمًا تبديل لون المقدمة إلى الأبيض لإعادة طلاء المنطقة.
تبييض الأسنان في Photoshop لموضوعات متعددة
في بعض الصور قد يكون لديك أكثر من شخص واحد تريد تبييض أسنانه. أفضل ما يمكن فعله في هذه الحالة هو إنشاء طبقة ضبط منفصلة أخرى لهذا الشخص.
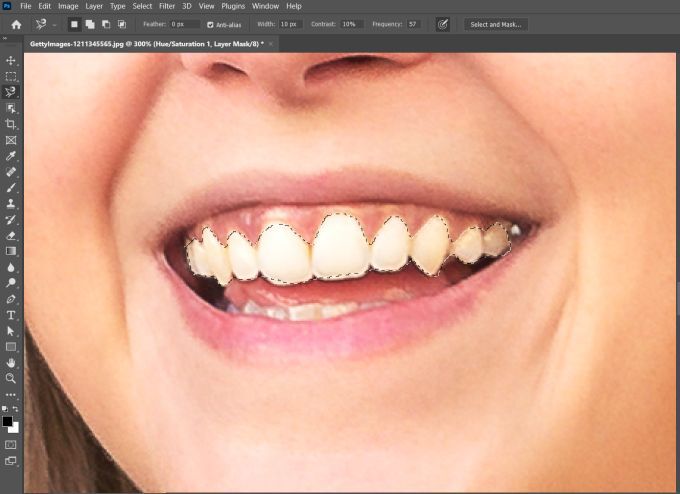
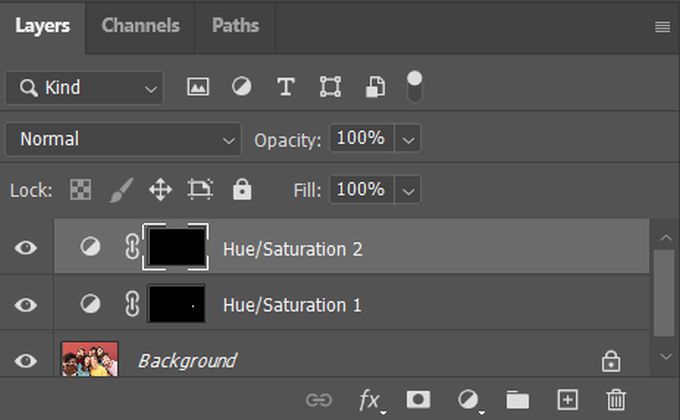
إذا كنت تريد إلقاء نظرة على الصورة الأصلية قبل إضافة التعديلات ، يمكنك التحديد على أيقونة العين على الجانب الأيسر من طبقات الضبط في لوحة الطبقة من أجل إلقاء نظرة على الأصل.
جعل الأسنان بيضاء بشكل طبيعي
عند استخدام الصبغة والتشبع لتبييض الأسنان في Photoshop ، ستحتاج إلى وضع بعض الأشياء في الاعتبار بالترتيب لا تفرط في التبييض والإشراق. يمكن أن يؤدي القيام بذلك إلى جعل الصورة تبدو غير طبيعية للغاية.
أثناء إزالة التدرجات الصفراء من الأسنان باستخدام شريط تمرير التشبع ، ستحتاج إلى تذكر أن جميع الأسنان صفراء بشكل طبيعي. قد تؤدي إزالة كل آثار اللون الأصفر إلى أن تبدو الابتسامة غريبة بعض الشيء. لذلك ، ابحث عن تأثير أكثر دقة حتى لا توضح أنه تم إجراء اللمسات الأخيرة.
وينطبق الشيء نفسه عندما تفتح أسنانك. أنت لا تريدهم أن يبدوا أبيضًا بشكل عميق (ما لم يكن هذا ما تريده) ، لذا مرة أخرى ، التزم بمستوى أكثر دقة عند تغيير شريط تمرير الإضاءة.