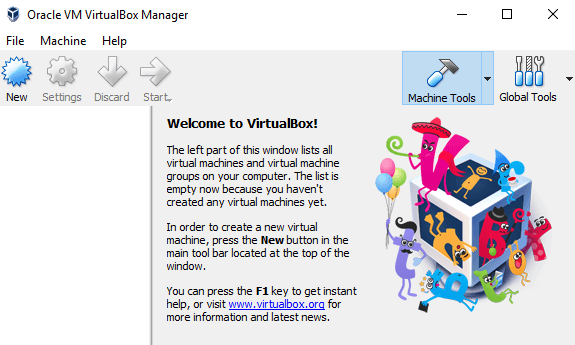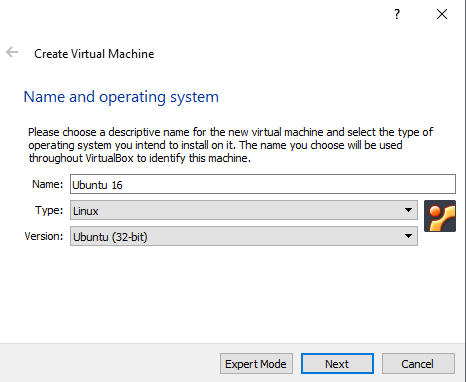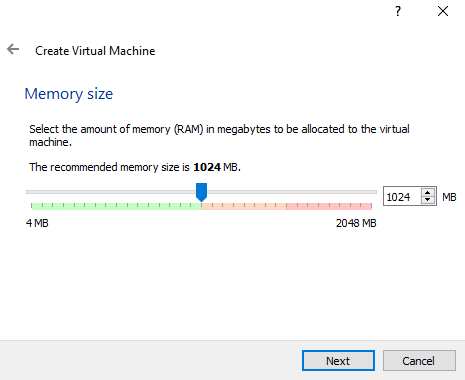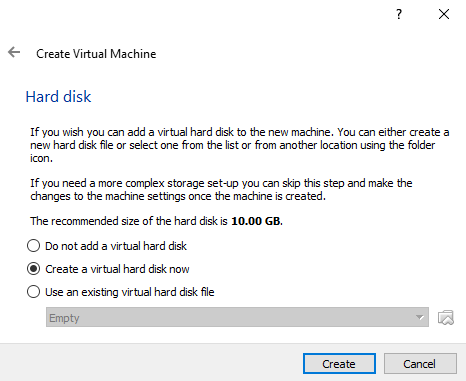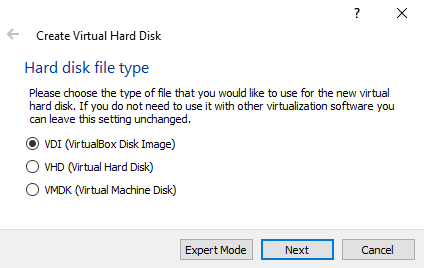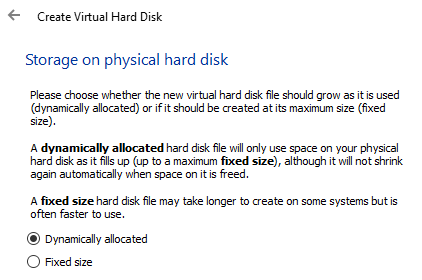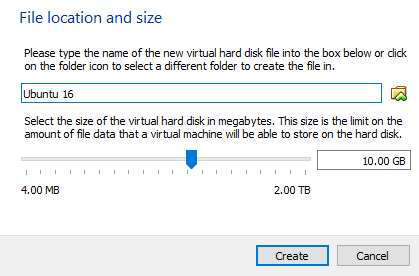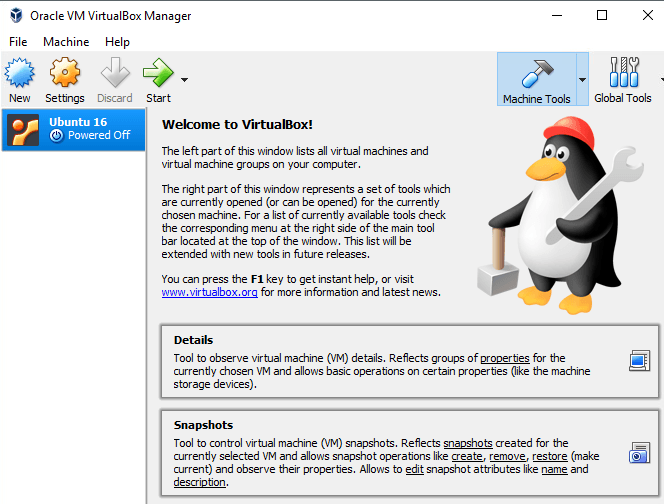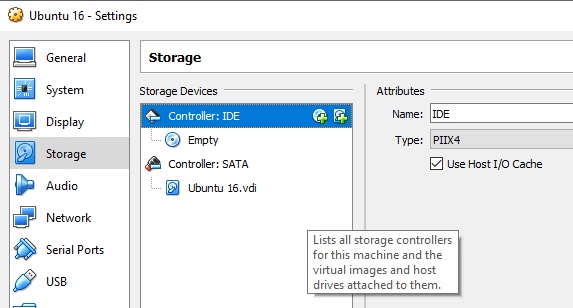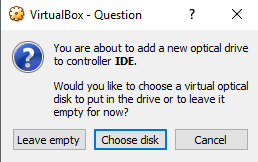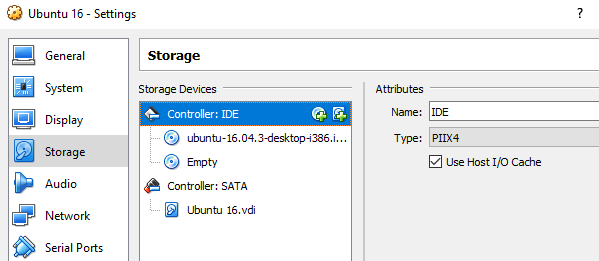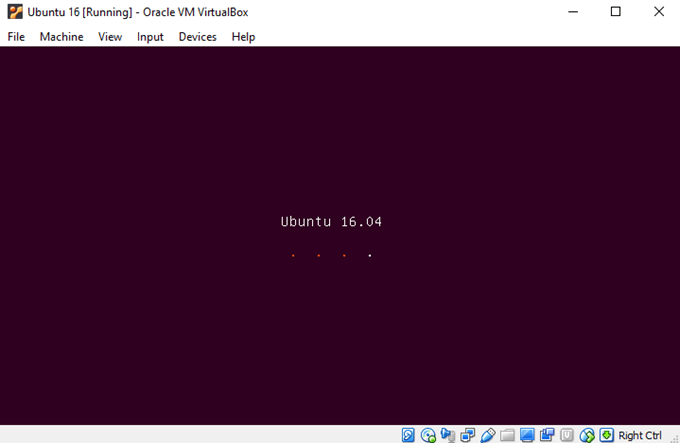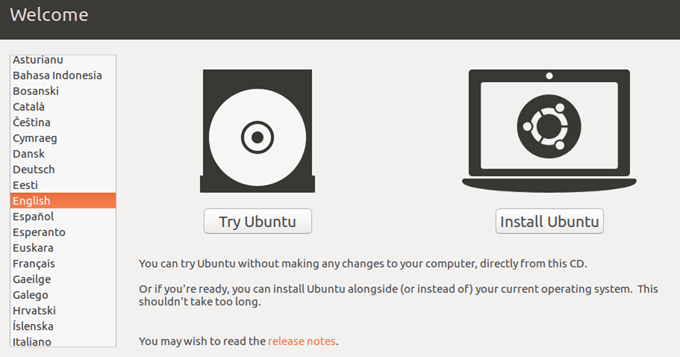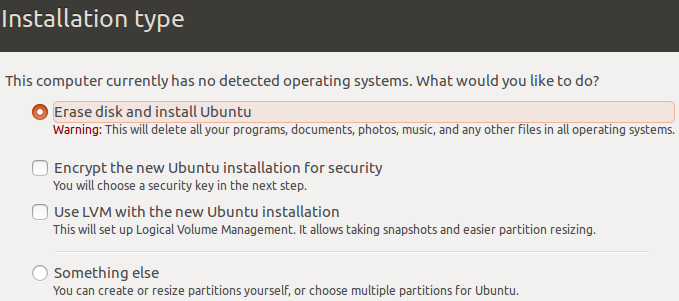هل تتطلع إلى اللعب مع Ubuntu لمعرفة ما إذا كنت تستطيع التعامل مع Linux أم لا؟ حسنًا ، إنه مجاني تمامًا ، لذلك لا يوجد سبب لعدم تصويره. ومع ذلك ، فأنت تحتاج إما إلى كمبيوتر احتياطي أو قرص ثابت احتياطي على جهازك الحالي لتشغيله.
إذا لم يكن لديك هذه الخيارات أو لا تريد أن تفسد الأنظمة الموجودة لديك ، فيمكنك قم بتثبيت Ubuntu إلى جهاز ظاهري على جهاز الكمبيوتر الرئيسي. تسمى الأداة المجانية التي استخدمها فيرتثلبوإكس. تشبه إلى حد كبير محطة VMware Workstation ، إلا أنها مجانية.
في هذه المقالة ، سأوضح لك كيفية الحصول بسرعة على نسخة من Ubuntu تعمل كآلة ظاهرية داخل نظام التشغيل الحالي الخاص بك ، والذي قد يكون Windows ، Mac أو Linux.
تثبيت Ubuntu في VirtualBox
أولاً ، قم بتنزيل VirtualBox باستخدام الارتباط أعلاه وتثبيته. إنه برنامج صغير إلى حد ما ، لذلك لا ينبغي أن يستغرق الأمر وقتًا طويلاً للحصول عليه. بمجرد تشغيله ، امض <1>الذي تريد تشغيله. لقد نزّلت إصدار سطح المكتب ، الذي كان ملف ISO 1.4 غيغابايت.
الآن ، انقر على الزر جديدأعلى اليمين لإنشاء جهاز ظاهري جديد.
لاحظ أنه بمجرد معرفة عملية إعداد جهاز ظاهري في VirtualBox ، يمكنك النقر على زر وضع الخبيرللحصول على جميع الإعدادات بسرعة أكبر. أول مرة يجب عليك استخدام المعالج الموجه. في الشاشة التالية ، يتعين علينا اختيار نظام التشغيل.
يمكنك تثبيت الكثير من أنظمة التشغيل المختلفة باستخدام هذه الأداة ، ولكننا نعمل فقط مع Ubuntu Linux هنا. في حالتي ، اخترت Linuxلـ اكتبثم اخترت أوبونتو. البرنامج أعطاني خيارات 32 بت فقط لأنني استخدمت الأجهزة القديمة. من الناحية المثالية ، يجب تثبيت إصدارات 64 بت من أنظمة التشغيل. إذا كان VirtualBox يعرض لك خيارات 32 بت فقط وليس خيارات 64 بت ، فراجع هذا المنصب لعلاج.
بعد ذلك ، اختر مقدار الذاكرة التي ترغب في تعيينها لجهازك الظاهري. ستعطيك كمية موصى بها ، ولكن يمكنك دائمًا ضبطها يدويًا باستخدام شريط التمرير.
بعد ذلك ، لديك خيار إضافة قرص ثابت افتراضي إلى الجهاز الظاهري أم لا. يعد جهاز VM بدون محرك أقراص ثابت غير ذي جدوى ، لذا استمر واختر إنشاء قرص ثابت افتراضي الآن، ما لم يكن لديك بالفعل قرص تم إنشاؤه.
انقر على إنشاءوستمنحك الشاشة التالية ثلاثة خيارات لنوع ملف القرص الثابت. يمكنك الاختيار من VDI أو VHD أو VMDK. VDIهو التنسيق المستخدم بواسطة VirtualBox ، ويستخدم VHDبواسطة Microsoft Hyper-V ويستخدم VMDKبواسطة VMware. إذا كنت تخطط لنقل هذا الجهاز الظاهري إلى نظام أساسي آخر في المستقبل ، فتأكد من اختيار نوع الملف المناسب.
في اليوم التالي الشاشة ، يجب عليك اختيار ما إذا كنت تريد أن ينمو القرص الظاهري الجديد ديناميكيًا أو ما إذا كنت تريد استخدام قرص بحجم ثابت. الميزة الوحيدة للقرص الثابت هي أنه عادة ما يكون أسرع في الاستخدام. يعني هذا أن جهازك الافتراضي سيعمل بشكل أسرع بشكل عام.
بعد ذلك ، يمكنك ضبط حجم القرص الثابت الظاهري. ستحصل على هذه الشاشة بغض النظر عن الخيار الذي اخترته مسبقًا. إذا اخترت مخصصًا ديناميكيًا، فسيكون حجم القرص الذي تختاره هنا هو الحجم الأقصى الذي يمكن أن ينموه القرص. إذا اخترت حجم ثابت، فسيكون الحجم هنا هو الحجم الفعلي للقرص الثابت الافتراضي الذي يبدأ به.
بعد ذلك ، يجب إنشاء جهاز Ubuntu الظاهري. لاحظ أننا لم نقم بالفعل بتثبيت أوبونتو! لا يزال يتعين علينا توجيه الجهاز الظاهري إلى ملف ISO ومن ثم التمهيد باستخدام ISO لتثبيت Ubuntu. للقيام بذلك ، تحتاج إلى النقر فوق Ubuntu في القائمة ، ثم النقر فوق الإعدادات.
انقر فوق Storageعلى الجانب الأيمن ، ثم انقر على وحدة التحكم: IDE. من المفترض أن ترى Ubuntu.vdi ضمن وحدة التحكم: SATA. انقر على أيقونة اليسار مع رمز زائد أخضر صغير على ذلك. سيؤدي هذا إلى إضافة محرك أقراص ضوئي إلى وحدة تحكم IDE.
في النافذة المنبثقة ، انقر فوق اختيار القرصو ثم انتقل إلى موقع صورة ISO. حدده وتأكد من إضافته إلى القائمة تحت IDE.
عد الآن إلى الواجهة الرئيسية وانقر على . >ابدأالزر. سيؤدي ذلك إلى بدء تشغيل الجهاز الظاهري وسيقوم تلقائيًا باكتشاف صورة ISO وبدء تحميل مثبّت Ubuntu.
إذا سارت الأمور على ما يرام ، يجب أن ترى مربع الحوار حيث يمكنك اختيار جرّب Ubuntuأو تثبيت Ubuntuإذا كنت مستعدًا.
عملية تثبيت Ubuntu جميلة إلى الأمام ، لذلك لن أذهب من خلال كل خطوة هناك. المكان الوحيد الذي يمكنك فيه تخصيص الإعدادات هو عند اختيار محرك الأقراص الثابت لتثبيته. نظرًا لأنه في جهاز افتراضي ، ما عليك سوى اختيار محو القرص وتثبيت Ubuntu.
هذا كل شيء! في المنشور التالي ، سأكتب عن كيفية تثبيت إضافات VirtualBox Guest إلى جهاز Ubuntu الظاهري. استمتع!