هل تحاول تثبيت طابعة على نظام Ubuntu؟ لحسن الحظ ، يتعرف Ubuntu الآن على معظم ماركات الطابعات وسيقوم تلقائيًا بتثبيت برامج التشغيل ذات الصلة عند الاتصال.
تدعم العديد من الشركات المصنعة للطابعة مثل Brother و HP توزيعات Linux وتطلق برامج تشغيل الطابعة الخاصة بها. ولكن قبل تثبيت طابعة من علامة تجارية أخرى ، يجب أن تنظر إلى موقع الويب الخاص بها لمعرفة ما إذا كانت تدعم نظام Linux.

ضع في اعتبارك أن بيئة سطح المكتب هي التي تملي أداة التكوين التي تحتاجها لإعداد الطابعة ، وليس توزيع Linux.
هل هناك بالفعل؟
تتمتع العديد من الطابعات الحديثة بقدرات شبكة قوية. ما يعنيه هذا هو أنه عند الانتقال إلى منطقة إضافة طابعة، سيتم بالفعل إدراج طابعتك.
كيف يمكنك معرفة ما إذا كانت موجودة؟ لاحظ أنك ستحتاج إلى امتيازات إدارية على النظام لتعيين الطابعة الافتراضية.
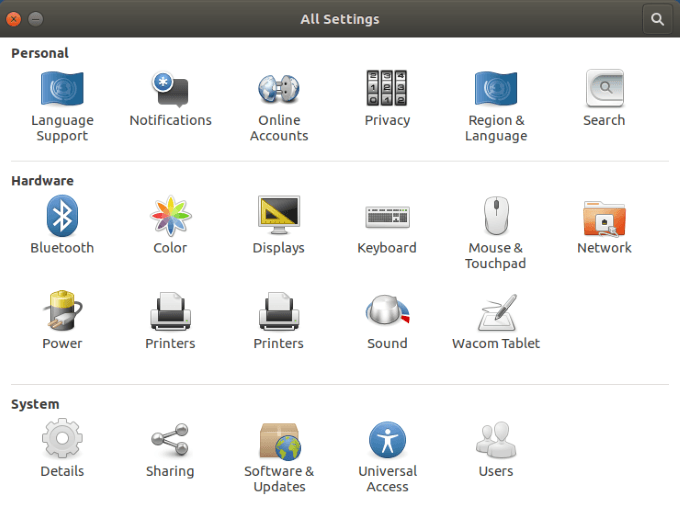
إدراج طابعتك
إذا رأيت طابعتك مدرجة ضمن الأجهزة، فستساعد الخطوات التالية تنتهي من تثبيت الطابعة.
In_content_1 الكل: [300 × 250] / dfp: [640x360]->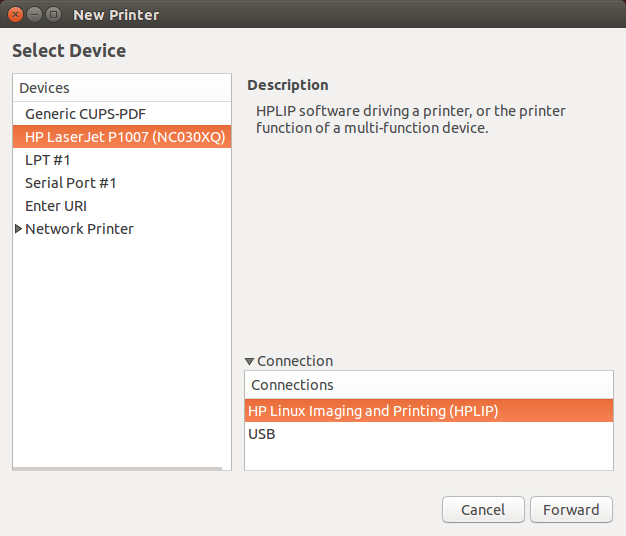
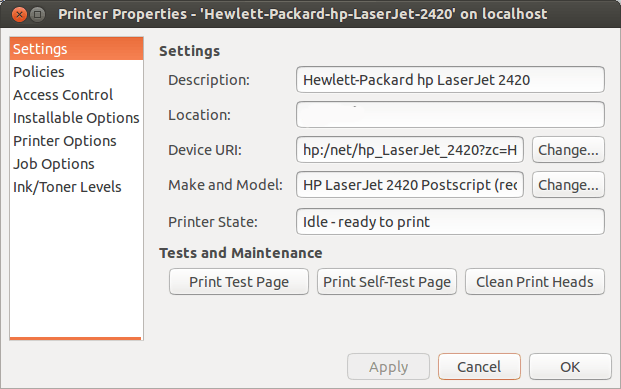
كما ترون في الصورة أعلاه ، يمكنك:
يجب عليك أيضًا التحقق خيارات الطابعةللتأكد من أن الإعدادات الافتراضية متوافقة مع إمكانيات وميزات طابعتك.
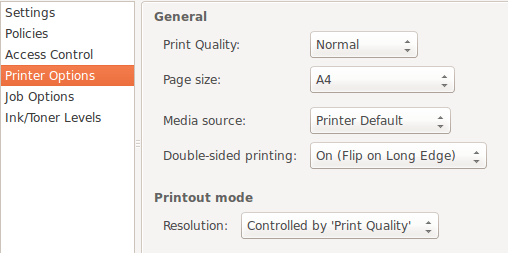
ضع في اعتبارك أن كل طابعة ستكون مختلفة قليلاً. ومع ذلك ، فإن المبادئ الرئيسية هي نفسها في جميع الطابعات.
انتبه إلى وضع الإخراجفي الصورة أعلاه. إذا كنت تبحث عن توفير المال لأن خراطيش الطباعة قد تكون باهظة الثمن ، فقد ترغب في استخدام اللونفقط عند الضرورة.
عندما لا تحتاج إلى نسخة ملونة ، يمكنك تغيير هذا الخيار إلى بالأبيض والأسودأو تدرج الرمادي.
ما إذا لم يتم سرد الطابعة الخاصة بك؟
ستكون هناك أوقات لن يجد نظام التشغيل Ubuntu فيها طابعة متصلة. هناك عدة أسباب لذلك تتراوح بين بسيطة إلى معقدة.
يمكنك إما الاطلاع على وثائق الشركة المصنعة للطابعة أو اتباع الخطوات أدناه.
التحقق من أجهزة الطابعة
أبسط الأشياء للتحقق هو الاتصال. هل قمت بتوصيل كبلات الطاقة و USB بشكل صحيح (إذا كانت الطابعة لا تستخدم اللاسلكي)؟
إذا كان لديك طابعة قديمة أو قمت بنقلها من موقع إلى آخر ، فقد يكون لديك اتصال فضفاض. تحقق من طرفي كبل USB للتأكد من أن الاتصال آمن.
Ubuntu Drivers
بعض الطابعات الأقدم لم تكن مصممة للعمل مع نظام التشغيل المصدر أو أحدث إصدار من Ubuntu.
بدلاً من ذلك ، إذا كانت الطابعة جديدة جدًا ، فربما لم تتم إضافتها بعد إلى قاعدة بيانات Ubuntu. لذا ، ماذا يمكنك أن تفعل؟
تنزيل برنامج التشغيل الخاص بك
يمكنك الانتقال إلى الموقع الرسمي لمصنع الطابعة للعثور على برنامج التشغيل المناسب وتنزيله بناءً على رقم الطراز.
سيختلف تثبيت العلامة التجارية لكل طابعة لذا تأكد من اتباع الإرشادات بعناية.
استخدام أداة "برامج تشغيل إضافية"
لدى بعض الشركات المصنعة للطابعة برامج تشغيل خاصة بها ومغلقة المصدر. هذا يعني أن توزيعات Linux لن تكون قادرة على تمكينها تلقائيًا نيابة عنك.
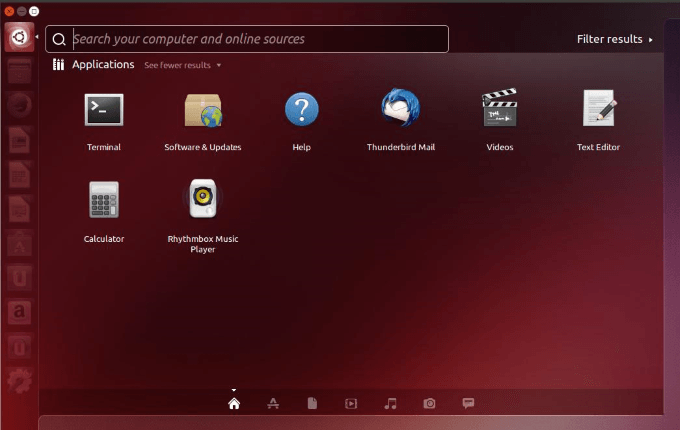
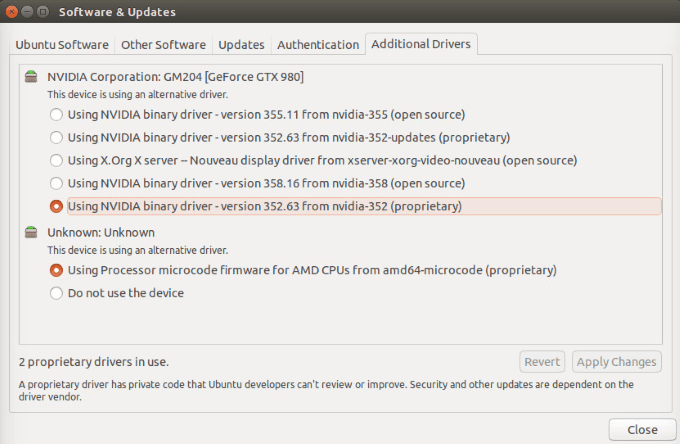
تكوين يدويًا باستخدام CUPS (نظام طباعة يونيكس المشترك)
تم تطويره بواسطة Apple ، أكواب يمكّن النظام الخاص بك من اكتشاف طابعتك إذا لم يتم العثور عليها تلقائيًا . يمكنك استخدامه مع جهاز كمبيوتر واحد أو مجموعة من أجهزة الكمبيوتر المتصلة بالشبكة.
sudo apt install cups
sudo systemctl enable cups
- استخدم الأمر التالي لبدء CUPS:
sudo systemctl start cups
CUPS Setup - localhost:631
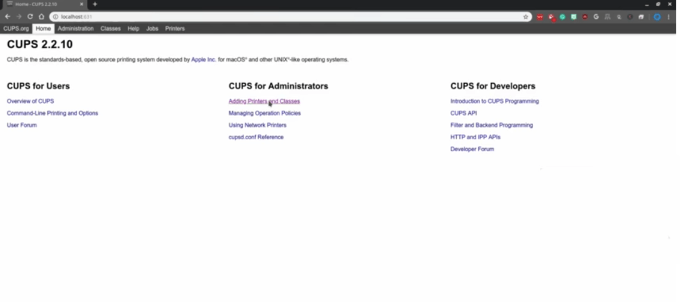
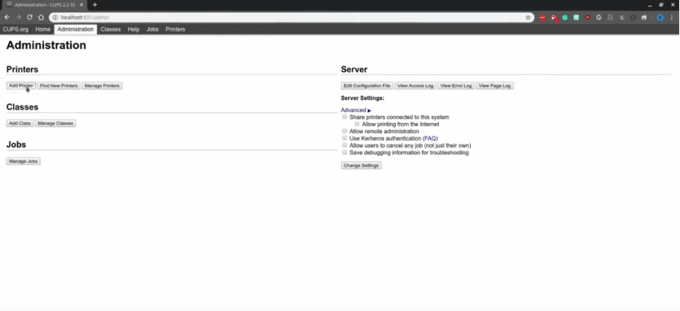
ضع في اعتبارك أن CUPS مخصص للطباعة وليس للمسح الضوئي أو وظائف أخرى قد تؤديها بعض الطابعات.
لمعرفة المزيد حول CUPS ، تفضل بزيارة الصفحة الرسمية.
ما لم تكن الطابعة جديدة جدًا أو قديمة ، فإن إعداد طابعة على Ubuntu ليس بالأمر الصعب.