صُممت خلاف في الأصل ، مع مراعاة اللاعب على الإنترنت ، وأصبحت لعبة الطاغوت في عالم الاتصالات عبر بروتوكول الإنترنت. لدرجة أن اللاعبين ، الذين لا يزالون أبرز مستخدمي التطبيق ، لم يعد لديهم حقوق حصرية في خدماته.
هل تعتبر نفسك طاهًا ناشئًا في البحث عن وصفات جديدة؟ الانضمام إلى خادم الطبخ. ربما تريد بعض المؤشرات حول كيفية الإعلان بشكل أفضل عن عملك عبر الإنترنت؟ هناك خادم Discord لذلك أيضًا.
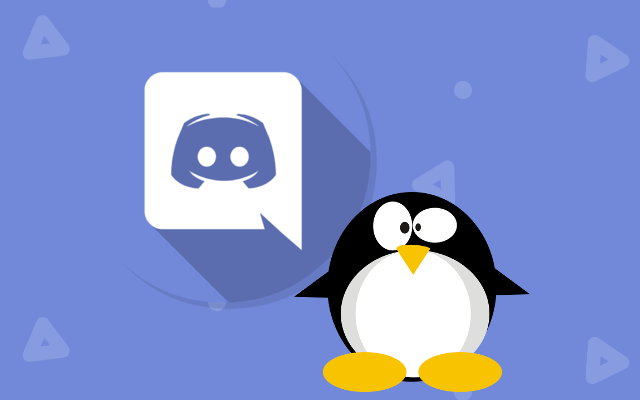
Discord in 2019 isn ' ر فقط للاعبين بعد الآن. يمكن أن يعزى هذا التغيير المرحب به فقط إلى موقف Discord الصعب بشأن إمكانية الوصول.
لا ينبغي أن يكون سرا أنه منذ أن وصل لأول مرة إلى السوق ، ظلت Discord مكرسة للحفاظ على خوادمها مجاني ومفتوح لجميع المنصات الرئيسية وأنظمة التشغيل. يتضمن ذلك أمثال نظام التشغيل الأكثر تفضيلًا لكل مستخدم قوي ، Linux.
قد يتلقى نظاما التشغيل Windows و MacOS جميع العناوين الرئيسية ، لكن يظل Linux خيار الانتقال للذين يبحثون عن أكثر أمانا ونظام التشغيل التبسيط. يركز هذا المنشور على تقديم كل المبتدئين في Linux و dabblers والمحاربين القدامى على حد سواء ، وهو إجراء تدريجي لشراء الوصول إلى خدمات Discord ، في عملية غير مؤلمة قدر الإمكان.
تثبيت Discord For نظام التشغيل Ubuntu Linux
العملية برمتها واضحة للغاية ويمكن إكمالها في وقت قصير ، طالما أن لديك فهمًا أساسيًا لأوامر Linux. سيجد مستخدمو Ubuntu تحديدًا أن لديهم خيارًا أكثر بساطة للتثبيت من خلال استخدام حزم مدمجة بشكل ملائم يمكن العثور عليها في معظم مواقع تطبيقات Linux.
هناك طريقتان أساسيتان للحصول على Discord لنظام Linux ، كلاهما سيتطلب منك كتابة أمر أو اثنين. سأذهب إلى كلاهما ، بدءًا من الطريقة الأسرع بكثير في استخدام snapcraft.io. سيتم اتباع ذلك بالطريقة التقليدية ، التي تتطلب استثمارًا أطول قليلاً في الوقت ، ولكن أيضًا الأكثر شيوعًا لمستخدمي Linux لفترة طويلة.
بغض النظر عن الطريقة التي تختارها في نهاية المطاف ، ستكون النتائج كما هي.
The Sprint
ستتطلب هذه الطريقة أن يكون إصدار Linux الخاص بك سريعًا قدرات إدارة الحزمة. بالنسبة لجميع مستخدمي Ubuntu 16.04.4 LTS أو المستخدمين الأحدث ، يأتي Snapdمثبتًا مسبقًا. بالنسبة للإصدارات السابقة من Ubuntu ، يجب عليك تثبيت Snapd يدويًا.
إذا وجدت نفسك في المعسكر الأخير ، فافتح المحطة الطرفية (Ctrl + Alt + Tعلى لوحة المفاتيح ) وأدخل الأمر التالي.

بمجرد تثبيت Snapd ، ستحتاج أيضًا إلى تنزيل تطبيق Snap Store. هذا هو الموقع الذي توجد به حزمة Discord التي ستقوم بتنزيلها.
اكتب هذا الأمر في الجهاز الطرفي.

أصبح الوصول إلى متجر Snap Store متاحًا لك الآن. ليس فقط لـ Discord ولكن أي تطبيقات مستقبلية قد ترغب في إضافتها. ولكن في الوقت الحالي ، يمكنك استخدام أمر Snap لتثبيت Discord لنظام التشغيل Linux.
مع استمرار فتح الجهاز ، اكتب ما يلي.

نأمل أن يكون لديك بالفعل سماعة رأس بها ميكروفون يعمل جاهزًا لأن Discord أصبح محارتك الآن. يمكنك البدء في استخدام التطبيق من خلال نظام التشغيل Ubuntu Linux OS كلما كان رائعًا.
ما عليك سوى كتابة الأمر discord $في المحطة الطرفية ويمكنك الانضمام إلى 250 مليون مستخدمًا آخرين لـ Discord مسجلين في جميع أنحاء العالم.
لهؤلاء المحاربين القدامى على نظام Linux والذين تفضل اتباع طريقة أكثر تقليدية للتثبيت أو المبتدئين الذين يرغبون في تعلم شيء أو اثنين ، القسم التالي مخصص لك.
الماراثون
قبل أن تتمكن من البدء ، ستحتاج إلى بعض التبعيات التي يتطلبها Ubuntu. هذا يعني فقط أن البرامج الأخرى مطلوبة قبل أن تتمكن من الحصول على يديك على تطبيق Discord.
لحسن الحظ للجميع ، تتوفر التبعيات الضرورية في حزمة يمكن تثبيتها بسهولة.
افتح المحطة الطرفية وأدخل الأمر التالي.

المهمة المنجزة. والآن بعد أن انتهى الأمر ، تعتمد الخطوة التالية على ما إذا كنت تفضل استخدام الأوامر على واجهة المستخدم الرسومية.
مستخدم جديد سهل الاستخدام
تم تصميم واجهة المستخدم الرسومية لمستخدمي Linux الأحدث الذين قد يكونون أكثر دراية باختيار واجهة رسومية لعمليات التثبيت بدلاً من كتابة الأوامر. سيجد أي شخص قادم من أيٍ من أكبر اثنين (Windows ، MacOS) مزيدًا من الراحة في اختيار هذا الخيار.
افتح متصفح الويب وانتقل إلى موقع Discord الرسمي. يجب أن يكتشف الموقع تلقائيًا أنك تقوم بتشغيل Linux ويقترح عليك تنزيل الحزمة .deb.
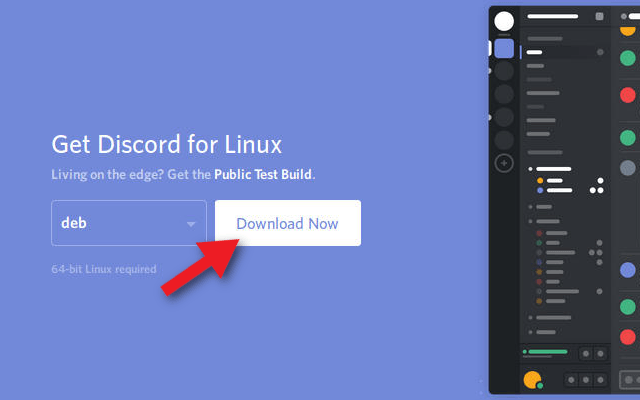
انقر على الزر تنزيل الآن.
سيُطلب منك ذلك المستعرض إذا كنت تفضل فتح الملف باستخدام مثبّت برنامج Ubuntu أو ببساطة تنزيل الملف. كلا الخيارين جيد ولكن الأمور ستكون أبسط بكثير عن طريق تحديد مثبت البرنامج.
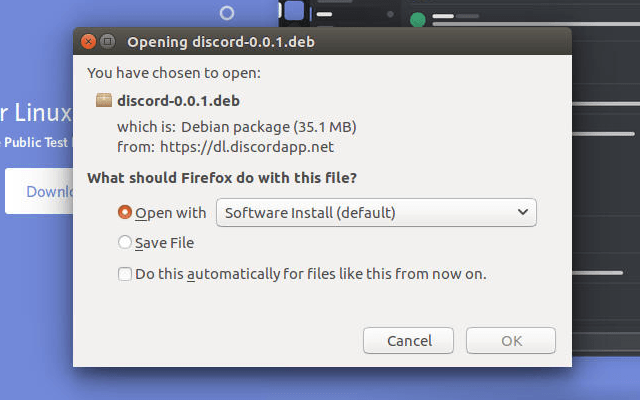
يجب أن يكون التنزيل سريعًا ، وستتمكن قريبًا من تثبيت حزمة Discord المكتسبة حديثًا. انقر على زر التثبيتوانتظر العملية حتى تسير في مسارها.
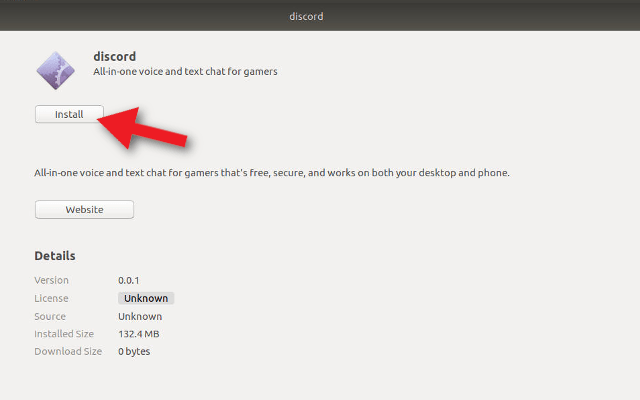
سيكون الخلاف متاحًا للاستخدام بمجرد اكتمال التثبيت.
تطبيق الأوامر
ليست كبيرة مروحة من واجهة المستخدم الرسومية؟ هل تفضل استخدام أوامر المحطة الطرفية كما أراد المبدعون الأصليون؟ ثم هذه هي الخطوات التي تنتظرها.
افتح محطة طرفية وقم بتغييرها إلى دليل التنزيل.

سنستخدم wgetلاسترداد الحزمة. debلـ Discord.

أكمل التنزيل واستخدم dpkgلتثبيت حزمة .deb.

يمكنك الآن الوصول إلى تطبيق Discord. افتح مشغل البرنامج واكتب Discordفي البحث. انقر على الأيقونة لبدء تشغيل التطبيق عندما يظهر.
قبل المشاركة في الخدمة ، سيتطلب Discord أن تكون قد سجلت حسابًا من قبل. ستجد رابط التسجيلفي أسفل نافذة مطالبة تسجيل الدخول.
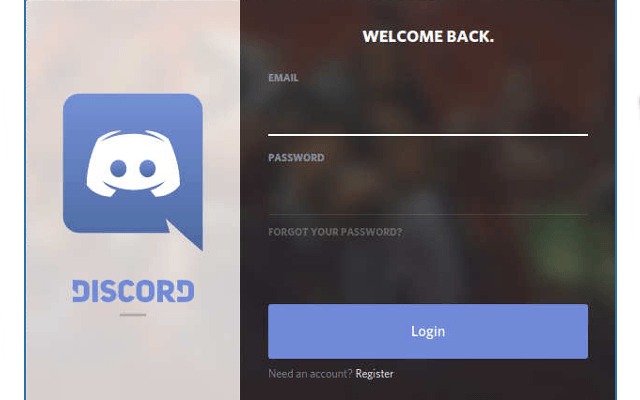
هل لديك حساب بالفعل؟ حتى أفضل. ما عليك سوى استخدام بيانات الاعتماد لتسجيل الدخول وبدء استخدام Discord على الفور.