برنامج VMware Workstation Pro هو برنامج ظاهري مدفوع يتيح لك تشغيل نظام تشغيل آخر داخل نظامك الحالي. هل تريد استخدام Linux في بعض المواقف ولكن لديك جهاز كمبيوتر يعمل بنظام Windows 10 فقط؟ لا توجد مشكلة - استخدم VMware Workstation على نظام Windows لتثبيت Ubuntu.
يتيح لك هذا البرنامج حتى تشغيل أنظمة تشغيل متعددة في نفس الوقت. إذا كان كل ما لديك هو Windows 10 ولكنك تحب لعب ألعاب Windows XP القديمة وأيضًا تستخدم بعض البرامج التي تعمل فقط على aMac ، فقط قم بتحميل الجهاز الظاهري XP أو Mac ، واجعله ممتلئًا ، واستخدمه تمامًا كما لو كنت كانت نظام التشغيل الوحيد الذي كان لديك.

عملية تثبيت نظام تشغيل جديد في محطة عمل VMware بسيطة إلى حد ما لأن معالج الإعداد سهل للغاية. فيما يلي لقطات شاشة خطوة بخطوة تعرض كل شيء يجب معرفته ، بدءًا من شاشة الإعداد الأولية وصولاً إلى التشغيل في نظام التشغيل الجديد.
نصيحة: تأكد أيضًا من قراءة القسم في أسفل هذه الصفحة للحصول على بعض النصائح الخاصة بالتثبيت أولاً.
تثبيت نظام تشغيل جديد في محطة عمل VMware
الخطوة 1: انتقل إلى ملف>آلة افتراضية جديدة.
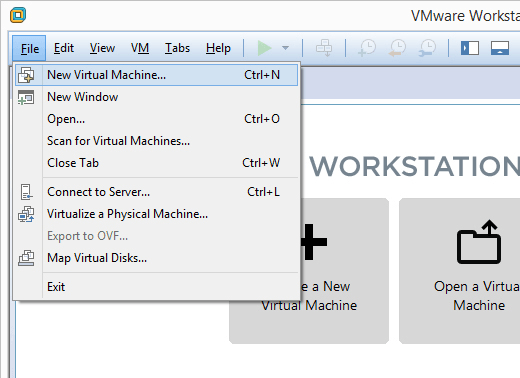
الخطوة 2: حدد نموذجي (مستحسن)، ثم اضغط على التالي.
In_content_1 الكل: [300x250] / dfp: [640x360]->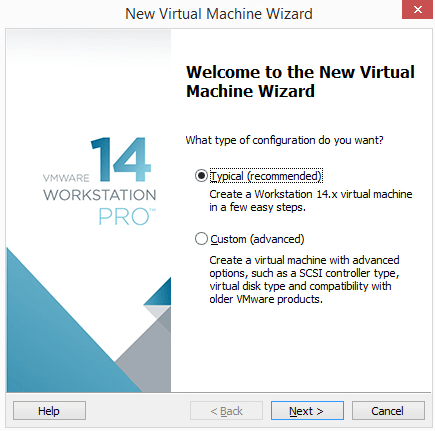
الخطوة 3: اختر كيفية تثبيت نظام التشغيل.
حدد Installerdiscإذا كان نظام التشغيل في محرك الأقراص. بخلاف ذلك ، اختر ملف صورة قرص المثبت (iso)إذا كنت تستخدم ملفًا يحتوي على نظام التشغيل ، مثل Windows 10 ISO أو ISO لـ macOS.
الخطوة 4 : اختر على وجه التحديد مكان تواجد ملفات نظام التشغيل.
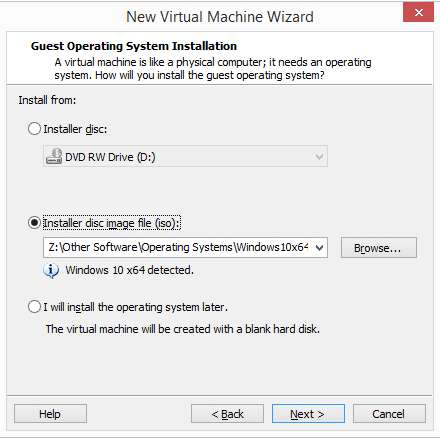
إذا حددت التثبيت نظام التشغيل من قرص ، اختر محرك الأقراص الصحيح من القائمة المنسدلة. لتثبيت Foran ISO ، حدد تصفحوحدد صورة ISO.
الخطوة 5: اضغط على التاليللمتابعة إلى الشاشة حيث اسم الجهاز الظاهري الجديد واختيار مكان تخزين ملفات الفيديو الخاصة به. املأ هذه المعلومات ثم حدد التاليمرة أخرى.
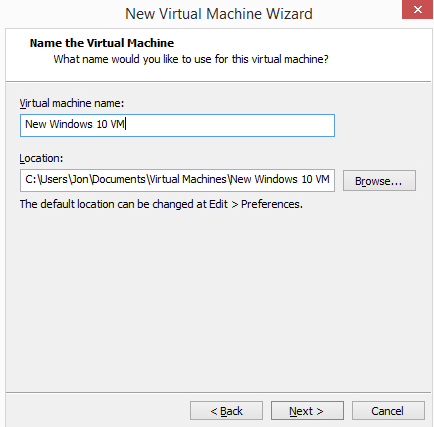
هام: تأكد من اختيار موقع يمكنه التعامل مع الملفات الكبيرة للغاية التي يمكن إنشاؤها بواسطة نظام التشغيل أثناء استخدامه. قد ينتهي بك الأمر في حاجة إلى مئات الجيجابايت إذا كنت تستخدم هذا الجهاز بشكل كبير. تخزينها على الخارجالقرص الصلب هو فكرة جيدة إذا كان محرك الأقراص الثابت المحلي لا يحتوي على مساحة.
ملاحظة: بالنسبة لبعض إعدادات نظام التشغيل ، سيُطلب منك إدخال مفتاح المنتج تستخدم لتنشيطه. يجب أن تكون قادرًا على تخطي هذه الخطوة إذا كنت تريد إدخال المفتاح لاحقًا.
الخطوة 6: حدد كيف يجب أن يتم التخزين مع هذا الجهاز الظاهري ، ثم اضغط على التالي.
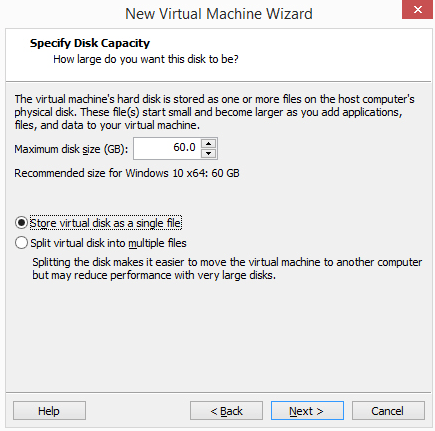
يمكنك تغيير الحد الأقصى لحجم محرك الأقراص الظاهري من المربع الصغير. من أسفل هذه النافذة يوجد خياران: تخزين القرص الظاهري كملف واحدو تخزين القرص الظاهري في ملفات متعددة.
اختر الخيار الثاني إذا كنت تعتقد أنك ربما تنقل يومًا محرك الأقراص الصلبة لبرنامج VMware إلى جهاز كمبيوتر مختلف ، ولكن لاحظ النص الموجود على تلك الشاشة والذي يشير إلى انخفاض محتمل في الأداء باستخدام ملفات متعددة مع محرك أقراص ثابت كبير.
وبعبارة أخرى ، إذا كنت تخطط لتخزين الكثير من البيانات في VM ، فحدد خيار "ملف مفرد" ، وإلا انتقل إلى "ملفات متعددة".
الخطوة 7: حدد تخصيص الأجهزة وإجراء أي تغييرات ضرورية. يمكنك تغيير تفاصيل حول الذاكرة والمعالجات ومحرك الأقراص ومحول الشبكة ووحدة تحكم USB وبطاقة الصوت والطابعة والشاشة.
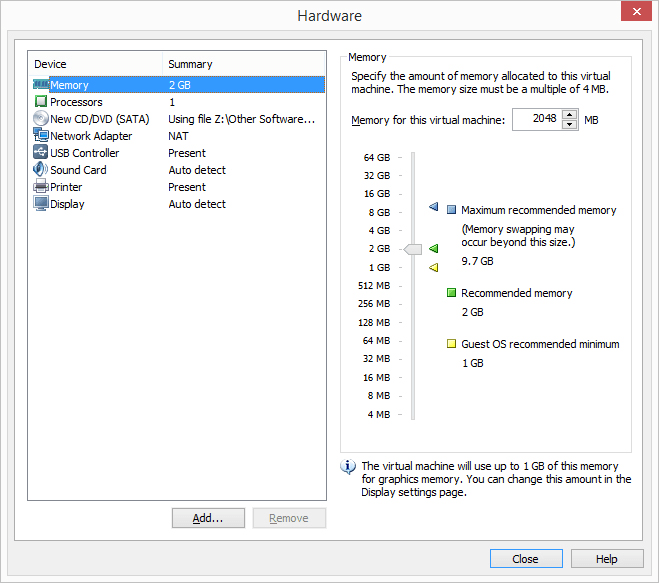
على سبيل المثال ، قسم الذاكرةهو كيفية تحديد مقدار ذاكرة الوصول العشوائي الفعلية التي يتم تخصيصها للماكينة الافتراضية. إذا قررت فيما بعد أنك أعطيت القليل جدًا من الذاكرة لـ VM ، فقد يؤدي ذلك ببطء. وبالمثل ، إذا قدمت الكثير ، فسيقوم جهاز الكمبيوتر المضيف الخاص بك بأداء بطيئًا وسيصعب عليك حتى وقت استخدام جهاز VM.
توصي VMware Workstation بمبلغ محدد استنادًا إلى مقدار ما قمت بتثبيته ، ولكن يمكنك ضبط ذاكرة الذاكرة على أي شيء تريد (على الرغم من أنه من الأفضل الالتزام بالمستوى الموصى به). تتطلب أنظمة التشغيل المختلفة كميات مختلفة من الذاكرة (على سبيل المثال ، يحتاج Windows10 إلى أكثر من Windows 2000).
NetworkAdapterمكون مهم هنا قد تضطر إلى ضبط في وقت لاحق إذا لم يكن جهازك الظاهري الوصول إلى الإنترنت. هناك العديد من الخيارات ، وقد يعمل البعض أو لا يعمل بشكل صحيح وفقًا لكيفية إعداد الكمبيوتر المضيف وكيفية عمل نظام التشغيل الضيف (VM). يمكنك تخطي هذا الآن لاختيار الخيار الافتراضي لك.
الخطوة 8: اختر إغلاقللخروج من الأجهزةالشاشة ، ثم اضغط على إنهاء.
ستنشئ VMware Workstation القرص الظاهري الذي حددته في الخطوة 6 ثم قم بتشغيل الجهاز الظاهري التلقائي. قد تستغرق هذه العملية بعض الوقت ، ولكن يمكنك مشاهدة شريط التقدم للحصول على تقدير للوقت الذي سينتهي فيه.
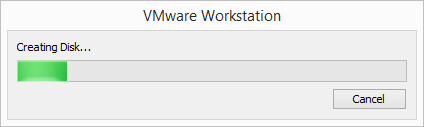
الخطوة 9: اتبع أي مطالبات على الشاشة لبدء تثبيت نظام التشغيل. إلى عن علىعلى سبيل المثال ، إذا رأيت اضغط على أي مفتاح للتمهيد من القرص المضغوط أو DVD، فافعل ذلك لبدء إعداد نظام التشغيل.
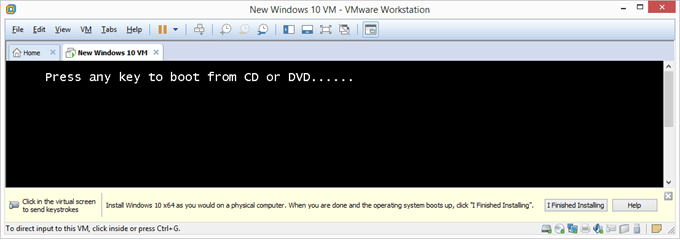
الخطوة 10: اتبع الإرشادات الخاصة بنظام التشغيل الخاص بك وقم بتثبيت نظام التشغيل لإضافة محطة نظام التشغيل إلى VMware Workstation.
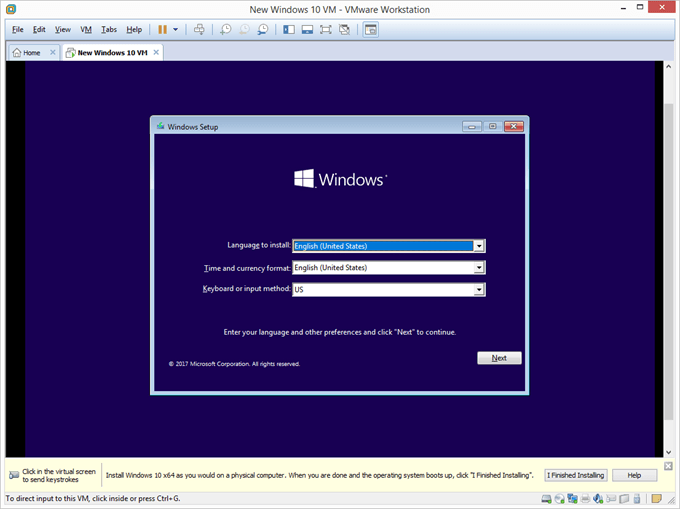
أشياء يجب تذكرها
خيار VM>لقطةهو كيفية "تجميد" الحالة الحالية لـ VM حتى تتمكن من العودة إلى هذه الحالة مرة أخرى لاحقًا. قد تحتاج إلى القيام بذلك في حالة فشل نظام التشغيل في وقت لاحق ، أو كنت تحصل على الكثير من الفيروسات التي لا يمكن تنظيفها ، أو تريد ببساطة البدء من تثبيت جديد.
نوصي بإجراء لقطة جديدة بمجرد تثبيت نظام التشغيل بالكامل وتسجيل الدخول ، ولكن قبلتجري أية تغييرات على VM.
ومع ذلك ، حتى بعد ذلك ، فكر في تثبيت جميع تحديثات نظام التشغيل وأي من البرامج الضرورية ، مثل متصفح الويب المفضل لديك وبرنامج مكافحة الفيروسات ، Adobe Flash ، وما إلى ذلك ، ثم قم بعمل لقطة أخرى. ستؤدي استعادة VM مرة أخرى إلى الحالة التي تتضمن هذه العناصر إلى توفير وقتك دون الحاجة إلى إعادة تثبيت كل هذه العناصر.
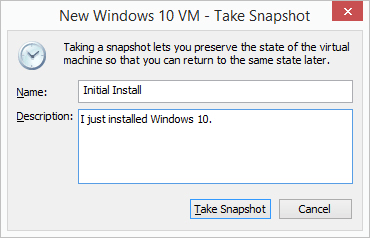
بمجرد تثبيت نظام التشغيل وتشغيله ، انتقل إلى VM>الإعداداتلضبط أي إعدادات ثابتة قمت بتغييرها أو لم تتغير من الخطوة 7. بعض الخيارات قابلة للتعديل فقط عند إيقاف تشغيل الجهاز الظاهري.
في أي وقت عندما يكون الجهاز الظاهري لـ VMware ، يمكنك إيقاف تشغيله أو إعادة تشغيله من قائمة VM>الطاقة. هذا أيضًا هو كيفية تعليق جهاز VM ، مما يعني إيقافه مؤقتًا حتى تتمكن من استئناف هذه النقطة بالضبط في المرة التالية التي تصل فيها إليها. هذا يختلف عن تشغيله من حالة إيقاف التشغيل حيث يتعين عليك تسجيل الدخول مرة أخرى ، وفتح البرامج والملفات ، إلخ.
