يؤدي التثبيت و تشغيل تطبيقات Linux على جهاز Chromebook إلى توسيع إمكانياتها باستخدام المزيد من أدوات الإنتاجية. سيوضح هذا البرنامج التعليمي كيفية تثبيت تطبيقات Linux وتشغيلها بالإضافة إلى تقديم بعض الاقتراحات لاستخدامها.
إذا لم تكن تعرف بالفعل ، فإن أحدث إصدارات نظام التشغيل Chrome تسمح لك بتثبيت نظام Linux أصليًا دون الحاجة إلى إنشاء تثبيت منفصل. يبدو أن التوزيع الافتراضي الذي يتم تثبيته هو دبيان. يوجد حاليًا طلب ميزة يتيح لك خيار تثبيت توزيعات أخرى مثل أوبونتو أو فيدورا.
التحقق من إصدار نظام التشغيل Chrome
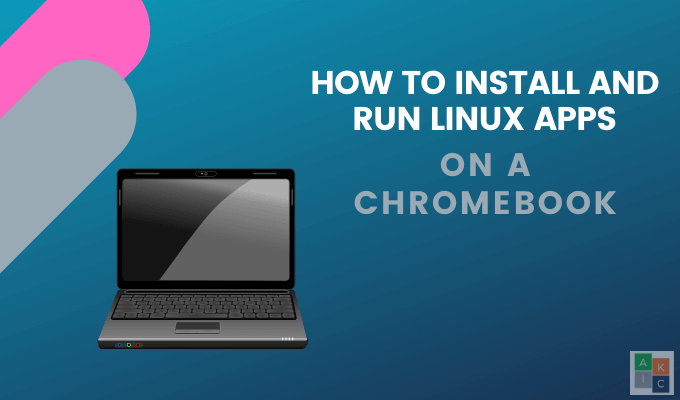
لتثبيت تطبيقات Linux على Chromebook ، يجب تشغيل Chrome OS 69 أو إصدار أحدث. تحقق من الإصدار الذي تقوم بتشغيله بواسطة:
إذا أنت لا تشغل أحدث إصدار ، فسترى التحقق من وجود تحديثات. قم بتنزيل أحدث إصدار وأعد تشغيل Chromebook.
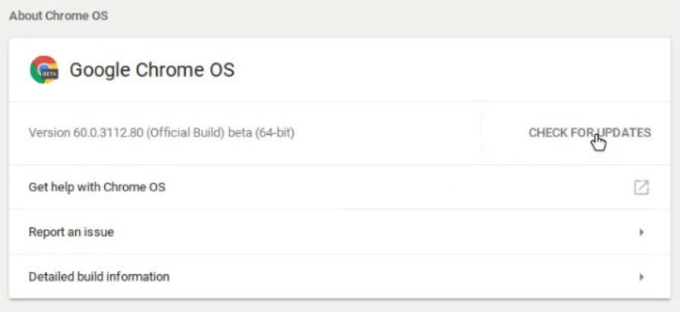
تمكين نظام Linux (Beta) الأساسي
إذا لم تشاهد هذا الخيار ، فهذا يعني أن جهازك غير مدعوم. ستحتاج إلى الترقية إلى طراز أحدث لاستخدام تطبيقات Linux.

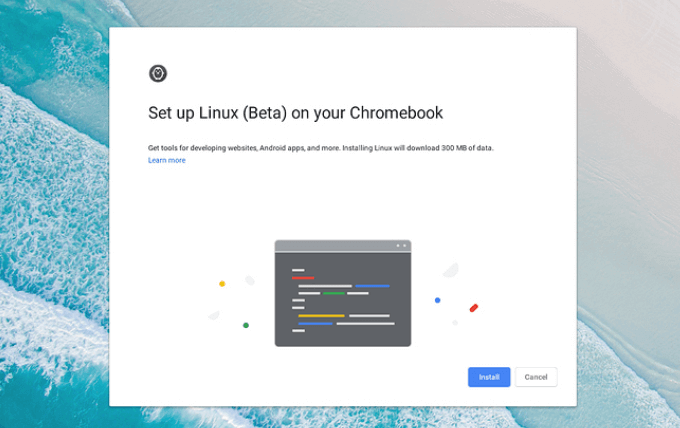
استخدام أوامر المحطة الطرفية لتثبيت التطبيقات
أوامر محطة لينكس هي طريقة سهلة للبدء. ابدأ بكتابة الأوامر التالية في المحطة الطرفية ثم اضغط على Enter:
In_content_1 الكل: [300x250] / dfp: [640x360]- >sudo apt-get update
sudo apt -y الترقية
عندما تكون على سطح المكتب ، يطلب منك Linux كتابة كلمة مرورك عند استخدام الأمر sudo. ليست هناك حاجة للقيام بذلك على Chromebook.
تثبيت تطبيقات Linux على Chromebook
sudo apt install [اسم التطبيق]
أثناء التثبيت ، سترى الكثير من التمرير النصي عبر الشاشة حيث يتم تنزيل المكونات وتفريغها وتثبيتها.
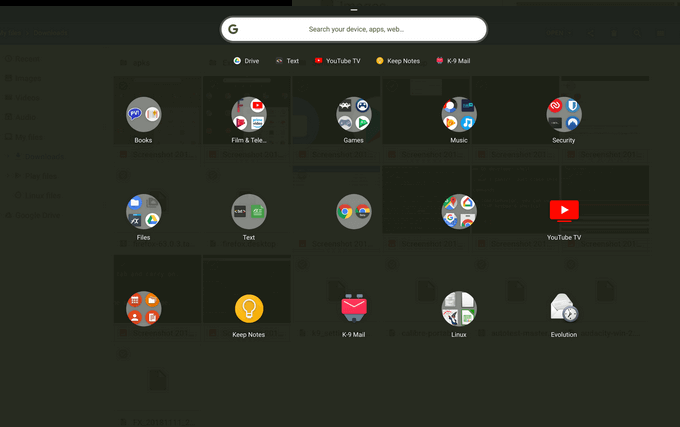
توجد تطبيقات Linux المثبتة داخل Chrome OS Launcher جنبًا إلى جنب مع تطبيقات الويب وتطبيقات Android وكل ما لديك على جهازك.
ألست متأكدًا من التطبيقات التي يمكنك تجربتها؟ في ما يلي بعض من أفضل حلول التطبيقات للمهام التي لا تملأها Android وتطبيقات الويب بما فيه الكفاية.
LibreOffice
على الرغم من أن أسهل الطرق لتحرير المستندات على Chromebook هي Microsoft Office Online و Google Docs ، وهذه الأنظمة الأساسية غير قادرة على فتح جميع تنسيقات الملفات.
ليبر أوفيس هي مجموعة مكتبية مفتوحة المصدر تدعم عددًا كبيرًا تنسيقات الملفات ويعمل على مجموعة متنوعة من الأنظمة الأساسية.
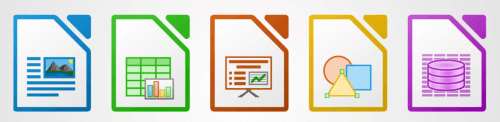
يتضمن LibreOffice:
لتثبيت LibreOffice على Chromebook ، استخدم الأمر التالي من Terminal :
sudo apt install -y libreoffice libreoffice-gtk3
سيقوم هذا الأمر بتثبيت حزمتين. الأول هو LibreOffice نفسه. الثاني هو المكوّن الإضافي الذي يمكّنه من التوافق مع نسق Chrome OS Linux.
GIMP
الأعرج هو محرر الصور قوية. يمكن للمستخدمين القيام بالعديد من المهام ، بما في ذلك الرسم باستخدام الفرش المختلفة ، باستخدام طبقات صور متعددة ، وعدم وضوح أجزاء الصورة.
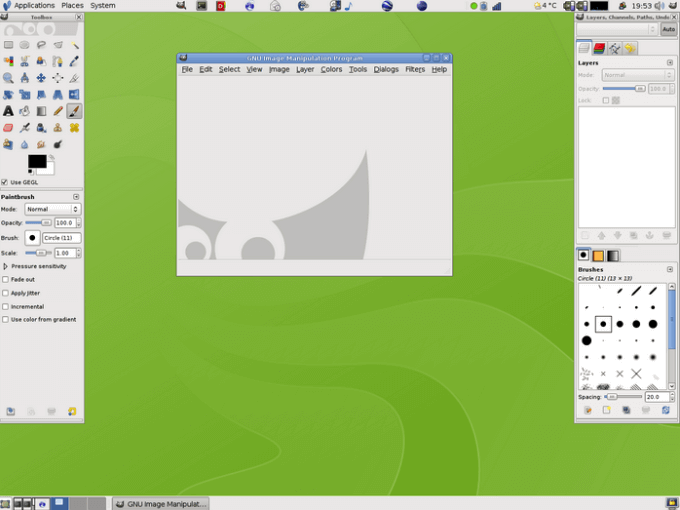
مع GIMP ، يمكن للمستخدمين فتح وحفظ العديد من أنواع الملفات المختلفة ، بما في ذلك BMP و JPEG و PNG و PSD.
sudo apt install -y flatpack
sudo flatpak install https://flathub.org/repo/appstream/org.gimp.GIMP.flatpakref - y
Visual Studio Code
مرئي ستوديو كود هو محرر الشفرة مع العديد من الميزات بما في ذلك تصحيح الأخطاء ودعم Git والإكمال التلقائي للغات الشائعة.
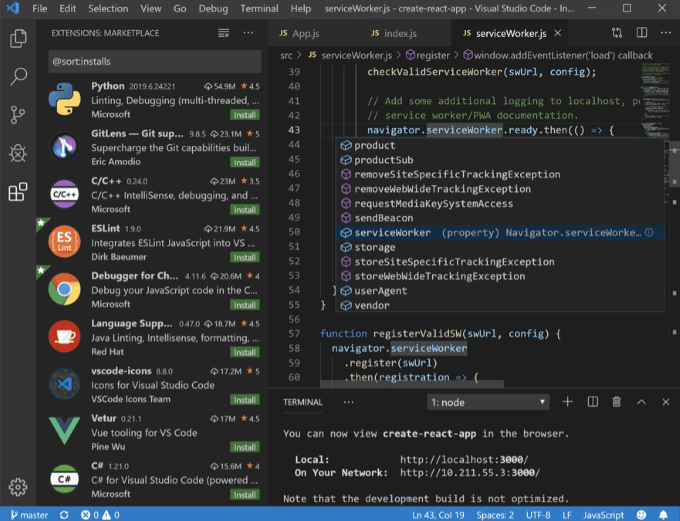
- لتثبيت Visual Studio Code ، انتقل إلى تحميل الصفحة وانقر على زر. deb.
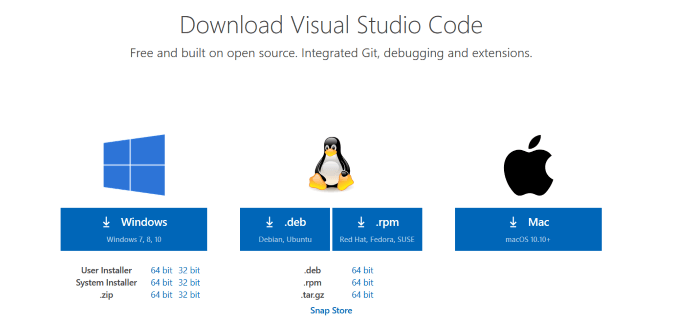
Evolution
بالنسبة لأولئك الذين يريدون بريدًا إلكترونيًا مستقلًا والتقويم البرنامج ، تطور هو تطبيق ستحتاج إلى تنزيله. إنه يضع جهات اتصالك ورسائل البريد الإلكتروني والتقويم والمذكرات والمهام في واجهة واحدة سهلة الاستخدام.
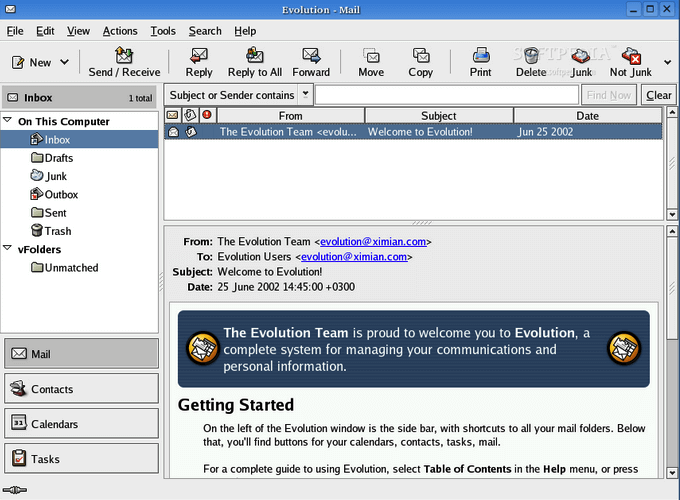
يعمل Evolution بشكل جيد مع أي حسابات IMAP أو POP قياسية وأيضًا Gmail.
sudo add-apt-repository ppa: gnome3-team / gnome3-staging
تحديث sudo apt-get
- لإكمال التثبيت ، اكتب هذا الأمر:
sudo apt-get install install
تثبيت وتشغيل تطبيقات Linux على Chromebook لإضافة وظائف ، وتوسيع إمكاناتها كأداة عمل ، وتحسين تجربتك مع Chromebook.