هل تحتاج إلى استخدام تطبيق متاح فقط لنظام التشغيل Windows على جهاز Chromebook الخاص بك؟ سنوضح لك كيفية استخدام "المحاكيات" أو "تطبيقات طبقة التوافق" لتثبيت التطبيقات المستندة إلى Windows على جهاز Chromebook.

تمكين بيئة تطوير Linux
البرامج التي تسمح لأجهزة Chromebook بتشغيل تطبيقات Windows تعتمد على Linux. ومن ثم، يجب عليك تمكين بيئة تطوير Linux لجهاز Chromebook لتثبيت تطبيقات Windows وتشغيلها.
قم بتوصيل جهاز Chromebook بشبكة Wi-Fi واتبع الخطوات الموضحة أدناه لإعداد بيئة تطوير Linux.
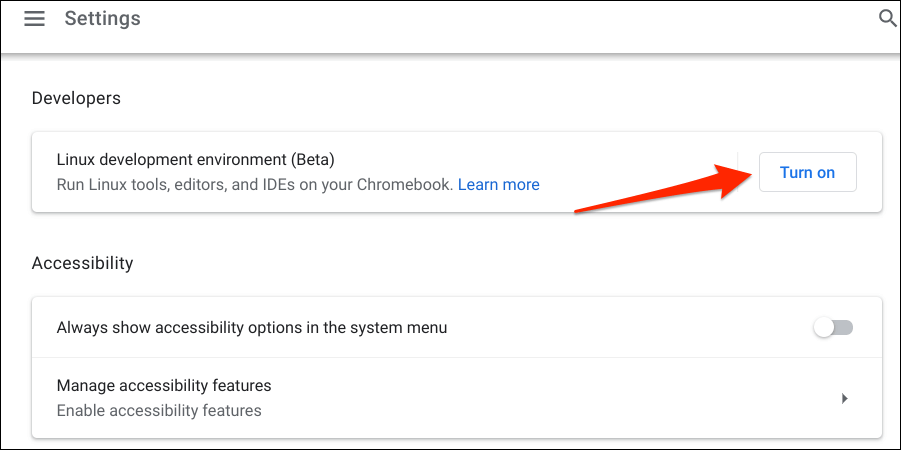
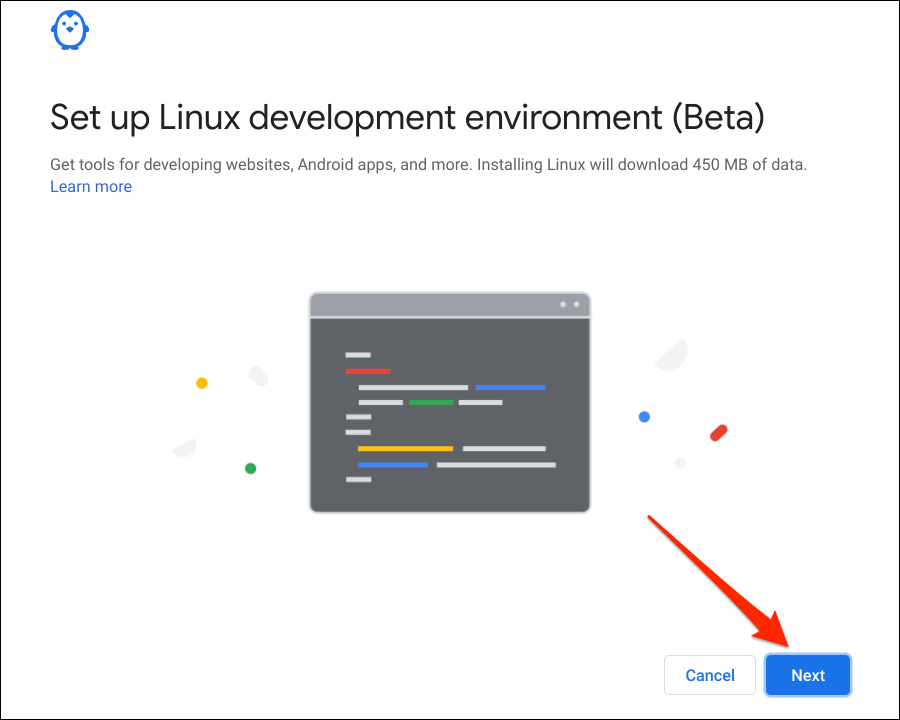
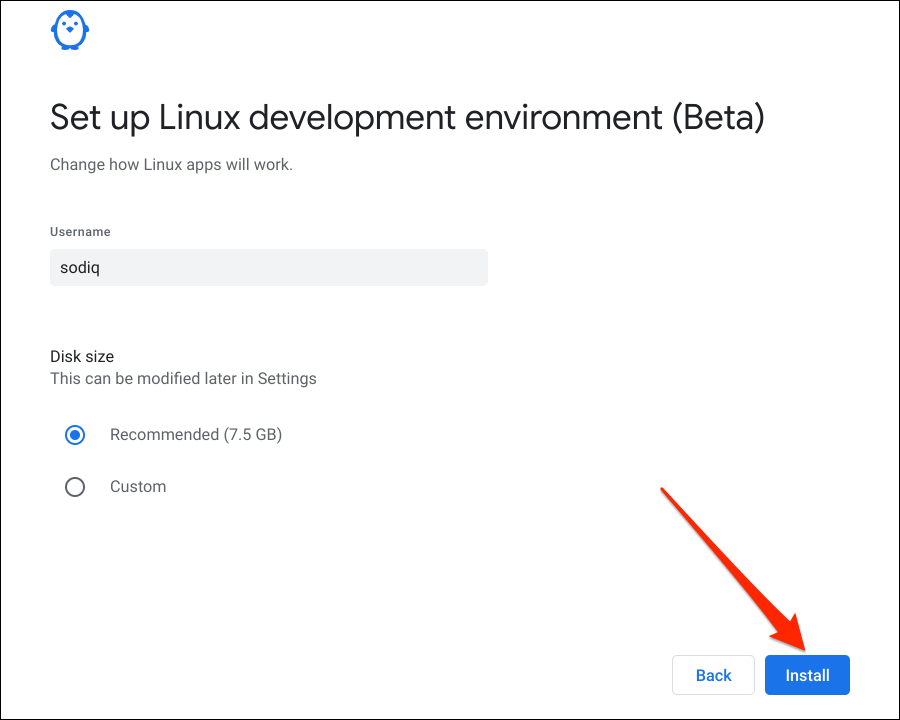
تشغيل تطبيقات Windows باستخدام CrossOver
CrossOver هو برنامج يستند إلى Linux ويتيح لك تشغيل التطبيقات المستندة إلى Windows على أجهزة الكمبيوتر التي تعمل بنظام التشغيل ChromeOS وmacOS. على الرغم من أن CrossOver هو برنامج مدفوع (يبلغ سعره 14.00 دولارًا أمريكيًا)، إلا أنه يمكنك استخدام الإصدار التجريبي لمدة أسبوعين بدون دفع.
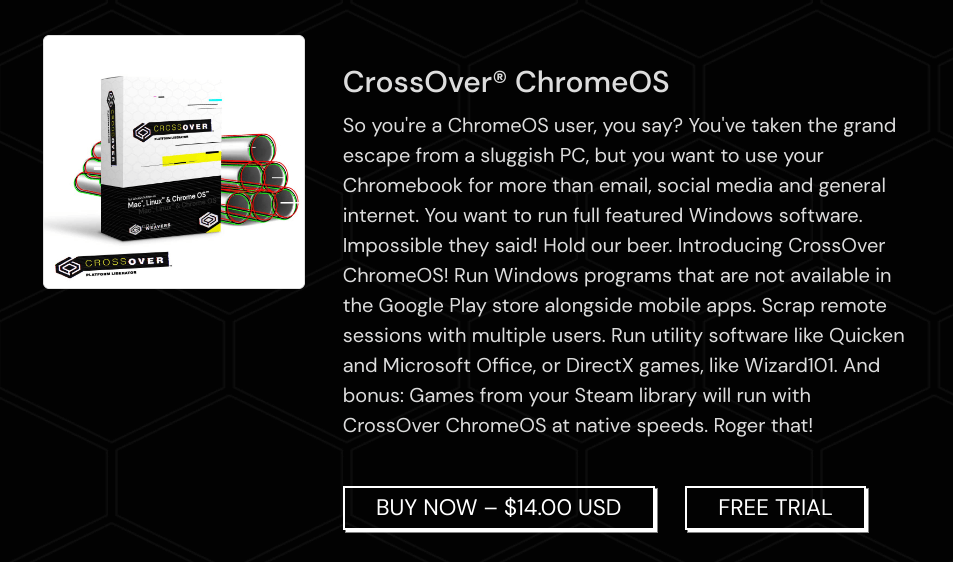
أنشئ حسابًا على موقع المطور (CodeWeavers). وقم بتنزيل تطبيق CrossOver ChromeOS أو النسخة التجريبية المجانية. اتبع الخطوات أدناه لإعداد CrossOver واستخدامه لتشغيل تطبيقات Windows على جهاز Chromebook.
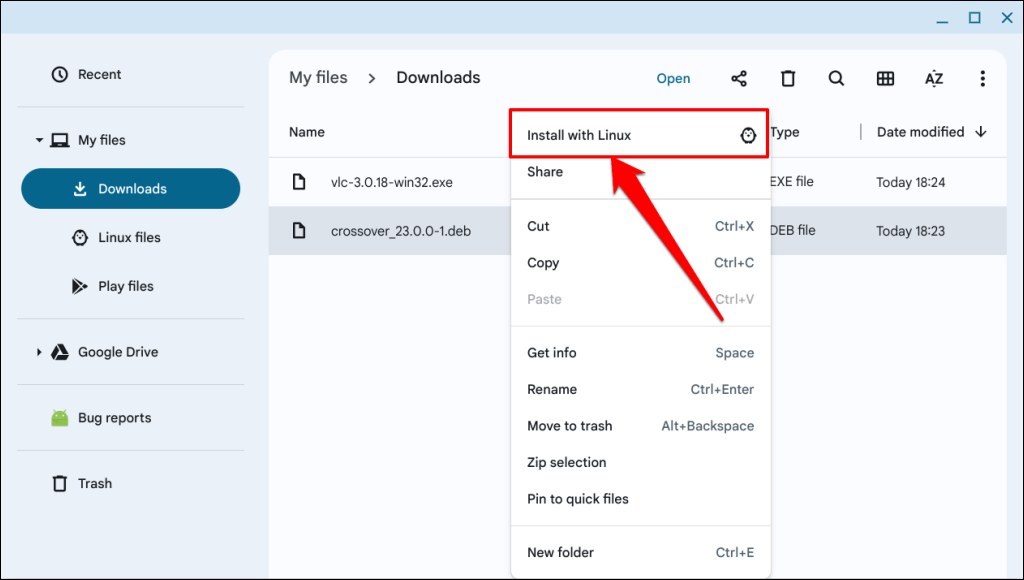
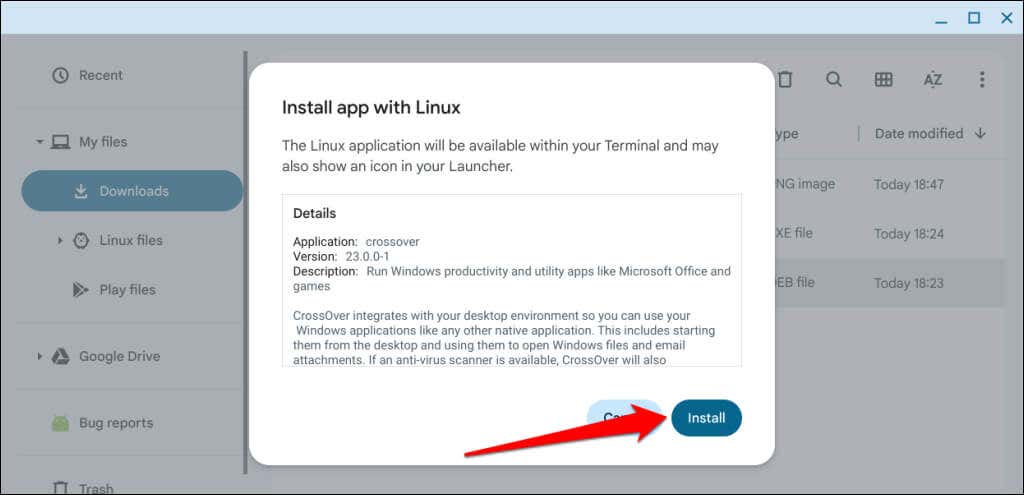
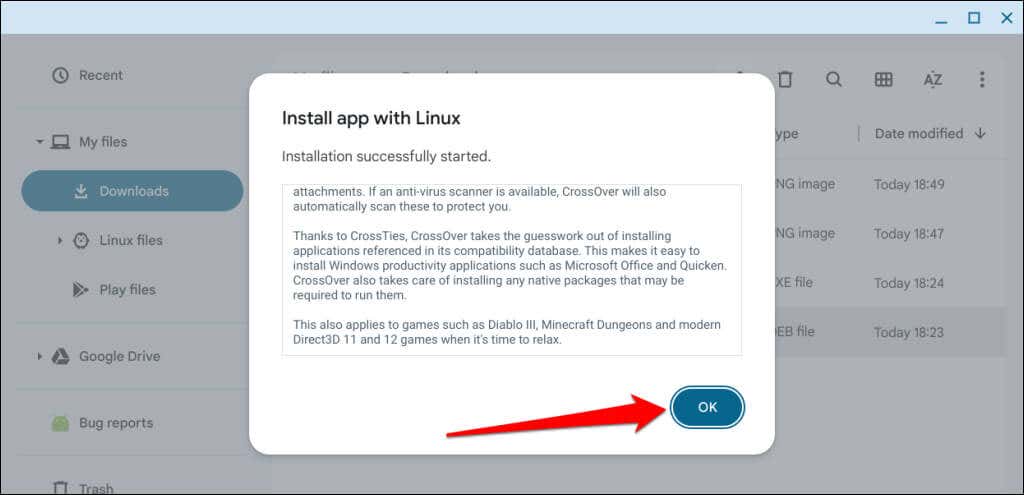
من المفترض أن تشاهد تقدم تثبيت التطبيق في منطقة الحالة بجهاز Chromebook، في الزاوية السفلية اليمنى من الشاشة. انتقل إلى الخطوة التالية عندما ترى رسالة نجاح "اكتمل التثبيت".
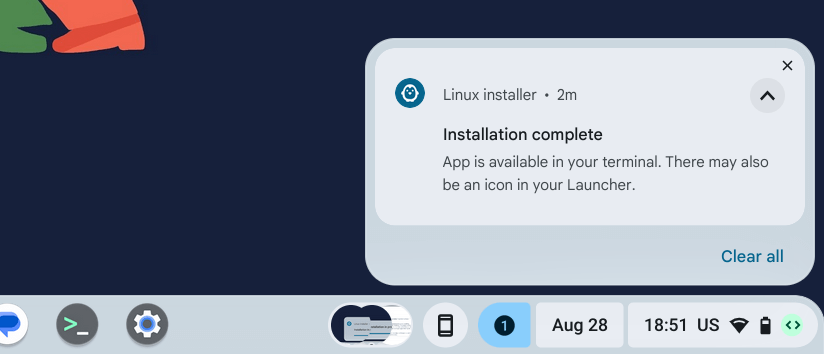
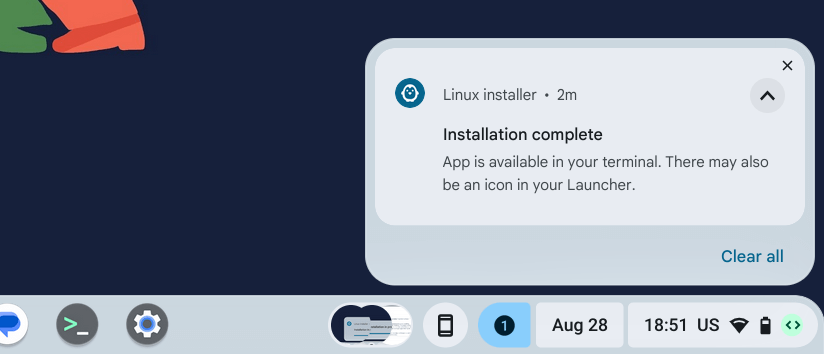
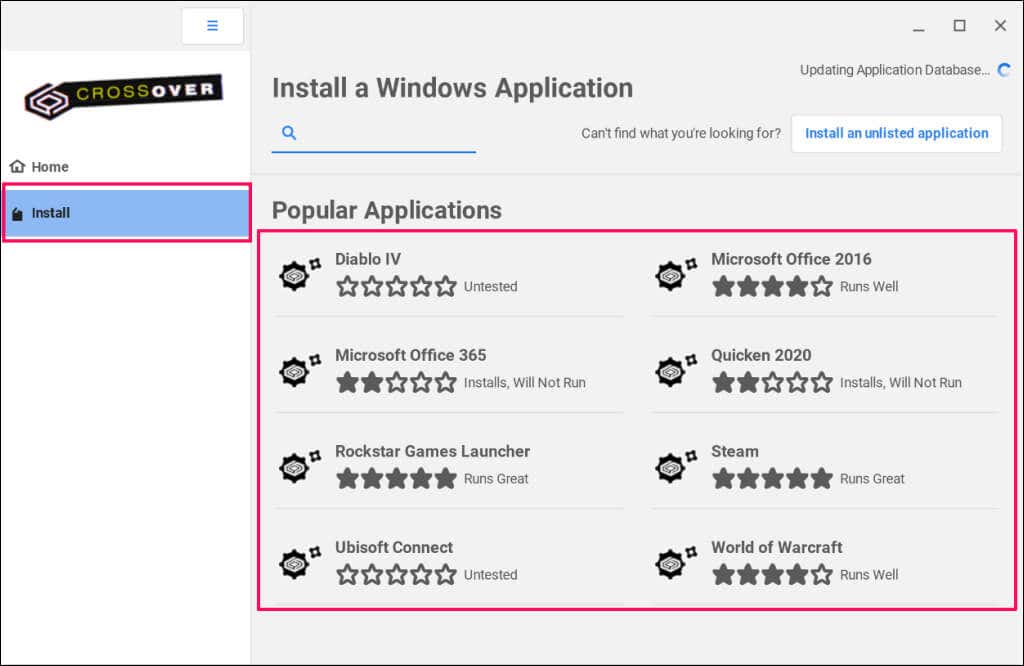

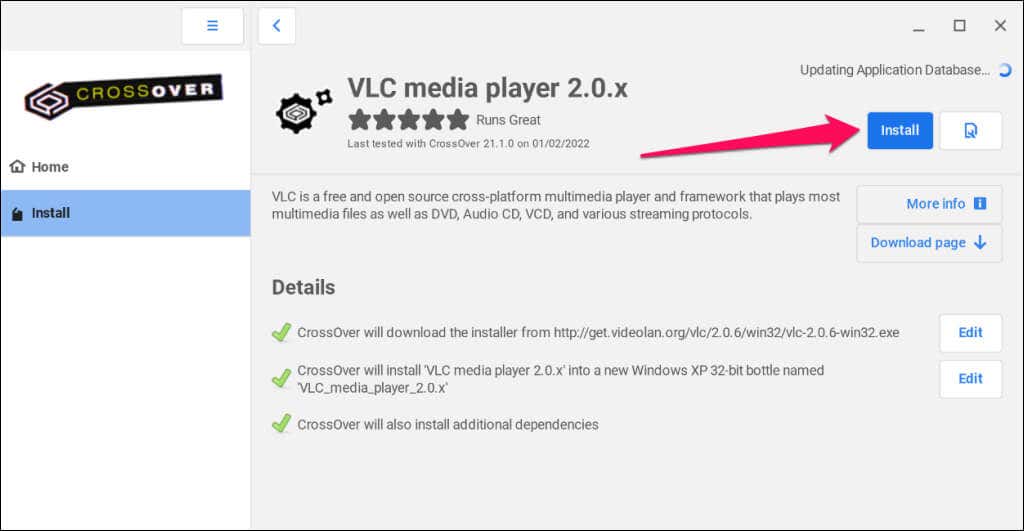
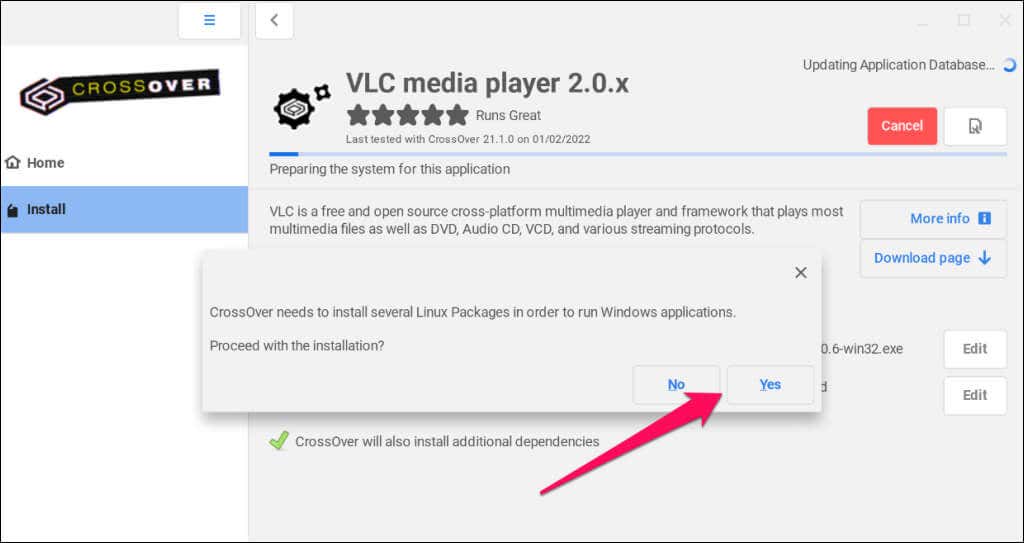
افتح مكتبة تطبيقات جهاز Chromebook وتحقق من مجلد "تطبيقات Linux" بحثًا عن تطبيق Windows المثبت.
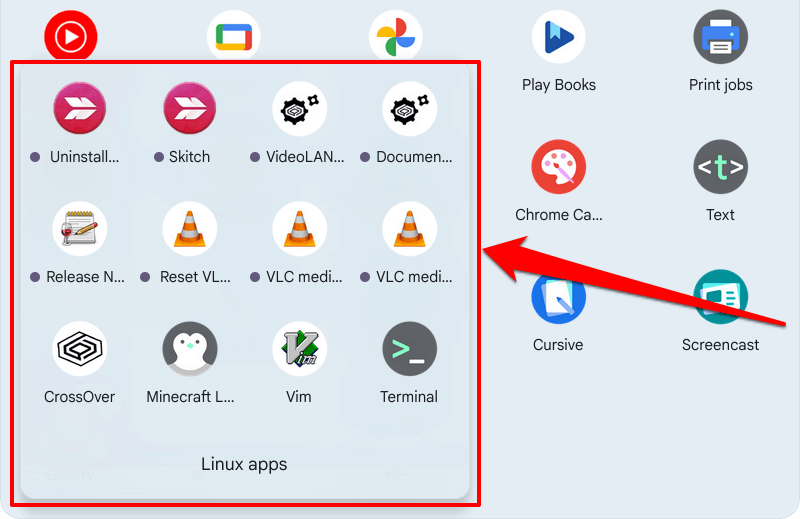
إذا لم يكن أحد التطبيقات موجودًا في مكتبة CrossOver، فقم بتنزيل ملفه القابل للتنفيذ من مواقع الويب التابعة لجهات خارجية، ثم قم بتثبيته يدويًا. تأكد من حفظ ملف تثبيت EXE الخاص بالتطبيق في مجلد "ملفات Linux" في تطبيق الملفات.
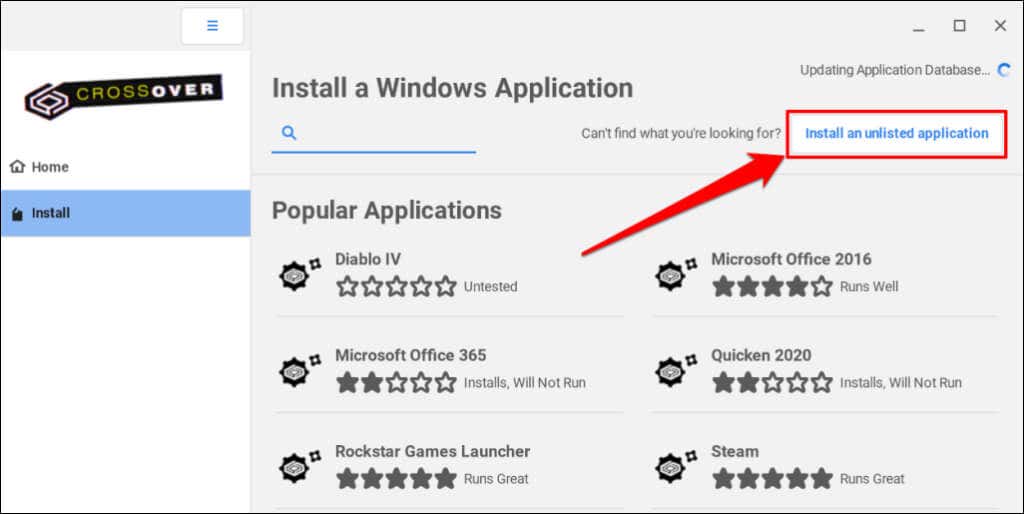
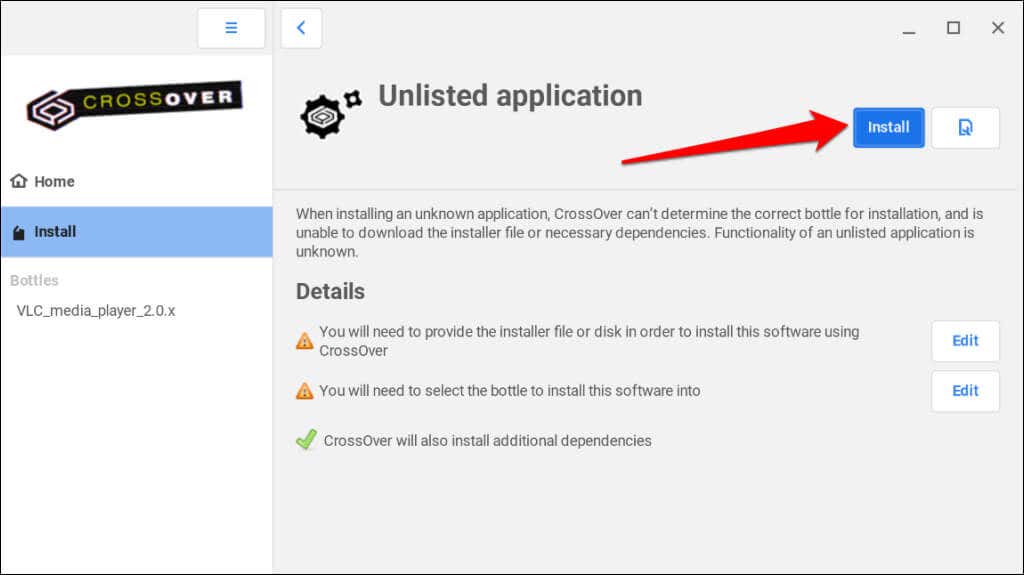
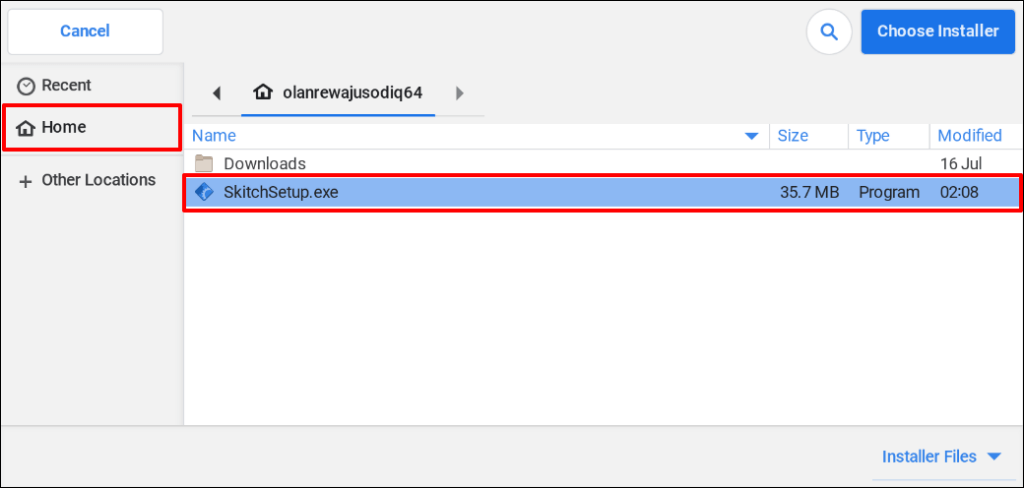
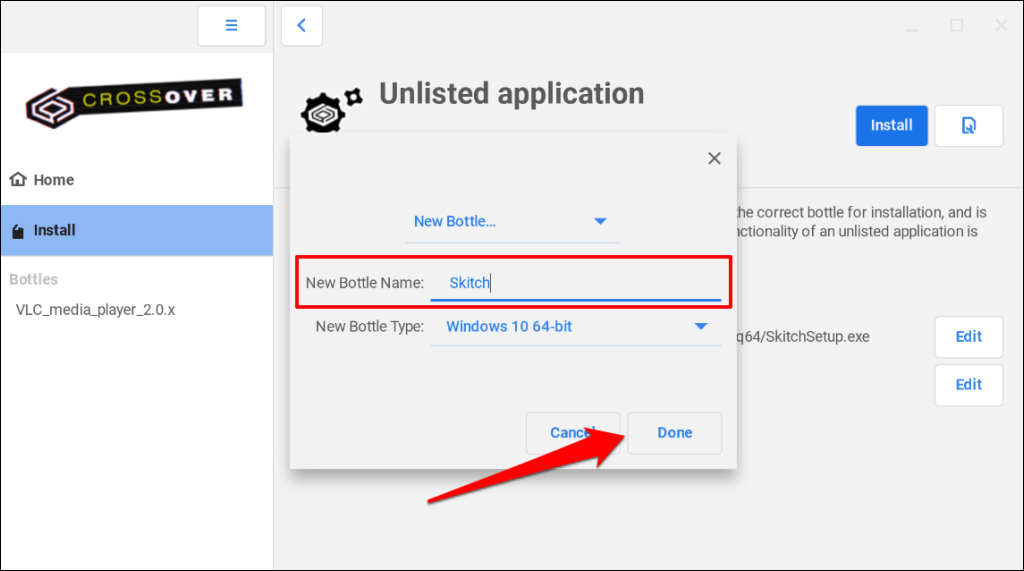
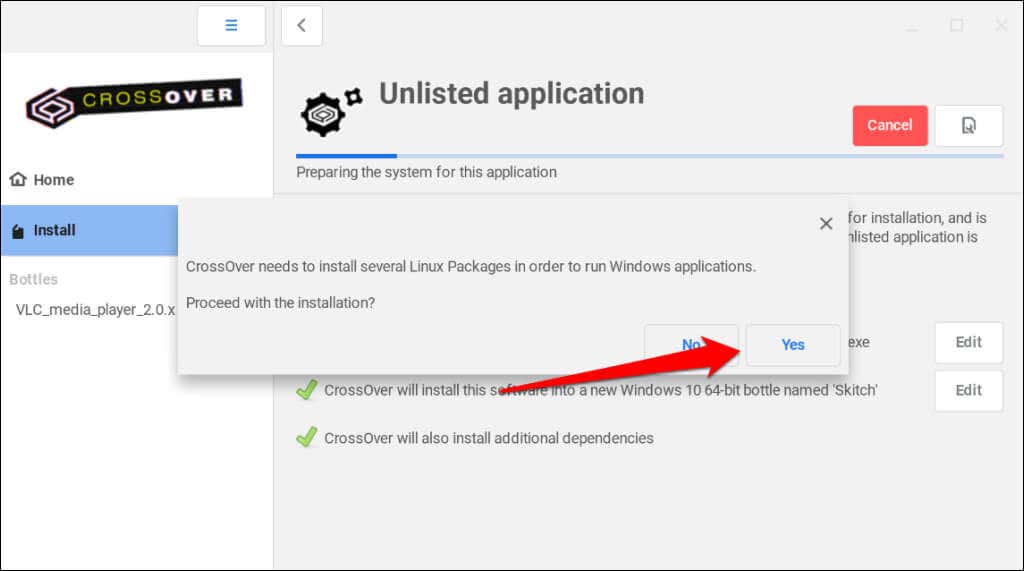
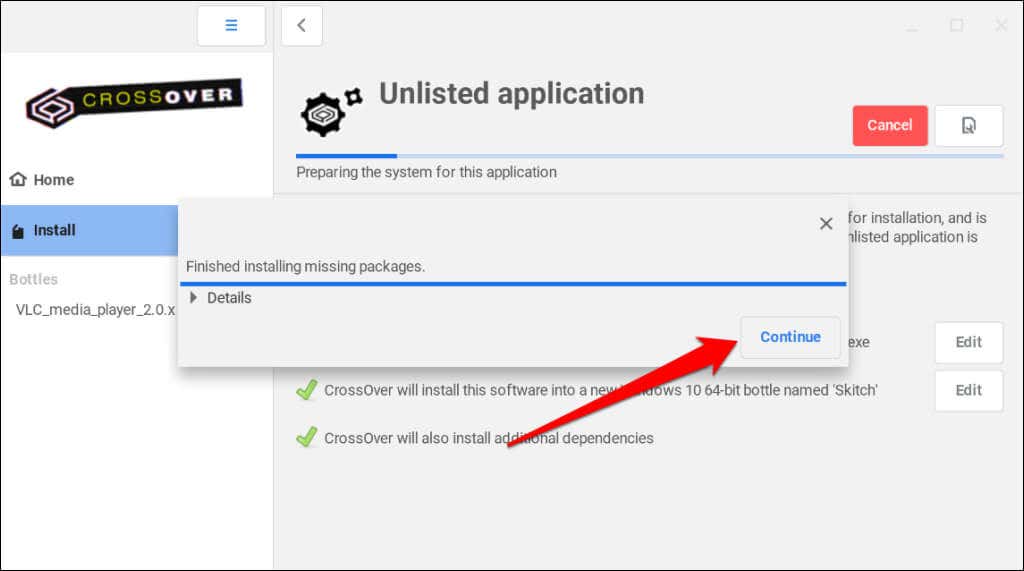
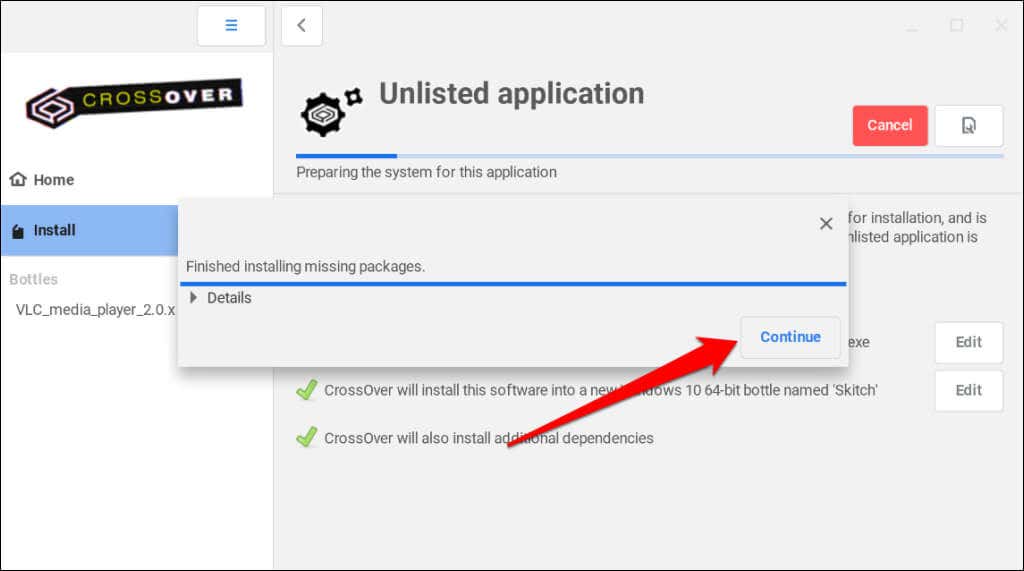
تشغيل تطبيقات Windows باستخدام Wine
تم تطوير كل من Wine وCrossOver بواسطة CodeWeavers. في حين أن CrossOver هو برنامج مدفوع، فإن Wine مفتوح المصدر ومجاني. وفقًا لـ CodeWeavers، فإنها تستخدم عمليات الشراء من CrossOver لتمويل المطورين الذين يعملون على Wine.
إذا لم يكن لديك 14 دولارًا مقابل CrossOver، فإن Wine يعد بديلاً مجانيًا وفعالاً بنفس القدر. يتطلب تثبيت Wine على أجهزة Chromebook تشغيل عدة أوامر في محطة لينكس ، ولكن العملية واضحة ومباشرة.
تثبيت Wine على جهاز Chromebook
قم بتوصيل جهاز Chromebook بالإنترنت واتبع الخطوات الموضحة أدناه..
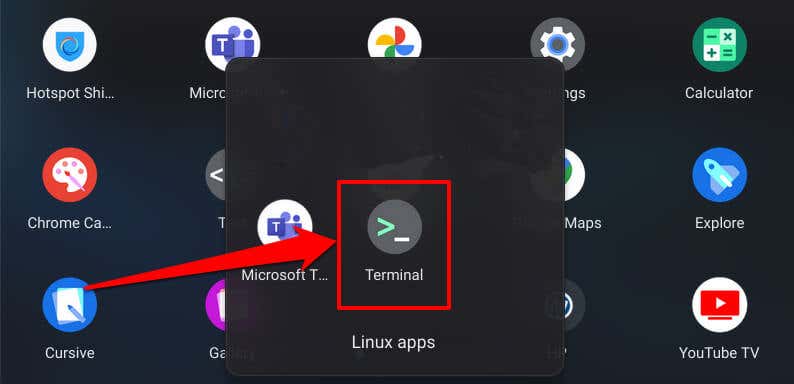
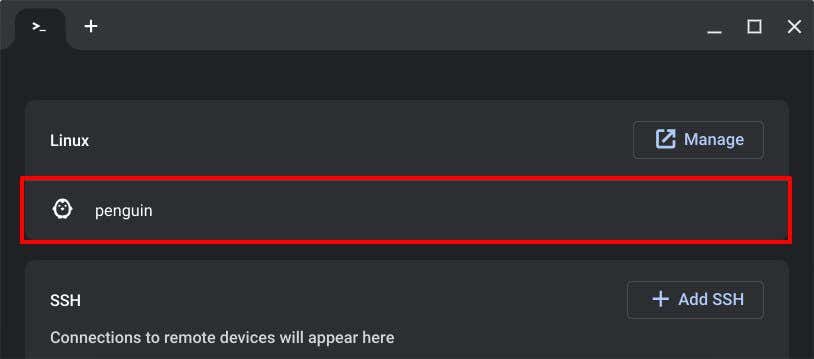
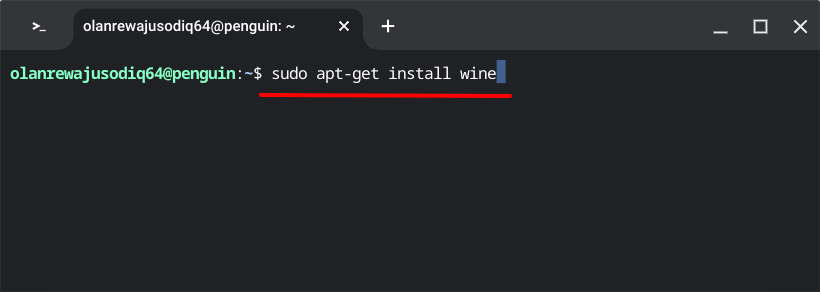
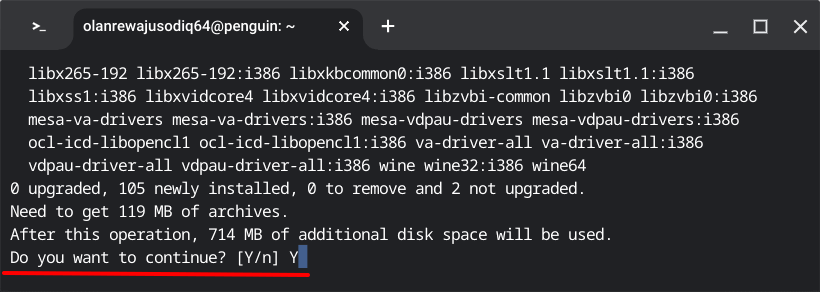
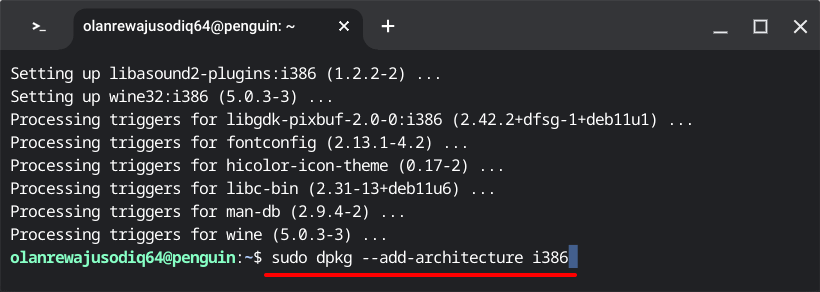
يعمل الأمر على تمكين بنية 32 بت لتشغيل Wine على جهاز Chromebook. انتقل إلى الخطوة التالية عندما يظهر اسم مستخدم Linux الخاص بك في السطر التالي.
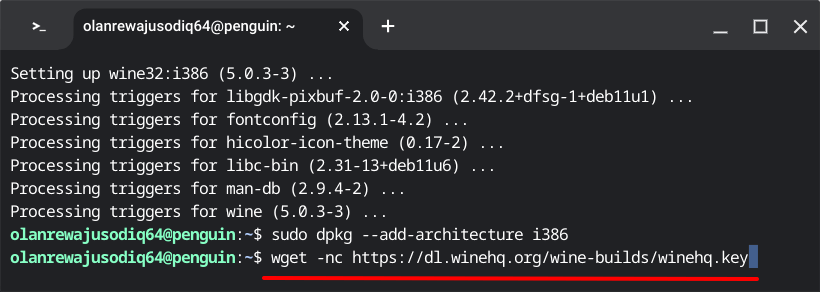
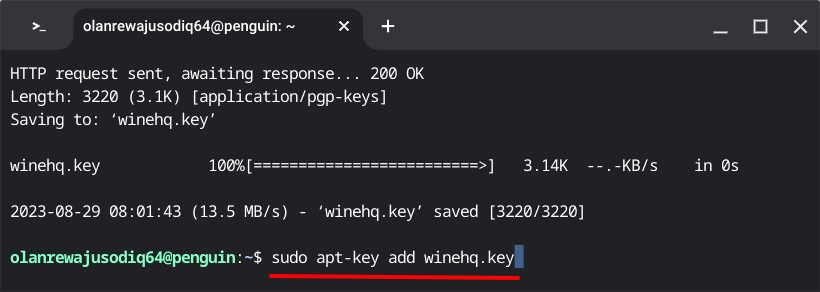
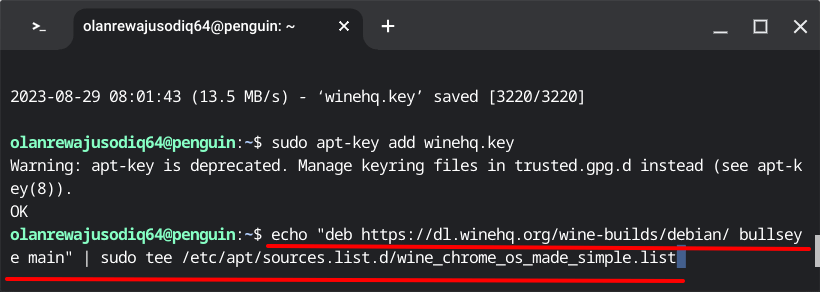
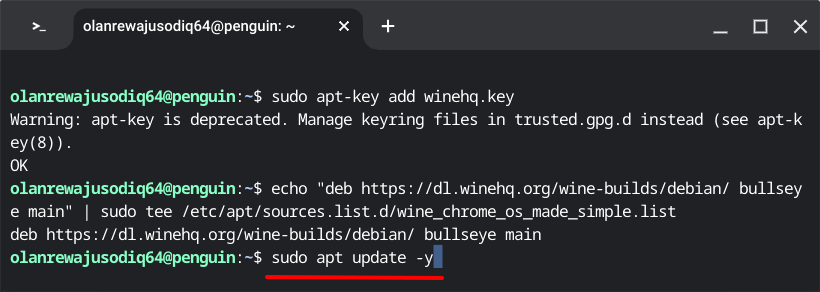
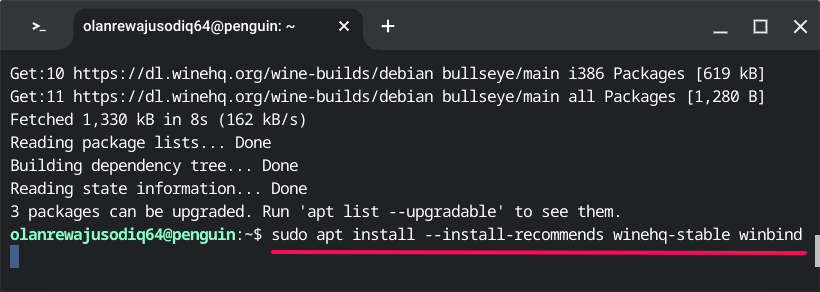
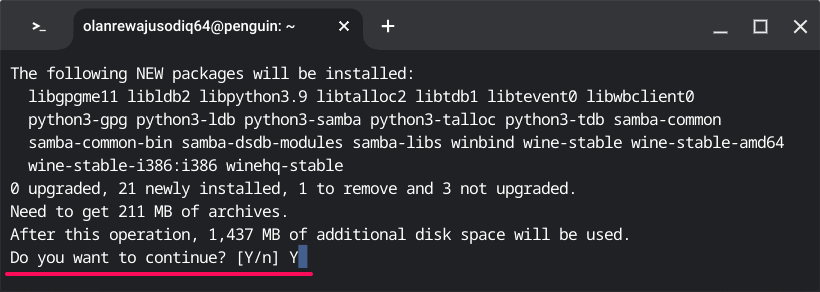
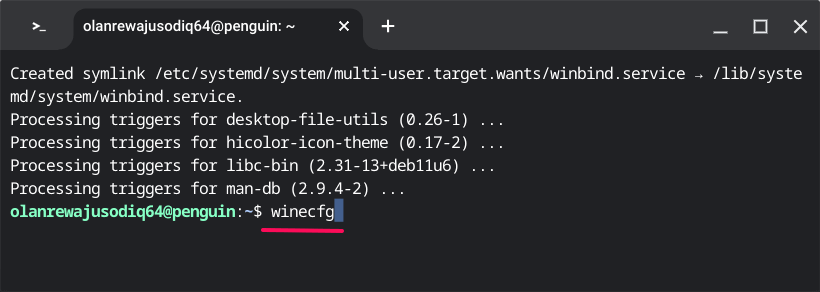
من المفترض أن تظهر لك نافذة منبثقة تخبرك بأنه يتم تحديث تكوين Wine.
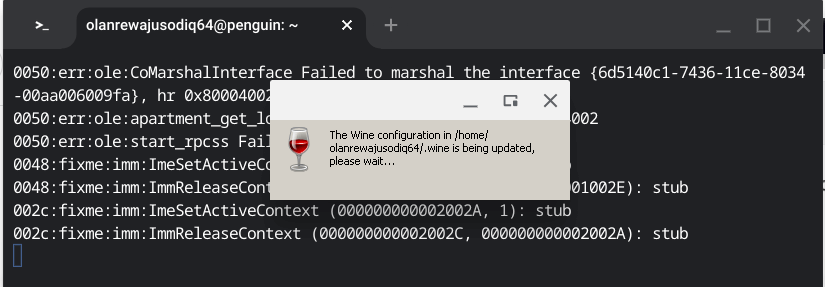
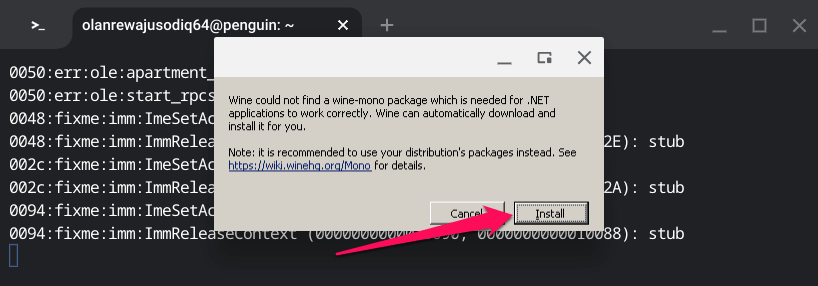
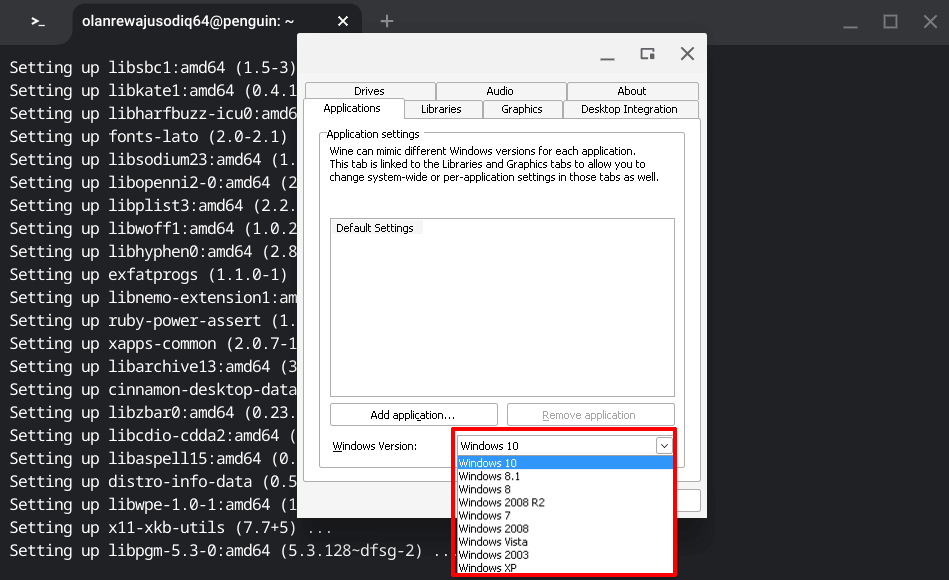
- .
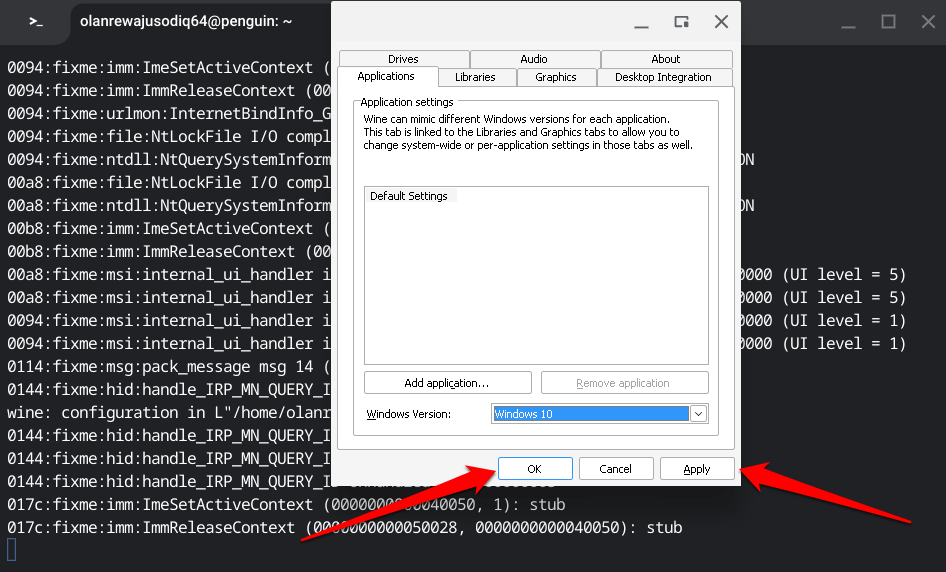
لقد نجحت في تثبيت Wine في بيئة Linux لجهاز Chromebook. راجع القسم التالي لمعرفة كيفية استخدام Wine لتثبيت تطبيقات Windows وتشغيلها على جهاز Chromebook.
تثبيت تطبيق Windows باستخدام Wine
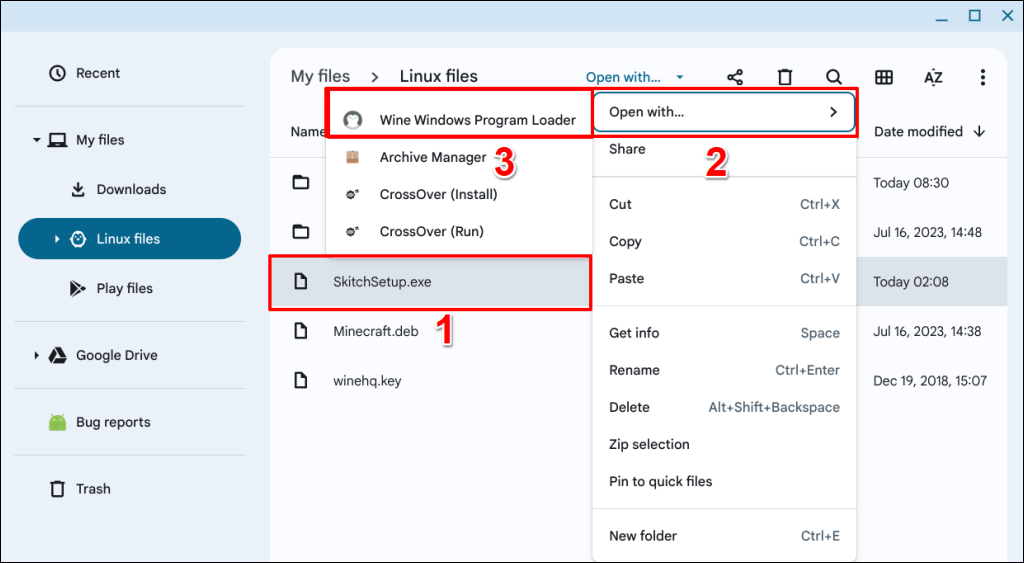
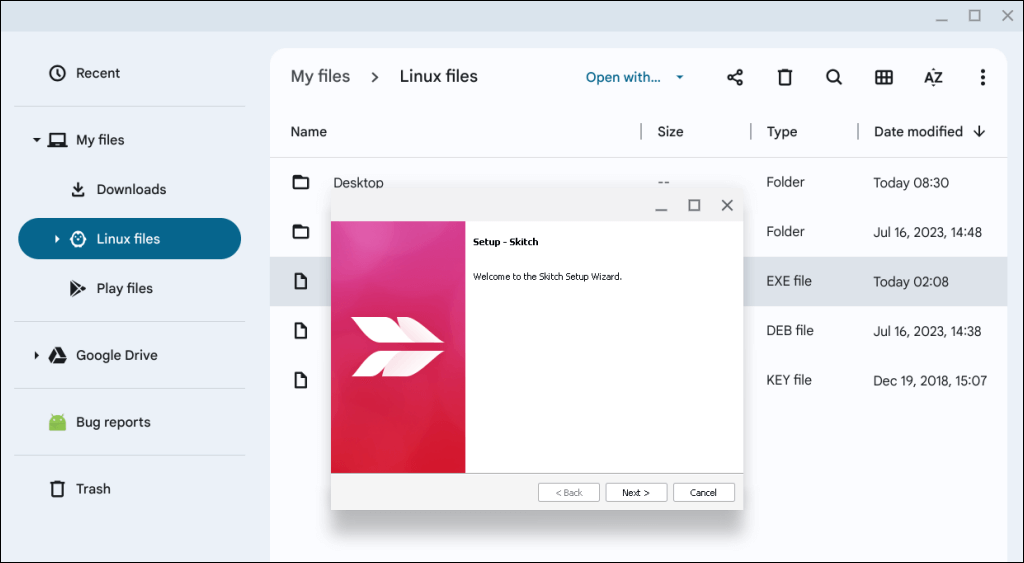
تشغيل تطبيقات Windows على أجهزة Chromebook
سيتم تشغيل التطبيقات المثبتة باستخدام CrossOver أو Wine على جهاز Chromebook الخاص بك بسلاسة كما هو الحال على أجهزة الكمبيوتر التي تعمل بنظام التشغيل Windows. ومع ذلك، قد يختلف أداء التطبيق وفقًا لتكوين أجهزة Chromebook. قم بتحديث جهاز Chromebook وإعادة تشغيله إذا واجهت مشكلة في استخدام تطبيقات Windows المثبتة عبر Wine أو CrossOver.
.