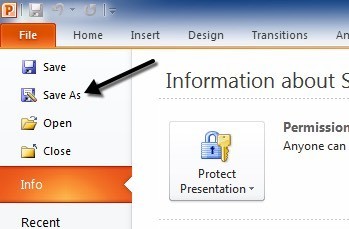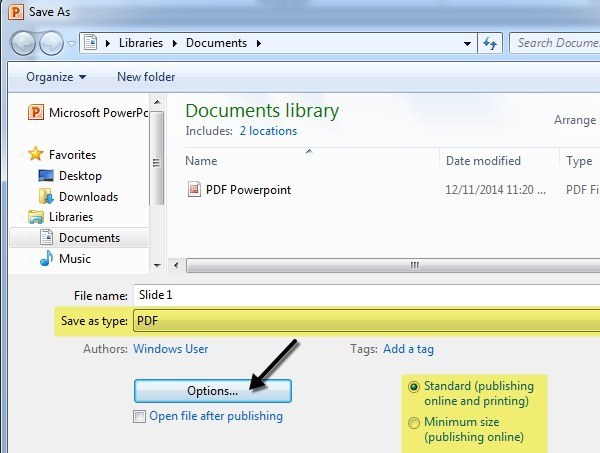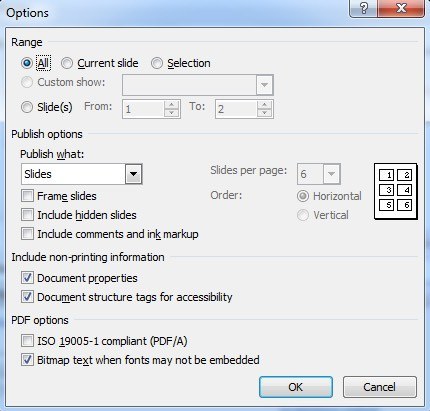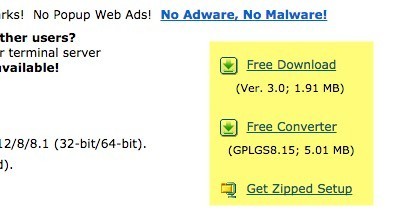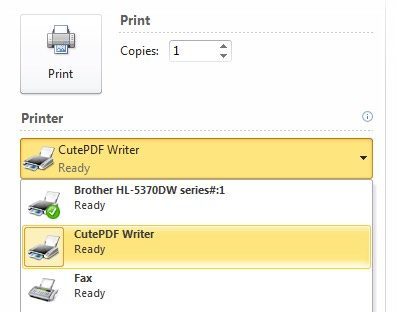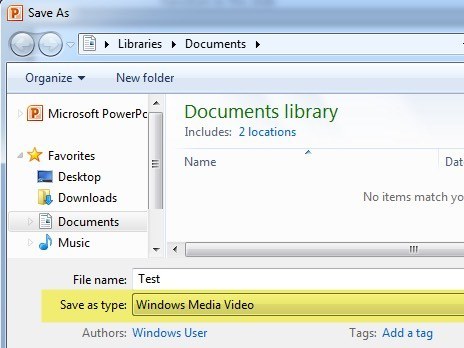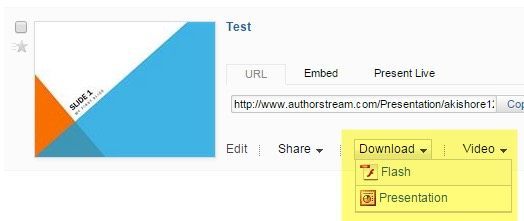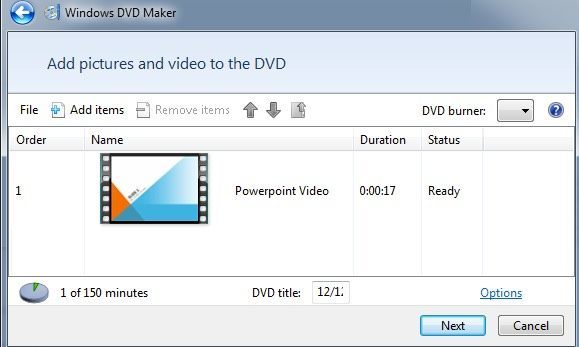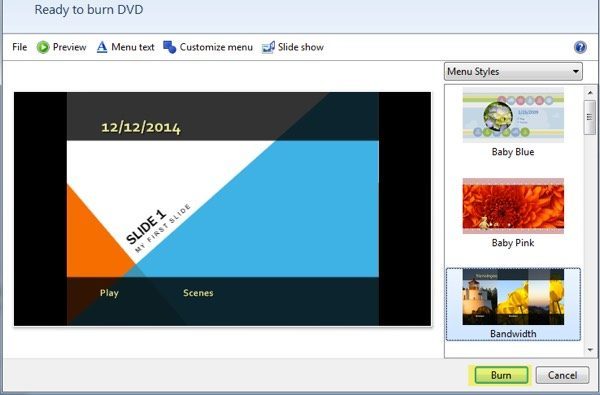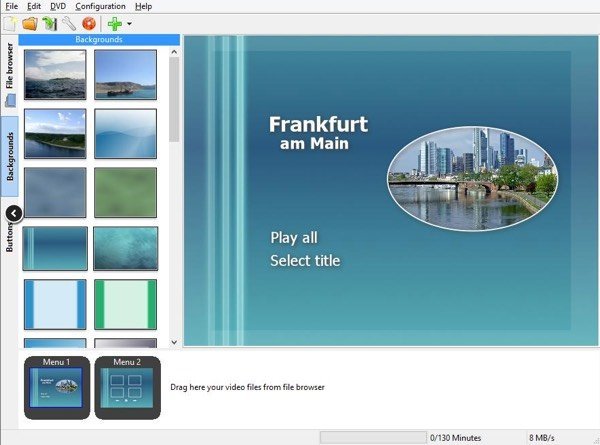لقد سئلت عن كيفية تحويل PowerPoint إلى DVD أو Flash أو PDF مرات عديدة بواسطة زملائي في العمل ، وأخيرًا ، سأكتفي بكتابة برنامج تعليمي حول كيفية القيام بذلك! هناك العديد من المناسبات التي لا يمكنك فيها الوصول إلى جهاز كمبيوتر يقوم بتشغيل Microsoft PowerPoint عند تقديم عرض تقديمي وفي هذه الحالات قد يكون من الأسهل تحميل قرص DVD أو تشغيل ملف فيلم مثل flash أو عرض مستند PDF من جهاز iPad. / p>
يعد تحويل العرض التقديمي إلى قرص DVD أمرًا رائعًا لأنه قابل للتشغيل على أي مشغل DVD في العالم ، سواء كان جهاز كمبيوتر محمول أو كمبيوتر مكتبي أو مشغل DVD مستقل. يعد التحويل إلى ملف PDF أمرًا جيدًا لأولئك الذين يريدون إرسال شرائح العرض التقديمي إلكترونيًا ، ولكن لا يريدون أن يتمكن الأشخاص من تعديل الشرائح أو تعديلها. وأخيرًا ، يعد التحويل إلى فلاش أو فيديو مفيدًا لأولئك الذين يرغبون في تضمين العرض التقديمي على موقع ويب أو ببساطة إظهاره باستخدام برنامج مشغل الوسائط.
التحويل إلى الفيديو هو أيضًا أمر رائع لأنه يمكنك تحميله فيديوهات إلى YouTube أو Facebook للمشاركة. سيسمح لك التحويل إلى تنسيق MP4 بالاستمتاع بعروض PowerPoint التقديمية على هاتفك الذكي أو جهازك اللوحي أو أي جهاز محمول آخر! لذا دعنا ندخل فيه.
قم بتحويل PowerPoint إلى PDF
إذا كان لديك إصدارات أحدث من Office مثبتًا ، فهناك طريقة بسيطة بالفعل لجعل عروضك التقديمية بتنسيق PDF. كل ما عليك فعله هو حفظ الملف واختيار PDF لنوع الملف. لقد استخدمت هذه الطريقة لبعض الوقت ، وتحولت العرض التقديمي تمامًا كما هو الحال مع مستند PDF. أولاً ، افتح العرض التقديمي وانقر على ملفثم حفظ باسم.
في مربع الحفظ كمربع حوار ، امض قدمًا واختر PDFمن مربع القائمة المنسدلة حفظ كنوع. بشكل افتراضي ، سيكون ملف PDF بحجم قياسي ، مما يعني أنه يمكن استخدامه للطباعة أو النشر عبر الإنترنت. إذا كنت تريد ملف PDF بحجم أصغر ، فاختر الحد الأدنى للحجم (النشر عبر الإنترنت).
يمكنك أيضًا النقر على زر خياراتواختر الشرائح التي تريد تضمينها في PDF ، سواءً لطباعة الشرائح إلى PDF أو الملاحظات ، أو النشرات ، أو المخطط التفصيلي ، وما إذا كنت تريد تضمين التعليقات ، وما إلى ذلك.
انقر فوق حفظوستحصل الآن على مستند PDF يحتوي على كافة شرائح PowerPoint الخاصة بك. إذا كنت تقوم بتشغيل إصدار قديم من Office ولا يوجد خيار للحفظ بتنسيق PDF ، فإن الخيار الوحيد هو طباعة العرض التقديمي بتنسيق PDF باستخدام برنامج مثل الكاتب CutePDF . يتيح لك CutePDF Writer إنشاء ملفات PDF لأي شيء يمكنك طباعته.
ستلاحظ وجود رابطين على الجانب الأيسر ، واحد مجانًا تحميل واحد للمحول الحرة ، تحتاج إلى تحميل كل منهما وتثبيتها. يمكنك أيضًا النقر فقط على الحصول على إعداد مضغوط، والذي يتضمن كلا الملفين بتنسيق مضغوط. الآن انتقل إلى PowerPoint ، افتح العرض التقديمي ، اختر Print ، واختر CutePDF Writer من القائمة المنسدلة.
تحويل PowerPoint إلى Flash أو Video
إذا كنت تبحث عن طريقة مجانية لتحويل PowerPoint إلى فيديو أو فلاش ، فلديك خياران. الطريقة الأولى مشابهة إلى حد كبير لكيفية قيامنا بحفظ عرضنا التقديمي بتنسيق PDF.
في الإصدارات الأحدث من Office ، يمكنك حفظ العرض التقديمي الخاص بك مع كل الانتقالات والرسوم المتحركة كملف Windows Media. باستخدام برنامج تابع لجهة خارجية ، يمكنك تحويل هذا إلى فلاش أو MP4 أو أي تنسيق فيديو تحتاج إليه. افتح أولاً العرض التقديمي وتأكد من مراجعة عرض الشرائح وتعديل توقيت الرسوم المتحركة / الانتقالات. حاول جعلها تلقائية قدر الإمكان دون الحاجة إلى نقرات الماوس حيث سيتم تحويلها تلقائيًا في الفيديو ، لكن المدة ستكون قيمة افتراضية بدلاً من شيء من اختيارك.
انقر فوق التالي. قوي>ملف، ثم حفظواختيار Windows Media Videoلنوع الملف هذه المرة.
انقر على حفظوأصبح لديك الآن مقطع فيديو لعرضك التقديمي! لقد تأثرت بشدة بجودة الفيديو والمطابقة تقريبًا بنسبة 100٪ مع العرض الفعلي في PowerPoint من حيث الشرائح والتوقيت والرسوم المتحركة والصوت والتحولات.
تتضمن الطريقة الثانية أخذ عرض تقديمي مكتمل وتحميله إلى موقع يسمى AuthorStream . يجب عليك التسجيل لاستخدام الخدمة ، ولكنها مجانية وتأكيدها بالتأكيد. ستحتفظ شركة AuthorStream أيضًا بأي تسجيلات صوتية قد تكون لديك في العرض التقديمي.
بمجرد تحميلها وتحويلها ، سترى قائمة منسدلة لـ تنزيلوواحدة لـ <قوية>فيديو. ضمن التنزيل ، يمكنك تحويل العرض التقديمي إلى فلاش وتحت الفيديو يمكنك تحويله إلى فيديو MP4 (ما يصل إلى 5 دقائق مجانًا).
بالإضافة إلى AuthorStream ، يمكنك الاطلاع على من SlideShare و iSpring و عرض زوهو للحصول على إصدارات فلاش من عرض PowerPoint التقديمي. يمكنك بعد ذلك تضمينها في مدونتك أو موقعك على الويب.
إذا كنت تريد تحويل Windows Movie Video إلى تنسيق آخر ، فيمكنك استخدام أدوات تحويل الفيديو عبر الإنترنت أو برنامج تابع لجهة أخرى مثل 13. لا تتردد في قراءة المنشور السابق حيث أشرح مفهوم ترانسكودينغ وتنسيقات ملفات الفيديو.
تحويل PowerPoint إلى DVD
الحصول على عرض تقديمي من PowerPoint على قرص DVD هو أيضًا بسيطة بمجرد الحصول عليها في شكل فيديو. لذا يجب عليك أولاً اتباع التعليمات المذكورة أعلاه للحصول على الفيديو في أي تنسيق فيديو ثم يمكنك اتباع التوجيهات لنسخ الفيديو على قرص DVD.
أسهل طريقة للقيام بذلك على نظام تشغيل Windows دون أي برنامج إضافي هو استخدام Windows DVD Maker ، الذي تم تضمينه مع Windows Vista Home Premium / Ultimate و Windows 7 Home Premium / Professional / Ultimate. تمت إزالة البرنامج في نظام التشغيل Windows 8 بدون سبب واضح. سأذكر برنامج جهة خارجية أدناه لمستخدمي Windows 8.
في Windows DVD Maker ، عليك أولاً اختيار الصور ومقاطع الفيديو التي تريد تضمينها على قرص DVD. لقد اخترت عرضًا تقديميًا قصيرًا من PowerPoint ، ويمكنك أن تراه يخبرك كم بقي من الوقت على قرص DVD ويتيح لك تغيير عنوان قرص DVD.
في الشاشة التالية ، يمكنك الاختيار من بين أنماط قائمة مختلفة ويمكنك أيضًا تغيير نص القائمة وتخصيص القائمة ومعاينة القائمة. المضي قدما واللعب حولها مع الخيارات والإعدادات حتى كنت راضيا عن النتائج. على سبيل المثال ، لقد تخلصت من المشاهدلأنني لا أملك سوى فيديو واحد على قرص الفيديو الرقمي (DVD) ولا يوجد أي معنى له.
قم ببث قرص DVD ثم انقر فوق نسخ. ستحصل على قرص DVD قابل للعرض لطيف يمكن أن يحتوي على واحد أو مئات من عروض PowerPoint التقديمية إذا أردت! لأولئك الذين ليس لديهم Windows DVD Maker ، يمكنك التحقق من برنامج مجاني يسمى DVDStyler.
لن أخوض في التفاصيل هنا حول كيفية استخدام البرنامج ، لأنه سهل الاستخدام للغاية ، ولكن أيضًا لأن لديهم مستندات دعم كافية على موقعهم على الويب. يحتوي هذا البرنامج أيضًا على خيارات أكثر بكثير من Windows DVD Maker ، لذا قد يكون خيارًا أفضل إذا كنت تريد المزيد من التخصيص الخاص بك على قرص DVD.
هذا كل شيء! نأمل أن استخدام الأدلة أعلاه قد تمكن من تحويل عرض PowerPoint التقديمي إلى التنسيق المطلوب! إذا كانت لديك أي أسئلة ، فقم بإرسال تعليق. استمتع!