هل تشعر ببعض الملل من شاشة جهاز الكمبيوتر الخاص بك؟ عندما يتعلق الأمر بنظام Windows ، فأنت تتمتع في الواقع بالكثير من الحرية في التخصيص. يمكنك تغيير الخلفية ، الموضوعات ، وحتى رموز البرامج.
خاصة إذا كنت تحاول تثبيت سمة Windows ، فقد ترغب في يعدل أو يكيف رموز سطح المكتب لتلائم مظهرًا معينًا. هناك الكثير من الرموز المتاحة على الإنترنت يمكنك استخدامها مجانًا أو للشراء.

يعد تغيير رموز Windows 10 أمرًا سهلاً للغاية ، ويمكنك دائمًا تغييرها مرة أخرى إذا كنت ترغب في ذلك. إليك كيفية تخصيص الرموز في Windows 10.
تنزيل الرموز الخاصة بك
أول شيء عليك القيام به هو تنزيل الرموز لاستخدامها. يمكنك العثور عليها على مواقع الويب مثل أيقونات الأيقونات. يمكنك إما تنزيل رموز فردية أو العثور على مجموعة من الرموز إذا كنت تريد مظهرًا متناسقًا. تأكد من أن الرموز بتنسيق ICO لاستخدامها في Windows 10.
بمجرد العثور على الرموز وتنزيلها ، ستحتاج إلى تحديد موقع الملف الذي تم حفظها فيه. للقيام بذلك ، انتقل إلى مستكشف إيل. عادةً ما ينتهي الأمر بالملفات التي يتم تنزيلها من المستعرضات في مجلد التنزيلات إلا إذا قمت بتعيينها للحفظ في مكان آخر.
إذا كنت تواجه مشكلة في العثور عليه ، فيمكنك الانتقال إلى متصفحك وتحديد موقع التنزيلات. عادة ما يكون هناك خيار لفتح موقع ملف التنزيل.
In_content_1 all: [300x250] / dfp: [640x360]->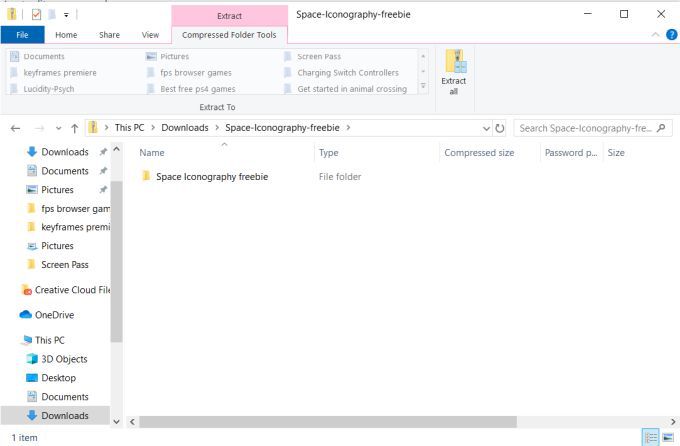
إذا قمت بتنزيل مجموعة من الرموز ، فمن المحتمل أن تضطر إلى استخراجها من ملف مضغوط. للقيام بذلك ، انقر نقرًا مزدوجًا فوق الملف المضغوط وحدد استخراج الكلبالقرب من أعلى اليسار. اختر مكان استخراج الملفات ، وتأكد من حفظها في مكان يسهل عليك العثور عليه ، حيث لن ترغب في نقله أثناء الاستخدام.
إنشاء اختصارات البرنامج
مهمتك التالية هي إنشاء اختصارات للبرامج التي ترغب في تغيير رموزها. لا يمكنك تغيير رمز ملف التطبيق الأصلي ، ولكن يمكنك القيام بذلك باستخدام أي اختصار. للقيام بذلك ، حدد موقع ملف التطبيق الأصلي للبرنامج. ثم ، انقر بزر الماوس الأيمن فوقه واختر إنشاء اختصار.
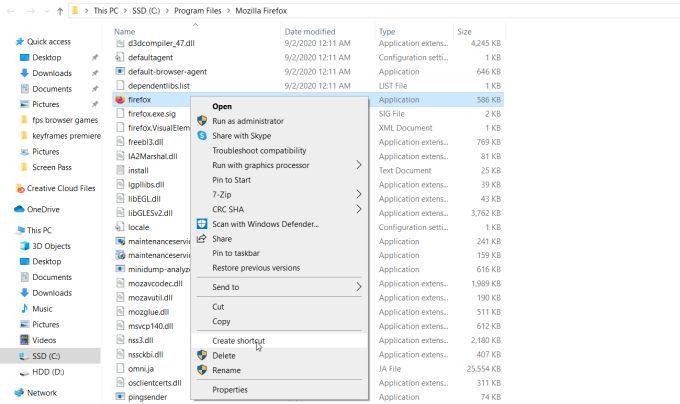
سيتم وضع الاختصار في نفس مجلد الملف مثل ملف التطبيق الأصلي. يمكنك بعد ذلك نقل الاختصار أينما تريد. يتضمن ذلك سطح المكتب الخاص بك ، إذا كنت ترغب في إنشاء بيئة فريدة. بمجرد حصولك على الاختصارات بالطريقة التي تريدها ، يمكنك استخدام الرموز التي تم تنزيلها لتخصيصها.
تغيير الرموز
انقر بزر الماوس الأيمن على الاختصار وحدد خصائص.
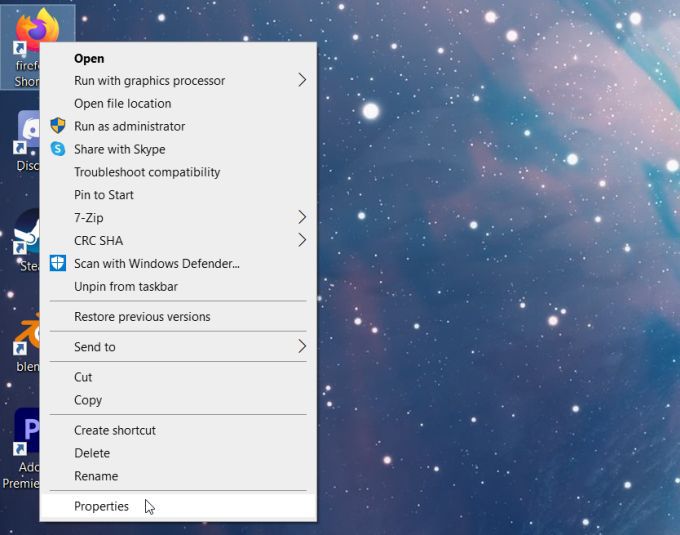
في الجزء السفلي من جميع الخيارات ، ستشاهد زر تغيير الرمز. حدد هذا وسيتم فتح نافذة تغيير الرمز. لاستخدام الرموز التي تم تنزيلها ، انقر على تصفحلفتح مستكشف الملفات.
حدد موقع الملف الذي توجد به الرموز الخاصة بك. اعتمادًا على الملف الذي قمت بتنزيله ، قد تحتاج إلى البحث في بعض المجلدات للعثور على مكان حفظ صور الرموز. بمجرد العثور على هذا الملف أو رمز واحد ، حدده وانقر على فتح.
ستظهر الرموز الموجودة في الملف في نافذة تغيير الرمز. حدد الخيار الذي ترغب في استخدامه لهذا التطبيق ، ثم حدد موافق.
بعد ذلك ، في نافذة الخصائص ، حدد تطبيقو ثم موافق. يجب الآن استبدال رمز الاختصار الخاص بك بالرمز الذي اخترته.
تلميحات حول تخصيص الرموز في Windows 10
إذا كنت تواجه مشكلة في تغيير الرموز ، فهناك القليل الأشياء التي تريد التأكد من القيام بها.
أولاً ، عندما تبحث عن رموز لتنزيلها ، تأكد من الحصول عليها من مصدر حسن السمعة. قد لا تكون بعض الرموز ذات جودة عالية ، أو ربما يحاول الموقع نفسه خداعك لشراء شيء ما. يمكن أيضًا أن تكون الملفات مصابة ببرامج ضارة.
إلى جانب الموقع المذكور أعلاه ، يمكنك أيضًا البحث في الموقع الوسام للعثور مباشرةً على الفنانين الذين يقومون بإنشاء الرموز. ستحتاج إلى البحث تحديدًا عن "رموز Windows 10".
تأكد أيضًا من تنزيل ملفات بتنسيق ICO. يجب أن تخبرك صفحة تنزيل الرموز الخاصة بك أو تسمح لك باختيار التنسيق الذي تقوم بتنزيله. تأكد أيضًا من حفظها في مكان يسهل العثور عليه. أفضل ما يمكنك فعله هو تنزيل جميع الرموز الخاصة بك ، ثم إنشاء مجلد بها جميعًا بالداخل قبل استخدامها.
إذا قمت بنقل ملف الرمز الخاص بك ، فلن يتمكن جهاز الكمبيوتر الخاص بك من تحديد موقعه لاستخدامه على الاختصار وسيتعين عليك إعادة توجيهه إلى موقع الملف الجديد قبل أن يعمل مرة أخرى.

ستظل كذلك انظر رمز الاختصار مع الأسهم في الركن الأيسر السفلي من التطبيق. إذا كنت تريد التخلص منها للحصول على مظهر أنظف ، فيمكنك القيام بذلك من خلال تحرير التسجيل.
إذا أردت في أي وقت تغيير الرموز الخاصة بك مرة أخرى ، فيمكنك دائمًا حذف الاختصار وإنشاء اختصار جديد من التطبيق الأصلي. أو يمكنك استخدام نفس الطريقة أعلاه لتبديل الرموز.