ويندوز 11 بشكل جذري عن سابقاتها. إنها أقل بهرجة وأكثر إحكاما، ولكنها أيضا أقل فائدة. سواء كنت تحب قائمة "ابدأ" الجديدة أو تكرهها، فلا يتعين عليك الالتزام بها.
لا يوفر Windows 11 عددًا كبيرًا من خيارات التخصيص لقائمة "ابدأ" مقارنة بأنظمة تشغيل Windows الأقدم. ومع ذلك، ينبغي أن تكون كافية لإضفاء طابعك الخاص عليها. أو يمكنك الانتقال إلى المطاردة والاعتماد على تطبيق تابع لجهة خارجية لتغيير طريقة عمل قائمة "ابدأ".
قم بتغيير محاذاة قائمة ابدأ
للتخلص من التقاليد، يتم فتح قائمة "ابدأ" في نظام التشغيل Windows 11 من وسط شريط المهام. إذا كان ذلك يبدو متناقضًا، فيمكنك تغيير محاذاة شريط المهام لجعله يظهر من الجانب الأيسر. للقيام بذلك:
1. افتح قائمة ابدأ وحدد الإعدادات . أو اضغط على مفتاح Windows + I.
2. حدد التخصيص في الجزء الأيمن.
<ص>3. قم بالتمرير لأسفل وحدد شريط المهام . <ص>4. قم بتوسيع سلوكيات شريط المهام . <ص>5. افتح القائمة المنسدلة بجوار محاذاة شريط المهام وبدّل من الوسط إلى اليسار .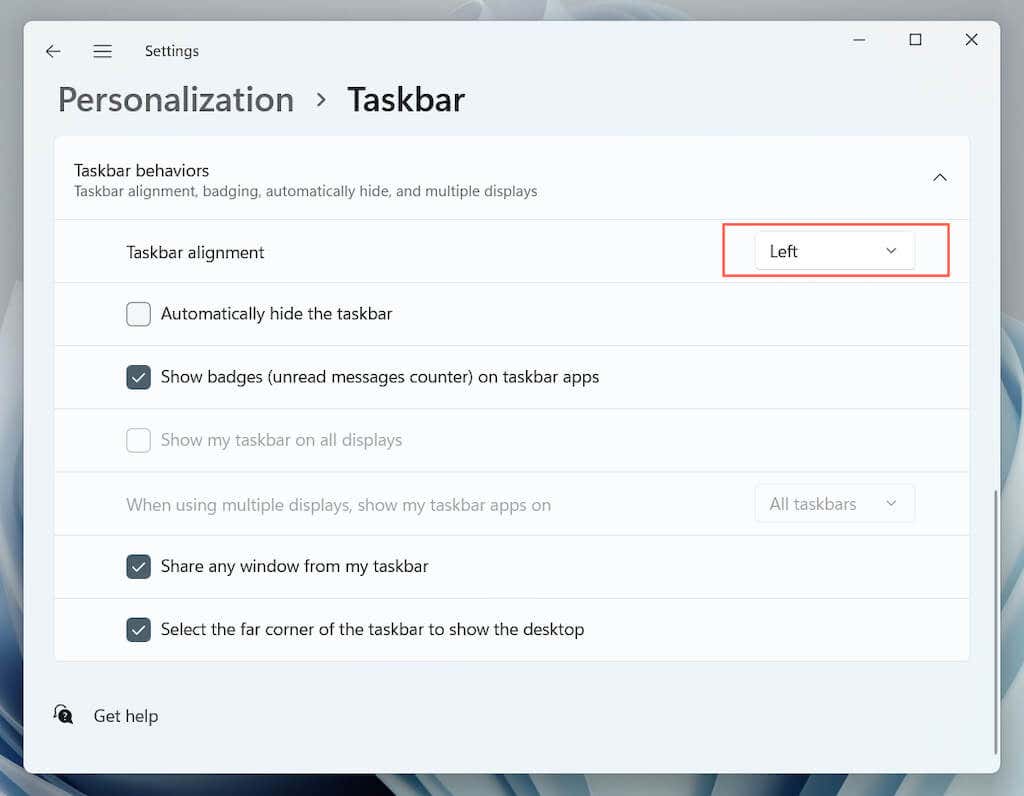
قم بإزالة التطبيقات والملفات الموصى بها
افتراضيًا، تعرض قائمة ابدأ في نظام التشغيل Windows 11 قائمة بالتوصيات في الأسفل. يمكن أن تتكون هذه من البرامج التي تقوم بتثبيتها أو الملفات والمجلدات التي تفتحها بشكل متكرر. ومع ذلك، قد تؤدي هذه العناصر إلى فوضى في قائمة "ابدأ" أو خلق مخاوف تتعلق بالخصوصية. لإزالتها من القسم الموصى به:
1. افتح قائمة "ابدأ" وحدد الإعدادات >التخصيص .
2. حدد ابدأ .
<ص>3. قم بإيقاف تشغيل المفاتيح بجوار إظهار التطبيقات المضافة مؤخرًا ، وإظهار التطبيقات الأكثر استخدامًا ، وإظهار العناصر المفتوحة مؤخرًا في قائمة البدء، وقوائم الانتقال السريع، ومستكشف الملفاتحسب الحاجة.
إضافة التطبيقات والمجلدات
يمكنك إظهار العديد من التطبيقات والمجلدات المتعلقة بالنظام بجوار زر الطاقة للوصول إليها بشكل أسرع. للقيام بذلك:
1. افتح قائمة ابدأ وحدد الإعدادات ..
2. حدد التخصيص .
<ص>3. حدد ابدأ . <ص>4. حدد المجلدات . <ص>5. قم بتشغيل المفاتيح بجوار العناصر التي تريد إضافتها—التنزيلات ، الموسيقى ، الصور ، وما إلى ذلك.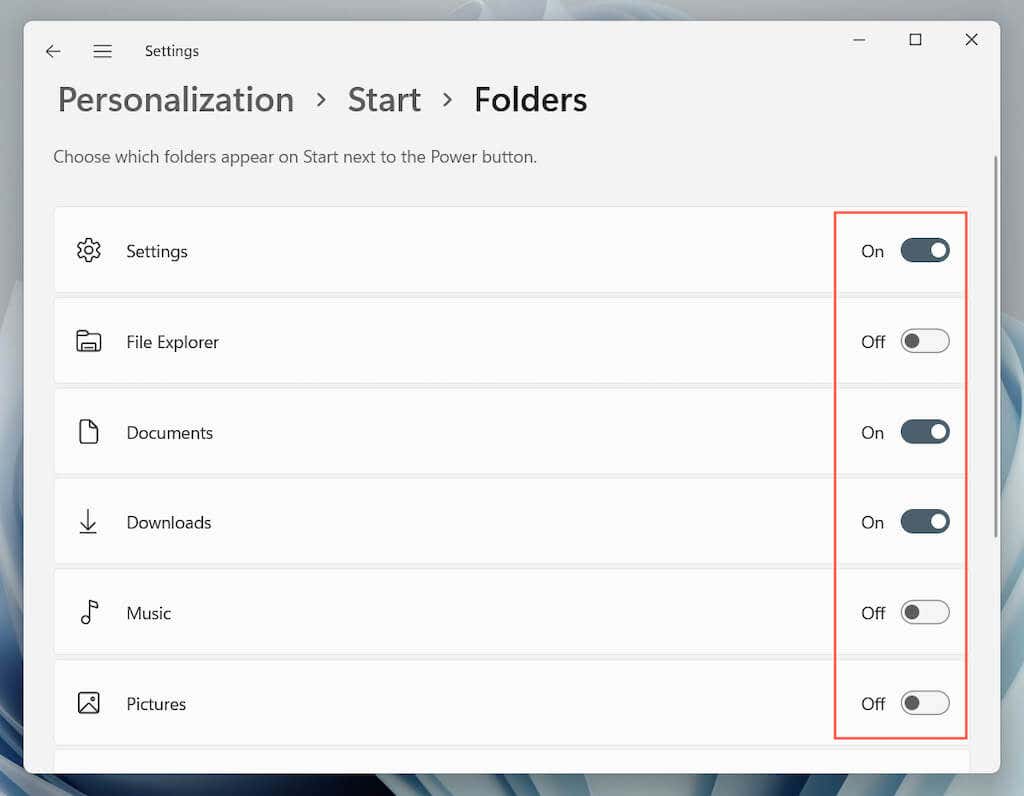
ملاحظة : إذا قمت بإيقاف تشغيل كل شيء داخل القسم "موصى به"، فسيظهر الجزء السفلي من قائمة "ابدأ" فارغًا تمامًا. يمكنك استخدام تلك المنطقة لأي شيء آخر.
إضافة التطبيقات المثبتة وإزالتها وإعادة ترتيبها
افتراضيًا، تقوم قائمة "ابدأ" في نظام التشغيل Windows 11 بتثبيت رموز التطبيقات المختلفة في الجزء العلوي من الشاشة. يمكنك إضافة العناصر وإزالتها وإعادة ترتيبها من القسم المثبت كما يلي:
تثبيت التطبيقات في قائمة ابدأ
1. افتح قائمة ابدأ .
2. حدد الزر جميع التطبيقات لعرض قائمة بالتطبيقات المثبتة.
<ص>3. انقر بزر الماوس الأيمن على أحد التطبيقات وحددتثبيت للبدء .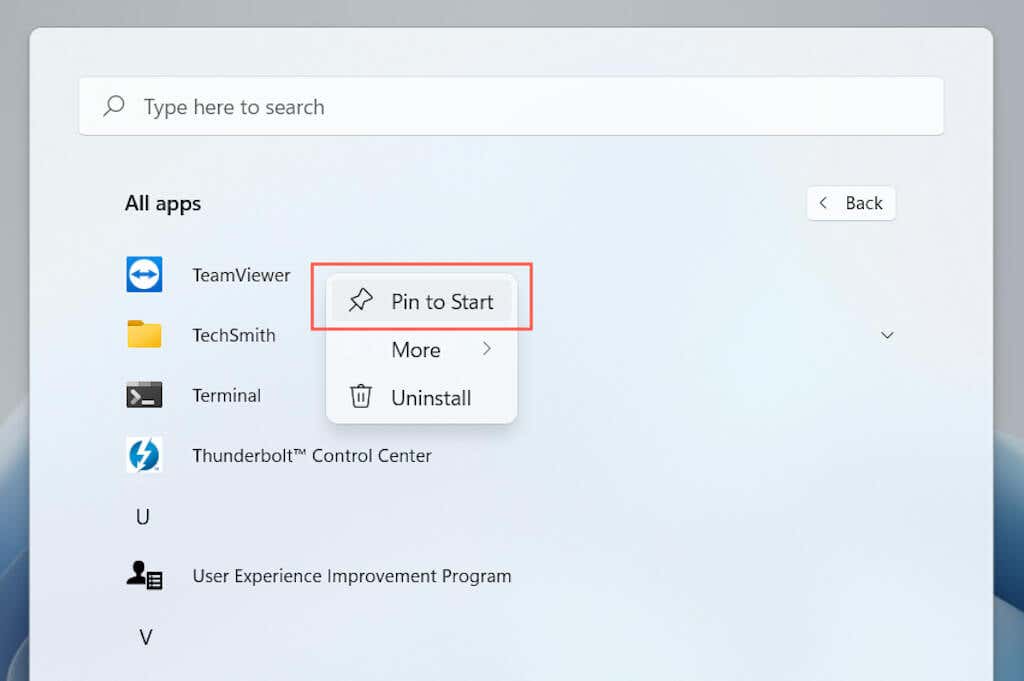
ملاحظة : تعرض القائمة "ابدأ" ثلاثة صفوف فقط من التطبيقات المثبتة في وقت واحد. إذا قمت بإضافة المزيد، فيجب عليك التمرير لأسفل لمشاهدتها.
إزالة تثبيت التطبيقات من قائمة ابدأ
1. افتح قائمة ابدأ .
2. انقر بزر الماوس الأيمن على التطبيق الذي تريد إزالته.
<ص>3. حدد إزالة التثبيت من البداية .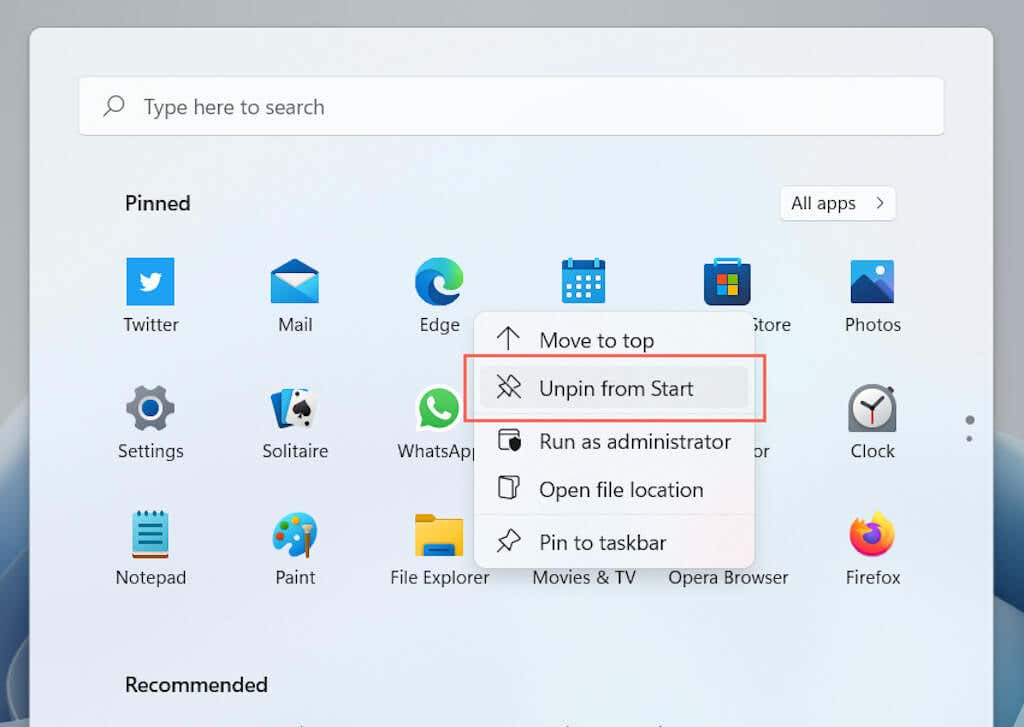
إعادة ترتيب التطبيقات في قائمة ابدأ
1. افتح قائمة ابدأ .
2. انقر بزر الماوس الأيمن على أحد التطبيقات.
<ص>3. حدد نقل إلى الأعلى لدفع التطبيق إلى أعلى قائمة ابدأ. أو، اسحب الرمز وحرره حيث تريد أن يظهر.
تغيير لون قائمة ابدأ
يؤدي التبديل بين الأوضاع الفاتحة والداكنة لنظام التشغيل Windows 11 إلى تغيير لون قائمة "ابدأ". ومع ذلك، فهذه ليست الخيارات الوحيدة المتاحة لك. لتطبيق ألوان مختلفة على قائمة "ابدأ":
1. افتح الإعدادات .
2. حدد التخصيص على الشريط الجانبي.
<ص>3. حدد الألوان . <ص>4. قم بالتمرير لأسفل إلى قسم التركيز اللون واختر لونًا. <ص>5. قم بتشغيل المفتاح بجوار إظهار لون التمييز في شاشة البدء وشريط المهام .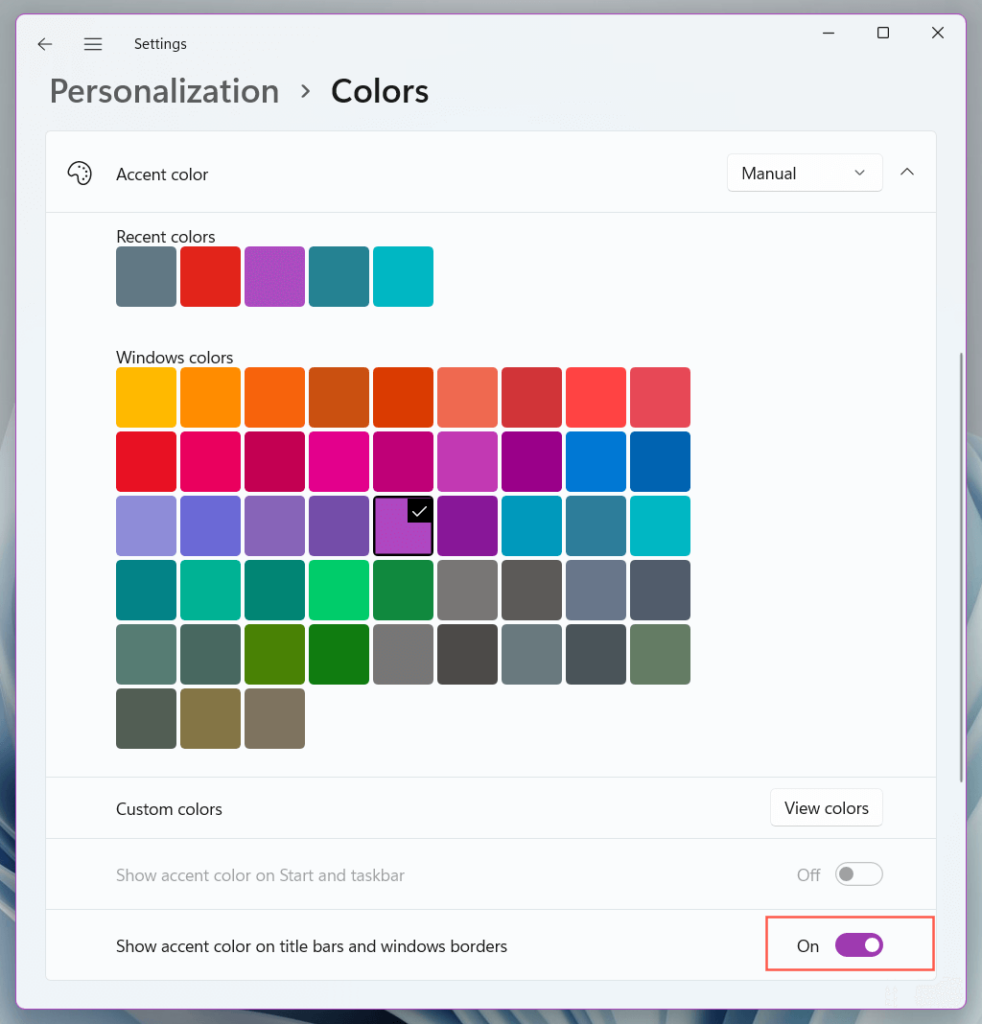
تخصيص قائمة ابدأ باستخدام Start11
.لمتابعة تخصيص قائمة "ابدأ" في Windows 11، يجب عليك الاعتماد على تطبيقات تخصيص قائمة "ابدأ" التابعة لجهات خارجية، مثل ابدأ11 ، وستارتالباك ، وقائمة ابدأ X.
يمكن القول إن Start11 هو الأكثر صقلًا وسهولة في الاستخدام من بين الكثير. يكلف 5.99 دولارًا لكل جهاز، ولكن يمكنك استخدامه لمدة 30 يومًا مجانًا ثم تقرر ما إذا كنت تريد شرائه. إليك بعض الأشياء التي يمكنك فعلها بها.
تغيير نمط قائمة ابدأ
يأتي برنامج Start 11 مزودًا بتخطيطات قائمة ابدأ المتعددة التي تم تكوينها مسبقًا. بعد تثبيت Start 11، يمكنك الاختيار بين الأنماط المتاحة عبر علامة تبويب القائمة "ابدأ".
تتضمن هذه قائمة Start (ابدأ) في Windows 10 (مطروحًا منها المربعات المباشرة)، أو قائمة Start (ابدأ) الكلاسيكية في Windows 7، أو قائمة النمط الحديث في Start11، أو نسخة محسنة من قائمة Start (ابدأ) الافتراضية في Windows 11. يتميز كل نمط أيضًا بأنماط فرعية متعددة (مدمجة أو شبكية أو مزيج من الاثنين) يمكنك التبديل إليها.
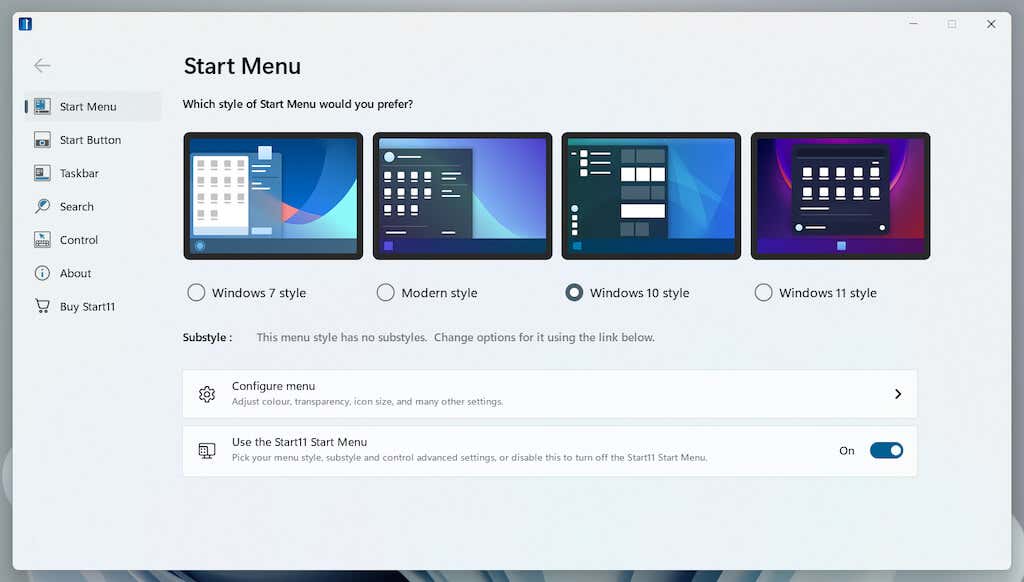
تخصيص قائمة ابدأ
يوفر Start11 الكثير من خيارات التخصيص التي تستخدمها لتغيير مظهر ووظيفة نمط القائمة المفضل لديك. حدد خيار تكوين القائمة ، ويمكنك ضبط اللون والشفافية، وإعادة ترتيب قائمة الوصول السريع، وتوسيع القائمة لتغطية الشاشة بأكملها، وما إلى ذلك. تأكد من التجربة.
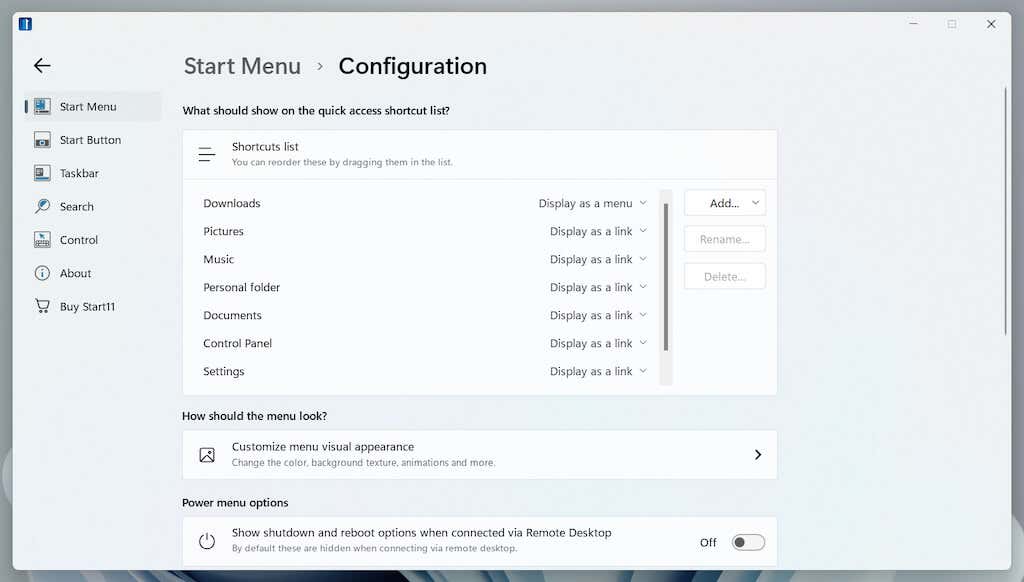
أضف زر ابدأ جديدًا
إذا كان شعار Microsoft Windows 11 الموجود على زر "ابدأ" يشعر بالملل، فيمكنك تغيير ذلك بسرعة باستخدام Start11. قم بالتبديل إلى علامة التبويب زر البدء ، ويمكنك التبديل بين العديد من الرموز المضمنة أو استخدام الرموز الخاصة بك.
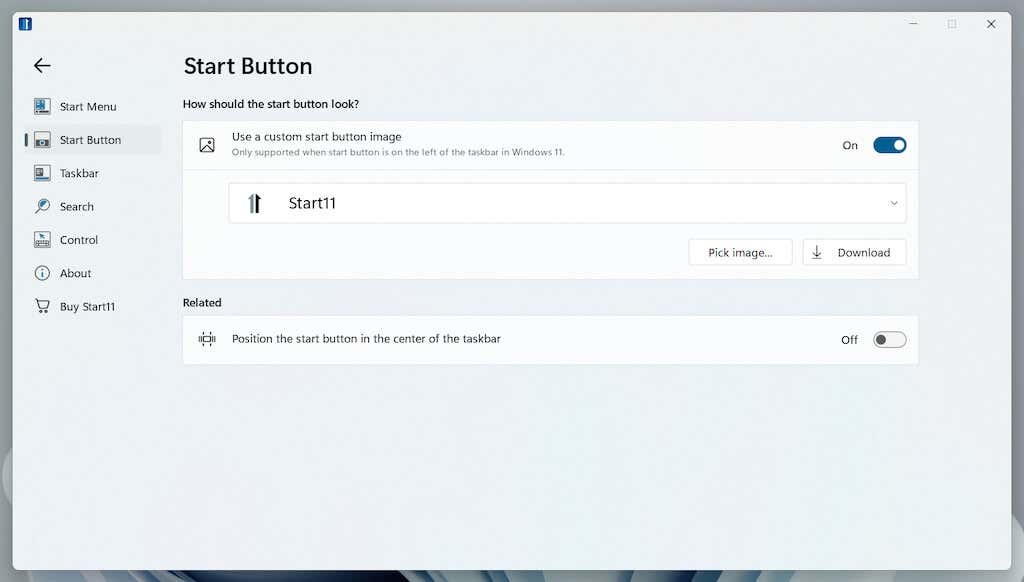
تغيير كيفية عمل شريط المهام
يعمل Start11 أيضًا على توسيع دعم التخصيص لشريط مهام Windows 11. قم بالتبديل إلى علامة التبويب شريط المهام لتعديل مظهره باستخدام مواد مخصصة، وتغيير الموضع (على سبيل المثال، جعله يظهر في الجزء العلوي من الشاشة)، وإضافة القائمة السياقية من Windows 10، وما إلى ذلك. يجب عليك إعادة التشغيل مستكشف Windows لتطبيق التغييرات.
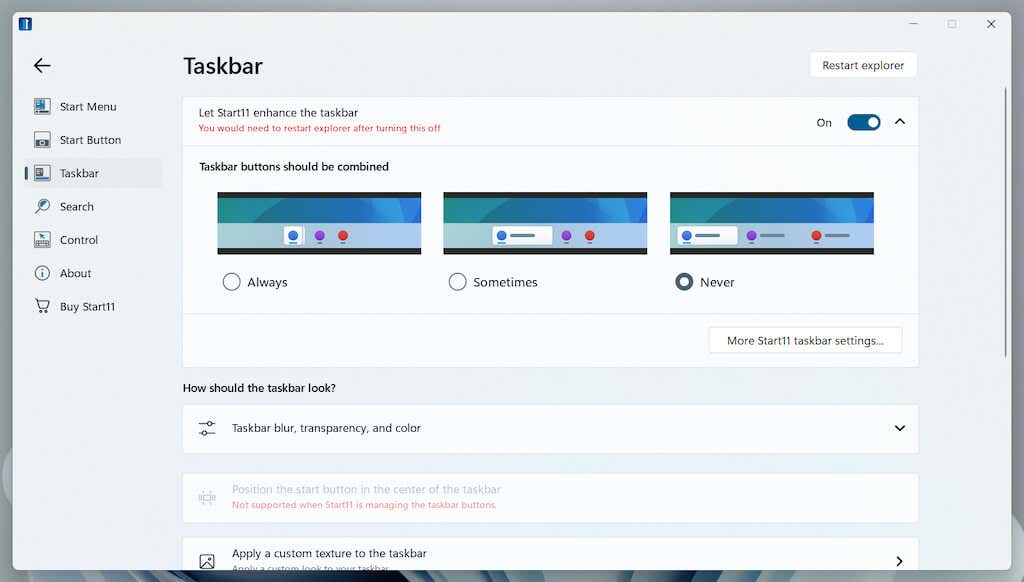
تحسين البحث في قائمة ابدأ
إذا كنت تستخدم Windows Search كثيرًا، فيمكنك استبداله بمحرك البحث المخصص الخاص بـ Start11. يمكنه العثور على الأشياء بشكل أسرع، وتحديد موقع المحتويات داخل الملفات، والبحث عن الاختصارات على سطح المكتب، وما إلى ذلك. قم بزيارة علامة التبويب بحث وقم بتشغيل المفتاح بجوار استخدام بحث Start11 في قائمة البدء Start11 للبدء..
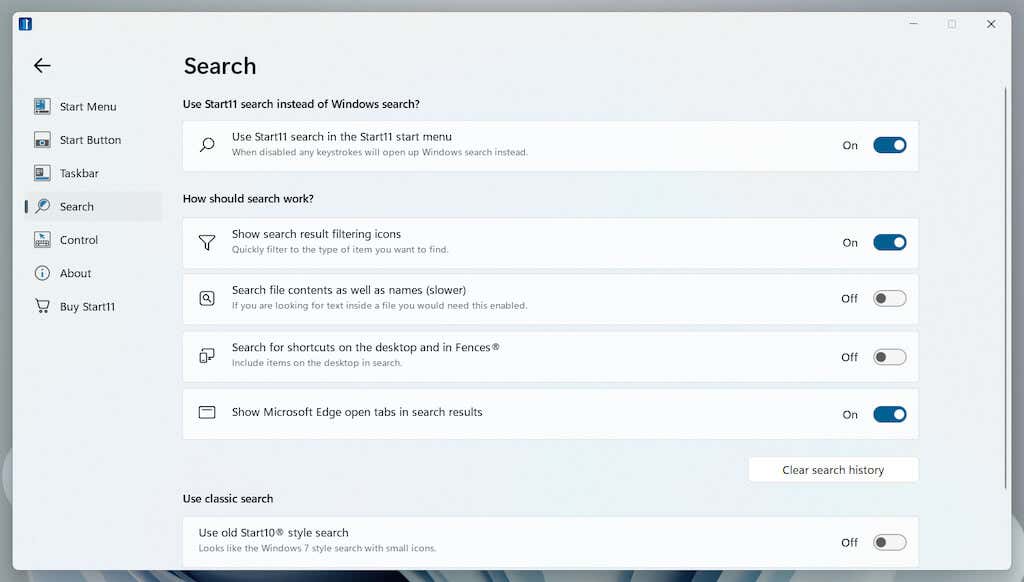
اجعل الأمر شخصيًا
تعد القائمة "ابدأ" هي النقطة المحورية في نظام التشغيل Windows 11، لذا فإن تخصيصها هو أفضل طريقة لتحسين تجربتك أثناء التفاعل مع نظام التشغيل. إذا لم تكن الخيارات الأصلية كافية، فإن استخدام Start 11 أو تطبيق بديل لتخصيص قائمة Start يمكن أن يكون استثمارًا جيدًا. بعد ذلك، تحقق مما يمكنك فعله لـ uninstall annoying pre-installed apps from ويندوز 11.
.